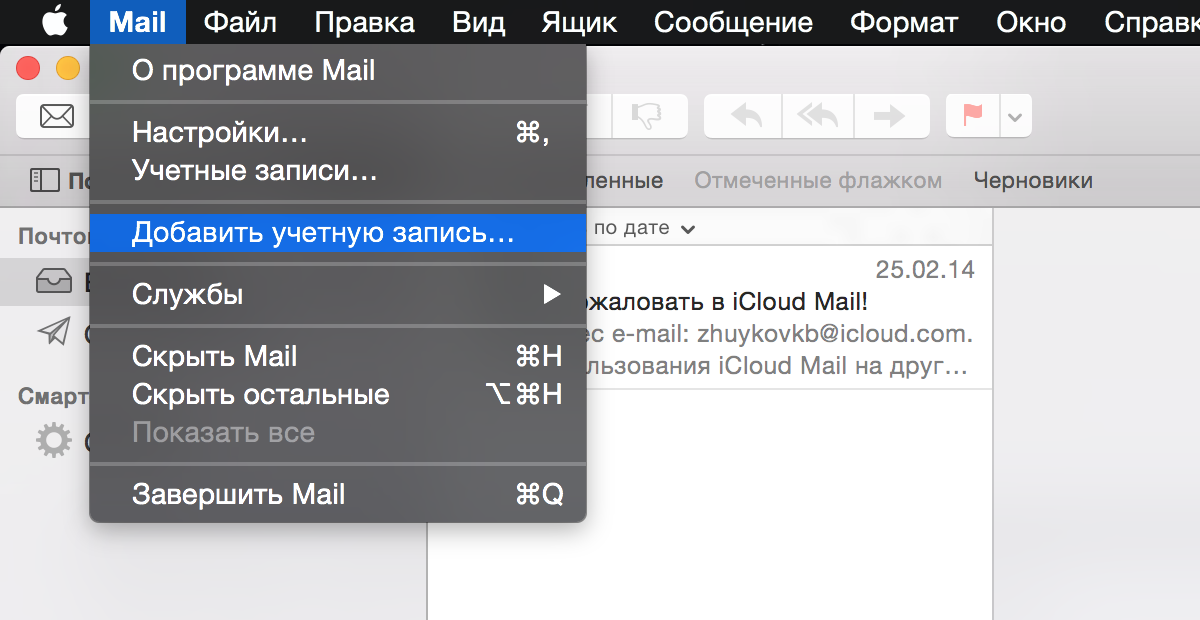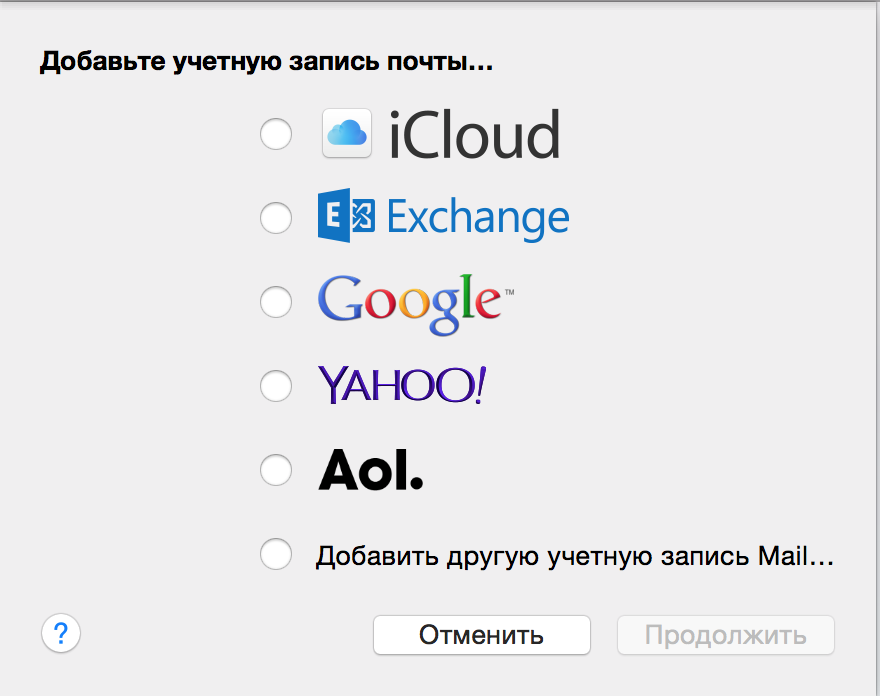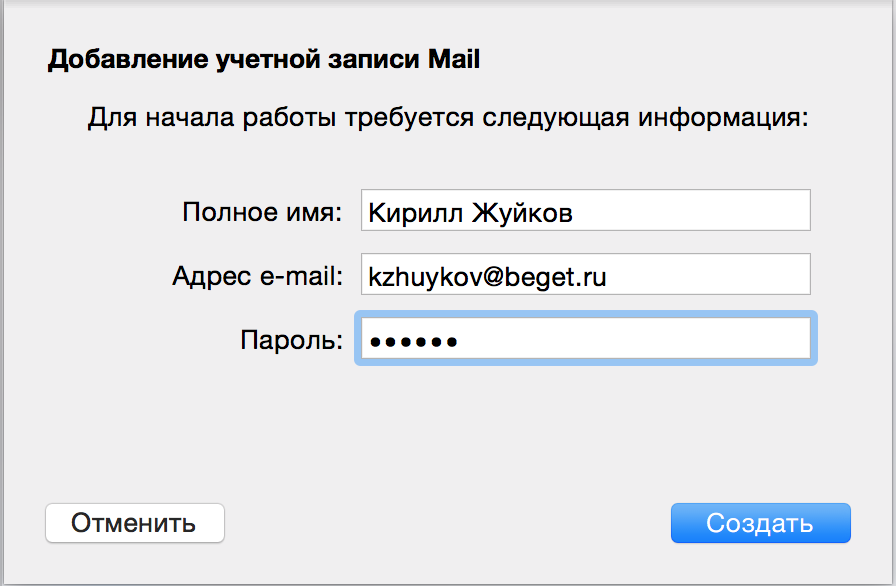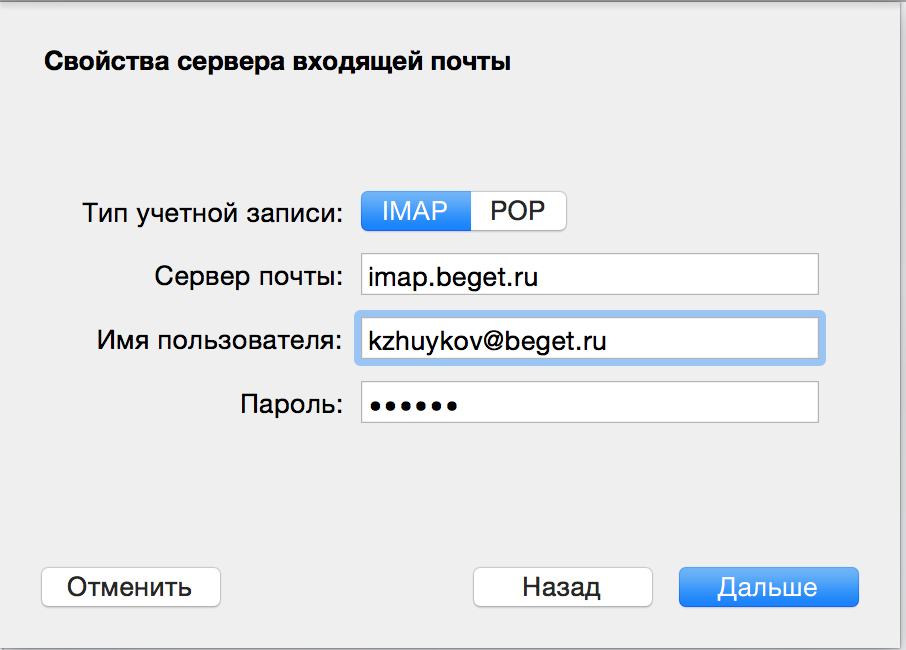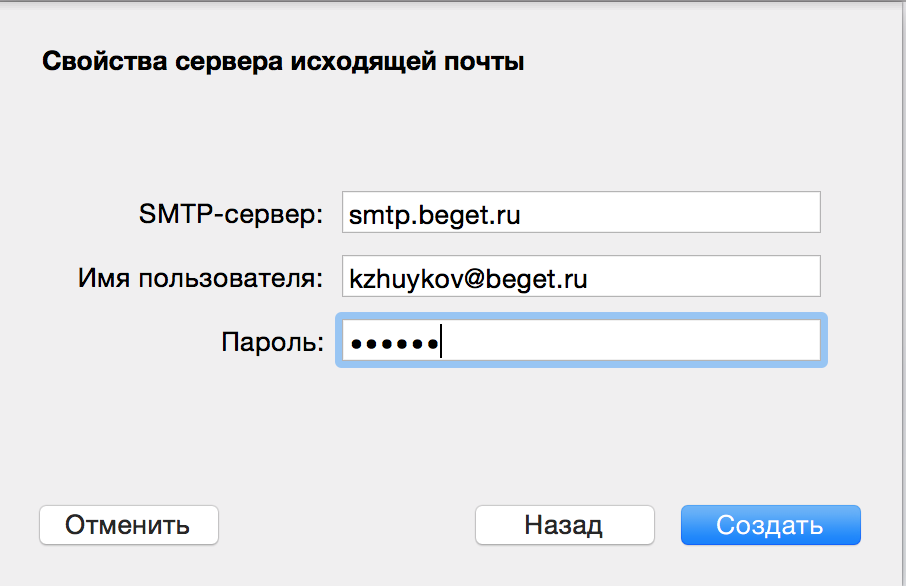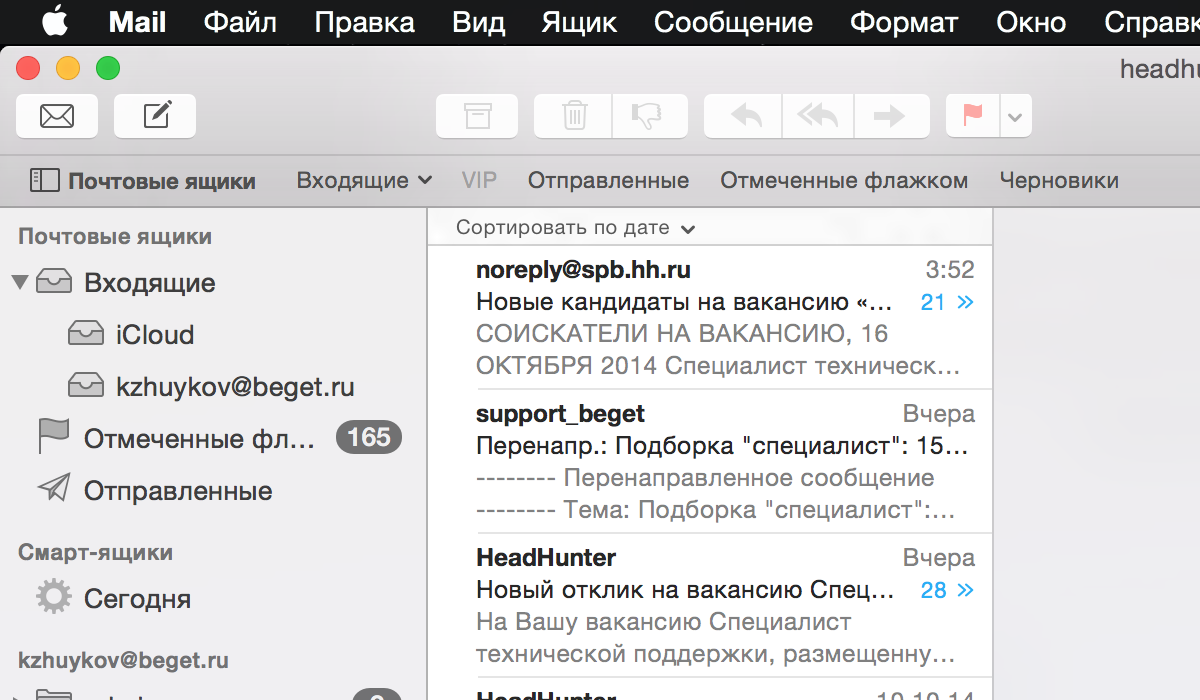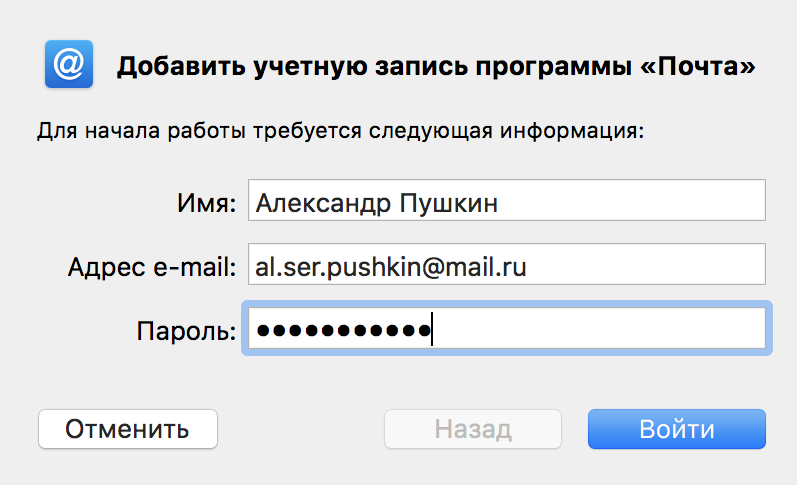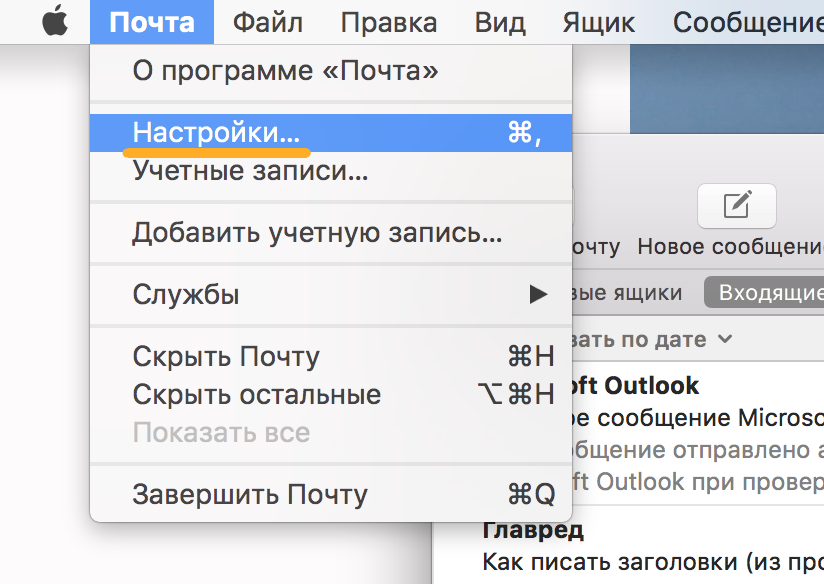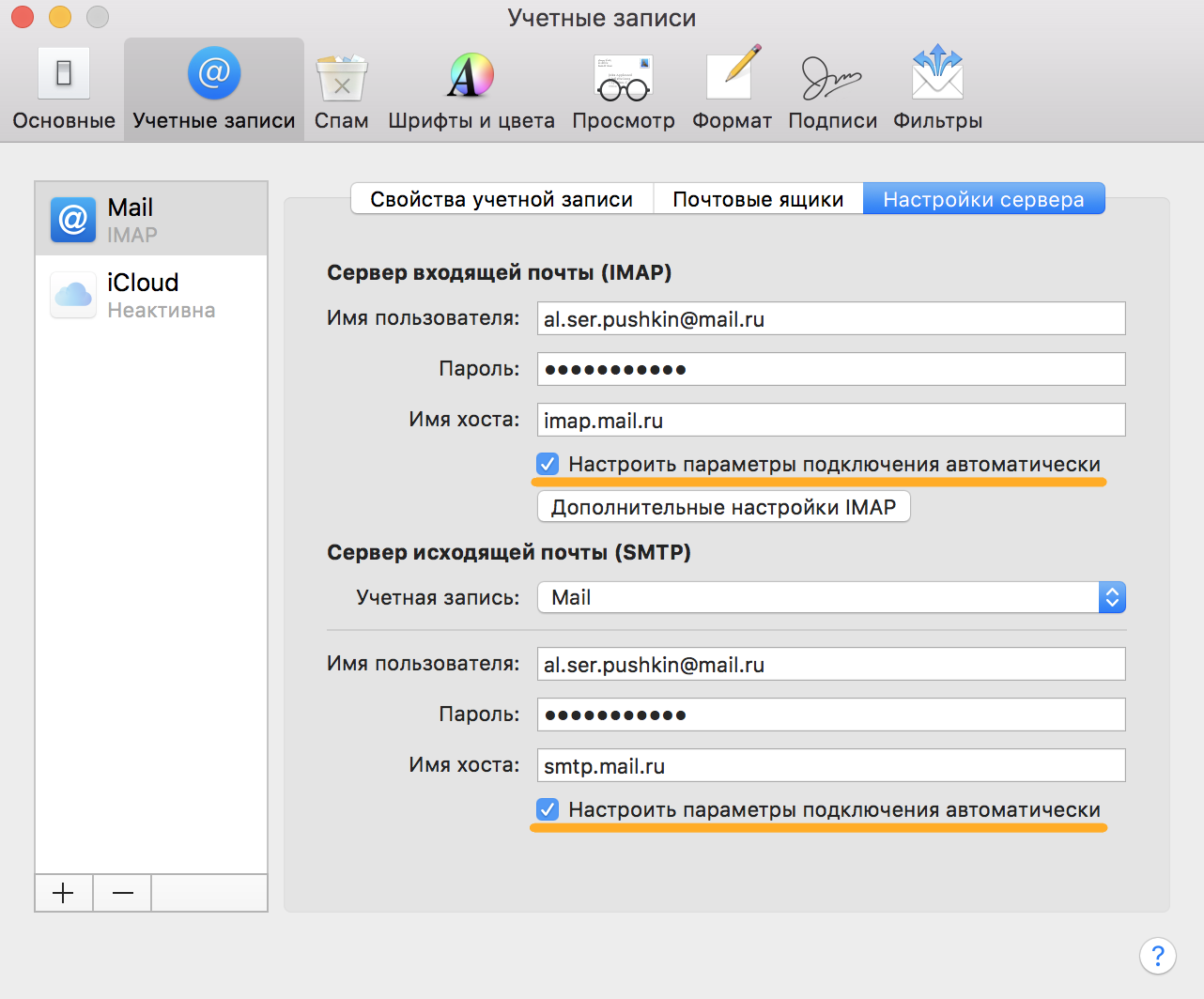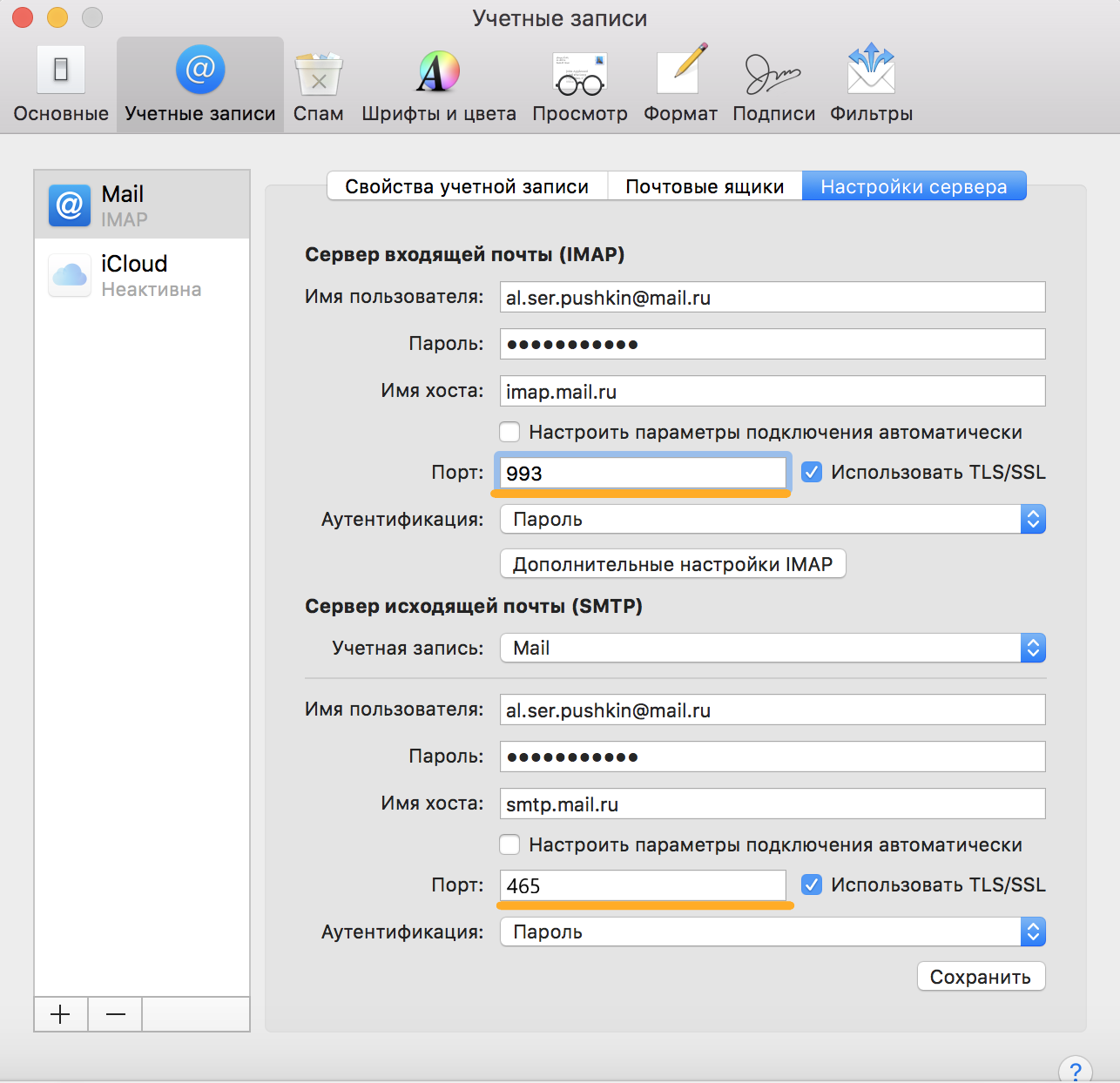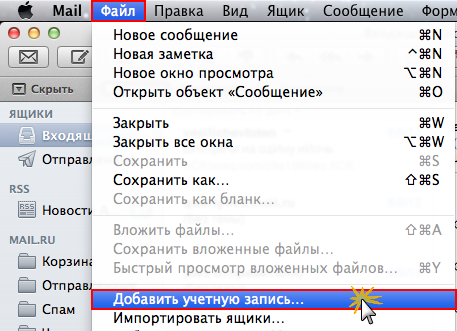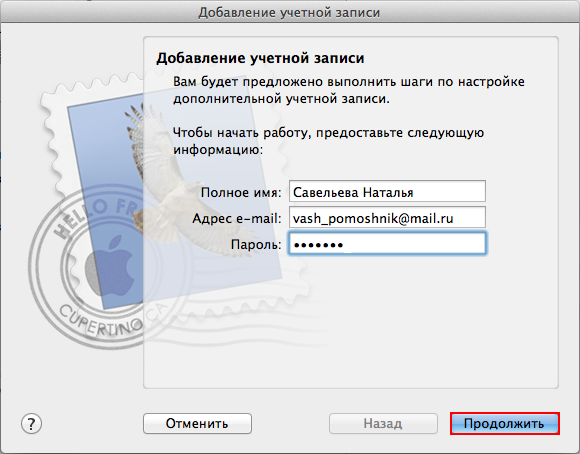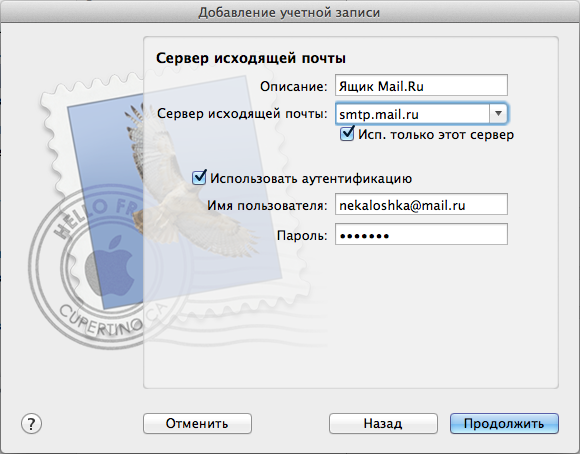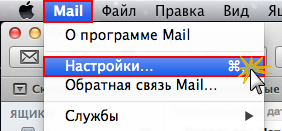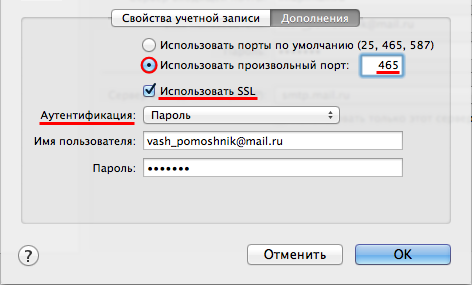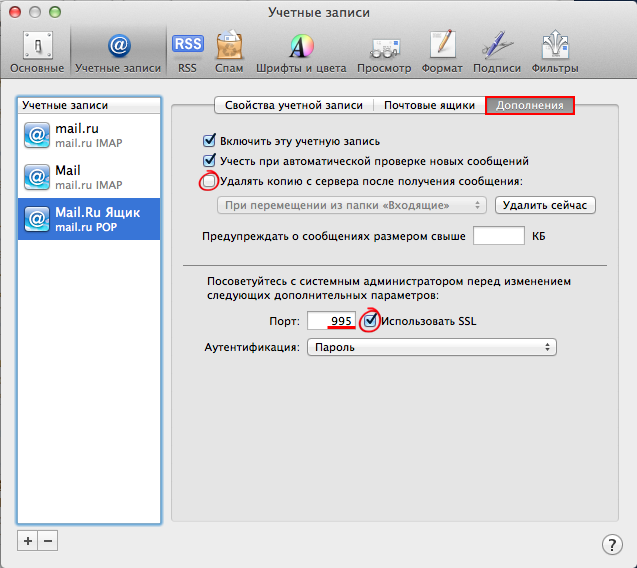- Настройка почтового клиента Mail для MacOS
- Инструкция по настройке почты в Mail (MacOS)
- Шаг 1
- Шаг 2
- Настройка по протоколу IMAP
- Шаг 3
- Шаг 4
- Настройка по протоколу POP
- Шаг 3
- Шаг 4
- iPhone Source.ru
- Mail для Мак OS 10.4 Тигр и Мак OS 10.5 Леопард
- Первый этап
- Второй этап
- Почтовый ящик для Мак OS 10.6 Snow Leopard и Мак OS 10.7 Lion
- Настройка Mail на Mac OS X
- Добавление учетной записи
- Настройка почты
- Настройки почты mail ru для mac os
- Настроить по протоколу IMAP
- Настроить по протоколу POP3
- Изменить настройки по протоколу SSL
Настройка почтового клиента Mail для MacOS
1. Необходимо запустить почтовый клиент и перейти в раздел «Mail», в выпадающем меню выбрать пункт «Настройки».
2. В открывшемся окне выбрать вкладку «Учетные записи» и нажать кнопку добавления новой учетной записи (кнопка в виде знака «плюс», выделена красным на рисунке).
3. В следующем окне ввести данные почтового ящика:
- «Полное имя»: это имя будет отображаться как имя отправителя у получателей писем
- «Адрес e-mail»: вводится адрес почтового ящика, для которого настраивается почтовый клиент
- «Пароль»: вводится пароль для почтового ящика. Пароль указывался в панели управлении при создании ящика
После ввода реквизитов необходимо нажать кнопку «Продолжить».
4. Далее требуется ввести данные для подключения к серверу входящей почты и нажать «Продолжить».
5. Затем данные для подключения к серверу исходящей почты.
6. После нажатия кнопки «Продолжить» откроется основной интерфейс почтового клиента, можно приступать к работе
Источник
Инструкция по настройке почты в Mail (MacOS)
Шаг 1
Откройте приложение «Mail».
Если помощник «Добро пожаловать в Mail» не появился, то самостоятельно перейдите «Файл» → «Добавить учетную запись».
Шаг 2
Заполните поля «Имя», «Адрес e-mail» и «Пароль».
Нажмите кнопку «Войти». Начнется автоматическая настройка программы.
Настройка по протоколу IMAP
Шаг 3
Если при автоматической настройке произошла ошибка, введите данные вручную.
«Тип учетной записи » — IMAP
«Сервер входящей почты» — imap.megagroup.ru
«Сервер исходящей почты» — smtp.megagroup.ru

Нажмите кнопку «Войти».
Шаг 4
Откройте пункт меню «Почта» →» Настройки». Перейдите на вкладку «Настройки сервера».
В разделе «Сервер входящей почты (IMAP)» снимите галочку с опции «Настроить параметры подключения автоматически».
В появившемся поле «Порт» укажите значение 993. Отметьте галочкой параметр «Использовать TLS/SSL».
В поле «Аутентификация» — выберите «Пароль».
Далее в разделе «Сервер исходящей почты (SMTP)» снимите галочку с опции «Настроить параметры подключения автоматически».
В появившемся поле «Порт» укажите значение 465. Отметьте галочкой параметр «Использовать TLS/SSL».
В поле «Аутентификация» — выберите «Пароль»
Нажмите кнопку «Сохранить».
Обратите внимание, регистр символов очень важен! Поэтому, адрес электронной почты, нужно вводить маленькими буквами. Особенно важно соблюдать регистр, при вводе пароля. Если в пароле, (например: a8sH3mH0f) имеются большие буквы, то написание маленькими буквами (например: a8sh3mh0f) недопустимо!
Настройка по протоколу POP
Шаг 3
Если при автоматической настройке произошла ошибка, введите данные вручную.
«Тип учетной записи » — POP
«Сервер входящей почты» — pop.megagroup.ru
«Сервер исходящей почты» — smtp.megagroup.ru

Нажмите кнопку «Войти».
Шаг 4
Откройте пункт меню «Почта» →» Настройки». Перейдите на вкладку «Настройки сервера».
В разделе «Сервер входящей почты (POP)» снимите галочку с опции «Настроить параметры подключения автоматически».
В появившемся поле «Порт» укажите значение 995. Отметьте галочкой параметр «Использовать TLS/SSL».
В поле «Аутентификация» — выберите «Пароль».
Далее в разделе «Сервер исходящей почты (SMTP)» снимите галочку с опции «Настроить параметры подключения автоматически».
В появившемся поле «Порт» укажите значение 465. Отметьте галочкой параметр «Использовать TLS/SSL».
В поле «Аутентификация» — выберите «Пароль»
Нажмите кнопку «Сохранить».
Обратите внимание, регистр символов очень важен! Поэтому, адрес электронной почты, нужно вводить маленькими буквами. Особенно важно соблюдать регистр, при вводе пароля. Если в пароле, (например: a8sH3mH0f) имеются большие буквы, то написание маленькими буквами (например: a8sh3mh0f) недопустимо!
Источник
iPhone Source.ru
Mail для Мак OS 10.4 Тигр и Мак OS 10.5 Леопард
Настройка mail для Mac OS 10.4 Tiger и Мак OS 10.5 Leopard происходит при помощи протоколов POP3 или IMAP4 в несколько шагов. Процесс не сложный, весьма быстрый.
Первый этап
Вам нужно открыть mail. После этого существует два варианта действий: первый — если в прошлом записи не создавались, будет отображаться окошко — приветствие; второй — если в прошлом создавались аккаунты, следует зайти в «Параметры», открывшейся вкладке нажать на символ «+». Выполнив все указанные действия верно, Вы сможете увидеть, как откроется вкладка «Добавить учетную запись». После предыдущих шагов, предоставляется возможность ввести свои персональные данные, такие как «Полное имя», «Адрес электр. почты», «Пароль». Далее жмем на «Продолжить».
Второй этап
Итак, Вам открывается вкладка «Сервер входящей почты». Пошагово начинаем заполнять графы. Первая графа «Тип учетных данных» требует выбрать POP или IMAP (имеет большую функциональность). Следующее поле описания нужно заполнить именем, напоминающем о прошлом пункте. 3 графа требует ввести название сервера, которое вы можете узнать, зайдя на почту при помощи приложения Outlook Web App, пройдя по пути «Параметры > Показать все параметры > Учетная запись > Моя учетная запись > Параметры для доступа POP, IMAP и SMTP». После заполните графы имени и пароля. Нажимаем «Продолжить».
Третий этап
В новом окне с тем же названием снова заполняем графы:
- «Описание» — название почтового сервера (например «Отправляющий сервер Outlook»);
- «Сервер входящей почты» — требуется наименование SMTP-сервера (путь указан выше);
- Следует установить значки «Использовать только этот сервер», «Использовать проверку подлинности»;
- «Продолжить».
Примечание
Если Вы выбрали протокол IMAP4, следует в поле «Сводка учетных данных» нажать на кнопку создания. При использовании POP3 настройка на макбуке рекомендуется определенным образом, чтобы позволить ему иметь доступ к копиям сообщений локального ПК. Для этого потребуется определенные действия.
- Зайдите «Сводку учетных записей», уберите флажок с «Получить учетную запись в сети» после чего нажать кнопку создания.
- В меню найдите пункт параметров, нажмите на кнопку «Дополнительно».
- Убираем рядом с «Удалять копию с сервера после получения сообщения» флажок и выходим.
Почтовый ящик для Мак OS 10.6 Snow Leopard и Мак OS 10.7 Lion
Первый/второй шаг повторяют вышеуказанные.
Для настройки дополнительных параметров зайдите в окно «Сводка учетной записи». Там можно настроить программу Address Book и календарь iCal. Если автоматическая настройка не произошла, подождите чуть больше часа, попробуйте совершить действия повторно.
Источник
Настройка Mail на Mac OS X
Добавление учетной записи
В строке меню выбираем пункт Mail, далее Добавить учётную запись (показано на рисунке):
В новом окне Добавьте учетную запись почты… выбираем Добавить другую учетную запись Mail…:
Перед Вами появится окно Добавление учётной записи Mail, где необходимо будет заполнить следующие поля:
- Полное имя — введите своё имя, например, Кирилл Жуйков
- Адрес e-mail — введите адрес электронной почты, созданный в Панели управления в разделе Почта
- Пароль — введите пароль от указанного почтового ящика.
Нажимаем Создать и Дальше.
Настройка почты
Далее Вам будет предложено выбрать из списка нужный тип сервера входящей почты.
Укажите Тип учётной записи:
- IMAP — в таком случае сервер входящих сообщений imap.beget.com
- POP3 — в таком случае сервер входящих сообщений pop3.beget.com.
Затем укажите параметры входа в почту: созданный Вами почтовый ящик (целиком) и пароль к нему.
Следующий шаг — настройка подключения к серверу исходящей почты. В качестве сервера исходящей почты укажите smtp.beget.com
Снова впишите в качестве имени пользователя созданный Вами почтовый ящик (целиком) и пароль к нему.
Осталось только нажать кнопку «Создать«.
Теперь в списке ящиков Mail должен появиться созданный почтовый ящик.
Удачной работы! Если возникнут вопросы — напишите нам, пожалуйста, тикет из Панели управления аккаунта, раздел «Помощь и поддержка».
Источник
Настройки почты mail ru для mac os
Безопасность работы в программе Apple Mail можно гарантировать только в том случае, если ее версия 3.1 и выше, и если она установлена на компьютере под управлением Mac OS X 10.5.1 и выше . Если версия Apple Mail 3.0 или ниже, или если версия операционной системы Mac OS X 10.5 или ниже, то использовать ее небезопасно. Рекомендуем установить почтовый клиент более новой версии.
Настроить по протоколу IMAP
1. Откройте приложение «Почта» на macOS.
2. Если у вас уже настроена другая почта в я приложении, перейдите «Файл» → «Добавить учетную запись».
3. Выберите «Другая учетная запись Почты. ».
2. Заполните поля:
| Имя | Имя, которое будет отображаться в поле «От:» для всех отправляемых сообщений; | |||||||||||||
| Адрес e-mail | Ваш электронный адрес | |||||||||||||
| Пароль |
| Тип учетной записи | IMAP |
| Описание | Название учетной записи, например «Почта Mail.ru» |
| Сервер входящей почты | imap.mail.ru |
| Сервер исходящей почты | smtp.mail.ru |
| Использовать аутентификацию | Установите галочку |
После успешной настройки откроется ваш почтовый ящик.
5. Перейдите «Почта» → «Настройки. ».
7. Во вкладке «Свойства учетной записи» уберите галочки «Настроить параметры подключения автоматически» в разделах «Сервер входящей почты (IMAP)» и «Сервер исходящей почты (SMTP)».
Появятся поля для редактирования портов.
8. Отредактируйте порты:
| Порт для Сервера входящей почты (IMAP) | 993 |
| Порт для Сервера исходящей почты (SMTP) | 465 |
9. Нажмите «Сохранить».
Настроить по протоколу POP3
Чтобы произвести настройки почтовой программы Apple Mail по протоколу POP3:
1. В верхней панели в меню «Файл» выберите пункт «Добавить учетную запись…»;
2. На странице введите данные:
- «Полное имя» — введите имя, которое будет отображаться в поле «От:» для всех отправляемых сообщений;
- «Адрес e-mail» — введите полное имя вашего почтового ящика в формате example@site.com;
- «Пароль» — укажите некорректный пароль от ящика, чтобы почтовый клиент не осуществил автоматическую настройку по протоколу IMAP.
3. На открывшейся странице, введите данные:
- Тип учетной записи — POP;
- Описание — название почтового ящика, например «Ящик Mail.ru»;
- Сервер входящей почты — pop.mail.ru;
- Имя пользователя — полное имя почтового ящика в формате example@site.com;
- Пароль — пароль для внешнего приложения. Что это?
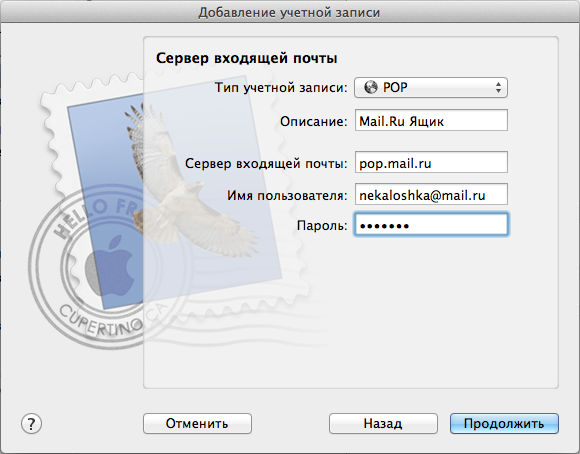
4. На открывшейся странице введите данные:
- Сервер исходящей почты — smtp.mail.ru;
- Установите галочку напротив «Исп. только этот сервер»;
- Установите галочку напротив «Использовать аутентификацию»;
- Имя пользователя — полное имя вашего почтового ящика в формате example@site.com;
- Пароль — пароль для внешнего приложения. Что это?
5. Перейдите «Mail» — «Настройки. »
6. Перейдите на вкладку «Свойства учетной записи» в разделе «Учетной записи» и в выпадающем списке напротив «Сервер исход. почты (SMTP)» выберите «Ред. список SMTP-серверов. ».
7. Выберите «Использовать произвольный порт» и введите 465.
Установите галочку напротив «Использовать SSL», а в выпадающем списке «Аутентификация» выберите «Пароль».
8. Перейдите на вкладку «Дополнения». Напротив пункта «Порт:» введите 995 и установите галочку напротив «Использовать SSL».
Если вы хотите чтобы письма, скачанные почтовой программой, не удалялись с сервера, снимите галочку напротив «Удалять копию с сервера после получения сообщения».
Изменить настройки по протоколу SSL
Безопасность работы в программе Apple Mail можно гарантировать только в том случае, если ее версия 3.1 и выше, и если она установлена на компьютере под управлением Mac OS X 10.5.1 и выше . Если версия Apple Mail 3.0 или ниже, или если версия операционной системы Mac OS X 10.5 или ниже, то использовать ее небезопасно. Рекомендуем установить почтовый клиент более новой версии.
Чтобы настроить вашу почтовую программу Apple Mail по безопасному протоколу SSL:
Перейдите «Mail» — «Настройки. »;
Перейдите на вкладку «Свойства учетной записи» в разделе «Учетной записи» и в выпадающем списке напротив «Сервер исход. почты (SMTP)» выберите «Ред. список SMTP-серверов. ».
Выберите опцию «Использовать произвольный порт», напротив введите 465, а также установите галочку напротив «Использовать SSL».
Внимательно посмотрите, что указано у вас под названием учетной записи. Если POP, то перейдите к шагу 5. Если IMAP, то закончите настрйоку.
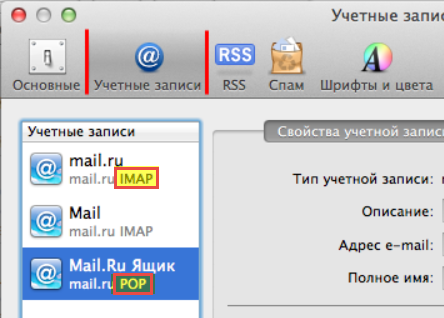
Перейдите на вкладку «Дополнения». Напротив пункта «Порт:» введите 995 и установите галочку напротив «Использовать SSL».
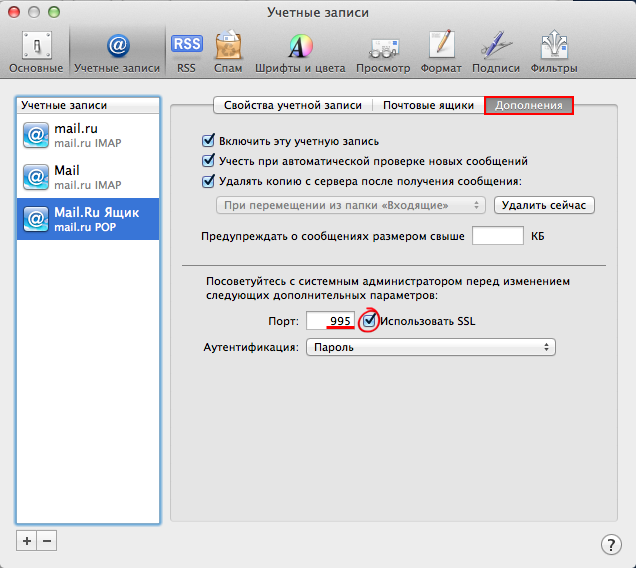
Если в вашей почтовой программе уже установлены указанные выше настройки, то никаких изменений производить не надо.
Источник