Как настроить (добавить) почту Яндекса на Mac
Вполне вероятно, что все попытки настройки электронной почты Яндекса в стандартной почтовой программе Почта на macOS закончатся неудачей. Причем, даже при 100% верном вводе логина и пароля. Почему так происходит и как правильно настроить Яндекс почту на Mac, мы расскажем в этом материале.
К сожалению, и в iOS, и в macOS, отсутствует автоматическая настройка почты Яндекса, тогда как для Gmail эта возможность имеется. Обычно, при настройке почтового ящика Яндекса в приложении Почта на Mac пользователи сталкиваются с ошибкой:
Не удается проверить имя учетной записи или пароль.
Почему так происходит, ведь и логин и пароль были введены верно?
Оказывается, что в большинстве случаев, почтовая программа Apple ни при чем – все дело в настройках Яндекс почты для почтовых программ.
Как настроить почту Яндекс в приложении Почта на Mac
1. Перейдите в браузере на Mac по ссылке на сайт Яндекс.Почты.
2. Проверьте, включена ли поддержка работы с протоколом IMAP в вашем аккаунте Яндекс.Почты. Для этого:
— нажмите на значок Настройки в правом верхнем углу.
— нажмите ссылку Все настройки.
— перейдите в Почтовые программы.
— установите галочки напротив пунктов: С сервера imap.yandex.ru по протоколу IMAP и Портальный пароль.
Примечание: Портальный пароль – это ваш пароль на Яндексе.
— нажмите кнопку Сохранить изменения.
3. Откройте приложение Почта на Mac и перейдите в его Настройки (пункт меню Почта в строке меню macOS → Настройки).
4. Перейдите во вкладку Учетные записи и нажмите на значок «+».
5. На появившемся экране выберите пункт «Другая учетная запись Почты…».
6. Введите ваше имя и данные учетной записи (почтовый ящик на Яндексе и пароль) и нажмите Войти.
7. Установите галочку напротив пункта Почта и снимите галочку напротив пункта Заметки. Нажмите Готово.
Источник
Изменение настроек серверов в приложении «Почта» на компьютере Mac
Используйте панель «Настройки сервера» в приложении «Почты», чтобы менять параметры серверов входящей и исходящей почты (SMTP).
Чтобы изменить эти настройки в приложении «Почта» 
Примечание. Набор настроек зависит от типа учетной записи.
Настройки сервера входящей почты
Ваше имя пользователя на почтовом сервере.
Ваш пароль на почтовом сервере.
Имя почтового сервера.
Настроить параметры подключения автоматически
Приложение «Почта» будет автоматически управлять настройками учетной записи электронной почты в Почте, такими как номера портов и методы аутентификации.
Если снять этот флажок, Вы можете вручную указать следующие данные (их предоставит поставщик учетной записи электронной почты).
Порт (или Внутренний порт и Внешний порт), Использовать TLS/SSL. Номер порта для получения почты и настройка использования TLS/SSL.
Аутентификация. Метод аутентификации. Настройка этого параметра возможна только для учетных записей POP и IMAP.
Дополнительные настройки IMAP или Exchange
Введите или измените эти параметры (значения предоставит поставщик учетной записи электронной почты).
Префикс пути IMAP. Расположение почтовых ящиков на сервере IMAP.
Сертификат TLS. Некоторые почтовые серверы требуют от компьютеров, которые к ним подключаются, предоставить сертификат, подтверждающий их подлинность.
Разрешить небезопасную аутентификацию. Если Ваша учетная запись электронной почты не поддерживает защищенную аутентификацию, установите этот флажок, чтобы разрешить приложению «Почта» использовать версию без шифрования Вашего имени пользователя и пароля при подключении к почтовому серверу.
Настройки сервера исходящей почты (SMTP)
Учетная запись на почтовом сервере.
Чтобы изменить настройки сервера исходящей почты в соответствии с указаниями поставщика учетной записи электронной почты, нажмите всплывающее меню «Учетная запись» и выберите «Редактировать список SMTP-серверов».
Ваше имя пользователя на почтовом сервере.
Ваш пароль на почтовом сервере.
Имя почтового сервера.
Настроить параметры подключения автоматически
Приложение «Почта» будет автоматически управлять настройками учетной записи электронной почты в Почте, такими как номера портов и методы аутентификации.
Если снять этот флажок, Вы можете вручную указать следующие данные (их предоставит поставщик учетной записи электронной почты).
Порт (или Внутренний порт и Внешний порт), Использовать TLS/SSL. Номер порта для отправки почты и настройка использования TLS/SSL.
Аутентификация. Метод аутентификации. Настройка этого параметра возможна только для учетных записей POP и IMAP.
Если Вы изменили настройки, нажмите «Сохранить» для сохранения изменений.
Источник
 roman_avdeev
roman_avdeev
roman_avdeev
Apple Mail
Чтобы настроить сбор Яндекс.Почты по протоколу IMAP в Apple Mail выполните следующие действия:
1. Запустите программу. Если вы запускаете ее в первый раз, программа сама предложит вам создать учетную запись для работы.
2. Если программе уже настроена учетная запись и вы хотите настроить другую, либо вы запускаете программу не в первый раз, необходимо зайти в меню управления учетными записями. Для этого в меню Файл выберите пункт Добавить учетную запись.
3. Затем вы попадете в окно создания учетной записи, где необходимо ввести свое полное имя и адрес почтового ящика, доступ к которому вы настраиваете, а также пароль от этого ящика:
Имя, которое вы укажете в этом диалоговом окне, будет отображаться в поле «От кого» («From») в письмах, написанных вами при помощи Mail.app. Адрес e-mail — логин@yandex.ru (или один из алиасов) или же адрес вашего ящика на домене, если вы используете Почту для доменов.
После того, как вы заполнили поля в этом окошке, нажмите на кнопку «Продолжить». Программа проверит введенные данные на достоверность (появится надпись «Ищу определенный адрес e-mail на почтовых серверах») и перейдет к следующему шагу.
4. Следующим шагом настройте сервер входящей почты. Выберите тип сервера IMAP и укажите имя учетной записи (например, Почта Тимофея), заполните оставшиеся поля следующим образом:
Сервер входящей почты: imap.yandex.ru.
Имя пользователя: ваш логин на Яндексе. Если адрес вашего ящика — login@yandex.ru, то указывать нужно только первую часть — login. Если вы используете Почту для доменов, в качестве логина (имени пользователя) нужно указать полный адрес вашего ящика, например, preved@medved.ru.
Пароль: пароль от вашего ящика на Яндексе.
После введения всех данных нажмите на кнопку «Продолжить».
5. В окне Сервер исходящей почты необходимо снова ввести описания учетной записи, как для сервера входящей почты. Затем в поле Сервер исходящей почты в качестве адреса укажите smtp.yandex.ru и установите галочку на пункте «Использовать только этот сервер».
После этого необходимо отметить, что сервер требует обязательной идентификации пользователя, и указать логин и пароль, как в случае с сервером входящей почты:
Для продолжения настройки нажмите на кнопку «Продолжить».
6. В следующем окне перечислены все данные создаваемой учетной записи. Их можно корректировать через настройки почтовой программы:
Отметьте флажком пункт «Подключить учетную запись» и кликнитепо кнопке «Создать» для завершения настройки.
7. Теперь для более правильной работы учетной записи необходимо снова зайти в ее настройки через меню Mail, выбрав пункт «Настройки. »:
8. В открывшемся окне выберете только что созданную учетную запись и на вкладке «Свойства учетной записи» кликните по меню «Сервер исходящей почты». Затем выберете пункт «Редактировать список SMTP-серверов»:
9. Попав в панель управления SMTP-серверами, выберите из списка ту учетную запись, которую только что создали. Установите соединение с сервером через SSL и укажите, что подключаться при этом нужно через порт 465. Для этого выберите пункт «Использовать произвольный порт» и введите его номер:
Примените настройки, нажав на кнопку «ОК».
10. Далее следует вкладка «Дополнения»:
В этом разделе настроек укажите, что данную учетную запись следует учесть при автоматической проверке новых сообщений, установив флажок в соответствующем пункте. Так же укажите, что подключаться с IMAP-серверу нужно через SSL по порту 993.
Теперь можно применить все настройки. Программа готова к работе с Яндекс.Почтой.
Настроить почтовую программу по протоколу POP3.
Чтобы настроить сбор Яндекс.Почты по протоколу POP3 в Apple Mail выполните следующие действия:
1. Запустите программу. Если вы запускаете ее в первый раз, программа сама предложит вам создать учетную запись для работы.
2. Если программе уже настроена учетная запись и вы хотите настроить другую, либо вы запускаете программу не в первый раз, необходимо зайти в меню управления учетными записями. Для этого в меню Файл выберите пункт Добавить учетную запись.
3. Затем вы попадете в окно создания учетной записи, где необходимо ввести свое полное имя и адрес почтового ящика, доступ к которому вы настраиваете, а также пароль от этого ящика:
Имя, которое вы укажете в этом диалоговом окне, будет отображаться в поле «От кого» («From») в письмах, написанных вами при помощи Mail.app. Адрес e-mail — логин@yandex.ru (или один из алиасов) или же адрес вашего ящика на домене, если вы используете Почту для доменов.
После того, как вы заполнили поля в этом окошке, нажмите на кнопку «Продолжить». Программа проверит введенные данные на достоверность (появится надпись «Ищу определенный адрес e-mail на почтовых серверах») и перейдет к следующему шагу.
4. Следующим шагом настройте сервер входящей почты. Выберите тип сервера POP и укажите имя учетной записи (например, Почта Тимофея), заполните оставшиеся поля следующим образом:
Сервер входящей почты: pop.yandex.ru.
Имя пользователя: ваш логин на Яндексе. Если адрес вашего ящика — login@yandex.ru, то указывать нужно только первую часть — login. Если вы используете Почту для доменов, в качестве логина (имени пользователя) нужно указать полный адрес вашего ящика, например, preved@medved.ru.
Пароль: пароль от вашего ящика на Яндексе.
После введения всех данных нажмите на кнопку «Продолжить».
5. В окне Сервер исходящей почты необходимо снова ввести описания учетной записи, как для сервера входящей почты. Затем в поле Сервер исходящей почты в качестве адреса укажите smtp.yandex.ru и установите галочку на пункте «Использовать только этот сервер».
После этого необходимо отметить, что сервер требует обязательной идентификации пользователя, и указать логин и пароль, как в случае с сервером входящей почты:
Для продолжения настройки нажмите на кнопку «Продолжить».
6. В следующем окне перечислены все данные создаваемой учетной записи. Их можно корректировать через настройки почтовой программы:
Отметьте флажком пункт «Подключить учетную запись» и кликнитепо кнопке «Создать» для завершения настройки.
7. Теперь для более правильной работы учетной записи необходимо снова зайти в ее настройки через меню Mail, выбрав пункт «Настройки. »:
8. В открывшемся окне выберете только что созданную учетную запись и на вкладке «Свойства учетной записи» кликните по меню «Сервер исходящей почты». Затем выберете пункт «Редактировать список SMTP-серверов»:
9. Попав в панель управления SMTP-серверами, выберите из списка ту учетную запись, которую только что создали. Установите соединение с сервером через SSL и укажите, что подключаться при этом нужно через порт 465. Для этого выберите пункт «Использовать произвольный порт» и введите его номер:
Примените настройки, нажав на кнопку «ОК».
10. Далее следует вкладка «Дополнения»:
В этом разделе настроек укажите, что данную учетную запись нужно учесть при автоматической проверке новых сообщений, установив галочку в соответствующем пункте, а так же, что подключаться с POP-серверу нужно через SSL по порту 995. После этого обязательно снимите галочку в пункта «Удалять копию с сервер после получения сообщения».
Теперь можно применить все настройки. Программа готова к работе с Яндекс.Почтой.
Источник
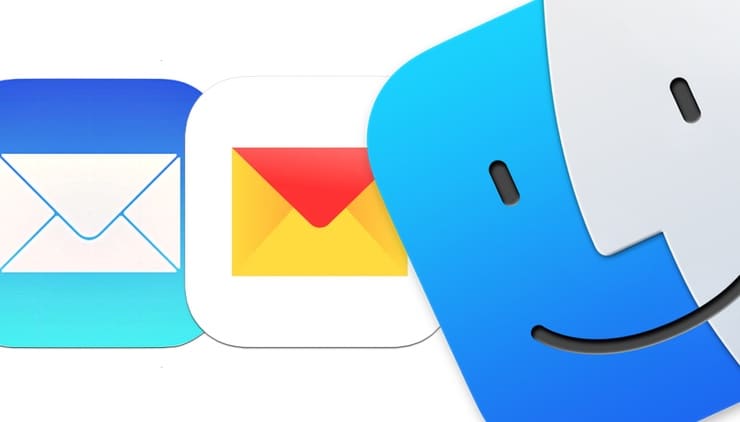
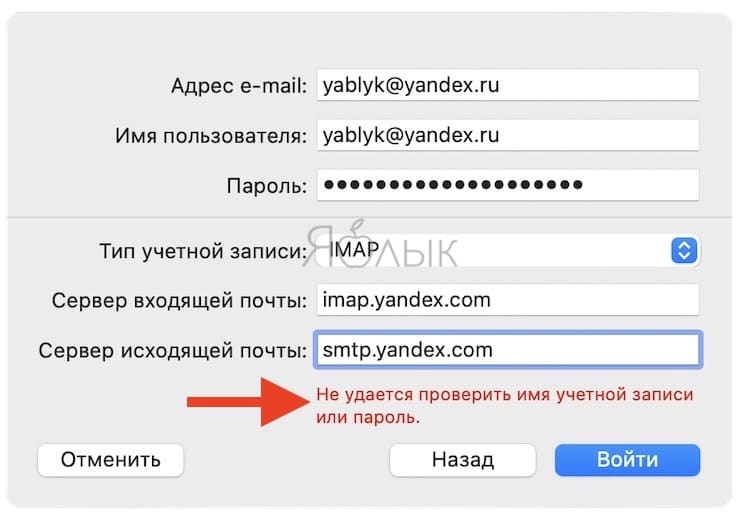

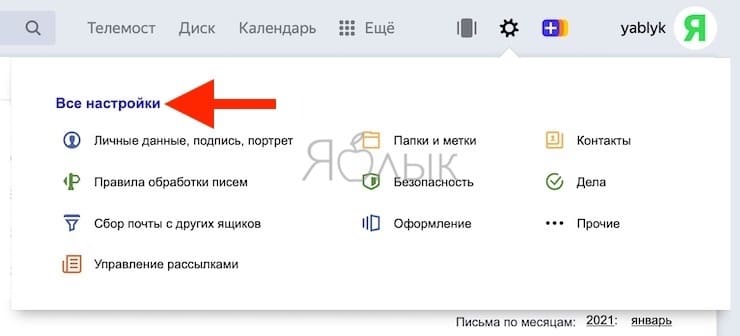
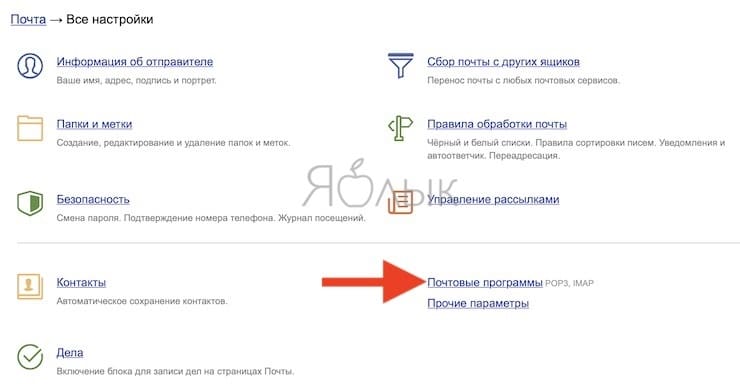

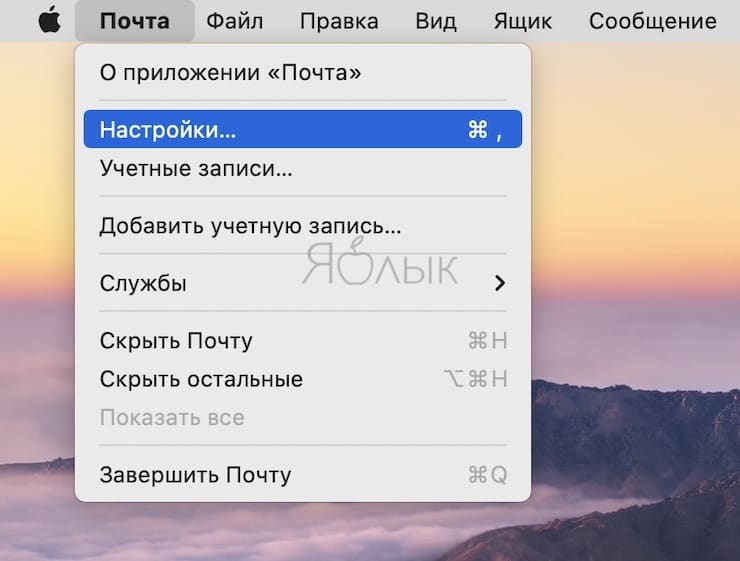
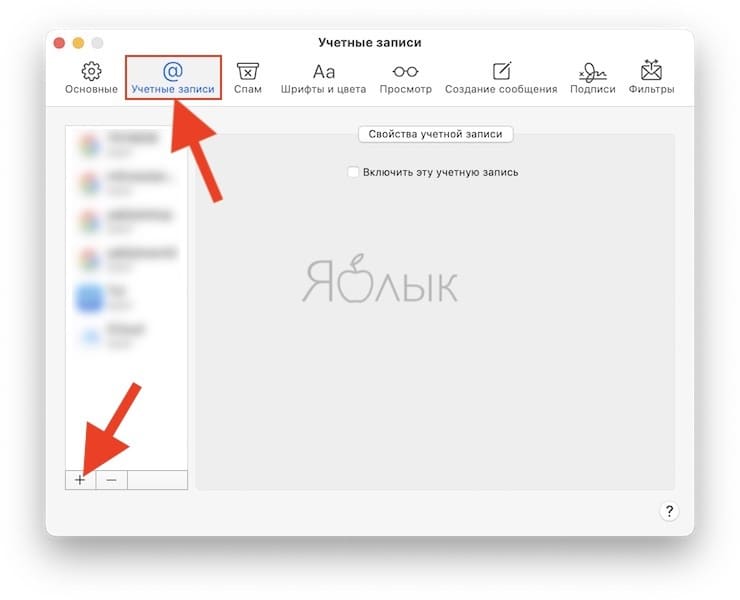
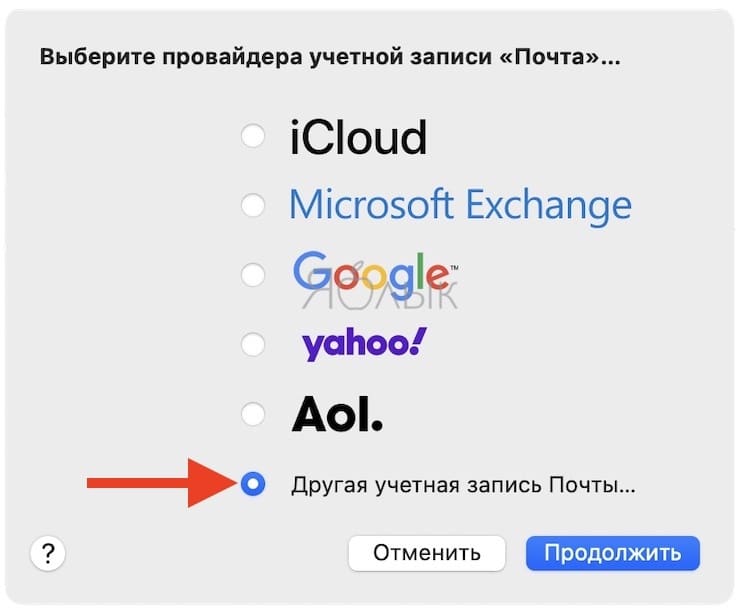
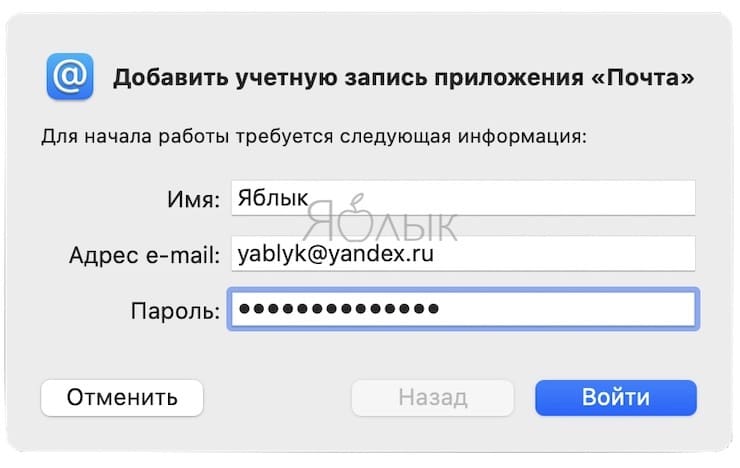
 roman_avdeev
roman_avdeev 













