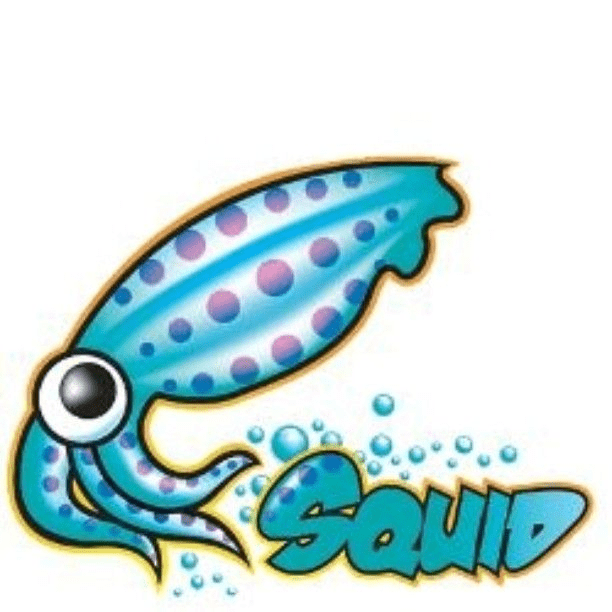- Nix Daily
- воскресенье, 24 октября 2010 г.
- Прокси в Linux Mint (Debian/Ubuntu)
- 1 коммент.:
- Как настроить прокси в Linux
- Как настроить прокси в Linux
- В статье показано как настроить прокси в любой версии ОС Linux.
- Рассмотрим настройку переменных для использования прокси
- Тестирование работы
- Linux Mint Forums
- How do I configure to use proxy?
- How do I configure to use proxy?
- Re: How do I configure to use proxy?
- Re: How do I configure to use proxy?
- Re: How do I configure to use proxy?
- Re: How do I configure to use proxy?
- Настройка proxy в Linux через терминал
- Рассмотрим настройку переменных для использования прокси
- Тестирование работы
- Отключение
- Упрощенное использование прокси
- Прокси для команды apt
- Прокси для команды wget
- Настройка proxy в Ubuntu
- Как настроить прокси в Linux
- Рассмотрим настройку переменных для использования прокси
- Тестирование работы
Nix Daily
Обзоры Linux программ, решения и эксперименты.
воскресенье, 24 октября 2010 г.
Прокси в Linux Mint (Debian/Ubuntu)

Встала задача настроить систему на использование прокси-сервера для выхода в интернет, но стандартная гномовская утилита насторойки прокси сервера лишь прописала настройку в инвайромент. В итоге немного порывшись в конфигах был достигнут желаемый результат.
прописываем соответственно:
Acquire::http::Proxy «http://domain\domainuser:password@192.168.1.150:8080»;
Acquire::ftp::Proxy «http://domain\domainuser:password@192.168.1.150:8080»;
Acquire. Proxy «true»;
2. Настройка wget
раскоментируем строчки и прописываем нужное:
https_proxy = http://192.168.1.150:8080/
http_proxy = http://192.168.1.150:8080/
ftp_proxy = http://192.168.1.150:8080/
3. Настройка enviroment
прописываем нужное :
http_proxy=»http:/192.168.1.150:8080″
ftp_proxy=»http://192.168.1.150:8080″
4. Настройка mintUpdate и Synaptic
1) В самом синаптике через gui настройте использование прокси сервера
(Настройки>Параметры>Сеть)
2) В mintUpdate (Правка>Параметры>Прокси) настройте прокси следующим образом:
прокси http://192.168.1.150 порт 8080
1 коммент.:
А стоило бы вместе с добавлением галочки system wide proxy ещё и заимплементить установку этого прокси в приведенных конфигах. А иначе зачем эта галочка появилась в проксиустановляторе?
Источник
Как настроить прокси в Linux
Как настроить прокси в Linux
В статье показано как настроить прокси в любой версии ОС Linux.
Прокси-сервер или proxy — в переводе с англ. «представитель» — сервер как комплекс программ в компьютерных сетях, позволяющий клиентам выполнять косвенные запросы к другим сетевым службам. В рамках данного материала прокси понимается сервер выполняющий доступ к глобальной сети интернет.
Проще всего для использования прокси в командной строке, но в зависимости от типа трафика, Вы можете определить переменные окружения http_proxy, https_proxy или ftp_proxy.
Практически все утилиты командой строки, такие как curl, wget, ssh, apt-get, ftp, wget, yum и прочие, используют данные переменные.
Рассмотрим настройку переменных для использования прокси
Используйте следующий синтаксис для настройки таких типов трафика как http, https и ftp из командной строки:
$ export ftp_proxy=»http://proxy-server:port»
$ export http_proxy=»http://proxy-server:port»
$ export https_proxy=»https://proxy-server:port»
Используйте следующий синтаксис, если прокси-сервер требует аутентификацию:
$ export http_proxy=»http://user:pass@proxy-server:port»
$ export https_proxy=»https://user:pass@proxy-server:port»
$ export ftp_proxy=»http://user:pass@proxy-server:port»
Если Ваш пароль содержит спец. символы, Вы должны заменить их на ASCII коды.
Например символ собаки «@», должен быть заменен на «%40» (т. е. p@ss = p%40ss).
Тестирование работы
Используйте следующую команду для проверки текущих переменных прокси:
$ env | grep -i proxy
Можно проверить работу прокси, узнав ваш внешний IP адрес из командной строки:
Источник
Linux Mint Forums
Welcome to the Linux Mint forums!
How do I configure to use proxy?
How do I configure to use proxy?
Post by camper » Mon Dec 17, 2012 4:01 pm
Just installed Nadia, and believe I am having the same issue. It appears that mintinstall, mintupdate, chromium-browser all do not work with the proxy setting that I set in Control Center. I can get mintinstall to work by setting http_proxy in a root term and then running running the application. So
$ sudo -s
[sudo] password for thomson:
DAEW38
Same for apt-get. Chromium takes and argument so I made a launcher with the —proxy-pac-url argument added to the start command. It looks like the main network proxy setting is not getting passed to root when you set it from your user login?
Re: How do I configure to use proxy?
Post by xenopeek » Tue Dec 18, 2012 3:18 am
Split your post from http://forums.linuxmint.com/viewtopic.php?f=29&t=18508 and moved it here. Please don’t post support requests on the Suggestions & New Ideas forum, and please don’t necrobump post older than 6 months (or 4 years here ). See the forum rules.
Hopefully somebody more knowledgable about proxies can pitch in on this question. If you open Network from the menu, or by clicking the network status icon on the panel, you should be able to configure your proxy there.
Re: How do I configure to use proxy?
Post by jerkey » Wed Jun 12, 2013 4:52 am
> If you open Network from the menu, or by clicking the network status icon on the panel, you should be able to configure your proxy there.
yes that would be appropriate, except there’s no option there. If i go to System > Network, there are four tabs: Connection, General, DNS, Hosts. None of them have any option to set a proxy.
Linux mintbox 3.5.0-17-generic #28-Ubuntu SMP Tue Oct 9 19:31:23 UTC 2012 x86_64 x86_64 x86_64 GNU/Linux
Re: How do I configure to use proxy?
Post by msnealer » Sat Aug 31, 2013 7:21 am
Re: How do I configure to use proxy?
Post by karlchen » Sat Aug 31, 2013 6:10 pm
Hello, camper, jerkey and msnealer.
Let me try to explain how to configure systemwide proxy settings on Linux Mint 13 + 14 Cinnamon desktop.
Caveats:
- I choose Cinnamon because I use Cinnamon. The exact steps will really be different between desktop environments. I.e. proxy configuration and handling is still inconsistent on Ubuntu/Mint.
- Not all programmes will care to honour the systemwide proxy settings. It is a real p.i.t.a. E.g. Firefox can use the system wide proxy settings, but you can configure a proxy in Firefox, too. Synaptic/Mintupdate cannot be bothered to honour the systemwide proxy settings. apt-get will have to be configured separately, too.
- In case your proxy server requires logon credentials things will be more complicated.
1. Let us start with the general configuration of the systemwide proxy settings inside Network Manager:
In Cinnamon go to Menu => Preferences => Network. Inside Network select the third item, Network Proxy. Here you can specify your proxy settings manually and finally click on «Apply systemwide».
So far so good. In case your proxy requires you to enter logon credentials, then this dialogue cannot be used to enter those.
Instead we will have to use dconf-editor to enter the proxy logon credentials. — Install dconf-editor with the help of Synaptic in case dconf-editor is not present on your system.
Launch dconf-editor: Everything related to the proxy will be found below system => proxy.
In fact, provided Mint 15 really removed the basic proxy activation from the Network Manager dialogues, Mint 15 users may enter everything inside dconf-editor.
Entering proxy login credentials:
Go to system => proxy => http.
In the right pane you enter the values for authentication-user and authentication-password. Check «use authentication». Enabled should already be checked. The host field should already specify the proxy machine. And the correct port should also be present already.
Note: Mint 15 users may have to enter all parameters manually.
Directly under system => proxy the option «use same proxy» should be ticked. Means: Use the proxy settings under http for https and ftp as well. Do not worry about socks. It should not be used at all today.
Result:
All (graphical) programmes which honour the systemwide proxy settings can use your proxy now.
Webbrowsers like Firefox e.g.:
Inside Firefox go to Edit => Preferences => Network => Connections = Settings: 3rd option from top «Use the system-wide proxy settings».
2. Proxy settings for Synaptic and MintUpdate:
Good thing:
Once you have configured Synaptic to use your proxy, mintupdate will use it, too. Mintupdate is «Synaptic in disguise». (Look at the process list when mintupdate is installing updates, you will also see synaptic processes, provided you look fast enough.)
Launch Synaptic. Go to Settings => Settings => tab «Network».
You can activate (*) Manual Proxy Configuration there and enter the appropriate values for http-proxy and ftp-proxy. You can even add the credentials needed to authenticate on the proxy, in case your proxy requires an authentication.
3. Proxy settings for apt-get:
If you thought we had caught them all by now, bad luck. Synaptic and Mintupdate and Software Manager frequently launch apt-get commands. So you still need to tell apt-get how to connect to your proxy.
With root privileges create or modify the file /etc/apt/apt.conf.
Note:
username, password, proxyname and proxyport are placeholders. You have to replace them by the values which apply on your system.
All right. To the best of my knowledge these should be the most common places where you have to configure your proxy settings.
Источник
Настройка proxy в Linux через терминал
В этой статье поговорим о том, как можно настроить прокси в системе Linux через терминал.
Проще всего для использования прокси в командной строке, определить переменные окружения http_proxy, https_proxy, socks_proxy или ftp_proxy.
Практически все утилиты командной строки, такие как curl, ssh, ftp и прочие, используют данные переменные.
Рассмотрим настройку переменных для использования прокси
Используйте следующий синтаксис для настройки таких типов трафика как http, https, socks и ftp из командной строки:
Используйте следующий синтаксис, если прокси-сервер требует аутентификацию:
Если Ваш пароль содержит спец. символы, Вы должны заменить их на ASCII коды.
Например символ собаки @, должен быть заменен на «%40».
Настроить прокси на системном уровне можно и через конфигурационные файлы (True UNIX-way). Для этого нужно открыть на редактирования с правами root файл /etc/environment
В конец файла добавим строки:
Если прокси без авторизации, то строки должны быть вида:
Для применения настроек придется перезагрузит систему, изменения в файле /etc/environment вступили в силу при запуске процесса init — родителя всех процессов в системе и именно от него все дочерние процессы унаследуют настройки прокси в переменных окружения.
Тестирование работы
Используйте следующую команду для проверки текущих переменных прокси:
Можно проверить работу прокси, узнав ваш внешний IP адрес из командной строки:
Отключение
Используйте следующие команды для отключения прокси:
Упрощенное использование прокси
Если у Вас один и тот же прокси-сервер для http, https и ftp трафика, Вы можете использовать следующие команды для включения и отключения прокси:
Если Вам приходится очень часто пользоваться прокси, Вы можете создать следующие bash функции (добавьте в Ваш
Примените настройки, перезагрузив
Теперь, для включения и отключения прокси можно использовать команды setproxy и unsetproxy.
Как правила глобальной настройки прокси достаточно для того что бы все остальные приложения работали через прокси без необходимости настраивать прокси внутри приложения. Однако некоторые приложения не умеют работать с глобальными настройками или им нужны особенные настройки.
Прокси для команды apt
В новых версиях умеет работать с глобальными настройками, но в более старых мог работать только с персональными настройками. Для внесения нашего прокси открываем файл:
В нем указываем наш прокси и выключаем данную настройку последней строчкой:
Если сервер с авторизацией, то необходимо добавить логин:пароль@ по аналогии с предыдущими примерами.
Прокси для команды wget
И в конце дописываем необходимый прокси:
Если прокси без авторизации, то proxy-user и proxy-password нужно убрать
Настройка proxy в Ubuntu
Все настройки среды рабочего стола в Ubuntu хранятся в базе данных DConf, в том числе и настройки прокси сервера. Настройки записываются в виде пар ключ значение. Если изменить какой либо параметр из меню настроек системы все изменения сразу же запишутся в DConf. Из командной строки настройками DConf можно управлять с помощью команд gsettings и dconf. Дальше я покажу как настроить прокси в Ubuntu из терминала с помощью gsettings.
Базовое использование gsettings для работы с базой данных Dconf выглядит следующим образом. Для чтения данных используем:
Если вы хотите использовать HTTPS прокси то вам нужно выполнить:
Для других протоколов я думаю вы поняли что необходимо поменять в данных командах.
Если есть вопросы, то пишем в комментариях.
Также можете вступить в Телеграм канал, ВК или подписаться на Twitter. Ссылки в шапки страницы.
Заранее всем спасибо.
Источник
Как настроить прокси в Linux
Прокси-сервер или proxy — в переводе с англ. «представитель» — сервер как комплекс программ в компьютерных сетях, позволяющий клиентам выполнять косвенные запросы к другим сетевым службам. В рамках данного материала прокси понимается сервер выполняющий доступ к глобальной сети интернет.
Проще всего для использования прокси в командной строке, но в зависимости от типа трафика, Вы можете определить переменные окружения http_proxy, https_proxy или ftp_proxy.
Практически все утилиты командой строки, такие как curl, wget, ssh, apt-get, ftp, wget, yum и прочие, используют данные переменные.
Рассмотрим настройку переменных для использования прокси
Используйте следующий синтаксис для настройки таких типов трафика как http, https и ftp из командной строки:
$ export ftp_proxy=»http://proxy-server:port»
$ export http_proxy=»http://proxy-server:port»
$ export https_proxy=»https://proxy-server:port»
Используйте следующий синтаксис, если прокси-сервер требует аутентификацию:
$ export http_proxy=»http://user:pass@proxy-server:port»
$ export https_proxy=»https://user:pass@proxy-server:port»
$ export ftp_proxy=»http://user:pass@proxy-server:port»
Если Ваш пароль содержит спец. символы, Вы должны заменить их на ASCII коды.
Например символ собаки «@», должен быть заменен на «%40» (т. е. p@ss = p%40ss).
Тестирование работы
Используйте следующую команду для проверки текущих переменных прокси:
$ env | grep -i proxy
Можно проверить работу прокси, узнав ваш внешний IP адрес из командной строки:
Источник