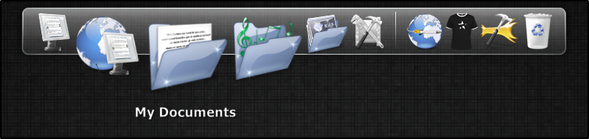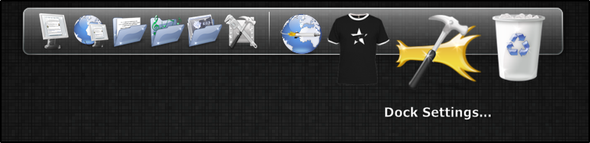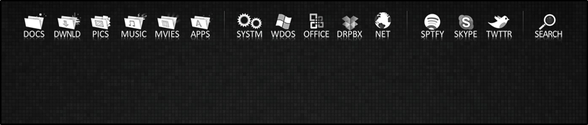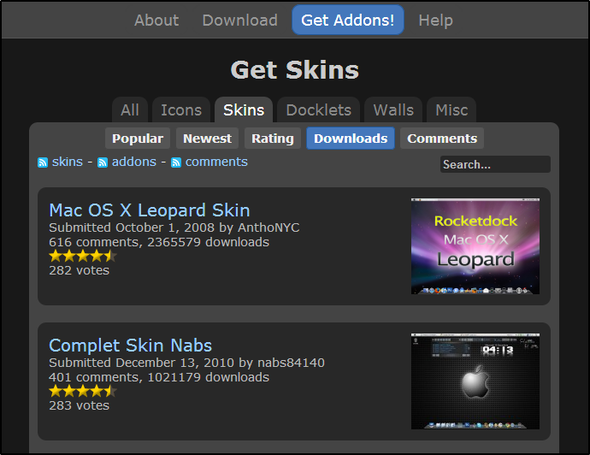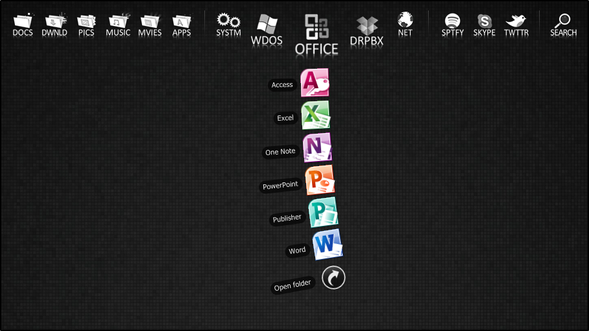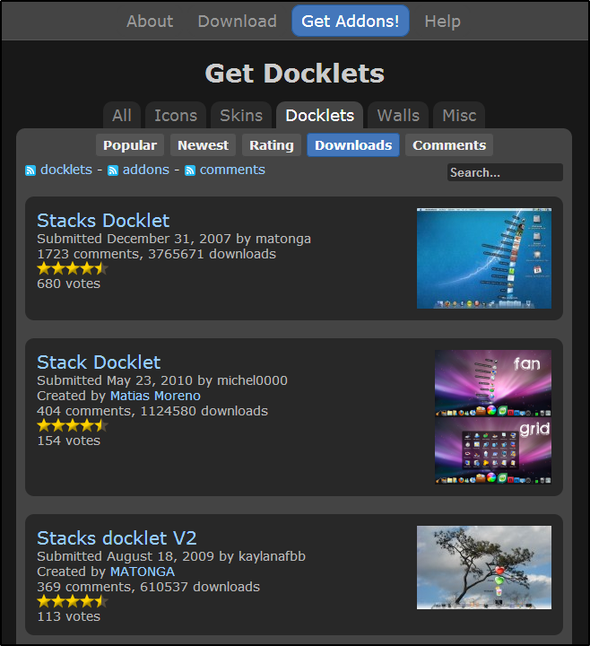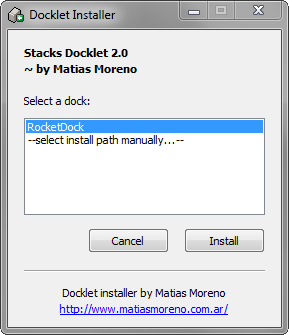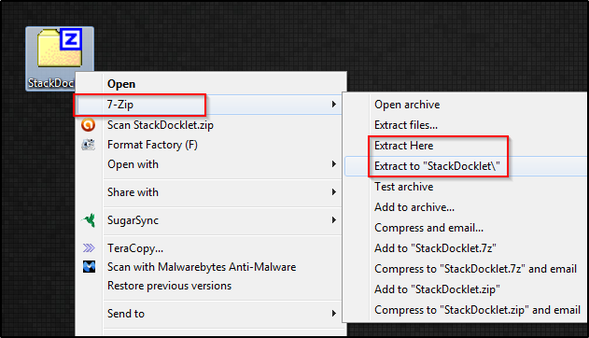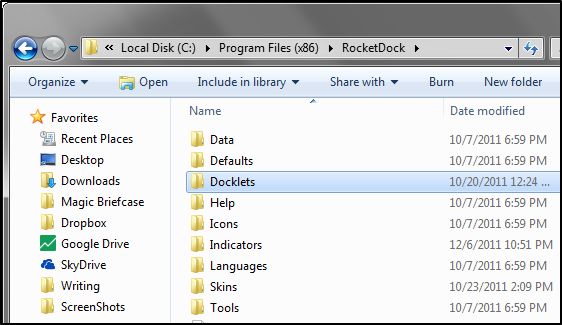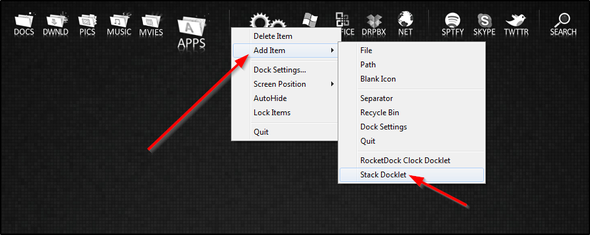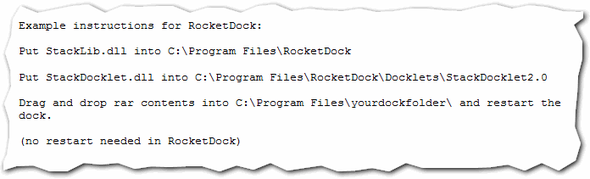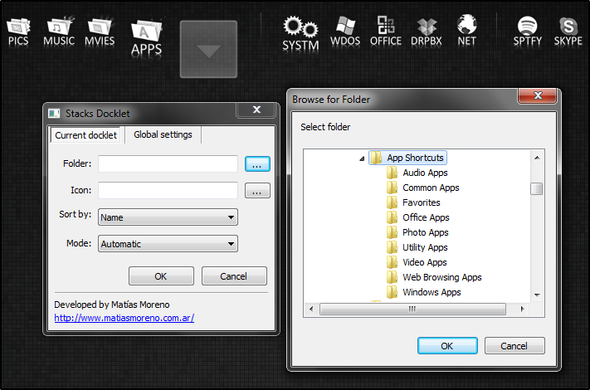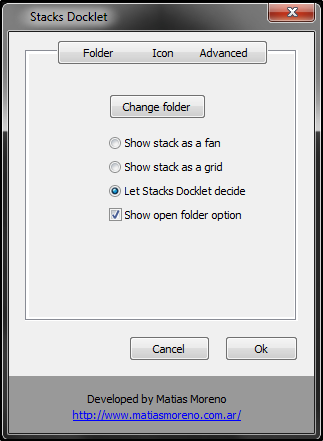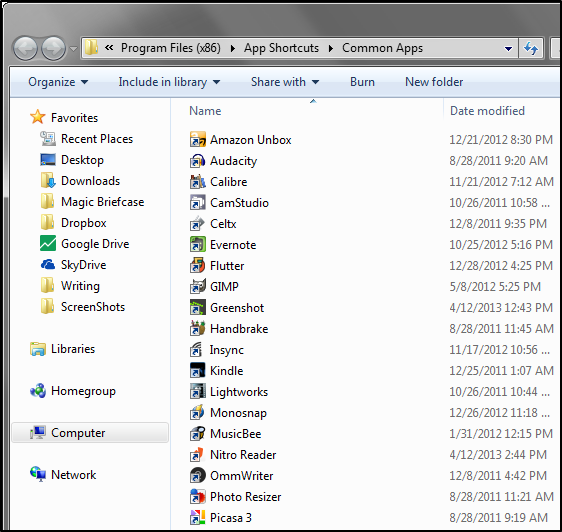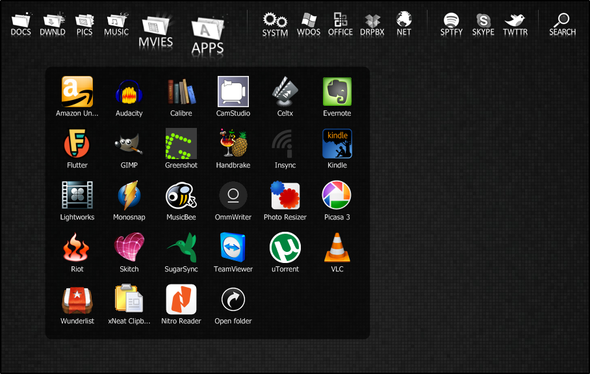- RocketDock
- Особенности и возможности
- Установка RocketDock на компьютер — пошаговая инструкция
- Преимущества
- Системные требования
- Видеообзор программы
- RocketDock + Stacks Docklet: комплексное решение для организации рабочего стола [Windows]
- Настройка RocketDock
- Найти правильную тему
- Добавление в стеки Docklet
- Шаг 1: Скачать
- Шаг 2: Установите
- Шаг 3: добавьте стеки в док
- Шаг 4: и повтори!
- Заключение
RocketDock
Эта программа добавляет стильную панель быстрого запуска на рабочий стол Windows в стиле Mac OS. Теперь пользователь может наслаждаться анимированной панелью, которой можно задать разную степень прозрачности.
Помимо повышения функциональности данный элемент еще и улучшает внешний вид рабочего стола.
Особенности и возможности
RocketDock позволяет установить панельку не только вверху, но и в других частях экрана. Есть возможность настроить ее так, что она будет появляться поверх остальных окон и скрываться автоматически после отвода от нее курсора.
По умолчанию на панели расположены стандартные иконки, вроде «Моего компьютера» и «Корзины». Разумеется, пользователь может добавлять туда свои элементы. Сделать это очень просто, достаточно захватить левой кнопкой мыши папку или файл и перенести его на любое место в панели.
Mac OS обрела свою популярность за счет сочетания стиля и удобства. Не случайно разработчики RocketDock создали свой продукт, ориентируясь на эту концепцию.
Чтобы сделать подобие рабочего стола как на Mac, следует произвести следующие изменения. Сначала надо перенести стандартную панель вверх, а RocketDock вниз.
Добавляем на нее нужные значки и заходим в «Настройки панели». Теперь в «Стиле» находим соответствующий параметр «Mac OS X». Сохраняем изменения и любуемся на красивую панельку снизу.
Еще одной особенностью RocketDock является возможность добавлять плагины. Они позволяют расширить функциональность приложения и сделать внешний вид панели еще более оригинальным.
Скачивать плагины лучше с официального сайта разработчика, там собраны только совместимые с последней версией программы расширения. Распаковываются архивы плагинов в папку программы.
Одним из самых лучших плагинов считается Stack Docklet. Благодаря ему содержимое папок в панели открывается в более удобном виде с потрясающими эффектами. Вид открытия папок можно настроить через меню программы. Для сохранения изменений следует перезапустить панель.
Установка RocketDock на компьютер — пошаговая инструкция
При первом запуске следует выбрать свой язык — доступно более 70 языков. 
Затем вы увидите окно приветствия, здесь просто нажмите «ДАЛЕЕ». 
В следующей вкладке вы увидите окно с лицензионным соглашением. Здесь нужно поставить чекбокс напротив «Я принимаю условия соглашения», а затем нажать «ДАЛЕЕ». 
Здесь вы можете установить желаемое место для установки программы, либо, оставить настройки по умолчанию. Затем нажмите «ДАЛЕЕ».
Теперь вы можете выбрать — нужно ли создавать ярлык для запуска программы на рабочем столе или нет. Затем нажмите «ДАЛЕЕ». 
Теперь нажмите «УСТАНОВИТЬ» и начнеться процесс установки. 
Процесс установки занимает не более 1 минуты, даже на компьютерах с низкой конфигурацией. 
После завершения процесса установки, просто нажмите кнопку «ЗАВЕРШИТЬ» и вы сможете сделать первый запуск программы.
Преимущества
Перечислим основные достоинства программы RocketDock:
- Широкий функционал, позволяющий настроить панель по собственному вкусу.
- На панели можно разместить не только файлы и папки, но и доклеты. Это такие специальные плагины. Например, они могут показывать заряд батареи ноутбука, индикатор нагрузки на ЦП и т.д.
- Простота в настройке.
- Переведен на русский язык.
- Иконки могут раскрываться со своими уникальными эффектами. Также к ним есть возможность применить эффект зума, то есть плавного увеличения при наведении курсора.
- Бесплатность.
- Десятки различных тем.
- Возможность в реальном времени посмотреть свернутые приложения или окна, для этого достаточно навести на нужную иконку курсор мыши.
- Есть портейбл-версия, которая позволяет использовать все преимущества новой панели без непосредственной установки программы.
- Утилита достаточно «легкая», поэтому без проблем работает даже на старых компьютерах.
- Возможность расширения функциональности за счет установки плагинов.
- Настройка скрытия панели после отведения курсора мышки от нее.
Подводя итог, можно сказать, что RocketDock значительно повысит удобство пользования основными программами и увеличит свободное место на рабочем столе.
Системные требования
RocketDock нетребовательна к ресурсам устройства. Для нормальной работы она требует процессора с мощностью всего 500 МГц и 10 Мб свободного места на диске. К сожалению, в версиях Windows 8 и 10 RocketDock может работать нестабильно, так как последняя версия программы выходила достаточно давно.
Видеообзор программы
RocketDock + Stacks Docklet: комплексное решение для организации рабочего стола [Windows]

Как и ObjectDock, RocketDock также поддерживает доклеты, которые представляют собой небольшие приложения, работающие в док-станции. Есть много доступных доклетов, но один из них, который я нашел очень полезным, называется Docklet Stacks, который позволяет вам получать доступ к файлам и ярлыкам для программ и приложений. в папки пристыкованы к RocketDock. В этой статье я расскажу не только о функциях RocketDock, но и о том, как настроить его и сделать его еще более полезным, чем его встроенные функции.
Настройка RocketDock
Однажды ты скачать RocketDock и следуйте инструкциям в процессе установки, которые прямо вперед, вы увидите док в верхней части экрана.
Есть много функций, которые я хотел бы добавить и удалить, чтобы улучшить его. Доступ ко всем этим можно получить через настройки, то есть значок с молотком на второй стороне справа (на изображении выше), или щелкнув правой кнопкой мыши на доке и выбрав «Настройки док-станции…».
В окне настроек док-станции есть пять основных разделов: Общие, Значки, Положение, Стиль и Поведение. Все они имеют настройки, которые не слишком сложны для понимания, а также являются обязательными для ознакомления. Например, в разделе «Общие» есть параметры, управляющие запуском RocketDock или нет, и хотите ли вы свернуть окна до дока. Я избавлю вас от скуки, читая все настройки, вместо этого я призываю вас проверить их самостоятельно.
Найти правильную тему
Создать образ, который вам подходит, действительно весело, но это занимает много времени. Внешний вид вашей док-станции состоит из двух частей: обложки и значков. RocketDock поставляется с различными скинами, и, возможно, один из них вам подойдет. Однако в Интернете есть места, в которых есть скины и значки, которые можно загрузить и установить. На сайте RocketDock есть множество этих скинов и иконок, и это отличное место для начала. Тем не менее, еще одно место, на которое стоит обратить внимание — DeviantArt.com. Я упомянул этот источник в статье ObjectDock
, также. Обе эти локации также являются отличным источником обоев. Ниже изображение страницы скинов на RocketDock.com.
НОТА: Не начинайте добавлять папки и пользовательские значки до добавления Stacks Docklet в вашу док-станцию, иначе вы будете больше работать для себя.
Добавление в стеки Docklet
Как только вы найдете правильную тему и значки для своей док-станции, самое время добавить в док-станцию стеков последний штрих. Можно сказать, что Stacks Docklet существует столько же, сколько и сами доки, поэтому в Интернете было несколько разных мест, где он был доступен для скачивания. Сейчас действительно есть только два надежных источника. Есть также две версии Stack Docklet. Первая версия считается более стабильной, чем вторая, поскольку вторая версия находится в стадии бета-тестирования, хотя я не уверен, будет ли она еще развиваться. Тем не менее, мой опыт работы с обеими версиями не имел никаких проблем.
Шаг 1: Скачать
Стеки Docklet можно найти на сайте RocketDock, который содержит несколько версий и загрузок, или вы можете получить его с официального сайта, который имеет только версию два. Возможно, некоторые из вас предпочитают первую версию второй, поскольку она считается более стабильной. Насколько мне известно, RocketDock — единственное место, где можно приобрести первую версию.
Шаг 2: Установите
У вас есть несколько вариантов установки док-станции стеков: ручной или автоматический. Ручной способ, очевидно, имеет больше шагов, но если вам нравится делать вещи самостоятельно и вы хотите контролировать, вы, вероятно, предпочтете этот метод больше. На самом деле это единственный способ установить первую версию. Вторая версия на официальном сайте включает оба метода. Автоматическая установка довольно проста. Просто скачайте файл и запустите его, затем следуйте инструкциям (на рисунке ниже), чтобы установить его в RocketDock. Он автоматически определяет, какие совместимые доки вы установили, поэтому все, что вам нужно сделать, это выбрать док-станцию, в которую вы хотите установить его (если у вас есть другие, кроме RocketDock), и нажать «Установить».
Ручная установка немного сложнее. Когда вы загружаете сжатый файл
вам нужно извлечь его с помощью программы, такой как 7Zip
а затем переместите файлы в назначенные места. Первая версия не поставляется с инструкциями, чтобы сделать это, но это не сложно — просто вырезать и вставить.
Для тех, у кого нет опыта работы со сжатыми файлами: Если вы выберете «извлечь здесь», содержимое папки будет помещено непосредственно туда, где находится сжатый файл. Если вы выбрали «Извлечь в док-станцию», то содержимое (которое может быть, а может и не быть в папке) будет помещено в папку. Я хочу сказать, что перед тем, как переместить папку, проверьте, что внутри нее. Если внутри есть еще одна папка «Stacks Docklet», вам нужно будет удалить ее, иначе RocketDock не распознает ее.
Для первой версии:
Откройте папку RocketDock, которая будет находиться в программах Program Files, и откройте папку с именем Docklets.
Разрежьте только что извлеченную папку Dockslet Stacks и вставьте ее в папку Docklets. RocketDock должен автоматически обнаружить его, и его не нужно перезапускать.
Для второй версии инструкции доступны после их извлечения:
Шаг 3: добавьте стеки в док
Теперь, когда у вас установлен Docklet Stacks, все, что вам нужно сделать, это щелкнуть правой кнопкой мыши на доке, перейти к Add Item и выбрать Dockslet Stacks. Затем щелкните правой кнопкой мыши значок и выберите «Настройки значка». Теперь, в зависимости от того, какую версию вы используете, окно будет выглядеть по-разному.
Версия первая:
Версия вторая:
Именно в этот момент вы должны знать, какую папку вы хотите использовать, и значок, чтобы идти с ним. Если вы хотите, чтобы в стеке отображались ярлыки для ваших приложений, таких как Microsoft Office, приложения Windows или любые другие, я рекомендую создать папку, а затем создать в ней папки для каждого стека, который вы хотите иметь. Это можно сделать где угодно, но я положил свой в папку Program Files.
Как только вы выбираете папку, вы выбираете свой значок. Как я уже упоминал ранее, существует множество доступных значков, некоторые из которых входят в пакет, а другие индивидуальны — выбор за вами. Как только вы загрузите их (если они есть в пакете, вам нужно будет их извлечь), поместите их куда-нибудь, что вы не забудете, и, желательно, к ним будет легко перемещаться. Ниже находится окно иконки для RocketDock, которое вы используете в первой версии Stacks Docklet. Вторая версия просто использует обычное окно «Browse for file», к которому мы все привыкли.
Шаг 4: и повтори!
Честно говоря, поначалу этот процесс может быть немного утомительным, но как только вы закончите, он будет довольно полезным. Это выглядит красиво и функционально — отличное сочетание для организации.
Заключение
Это подводит меня к последнему пункту — организовать. Чем более вы организованы, тем более полезным будет этот метод. Легко и просто. Я рассмотрел эту тему в статье о том, как организовать компьютерные файлы
, Я искренне верю организация файлов — единственный способ использовать компьютер — иначе, это действительно не так продуктивно, если вы не можете быстро что-то найти, о чем и рассказывается в этой статье.
Вы используете RocketDock? Если да, то Stacks Docklet — это то, что вы используете или чувствуете, что будете использовать? Или вы используете что-то совершенно другое?