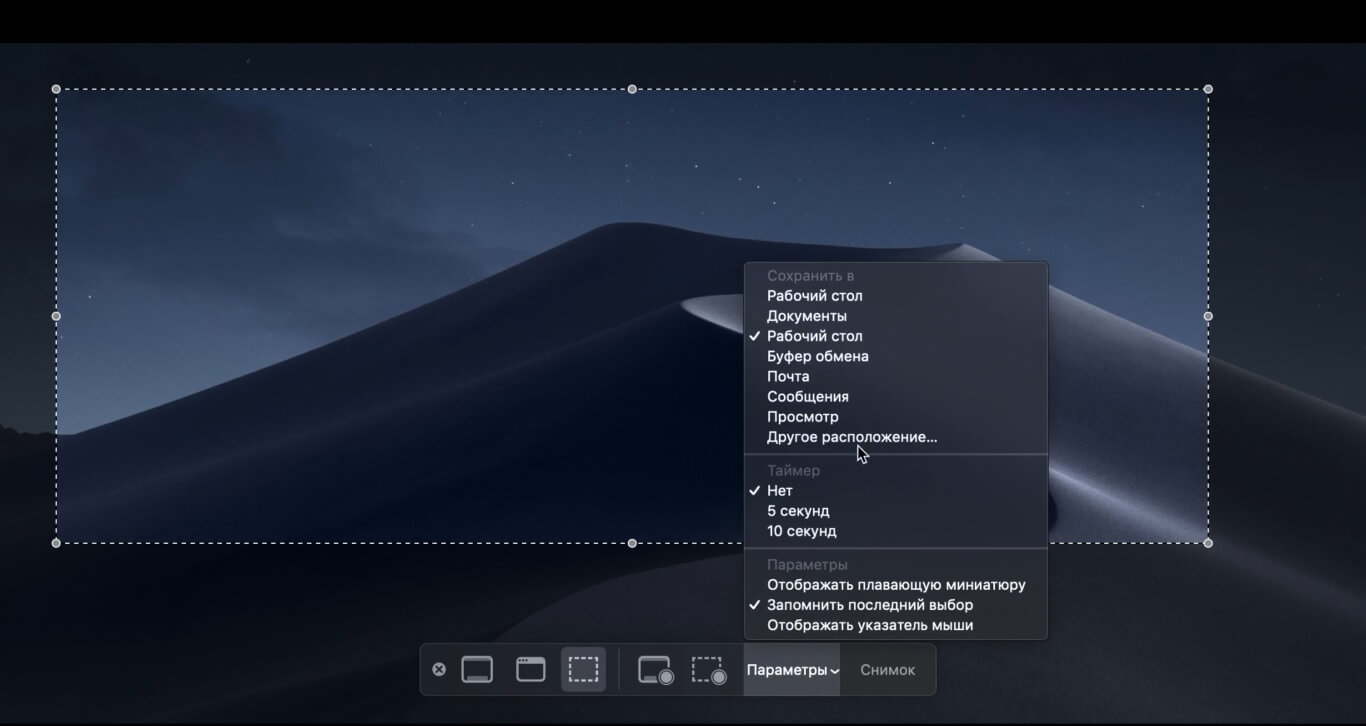- Как сделать скрин на Макбуке — пошаговая инструкция
- Как сделать скриншот на Маке при помощи комбинации горячих клавиш
- Как сделать скрин всего экрана
- Как создать снимок выбранной области экрана
- Как на Mac сделать скриншот отдельного окна
- Как заскринить только меню
- Как заснять панель Touch Bar
- Универсальная программа для создания скринов на ПК
- Скачайте ФотоСКРИН прямо сейчас!
- Где найти скриншоты на Macbook
- Как настроить параметры скринов на Маке
- Как изменить папку сохранения скриншотов
- Как поменять формат снимков
- Как убрать и вернуть тени на скринах
- Способ 3: Как сделать скрин в Ворлд оф Танкс с помощью инструмента «Ножницы»
- Cкриншоты в Mac OS X. Настройки
- Место сохранения скриншотов
- Название скриншотов
- Формат скриншотов
- Тень скриншотов
- Создание скриншотов через Терминал
- [Mac OS X] Скрытые настройки для Снимков экрана
- Меняем формат сохраняемых файлов
- Меняем путь для сохранения файлов
- Удаляем тень сохраняемого окна
- Лонгриды для вас
Как сделать скрин на Макбуке —
пошаговая инструкция
Нужно сфотографировать экран устройства Mac OS, но не знаете, как сделать скриншот на макбуке? С этой проблемой сталкиваются не только новички, но и опытные пользователи, особенно если раньше они работали на ПК с Windows. Сделать это очень просто, ведь в Мак уже встроены все нужные инструменты. Рассматриваем, как создаются снимки и куда сохраняются готовые скрины.
Как сделать скриншот на Маке при помощи комбинации горячих клавиш
На Маке можно создавать снимки всего монитора или выделенную область, скринить активные приложения и меню системы. Как и в Windows, делается это комбинацией кнопок или установленным по умолчанию скриншотером.
Как сделать скрин всего экрана
Альтернативой принтскрина на маке являются горячие клавиши Shift и Command. Добавив к этой комбинации цифру 3, вы получите скрин всей рабочей области Это способ работает на всех моделях ноутбуков, в том числе на MacBook Air Pro.
Воспользуйтесь выделенными клавишами
Как создать снимок выбранной области экрана
Чтобы вызвать окно захвата, снова воспользуйтесь Command и Shift, после чего нажмите 4. Стандартный курсор превратится в небольшой крестик. Захватите его мышкой и нарисуйте на экране подходящую вам область.
Клавиши, позволяющие создать выделенную область
- Если вы нажмете пробел, это переместит выделенный фрагмент.
- Option увеличивает масштаб выделенного фрагмента.
- Нажмите Shift, чтобы передвинуть границы окна захвата.
- Чтобы сбросить выделение, нажмите Esc.
Снимок экрана сохранится в автоматическом режиме сразу после того, как вы отпустите курсор.
Как на Mac сделать скриншот отдельного окна
Иногда требуется заскринить приложение или открытую в браузере страницу. Делается такой скрин на маке сочетанием клавиш 4+Command+Shift. После этого нажмите пробел и наведите курсор на окно, которое нужно сфотографировать.
Выделите нужное приложение
Если вы пользуетесь версию системы Mojave или у вас установлены обновления 2020 года, в ваше устройство встроен дефолтный скриншотер.
- Вызовите приложение, одновременно зажав Command + Shift + 5.
- Монитор станет темным, а внизу появится строка управления. Найдите функцию «Снимок выбранного окна».
- Выделите приложение и сфотографируйте его кнопкой «Снимок».
Приложение предлагает несколько вариантов скриншотинга
Так можно фотографировать монитор полностью или с выделением определенной области. Также ей можно делать длинный скриншот всей страницы сайта и даже запускать видеозапись.
Как заскринить только меню
Помимо стандартных вариантов скриншотинга в MacOS можно сфотографировать меню системы. Это бывает нужно при создании инструкций или отправке жалоб в техническую поддержку. Давайте рассмотрим, как сделать скрин на маке, если нужно захватить все выпадающее меню или какие-то его отдельные элементы.
- Щелкните по пункту меню, которое вы хотите сфотографировать.
- Одновременно зажмите Command, Shift, 4 и пробел.
- Появится иконка в виде фотоаппарата. Щелкните ей по области захвата.
Пример создания скриншота меню
Также вы можете сфотографировать отдельные пункты подменю. Чтобы сделать это, удерживайте кнопку Command и выделяйте нужные элементы, наводя на них курсор.
Как заснять панель Touch Bar
Чтобы заскринить меню сенсорной панели Touch Bar, воспользуйтесь стандартным сочетанием Shift и Command, но в этот раз нажмите цифру 6. Это зафиксирует на фото только панель с кнопками управления без окружающих элементов.
Универсальная программа для создания скринов на ПК
Пользователи, которые приобрели «маки», прошитые под работу с Виндой, не всегда знают, как сфотографировать рабочую область. На ПК с Windows с обычной клавиатурой часто используют Print Screen, но этот вариант не всегда работает корректно.
Лучше всего воспользоваться программой ФотоСКРИН. Этот скриншотер предлагает несколько режимов, позволяя создавать снимки всего монитора, определенной части экрана и открытого приложения. Кроме того, в нем можно сразу отредактировать фото.
ФотоСКРИН работает на всех версиях Windows
- Скачайте установочный пакет программы с нашего сайта. Это полностью бесплатно, регистрация или иные действия не требуются.
- Установите скриншотер и дважды кликните по его иконке в панели задач Windows.
- На экране появится выделенная область. Захватите границы этого окна и изменяйте размер, передвигая и растягивая границы.
- Чтобы сдвинуть выделение, захватите его и переместите на нужное место.
- Чтобы отредактировать скрин, воспользуйтесь нижней панелью с инструментами.
- Для экспорта кликните по дискете в панели задач справа. Софт позволяет самостоятельно указывать формат файла и папку сохранения.
Как видите, это не только быстрый и простой вариант, но также намного более функциональный, чем стандартные средства. Дополнительным плюсом является то, что вам не нужно разыскивать, куда сохранилось фото, как при использовании принт скрина.
Скачайте ФотоСКРИН прямо сейчас!
В один клик создавайте скриншоты, редактируйте их и сохраняйте. Это бесплатно!
Установите программу и попробуйте уже сегодня:
Для Windows 10, 8, 7, XP
Где найти скриншоты на Macbook
Сразу после создания скрины автоматически экспортируются на рабочий стол. Оттуда их можно перенести в любую папку или скопировать и вставить в мессенджер. MacOS разрешает пользователям изменять директорию экспорта, но это невозможно сделать непосредственно во время создания фотографии.
Как настроить параметры скринов на Маке
Как уже упоминалось, вы можете сами указать директорию экспорта, а также влиять на другие параметры. Для этого придется менять настройки системы.
Как изменить папку сохранения скриншотов
Давайте рассмотрим, как сделать скрин экрана на маке и сразу сохранить его в выбранной папке. Имейте в виду, что эта настройка автоматически будет автоматически применяться ко всем создаваемым вами скринам.
- Запустите утилиту «Терминал» через Launchpad, строку поиска Spotlight или любым другим удобным для вас способом.
- Скопируйте команду «defaults write com.apple.screencapture location» и вставьте ее в командное окно «Терминала».
- Найдите или создайте папку, в которую система будет сохранять картинки.
- Перетащите ее иконку в окно терминала в конце указанной выше строки.
- Нажмите Enter.
Если вы пользуетесь версий системы Mojave или работаете на Макбук эйр, настроить параметры можно в специальном меню.
- Зажмите кнопки Shift + Command + 5, чтобы вызвать приложение «Снимок экрана».
- В панели управления раскройте пункт «Параметры».
- Кликните «Другое расположение» и укажите нужный путь.
Утилита позволяет самостоятельно выбирать папку экспорта
Обратите внимание: нельзя удалять созданную папку, если вы не сменили путь сохранения. Это может привести к ошибкам системы. Создайте другую директорию либо обнулите настройки.
Как поменять формат снимков
По умолчанию скриншот на маке сохраняется в формате PNG. В отличие от JPEG, такие файлы не сжимаются, поэтому изображения отличаются высоким качеством, но крупным весом. Чтобы сохранять фотографии с другим расширением, снова придется воспользоваться терминалом.
- Запустите приложение «Терминал».
- Скопируйте и вставьте в него строчку «defaults write com.apple.screencapture type jpg». Последнее слово отвечает за формат, можно ввести любое расширение.
- Перезагрузите пользовательский интерфейс командой «killall SystemUIServer».
- Кнопкой Enter примените изменения.
Как убрать и вернуть тени на скринах
Гаджеты от фирмы Apple отличаются фирменным стилем оформления, что вы могли заметить, если пытались узнать, как сделать скриншот на 11 Айфоне. При создании скринов на настольном компьютере на скриншот добавляются тени.
Некоторые пользователи считают, что это выглядит стильно и подчеркивает, что скрин был создан именно на Маке. Если вам эта особенность не нравится, тени можно скрыть.
- Сделайте скрин любым из описанных способов, кроме встроенного скриншотера.
- Найдите на клавиатуре кнопку Options. Расположите курсор под созданной картинкой и кликните левой кнопкой мышки.
Если вы передумали создавать скриншот, нажмите Esc.
Способ 3: Как сделать скрин в Ворлд оф Танкс с помощью инструмента «Ножницы»
Из этой статьи вы узнали, как сделать скрин на макбуке, как его потом найти и каким образом изменить дефолтные настройки. Теперь вы можете в любой момент создавать стоп-кадры из видео, фотографировать свой геймерский процесс или отправлять скриншоты в техподдержку. А если вы думаете о том, чтобы перейти на Windows, лучшим решением станет программа ФотоСКРИН. Это универсальный скриншотер, который поможет вам создать высококачественные снимки рабочего экрана, создать скриншот в компьютерной игре и сразу обработать картинку.
Cохраните себе статью, чтобы не потерять:
Источник
Cкриншоты в Mac OS X. Настройки
Основные комбинации горячих клавиш для создания скриншотов:
- Добавим к этим клавишам ещё Ctrl ⌃ и изображение сохранится не на Рабочий стол, а поместится в буфер обмена, откуда его сразу можно вставить в любой документ при помощи сочетания клавиш Cmd ⌘ + V или через меню.
- Нажимаем Cmd ⌘ + Shift ⇧ + 4, выбираем часть экрана и удерживаем её, зажимаем Пробел и у нас появляется возможность перемещать выбраную область не изменяя её размер.
- Сочетание Cmd ⌘ + Shift ⇧ + 4 вместе с зажатой клавишей Shift ⇧ позволяет изменять или только высоту, или только ширину выбранной области.
- Сочетание Cmd ⌘ + Shift ⇧ + 4 вместе с зажатой клавишей Alt ⌥ (Option ⌥) позволяет изменять выбранную область симметрично центру.
Скрытые настройки через Терминал. Все команды в одну строчку.
Место сохранения скриншотов
Стандартное место сохранение скриншотов — это Рабочий стол. Для таких людей, например, как я, в процессе написания статей на Рабочем столе скапливается уйма «мусора», среди которой часто трудно сходу разобрать где есть что. Облегчить жизнь и немного привести в порядок рабочее пространство поможет следующая терминальная команда:
После неё все скриншоты будут автоматически сохраняться в папку
/Изображения/Скриншоты/. Папку «Скриншоты» нужно создать вручную, если её не будет то снимки по умолчанию будут сохраняться на Рабочий стол. Естественно, место для сохранения скриншотов можно задать какое угодно. Для того, чтоб привести всё к первозданному виду неоходимо выполнить такую команду:
Название скриншотов
Чтоб изменить стандартное название скриншота (Снимок экрана), которое в русской локализации ОС имеет фотмат Снимок экрана ГГГГ-ММ-ДД в ЧЧ.ММ.СС, необходимо выполнить команду в Терминале:
Вернуть обратно можно командой:
Формат скриншотов
По умолчанию формат, в который сохраняются скриншоты — .PNG с альфа-каналом (прозрачностью), однако ели он не устроит по каким-либо причинам его можно с лёгкостью изменить на другой. Для этого воспользуемся консольной командой:
Где FORMAT может принимать следующие значения:
— Это те форматы, которые Mac OS X может «понимать из коробки». Вернуть всё к исходному состоянию можно командой:
Тень скриншотов
И последнее на сегодня — отключение тени от создаваемых скриншотов. Для того, чтоб скриншоты отдельных окон создавались без тени нужно выполнить команду:
Для возвращения к исходным настройкам выпоняем:
Создание скриншотов через Терминал
И напоследок последнего, для самых истинных гиков: создание скриншотов при помощи Терминала. Для того, чтоб создать скриншот при помощи терминала необходимо выполнить команду:
После чего на Рабочем столе сохранится скриншот screenshot.png. Подробнее о создании скриншотов через консоль можно узнать из справки:
almix
Разработчик Loco, автор статей по веб-разработке на Yii, CodeIgniter, MODx и прочих инструментах. Создатель Team Sense.
Источник
[Mac OS X] Скрытые настройки для Снимков экрана
В OS X имеется встроенная возможность делать снимки экрана (Screenshots), сохраняя их в файл на Рабочем столе или в буфер обмена.
Для этого используются следующие сочетания клавиш:
Cmd+Shift+3 – снимок всего экрана
Cmd+Shift+4 – снимок выбранной области экрана
Cmd+Shift+4 затем Пробел – снимок выбранного элемента (окна, меню)
Добавление Ctrl к этим сочетаниям меняет сохранение в файл, на сохранение в буфер обмена.
У этой возможности имеются некоторые настройки, скрытые от пользователя. Именно этим настройкам и посвящена эта заметка.
Меняем формат сохраняемых файлов
При сохранении снимка экрана в файл, по-умолчанию используется формат PNG (Portable Network Graphics). Но его можно изменить на любой из следующих форматов:
BMP – Windows Bitmap;
GIF – Graphics Interchange Format;
TIFF – Tagged Image File Format;
JPEG – Joint Photographics Expert Group file format
PDF – Portable Document Format;
Для этого, запустив Терминал.app, для изменения формата, например, на JPEG введите следующую команду:
defaults write com.apple.screencapture type -string JPEG
Как несложно догадаться, для других форматов, нужно JPEG в конце команды, заменить на нужный вам вариант. Для вступления изменений в силу, необходимо завершить текущий сеанс и снова войти в систему.
Возврат варианта по-умолчанию, помимо описанной выше команды с PNG в конце, можно осуществить и такой командой:
defaults delete com.apple.screencapture type
Меняем путь для сохранения файлов
По-умолчанию, снимки экрана сохраняются в файл на Рабочем столе. Если есть желание сохранять их в другом месте, например, в созданной вами на Рабочем столе папке Screenshots, введите следующую команду:
defaults write com.apple.screencapture location /Users/USERNAME/Desktop/Screenshots/
где USERNAME нужно изменить на имя текущего пользователя. Например, для пользователя vasya должно быть так:
defaults write com.apple.screencapture location /Users/vasya/Desktop/Screenshots/
Если есть сомнения, как правильно написать путь до нужной папки, то воспользуйтесь этим советом или возможностями автодополнения (по клавише Tab) в командной строке. Для вступления изменений в силу, необходимо завершить текущий сеанс и снова войти в систему.
Вернуть настройки по-умолчанию можно командой:
defaults delete com.apple.screencapture location
Удаляем тень сохраняемого окна
По-умолчанию снимок окна сохраняется вместе с тенью по краям:
Отключить сохранение тени окна можно следующей командой:
defaults write com.apple.screencapture disable-shadow -bool TRUE
Для вступления изменений в силу, необходимо завершить текущий сеанс и снова войти в систему.
Вернуть настройки по-умолчанию можно командой:
defaults delete com.apple.screencapture disable-shadow
Новости, статьи и анонсы публикаций
Свободное общение и обсуждение материалов
Лонгриды для вас
Apple тестирует Face ID нового поколения для iPhone 13. Он научится распознавать лица в маске, в очках и игнорировать запотевание линз, а сам набор датчиков станет меньше и будет занимать меньше места
С выходом 24-дюймового на M1 определиться с подходящим компьютером стало сложнее. Но до сих пор есть случаи, когда лучше выбрать iMac или MacBook Pro на Intel, а не с M1. Рассказываем, какой Mac купить сейчас.
Apple будет сканировать ваши фото, хотите вы этого или нет. Но почему компания объявила об этом именно сейчас и действительно ли она хочет защитить детей? Ведь метод, который выбрали в Купертино, понравится далеко не всем
Источник