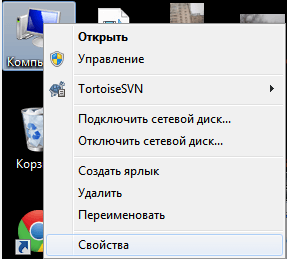- Настройки сом порта windows
- Настройки сом порта windows
- Что подключают через com порт
- Установка драйверов com порт usb в Windows
- Настройка СОМ-порта
- 2.2 Работа с сom-портом из-под Win32
- Настройки сом порта windows
- Что такое виртуальный COM-порт?
- Для чего используется?
- Как создать виртуальные порты?
- Взаимодействие расширенных и клиентских COM-портов
Настройки сом порта windows
Как переназначить COM порт для устройства в Windows 7
Всем привет сегодня расскажу как переназначить COM порт для устройства в Windows 7. Windows запоминает устройства, с которыми вы работали ранее. Некоторые программы некорректно работают с COM портами с номерами 10 и выше. Что же делать в случае, если ваша плата получила такой номер? Как задать COM порт для устройства? Как удалить зарезервированные COM порты? Все это и многое другое, вас ожидает в описании данной статьи, все вопросы по данной теме я жду в комментариях, в конце статьи, я постараюсь дать на них развернутый ответ.
Открываем Мой Компьютер > Свойства
Как переназначить COM порт для устройства в Windows 7-01
Выбираем «Дополнительные параметры системы».
Как переназначить COM порт для устройства в Windows 7-02
Открываем настройки переменных среды.
Как переназначить COM порт для устройства в Windows 7-03
Создаем новую переменную.
Как переназначить COM порт для устройства в Windows 7-04
Добавляем переменную DEVMGR_SHOW_NONPRESENT_DEVICES. Устанавливаем для неё значение в 1.
Как переназначить COM порт для устройства в Windows 7-05
Нажимаем везде «ОК» и выходим. Далее идём в Диспетчер устройств (Мой Компьютер > Свойства > Диспетчер устройств). В пункте меню «Вид» включаем отображение скрытых устройств.
Как переназначить COM порт для устройства в Windows 7-06
Теперь нам стали видны наши неиспользуемые устройства, занимающие COM порты и мы можем удалить их.
Как переназначить COM порт для устройства в Windows 7-07
В Диспетчере устройств (Мой Компьютер > Свойства > Диспетчер устройств) выбираем устройство, которому мы хотим изменить COM порт.
Как переназначить COM порт для устройства в Windows 7-08
На вкладке «Параметры порта» нажимаем «Дополнительно».
Как переназначить COM порт для устройства в Windows 7-09
Назначаем желаемый номер для COM порта и нажимаем «ОК».
Как переназначить COM порт для устройства в Windows 7-10
Вот так вот просто переназначить COM порт для устройства в Windows 7.
Настройки сом порта windows
Всех приветствую вновь на страницах своего блога и сегодня хочу рассказать, как подключить com порт usb в Windows . Поговорим, что это такое и для чего используется. Я думаю для начинающих сетевых администраторов, да и просто для продвинутых пользователей это будет интересно, для меня в свое время это было просто какой-то магией, позволяющая настраивать серверное оборудование.
Что подключают через com порт
Через com порт ранее подключали модемы, мышки. Сейчас он используется для соединения с источниками бесперебойного питания, для связи с аппаратными средствами разработки встраиваемых вычислительных систем, спутниковыми ресиверами, кассовыми аппаратами, с приборами систем безопасности объектов, а также с многими прочими устройствами.
С помощью COM-порта можно соединить два компьютера, используя так называемый «нуль-модемный кабель» (см. ниже). Использовался со времен MS-DOS для перекачки файлов с одного компьютера на другой, в UNIX для терминального доступа к другой машине, а в Windows (даже современной) — для отладчика уровня ядра.
Но в сетевом мире через com порт подключаются к консольному порту сетевых устройств (коммутаторов, роутеров, таких брендов как Cisco или Juniper)
Какая схема подключения к коммутаторам через последовательный порт. Есть переходники, например от фирмы st-lab На одном конце USB который вы подключаете к компьютеру, а второй это com порт.
Далее к ком порту подсоединяется вот такой шнурок, com порт, а с другой стороны LAN RJ45, и вся схема дает нам один большой шнурок USB to LAN.
Установка драйверов com порт usb в Windows
К сожалению в Windows подключенные устройства, usb to com не всегда автоматически устанавливаются в системе, и приходится искать для них драйвера. Если вы покупали его сами, то в комплекте шел диск с драйверами, и можно воспользоваться им, если его нет, то смотрим как найти драйвера.
Открываем диспетчер устройств в Windows. Если не знаете как, то нажмите CTR+Pause breake, либо нажмите Win+R и в окне выполнить введите devmgmt.msc. Как видите у меня в разделе Порты (COM и LPT) нашелся на третьем COM порту неизвестный провод, и драйверов для него не нашлось у системы, о чем говорит нам желтый значок.
Переходим в свойства данного устройства и выбираем ИД оборудования, у вас будет, что то по типу usb\VID_067B&PID_2303&REV_0300, вот его вы копируете и ищите в гугле или яндексе.
После чего щелкаем правым кликом по устройству в диспетчере устройств и выбираете установить драйвера, указываете до них путь и ставите, если все ок, то у вас пропадет значок предупреждения.
Далее вы уже можете использовать возможности com порта, с помощью таких утилит на подобие Putty, где вы выбираете пункт Serial и указываете нужный порт Com порта, посмотреть его можно в том же диспетчере устройств.
Надеюсь вы научились и разобрались как подключать com порт usb в Windows.
Настройка СОМ-порта
Открыв окно свойств порта и выбрав вкладку Настройка, увидим множество опций (рис. 4).
Рис.4 – Окно настройки com-порта
Скорость — в этом пункте выбираем скорость обмена между устройством и ПК.
Биты данных — сколько бит передавать за один раз (между старт-битом и стоп-битом).
Четность — выбор способа контроля четности. При передаче к числу добавляется еще один бит, дополняющий количество единиц в числе до четного или нечетного (это уже как выбрано в режиме передачи). Этот бит становится младшим разрядом передаваемого числа и принимает значение 1, если у нас нечетное число единиц, и 0, если четное. При проверке на четность, в случае если мы приняли нечетное число единиц (при проверке на нечетность — наоборот), порт передает устройству информацию об ошибке и просит повторить передачу.
Стоповые биты — количество стоп-бит, необходимых для правильного распознавания конца байта.
Управление потоком — выбор режима управления потоком (аппаратного или программного). В режиме программного управления, при определении ошибки, требуется некоторое время, чтобы отправить сигнал XOFF и приостановить прием, но за это время может произойти передача нескольких байт, которые будут утеряны (в случае отсутствия буфера принимаемых данных).
В пункте Дополнительно можно выбрать объем буферов FIFO либо отключить их вообще (что не рекомендуется).
Совет. Если у вас все нормально работает, не меняйте настройки, стоящие по умолчанию! Менять их необходимо тогда, когда этого требует устройство (о чем, наверняка, будет подробно сказано в инструкции к нему).
Таблица 2 – Ресурсы com-портов
| Номер COM порта | Используемые адреса | Номер IRQ |
| COM1 | 3F8h — 3FFh | IRQ4 |
| COM2 | 2F8h — 2FFh | IRQ3 |
| COM3 | 3E8h — 3EFh | IRQ4 |
| COM4 | 2E8h — 2EFh | IRQ3 |
2.2 Работа с сom-портом из-под Win32
С портами из-под Win32 работают так же, как и с обычными файлами, используя при этом всего несколько специфичных функций WinAPI. Однако коммуникационный порт — это не совсем обычный файл. Для него, например, нельзя выполнить позиционирование файлового указателя, или же создать порт, если таковой отсутствует.
Любая работа с портом начинается с его открытия. Для этого используется файловая функция WinAPI.
C последовательными портами в Win32 работают как с файлами. Причем используют только функции API Win32.
Начинается работа с открытия порта как файла, причем для асинхронного режима ввода-вывода возможен только один вариант:
HANDLE handle = CreateFile(«COM1», GENERIC_READ | GENERIC_WRITE, NULL, NULL, OPEN_EXISTING, FILE_FLAG_OVERLAPPED, NULL);
Других вариантов быть не может, поэтому не будем рассматривать параметры этой функции подробно, единственное, что можно сделать — это заменить “COM1” на “COM2”.
При успешном открытии порта функция возвращает дескриптор handle, с которым и будем работать в дальнейшем. При неудачном открытии порта функция вернет значение INVALID_HANDLE_VALUE.
Нам важно ваше мнение! Был ли полезен опубликованный материал? Да | Нет
Настройки сом порта windows
Последовательный или COM-порт — это интерфейс стандарта RS-232, который служит для подключения различного оборудования к компьютеру. Из-за ограничения в размере информации (1 бит), передаваемой за один раз, данный порт получил второе название: последовательный. Интересным является тот факт, что в различных интерфейсах, таких как Ethernet или USB информация передаются также — последовательно, однако, такое название за ними не закрепилось.
Что делать если в компьютере нет COM-порта?
Изначально COM-порты использовались для подключения терминалов, модемов и мыши. В современное время основное назначение сводится к подключению всевозможных источников питания, микроконтроллеров, вычислительных систем, кассовых аппаратов и других устройств. Также COM-порт очень активно использовался для синхронизации компьютеров: к примеру, ноутбука с персональным компьютером. Сейчас такой подход сменился использованием USB-порта.
Что такое виртуальный COM-порт?
Виртуальный COM-порт воображает себе наша операционная система, при этом он отсутствует физически. Для «воображения» существуют специальные программы, одну из которых мы рассмотрим позже.
Для чего используется?
Поняв, что такое реальный COM-порт и для чего он используется, без труда можно представить себе необходимость в виртуальном COM-порте. Представьте: вам нужно подключить вычислительное устройство к компьютеру через COM-порт. Но у вас его нет! Или же подключить несколько устройств, а порт всего один. Как быть в такой ситуации? Спасает именно создание виртуального порта.
Таким образом, виртуальный порт позволяет имитировать его присутствие в компьютере при отсутствии оного. Примеровприменения довольно много. Однако наиболее часто виртуальный COM-порт применяется:
- При необходимости подключить несколько устройств одновременно.
- При необходимости отладить (протестировать, найти ошибки) программу для вычислительного устройства при отсутствии порта.
Как создать виртуальные порты?
Для их создания предусмотрены специализированные программы. Стоит выбирать те, которые предлагают нам установить нужные для виртуальных портов драйвера, поскольку их поиск — не очень приятное занятие.
Скачайте и установите программу Advanced Virtual COM Port. Установка занимает считаные минуты, при этом на одном из этапов нам предложат драйвер:
Программа для настройки виртуального com-порта в windows
Соглашаемся и нажимаем «Установить». Следует подождать несколько минут — не пугайтесь, если потребуется 5–10 минут. Это нормально.
После установки, заходим в программу и видим главное окно:
Кернел про -для настройки виртуального com-порта в windows
Оно содержит три основных вкладки: Общие (расширенные), клиентские и локальные порты.
Вкладка общие (или расширенные) порты позволяет делиться COM-портами через локальную сеть (LAN) или интернет. Таким образом, данные с виртуальных портов могут быть легко и быстро переданы другим пользователям.
Вкладка клиентские порты позволяют создавать порты на компьютере, которые подключаются к расширенным портам через виртуальный кабель нуль-модема. Стоит сказать, что виртуальный кабель программа предусматривает автоматически.
Вкладка локальные порты даёт возможность просматривать, создавать и удалять все пары виртуальных COM-портов.
Перейдём во вкладку локальные порты и нажмём кнопку Add. Перед нами откроется окно, предлагающее создать пару COM-портов, которые предполагаются быть соединёнными виртуальным нуль-модемным кабелем:
Создание виртуального com-порта в windows7
Жмём ОК. Переходим в Панель управления -> Система -> Диспетчер устройств.
Видим, что наши COM-порты были успешно созданы:
Виртуальные com-порты windows
Взаимодействие расширенных и клиентских COM-портов
Скорее всего, непонятным остаётся вопрос взаимодействия этих двух вкладок. На самом деле всё просто: расширенные порты позволяют делиться своими com-портами, то есть всей информацией, что доступны с устройств, подключённых к этим портам. Они подключаются к клиентским: тем, которые получают всю необходимую информацию.
Для создания расширенного порта достаточно в первой вкладке нажать кнопку Add и выбрать порт, которым мы делимся:
Расшаренный com-порт windows
Для создания клиентского порта, переходим во вторую вкладку, нажимаем кнопку Add и выбираем сначала порт, который хотим сделать клиентским, а затем адрес компьютера, к порту которого мы хотим подключиться:
Клиентский com-порт windows
Итоги
За бортом осталось ещё много чего интересного на тему COM-портов. Хотя эта технология и отходит на второй план с развитием других интерфейсов для подключения устройств, тем не менее пока что она всё ещё активно используются и знать тонкости её работы очень полезно.
Admin
IT-cпециалист с высшим техническим образованием и 8-летним опытом системного администрирования. Подробней об авторе и контакты. Даю бесплатные консультации по информационным технологиям, работе компьютеров и других устройств, программ, сервисов и сайтов в интернете. Если вы не нашли нужную информацию, то задайте свой вопрос!