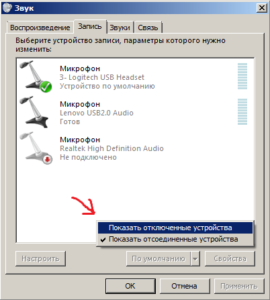- Стерео микшер не доступен: как включить в Windows 10
- Почему стерео микшер стал недоступен в Windows 10?
- Проверка настроек микрофона
- Отображение отключенных устройств
- Обновление драйвера звука
- Включение функции для звуковой карты Conexant HD Audio
- Как включить стерео микшер в Windows
- Описание
- Включаем стерео микшер
- Включение стереомикшера в Windows 7
- Включаем стереомикшер
- Стереомикшер отсутствует в списке «Запись»
- Способ 1: Обновление списка
- Способ 2: Переустановка драйверов звуковой карты
- Способ 3: Установка стороннего софта
- Включаем стерео микшер в устройствах записи звука в Windows
- Первый способ очень прост, мы просто включим стерео микшер:
- Но что делать, если в отключенных устройствах стерео микшера нет? Тогда попробуем второй способ: установка необходимых драйверов.
- Переустановка драйверов не помогает?
Стерео микшер не доступен: как включить в Windows 10
Функция «Стерео микшер» очень полезна, если хотите записать звук, воспроизводимый через динамики. Но многие столкнулись с тем, что это виртуальное устройство стало недоступным. Узнаем подробнее, как восстановить / включить стерео микшер в Windows 10.
Есть много причин его внезапного исчезновения. В большинстве случаев, он пропадает после перехода на Windows 10 из предыдущей версии или установки обновления.
Почему стерео микшер стал недоступен в Windows 10?
Майкрософт постоянно избавляется от функций Windows, которые считают ненужными, и стерео микшер может быть одной из них. Тем не менее, он тесно связан с установленным аудио драйвером, и его можно включить. Есть несколько различных причин, из-за которых он становится недоступным.
Отключен микрофон . Если микрофон недоступен для записи звука, то и микшер будет отключен. Нужно разрешить приложениям доступ к микрофону в настройках Windows 10.
Стерео микшер отключен . Это виртуальное аудио устройство может быть отключено в настройках звука, поэтому проверьте его состояние.
Аудио драйвер . Микшер доступен только для драйверов, предоставляемых производителем устройства. Если используете драйвера Майкрософт, то их нужно обновить.
Проверка настроек микрофона
Проблема часто возникает, если микрофон недоступен. В этом случае автоматически отключается использование микшера.
Кликните на значок шестеренки в меню Пуск для входа в Параметры и перейдите в раздел Конфиденциальность.
На левой панели откройте Микрофон. Прежде всего, проверьте, включен ли доступ к микрофону для этого устройства. Если нет, нажмите кнопку Изменить и установите переключатель в положение «Включено».
После включите опцию «Разрешить приложениям доступ к микрофону» и прокрутите вниз список установленных приложений. Установите переключатель в положение «Включено» рядом с приложениями, которым хотите предоставить доступ.
Перезагрузите компьютер и посмотрите, решена ли проблема.
Отображение отключенных устройств
Вполне возможно, что Windows 10 автоматически отключил стерео микшер как виртуальное аудиоустройство. Он посчитал его ненужным, а может быть отключен сторонними приложениями.
Кликните правой кнопкой мыши на значке громкости в системном трее и выберите опцию «Звуки». Перейдите на вкладку «Запись».
Кликните правой кнопкой в любом месте в середине окна и установите флажки с параметрами «Показать отключенные/отсоединенные устройства». Теперь должен отобразится микшер.
Щелкните на нем правой кнопкой мыши и выберите «Включить».
Обновление драйвера звука
Проблему можно решить переустановкой драйверов звуковой карты.
В строке системного поиска наберите «Диспетчер устройств», кликните под найденным результатом на ссылку «Открыть».
Разверните раздел «Звуковые, игровые и видеоустройства». Кликните правой кнопкой на High Definition Audio, выберите «Обновить».
На следующем экране укажите опцию автоматически искать обновленные драйверы.
Проверьте, появился ли микшер в устройствах воспроизведения.
Включение функции для звуковой карты Conexant HD Audio
Если установлена звуковая карта Conexant HD Audio, следующие шаги позволят включить стерео микшер.
Откройте Проводник и перейдите в следующую папку с файлом, который требуется отредактировать, чтобы включить стерео микшер на Windows 10:
Щелкните правой кнопкой на указанный файл, выберите «Свойства» и перейдите на вкладку «Безопасность». Нажмите «Дополнительно». Отобразится окно «Дополнительные параметры безопасности». Здесь нужно сменить владельца.
Нажмите на ссылку «Изменить» рядом с надписью «Владелец», появится окно выбрать пользователя или группу.
Укажите свою учетную запись пользователя в поле «Введите имена выбираемых объектов», проверьте имя и нажмите на «ОК». Добавьте учетную запись Everyone.
В разделе Основные разрешения проверьте, что выбрали полный контроль перед применением изменений.
После того, как успешно изменили владельца и предоставили разрешения для CALCC2WA.inf, нужно его отредактировать.
Правым кликом мыши на нем разверните меню и выберите открыть с помощью блокнота. Используйте сочетание Ctrl + F, чтобы вызвать на экран окно «Найти» и наберите «stereo». Нужно найти 3 строки:
;HKR, %EPattributePath%\EpSettings\StereoMixEnable, Enable,1,01
;HKR, %EPattributePath%\EpSettings\StereoMixEnable, MixAssocSeq,1,E0,E0
;HKR, %EPattributePath%\EpSettings\StereoMixEnable, MuteGainSettings,1,00,00
Удалите точки с запятой перед каждой строкой. После нажмите комбинацию Ctrl + S для сохранения файла, закройте блокнот.
Теперь переустановим драйвер. Откройте окно «Выполнить» сочетанием клавиш Win + R, наберите команду devmgmt.msc и кликните на «ОК».
Поскольку переустанавливаем драйвер звуковой карты, разверните вкладку «Звуковые, игровые и видеоустройства». Щелкните правой кнопкой мыши на Conexant HD Audio, выберите «Удалить…» из контекстного меню.
Подтвердите все диалоговые окна, которые появляются с запросом на подтверждение удаления. Не устанавливайте флажок «Удалить драйвер для этого устройства», так как нужно, чтобы этот файл был переустановлен.
Перезагрузите компьютер. Проверьте, удалось ли включить функцию стерео микшера.
 Как включить стерео микшер в Windows
Как включить стерео микшер в Windows
В данной статье пойдет речь о том, как в ОС семейства Windows можно включить стерео микшер, который позволяет записывать все звуки, которые в данный момент воспроизводятся в системе.
Описание
В настоящее время большинство звуковых карт имеют возможность записывать все, что воспроизводится через динамики, а что бы это сделать вам нужно включить стерео микшер в настройках звука.
Включаем стерео микшер
1) Нажмите правой кнопкой мышки по значку «Громкости» в панели задач. В открывшемся меню нажмите по надписи «Записывающие устройства».
2) В открывшемся окне нажмите правой кнопкой мышки по пустой области и открывшемся меню нажмите на «Показать отключенные устройства» и «Показать отсоединенные устройства».
3) Нажмите правой кнопкой мышки по «Стерео микшер» и в открывшемся меню нажмите на «Включить».
Если у вас не появился стерео микшер, то вам необходимо обновить драйвера для звуковой карты до последней версии (о том, как скачать последний драйвер Realtek у нас есть отдельная статья). Если после обновлений драйверов он все равно не появился, то это значит, что ваша звуковая карта не поддерживает стерео микшер, тогда вы можете воспользоваться программами для записи звука и видео, которым он не требуется.
Включение стереомикшера в Windows 7
Включаем стереомикшер
Процедура включения требуемого девайса очень простая, выполните следующие шаги:
- Откройте «Пуск» и кликните по пункту «Панель управления».
Отображение содержимого переключите в режим «Крупные значки», после чего найдите пункт «Звук» и перейдите к нему.
Наведите курсор на пустое место и нажмите на правую кнопку мыши – появится меню, в котором отметьте опции «Показать отключённые устройства» и «Показать отсоединённые устройства».
Стереомикшер должен появиться в списке – кликните по нему ПКМ и выберите «Включить».
Теперь девайс будет включен и готов к работе.
Стереомикшер отсутствует в списке «Запись»
В некоторых случаях пользователи сталкиваются с тем, что даже после выполнения вышеописанных действий среди отключённых и отсоединённых девайсов стереомикшер отсутствует. Рассмотрим методы устранения этой проблемы.
Способ 1: Обновление списка
В некоторых компьютерах (в частности, с серьёзно модифицированной ОС) для появления отключённых устройств на вкладке «Запись» требуется предварительно обновить конфигурацию оборудования в «Диспетчере устройств».
- Нажмите сочетание клавиш Win+R, затем введите в окне запрос devmgmt.msc и кликните «ОК».
После запуска «Диспетчера устройств» воспользуйтесь пунктами «Действие» – «Обновить конфигурацию оборудования».
Если эти меры не возымели результата, воспользуйтесь следующими решениями.
Способ 2: Переустановка драйверов звуковой карты
Проблемы с отображением стереомикшера нередко возникают из-за сбоев в работе служебного ПО для звуковой карты, поэтому, чтобы их устранить, этот софт потребуется удалить и инсталлировать заново. Воспользуйтесь инструкциями из статей далее для решения этой задачи.
Способ 3: Установка стороннего софта
Некоторые звуковые карты не поддерживают рассматриваемую опцию, поэтому она и отсутствует в средствах записи. Но не стоит сразу же бежать в магазин и покупать новые комплектующие с поддержкой нужной функции – заменить встроенный стереомикшер может программа для эмуляции. В качестве таковой будем использовать VB-CABLE Virtual Audio Device
- Загрузите архив с драйвером на компьютер и распакуйте его.
- Зайдите в папку с распакованными данными – там должны быть два исполняемых файла с именами «VBCABLE_Setup» и «VBCABLE_Setup_х64», для x86 и x64 систем соответственно. Выберите тот, разрядность которого отвечает редакции вашей «семёрки», затем кликните по нему ПКМ и воспользуйтесь опцией «Запуск от имени администратора».
Запустится инструмент инсталляции, нажмите в нём «Install Driver».
В системном сообщении кликните «Установить».
По завершении процедуры щёлкните «ОК», затем закройте все открытые программы и перезагрузите компьютер.
Это решение, несмотря на всё удобство, нельзя назвать полноценным: виртуальный стереомикшер не является стопроцентной заменой настоящему.
Включаем стерео микшер в устройствах записи звука в Windows
Итак, вам потребовался захват аудио будь то из игры или видео, но программа не записывает звук. Вся причина в стерео микшере. Он отключен или с ним какие-то проблемы. Попробуем заставить стерео микшер работать!
Первый способ очень прост, мы просто включим стерео микшер:
- Нажимаем правой кнопкой мыши на значок громкости и нажимаем на пункт «Записывающие устройства».
- Откроется окно «Звук» с открытой вкладкой «Запись», и там нет нужного нам устройства «Стерео микшер».
- Теперь нажимаем правой кнопкой мыши в пустую область этого окна и поставьте отметку на «Показать отключенные устройства». На всякий случай и «Показать отсоединённые устройства». Теперь увидим желаемое устройства, просто нажмите на него правой кнопкой и выберите «Включить».
Но что делать, если в отключенных устройствах стерео микшера нет? Тогда попробуем второй способ: установка необходимых драйверов.
- Для Realtek можно скачать отсюда (обязательно скачивайте именно под вашу версию и разрядность Windows).
- Для SigmaTel качаем тут.
- Для аудио устройствами Nvidia проблем не наблюдалось, но на всякий случай легко гуглится «NVIDIA Virtual Audio Device», главное с официального сайта качайте.
- Если Creative, то устройство попросту может называться «What U Hear», а в звуковухе SoundMax стерео микшер называется «Stereomix».
Переустановка драйверов не помогает?
Тогда можно воспользоваться виртуальной звуковой картой Virtual Audio Cable, легко гуглится тоже. Установив эту программу, появится виртуальный стерео микшер, делаете его по умолчанию и пользуйтесь 😉
Пишите комменты, делитесь статьёй в соц. сетях. Спасибо!






 Как включить стерео микшер в Windows
Как включить стерео микшер в Windows