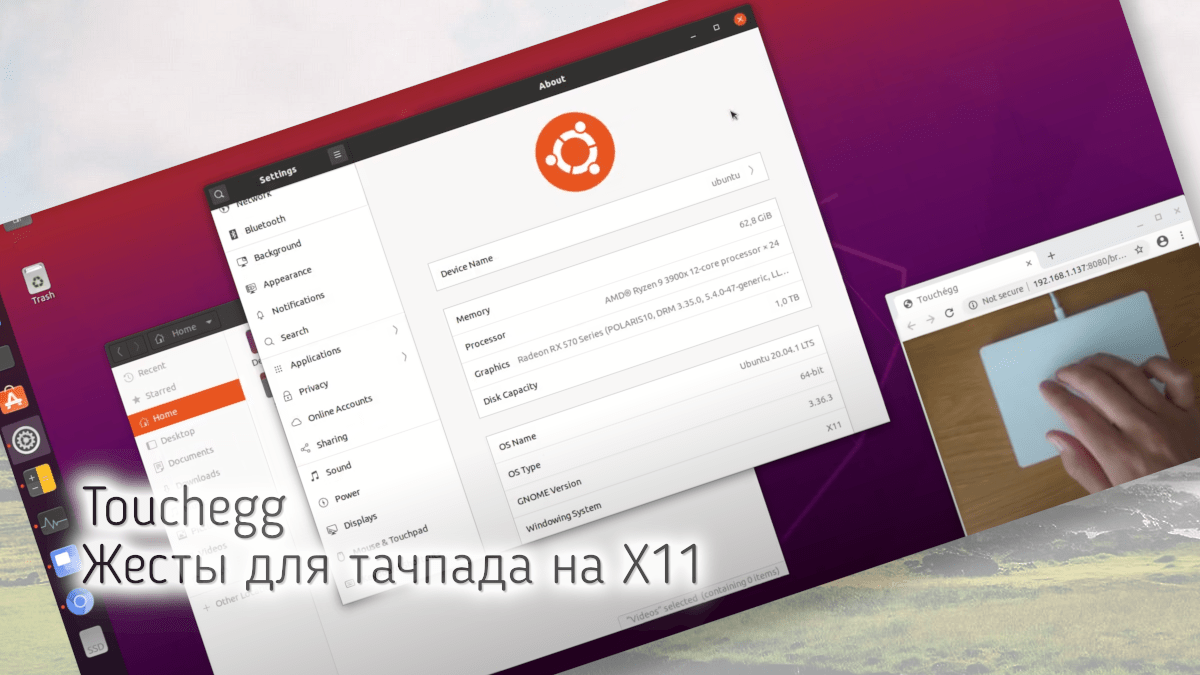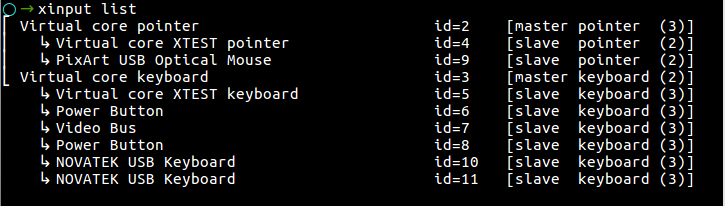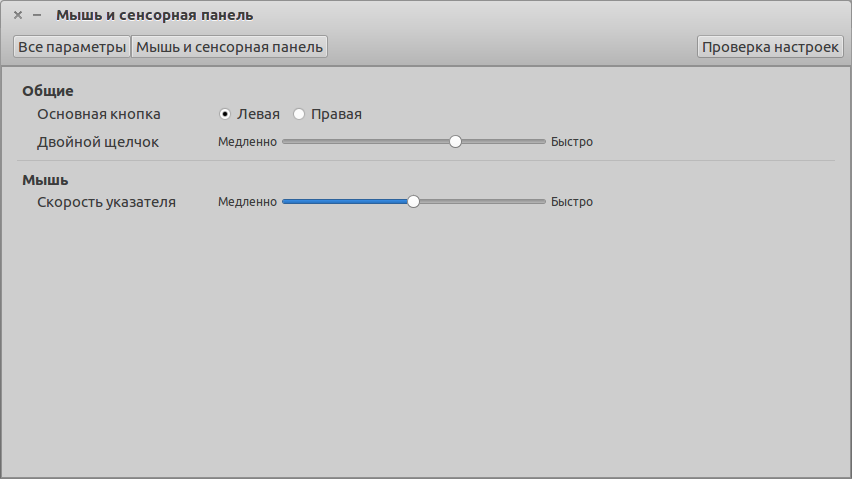- Touchegg — жесты для тачпада на X11
- Введение
- Установка
- Ubuntu и производные:
- Fedora:
- ArchLinux и производные:
- VoidLinux
- Дополнительно
- Настройка
- Доступные жесты
- Доступные действия
- Стандартные действия с окнами
- Тайлинг (TILE_WINDOW)
- Переключение рабочих столов/рабочих пространств (CHANGE_DESKTOP)
- Сочетание клавиш (SEND_KEYS) и выполнение команд (RUN_COMMAND)
- Заключение
- 🕴 Как исправить тачпад, не работающий в Linux
- Прежде чем начать
- Основные проблемы
- Выяснить, какой драйвер вам нужен
- Прочие проблемы
- Тачпад все еще не работает?
- Тонкая настройка Synaptics Touchpad
- Проблема
- Стандартные пути решения
- Решение проблемы
- MNorin.com
- Блог про Linux, Bash и другие информационные технологии
- Настройка тачпада в Linux (Synaptics TouchPad)
- Условия
- Программа synclient
- Опции и их назначение
- Сохранение настроек
Touchegg — жесты для тачпада на X11
Введение
Лично для меня, Gnome 40 раскрыл потенциал использования тачпада. Когда я его только попробовал, сразу же стало дико удобно испольпользовать жесты. Однако по некоторым причинам я не могу использовать Gnome и Wayland.
Touchegg — программа, позволяющая расширить возможности тачпада, добавляя дополнительные жесты, которые работают только под X11.
Установка
Ubuntu и производные:
$ sudo add-apt-repository ppa:touchegg/stable
$ sudo apt update
$ sudo apt install touchegg
Также можно скачать и установить через deb-пакет.
Fedora:
/Downloads # Или любая другая директория, где лежит скачанный пакет.
$ sudo dnf install touchegg-*.rpm
ArchLinux и производные:
В Arch Linux устанавливается через AUR. Стоит обратить внимание, что по умолчанию службы не будут включены, поэтому необходимо прописать следующие команды:
$ sudo systemctl enable touchegg.service
$ sudo systemctl start touchegg
Версия для дистрибутивов на основе Arch Linux без поддержки systemd, таких как Artix, также доступна в AUR.
VoidLinux
$ sudo xbps-install touchegg
$ sudo ln -s /etc/sv/touchegg /var/service
Дополнительно
Если вы используете Gnome, то рекомендуется так же установить расширение X11 Gestures.
После установки Touchegg необходимо перезагрузить систему.
Настройка
Для настройки советуется использовать утилиту Touche, которая позволяет в графическом режиме настраивать жесты. Ее можно установить как пакет flatpak.
Установка:
flatpak install flathub com.github.joseexposito.touche
Запуск:
flatpak run com.github.joseexposito.touche
Также возможно установить нативно для Ubuntu через deb-пакет и для Arch Linux через AUR.
Помимо прочего, присутствует возможность настроить вручную, отредактировав XML-файл. Скопируйте файл конфигурации по умолчанию из /usr/share/touchegg/touchegg.conf в
/.config/touchegg/touchegg.conf (если автоматически он не создался в домашней директории).
Доступные жесты
SWIPE — жесты смахивания выполняются при синхронном движении трех или более пальцев в одном направлении. Три- это минимальное количество пальцев, которое Touchegg допускает для жестов смахивания натачпадахи два на сенсорных экранах.
PINCH — щипковые жесты выполняются, когда два или более пальца находятся на тачпаде и либо изменяют относительное расстояние друг от друга (сжимание), либо изменяют относительный угол (поворот).
TAP — жесты касания выполняются, когда два или более пальцев «нажимают» на сенсорный экран.
В целом, названия тегов говорят сами за себя:
Тег » » означает жест. Имеет следующие параметры:
- type — вид жеста (вариации указаны выше);
- finger — количество пальцев (для свайпа — 3-4, для остальных — 2-4);
- direction — направление движения пальцев (для свайпа — up/down/left/right, для пинча — in/out).
Далее идет тэг действий » «, но об ниже.
Доступные действия
Стандартные действия с окнами
Доступны следующие стандартные действия с окнами:
- Развернуть или восстановить окно (MAXIMIZE_RESTORE_WINDOW).
- Свернуть окно (MINIMIZE_WINDOW).
- Закрыть окно (CLOSE_WINDOW).
- Развернуть окно на весь экран (FULLSCREEN_WINDOW).
- Показать рабочий стол (SHOW_DESKTOP).
- Клик мыши (MOUSE_CLICK).
Они содержат следующие параметры:
- animate — включаетили отключает анимации (значения: true/false);
- color — отвечает за цвет анимации;
- BorderColor — отвечает за цвет границы анимации.
Тайлинг (TILE_WINDOW)
Изменяет размер окна, который находится под указателем мыши, и перемещает его вправо/влево на половину экрана.
Помимо параметров прошлых действий, также содержит в себе параметр direction, который отвечает за расположение окна (значения: left/right).
Переключение рабочих столов/рабочих пространств (CHANGE_DESKTOP)
Содержит следующие параметры:
- direction — рабочий стол/пространство, на который нужно переключиться (значения —previous/next/up/down/left/right/auto);
- animate — включает или отключает анимации (значения: true/false);
- AnimationPosition — указывает, на каком краю будет отображаться анимация перехода (up/down/left/right/auto);
- color — отвечает за цвет анимации;
- borderColor — отвечает за цвет границы анимации.
Сочетание клавиш (SEND_KEYS) и выполнение команд (RUN_COMMAND)
Также можно настроить выполнение сочетаний клавиш (SEND_KEYS) и выполнение команд (RUN_COMMAND), но я их не тестировал. Поэтому более подробно советую ознакомиться здесь (для сочетаний клавиш) и здесь (для выполнения команд)
Заключение
Таким образом, Touchegg расширяет возможности при ипользовании тачпада. Благодаря этому можно полноценно им пользоваться. Тестировал только на Gnome и KDE, поэтому про остальные DE сказать ничего не могу. Если кто-то пробовал или собирается проверить, то просьба об этом отписать в комментариях. В проверенных мной DE все работает исправно. Единственное, не факт, что поменяется цвет анимации, как минимум у меня для сворачивания окон он так и не завелся.
Надеюсь, что эта статья кому-то пригодится. Возможно что-то упустил, поэтому рекомендую дополнительно ознакомиться со всем здесь. Всем добра!
Источник
🕴 Как исправить тачпад, не работающий в Linux
За годы, прошедшие с момента создания, Linux становился все проще и проще в использовании.
И теперь мы принимаем это как должное.
Тем не менее, не все работает так безупречно, как могло бы.
Ноутбуки, особенно новые, могут быть проблематичными в использовании с Linux.
Частично это связано с Wi-Fi и управлением батареями, но часто виноват и тачпад.
К сожалению, эти проблемы с сенсорной панелью могут быть сложными для диагностики и устранения.
Прежде чем начать
Если ваш тачпад не работает и вы подключены к внешней мыши, проверьте настройки системы.
Основные проблемы
Предполагая, что ваш тачпад не работает вообще, вы можете проверить, распознает ли его система.
Попробуйте запустить следующее:
Если вывод слишком длинный, вы можете использовать less вместо cat.
Таким образом, вы можете запустить следующее:
Вы должны увидеть что-то похожее на следующее:
Если вы не получили вывод, схожий с тем, что показан выше – вы имеете дело с ошибкой ядра или совершенно неопознанным оборудованием.
С другой стороны, если у вас есть сообщение о вашей сенсорной панели, попробуйте следующее:
Если вы получаете результаты от xinput, это хорошая новость.
Это означает, что вам нужно либо установить соответствующий драйвер, либо просто настроить его.
Прежде чем двигаться дальше, вы можете попробовать меню настроек GUI сенсорной панели.
Где оно находится- будет зависеть от вашего рабочего стола.
Возможно, ваш тачпад просто не включен.
Если это так, просто установите флажок, чтобы включить его.
Выяснить, какой драйвер вам нужен
Если у вас есть подсказка от xinput, вам может потребоваться установить соответствующий драйвер.
Обычно поставщики сенсорных панелей включают Synaptics, ALPS и Elantech.
В некоторых современных системах Linux следующие пакеты будут включать поддержку вышеуказанных сенсорных панелей:
В некоторых случаях вам может потребоваться установить другой пакет драйверов, например xserver-xorg-input-synaptics.
Прочие проблемы
Подавляющее большинство проблем с сенсорной панелью Linux сводится к отсутствующим драйверам.
Тем не менее, есть несколько других вариантов, которые вы, возможно, должны проверить.
На некоторых ноутбуках можно полностью отключить тачпад в BIOS.
Вы можете увидеть его в списке по xinput, но он не будет работать.
Убедитесь, что вы проверили это, прежде чем выбросить свой ноутбук в мусорное ведро.
Многие ноутбуки имеют аппаратный переключатель для отключения сенсорной панели.
Часто это работает, удерживая клавишу «Fn» плюс одну из функциональных клавиш на клавиатуре.
Это приведет к аналогичным проблемам с переключателем BIOS, поэтому обязательно проверьте его.
Тачпад все еще не работает?
Есть еще одна последняя вещь, которую вы можете попробовать, если ваш тачпад не работает и вы используете более старую версию.
Попробуйте новый дистрибутив Linux.
Да, это требует времени и усилий, но более новые дистрибутивы имеют более новые ядра, что означает лучшую аппаратную поддержку.
Если вы уже пользуетесь современной версией дистрибутива, а тачпад не работает, вам, возможно, придется просто попробовать мышь.
Беспроводная мышь с ключом не идеальна, но это лучше, чем отсутствие поддержки мыши вообще.
Источник
Тонкая настройка Synaptics Touchpad
Synaptics производит отличные тачпады: они отзывчивы, обладают мультитачем и, что самое главное, их можно долго и нудно легко и просто настраивать под свои ловкие пальчики.
Вот только одна незадачка: вся эта прелесть прекрасно работает в Windows 7, в то время как в Linux как всегда лишь унылые огрызки, и наполовину не использующие все свои возможности.
Бесстрашный Хабраюзер, готов ли ты бороться со вселенской несправедливостью? Тогда добро пожаловать под хабракат, тебя ждет море удовольствия, linux-way и миллионы счастливых кликов на выходе 🙂
По сути надо: скачать скрипт, подправить под себя и добавить в автозагрузку. Правда скучно? Читаем дальше 🙂
Проблема
Примерно год назад, прикупив прекрасный Acer 3810T и вдоволь насладившись наигравшись с Win 7, я с удовольствием перешел на Ubuntu.
К сожалению, «железных» проблем прибавилось, но походу они как-то решались (см. ubuntuforums).
Однако больше всего (особенно в сравнении с гладкой работой в Win 7) меня раздражала работа тачпада, а именно:
- в некоторых случаях недостаточная, а в других чрезмерная чувствительность
- «прыгающий» курсор
- отсутствие мультитача
- невозможность нормально настроить все это
Что же с этим делать? Посмотрим, что нам предлагают стандартные программы, например, в Ubuntu.
Стандартные пути решения
Существует 2 наиболее простых решения этой проблемы: настройка мышки через Mouse Preferences в Gnome и программа gSynaptics. В первом случае настроек кот наплакал (выключать тачпад при наборе текста и разрешить горизонтальный скроллинг? Круто!). gSynaptcs тоже решает только часть проблем (есть циркулярная прокрутка, попытка настроить перемещение курсора и чувствительность), но у меня кстати работает довольно криво и почему-то запоминает не все конфиги. Так что все это не торт.
Впрочем, довольно лирики и драматизма. Перейдем к самому интересному!
Решение проблемы
Конфетка
На самом деле Synaptics предлагает ту самую кнопку «сделать ах%?№№0» специальный пакет, с помощью которого можно реализовать мультитач в большинстве популярных дистрибутивов, но только для ОЕМ производителей и меинтейнеров. Возможно, счастье ждет нас в ближайшем будущем, но мы не любим ждать и идем своим (пока единственным) путем.
Оговорюсь сразу: решение и конфиг рассматривается в рамках Ubuntu. Нет, вовсе не потому, что «это самая лучшая ОС в мире«. Просто я ее использую 🙂 Всем, кто протестирует в других дистрибутивах и отпишется, шлюхи и блек джек отдельное спасибо!
Суть решения в написании скрипта, который через стандартную утилиту xinput каждый раз при загрузке системы будет менять настройки драйвера Synaptics для иксов так, как нам этого хочется.
**Решения, найденные в google, оперируют к xorg.conf и HAL, который успешно вырезан из Ubuntu 10.04
Процесс
1. Проверяем, установлен ли пакет xinput
2. Проверяем, установлен ли пакет xserver-xorg-input-synaptics
3. Создаем свой скрипт с настройками или используем мой
**Напоминаю, что скрипты у нас как правило в своем имени имеют расширение .sh, начинаются строчкой #!/bin/sh и любят, когда их делают исполняемыми с помощью команды chmod
4. Меняем под себя настройки драйвера в скрипте
5. Добавляем скрипт в автозагрузку (любым удобным способом)
Как работают строчки скрипта?
xinput —help
Отличная консольная утилита, позволяющая менять настройки устройств ввода налету.
Чтобы посмотреть список всех устройств:
xinput list
Далее, чтобы посмотреть список параметров конкретного устройства и их значения нужно обращаться к нему по имени или через номер id (лучше уж по имени, когда оно уже известно):
xinput list-props «SynPS/2 Synaptics TouchPad»
Чтобы изменить значение конкретного параметра:
xinput set-int-prop «SynPS/2 Synaptics TouchPad» «имя параметра» #размер значени(я)й в битах# #значения через пробел#
Например:
xinput set-int-prop «SynPS/2 Synaptics TouchPad» «Synaptics Jumpy Cursor Threshold» 32 250
— решает проблему «прыгающего» курсора
xinput set-int-prop «SynPS/2 Synaptics TouchPad» «Circular Scrolling» 8 1
— разрешает прокрутку «по кругу»
Подробно о каждом параметре на сайте X.org
В примитивном скрипте можно посмотреть, какие параметры использовал я. Но, как известно, на вкус и цвет…
Скачать скрипт
Ну вот, вроде все довольны и счастливы. Теперь можно смело рисовать в Photoshop GIMP 😉
Данный алгоритм настройки должен сработать не только для Ubuntu и, возможно, также и для других тачпадов, надо пробовать 😉
К сожалению, мне неизвестно, как настроить такую функцию мультитач, как scale и rotate. Может, кто-то подскажет? Если вам есть, что добавить/поправить, welcome в комментарии.
UPD: Спасибо за предложения и пожелания, учтем-с в будущем!
UPD2: Где же ты красавец-кодер на своей машинке-коне, который сделает небольшую утилитку для тех, для кого, скажем Ubuntu — ОС действительно для человеческих существ?
Источник
MNorin.com
Блог про Linux, Bash и другие информационные технологии
Настройка тачпада в Linux (Synaptics TouchPad)

Условия
Прежде всего нужно обговорить, если вы упустили это в заголовке, что речь идет о настройке тачпадов, пожалуй, самого известного производителя — Synaptics. За поддержку тачпадов Synaptics в Debian GNU/Linux отвечает пакет xserver-xorg-input-synaptics. Соответственно, он должен быть установлен. Обычно он ставится по умолчанию, но проверить лишним не будет. Это можно сделать командой
И, если такой пакет у вас не установлен, а тачпад Synaptics есть, то этот пакет надо будет поставить командой
В других дистрибутивах название пакета не отличается принципиально, в некоторых даже полностью совпадает.
Программа synclient
Эта программа — основной инструмент тонкой настройки сенсорной панели (тачпада) Synaptics. Synclient использует интерфейс командной строки, формат команды следующий:
Как видите, длинных (GNU) опций нет, только короткие (Posix), и то совсем немного.
| -h, -? | Вывод справки |
| -V | Вывод версии программы |
| -l | Вывод всех используемых опций и их значений |
| var1=value1 | Задать опции с названием var1 ее новое значение value1. Программа может в одной строке принимать сразу много разных опций. После названия переменной перед знаком равенства и после знака равенства пробелов быть не должно |
Опции и их назначение
Вот список доступных опций с описанием:
| LeftEdge | Координаты левой стороны тачпада |
| RightEdge | Координаты правой стороны тачпада |
| TopEdge | Координаты верхней стороны тачпада |
| BottomEdge | Координаты нижней стороны тачпада |
| FingerLow | Минимальная степень нажатия. Если давление становится ниже, чем указанное, считается, что произошло отпускание |
| FingerHigh | Максимальная степень нажатия. Если давление стало выше указанного, значит произошло нажатие |
| MaxTapTime | Таймаут, до истечения которого касание считается одиночным нажатием. После истечения интервала считается, что происходит удержание |
| MaxTapMove | Максимальное движение пальца, допустимое при клике по тачпаду. Его значение отбрасывается и не считается перемещением. |
| MaxDoubleTapTime | Аналогично MaxTapTime, но для двойного клика |
| SingleTapTimeout | Когда вы делаете одно касание, в течение данного таймаута ожидается, что последует следующее касание. Если в течение указанного временного интервала повторное касание не произошло, считается, что произошло одно касание |
| ClickTime | Продолжительность клика. То есть, длительность касания, интервал времени, в течение которого засчитывается клик, если вы в пределах этого интервала коснулись, а затем подняли палец |
| EmulateMidButtonTime | Интервал времени, в течение которого обрабатывается нажатие на среднюю кнопку мыши, которое может быть настроено на нажатие одним, двумя или тремя пальцами |
| EmulateTwoFingerMinZ | Минимальный уровень давление, который будет определен как касание двумя пальцами |
| EmulateTwoFingerMinW | Минимальное расстояние между точками нажатия, которое будет определено как касание двумя пальцами |
| VertScrollDelta | Расстояние, на которое надо передвинуть палец для вертикального скроллинга |
| HorizScrollDelta | Расстояние, на которое надо передвинуть палец для горизонтального скроллинга |
| VertEdgeScroll | Включить вертикальный скроллинг при проведении пальцем вдоль правого края тачпада (1 — включить, 0 — выключить) |
| HorizEdgeScroll | Включить горизонтальный скроллинг при проведении пальцем вдоль верхнего края тачпада (1 — включить, 0 — выключить) |
| CornerCoasting | Опция, которая используется при скроллинге проведением пальца вдоль правой стороны тачпада. Она определяет, использовать ли продолжение скроллинга после того, как палец дошел до правого нижнего угла. |
| VertTwoFingerScroll | Включить вертикальный скроллинг двумя пальцами (1 — включить, 0 — выключить) |
| HorizTwoFingerScroll | Включить горизонтальный скроллинг двумя пальцами (1 — включить, 0 -выключить) |
| MinSpeed | Минимальная скорость движения курсора |
| MaxSpeed | Максимальная скорость движения курсора. Если максимальная скорость равна минимальной, то ускорения движения курсора не будет |
| AccelFactor | Коэффициент ускорения курсора. Чем он больше, тем быстрее скорость увеличивается с минимальной до максимальной |
| TouchpadOff | Выключить тачпад (0 — тачпад включен, 1 — тачпад выключен, любые значения больше 1 — включено только перемещение курсора) |
| LockedDrags | При перетаскивании касаниями (tap-and-drag), если эта опция выставлена в 1, отпускание кнопки мыши происходит только после дополнительного клика. Это позволяет отрывать палец от поверхности тачпада до окончания перетаскивания |
| LockedDragTimeout | Опция, определяющая, по истечении какого временного интервала после отрывания пальца от тачпада автоматически закончить перетаскивание касаниями. |
| RTCornerButton | Какую кнопку мыши эмулировать при нажатии на правый верхний угол тачпада (0 — отключено, 1 — левая кнопка, 2 — средняя кнопка, 3 — правая кнопка) |
| RBCornerButton | Какую кнопку мыши эмулировать при нажатии на правый нижний угол тачпада (0 — отключено, 1 — левая кнопка, 2 — средняя кнопка, 3 — правая кнопка) |
| LTCornerButton | Какую кнопку мыши эмулировать при нажатии на левый верхний угол тачпада (0 — отключено, 1 — левая кнопка, 2 — средняя кнопка, 3 — правая кнопка) |
| LBCornerButton | Какую кнопку мыши эмулировать при нажатии на левый нижний угол тачпада (0 — отключено, 1 — левая кнопка, 2 — средняя кнопка, 3 — правая кнопка) |
| TapButton1 | Какую кнопку мыши эмулировать при касании одним пальцем не у края тачпада (0 — отключено, 1 — левая кнопка, 2 — средняя кнопка, 3 — правая кнопка) |
| TapButton2 | Какую кнопку мыши эмулировать при касании двумя пальцами не у края тачпада (0 — отключено, 1 — левая кнопка, 2 — средняя кнопка, 3 — правая кнопка) |
| TapButton3 | Какую кнопку мыши эмулировать при касании тремя пальцамине у края тачпада (0 — отключено, 1 — левая кнопка, 2 — средняя кнопка, 3 — правая кнопка) |
| ClickFinger1 | Какую кнопку мыши эмулировать при касании одним пальцем в левой стороне тачпада (0 — отключено, 1 — левая кнопка, 2 — средняя кнопка, 3 — правая кнопка) |
| ClickFinger2 | Какую кнопку мыши эмулировать при касании двумя пальцами в левой стороне тачпада (0 — отключено, 1 — левая кнопка, 2 — средняя кнопка, 3 — правая кнопка) |
| ClickFinger3 | Какую кнопку мыши эмулировать при касании тремя пальцами в левой стороне тачпада (0 — отключено, 1 — левая кнопка, 2 — средняя кнопка, 3 — правая кнопка) |
| CircularScrolling | Интересная возможность — круговая прокрутка. Это работает следующим образом: вы делаете круговые движения по тачпаду, и таким образом заменяете прокрутку колесиком мыши. По часовой стрелке — прокрутка вниз, против часовой стрелки — прокрутка вверх. 0 — выключено, 1 — включено |
| CircScrollDelta | Угол смещения пальца относительно центра тачпада при прохождении которого генерируется такое же системное событие, как при прокрутке колесика на одно деление |
| CircScrollTrigger | Область тачпада, при начале движения по которой будет активироваться скроллинг при использовании круговой прокрутки. 0 — любая сторона тачпада 1 — верхняя сторона 2 — верхний правый угол 3 — правая сторона 4 — правый нижний угол 5 — нижняя сторона 6 — нижний левый угол 7 — левая сторона 8 — левый верхний угол |
| CircularPad | Если эта опция выставлена в 1, то область тачпада определяется не как прямоугольник, а как эллипс, вписанный в стороны тачпада |
| PalmDetect | Определять нажатие ладонью. Эта опция полезна, когда вы печатаете на клавиатуре и случайно нажимаете частью ладони на тачпад. Если она включена, то при нажатии на большую площадь движение курсора будет выключено. 0 — выключено, 1 — включено |
| PalmMinWidth | Минимальная ширина касания, при которой касание будет определено как касание ладонью. |
| PalmMinZ | Минимальное давление, при котором будет определено касание ладонью |
| CoastingSpeed | Скорость, с которой должны генерироваться события скроллинга, чтобы поддерживалось продолжение скроллинга при достижении пальцем стороны тачпада |
| CoastingFriction | Количество событий скроллинга делёное на секунду в квадрате, на которые будет снижаться скорость скроллинга при достижении стороны тачпада |
| PressureMotionMinZ | Минимальное давление пальца на тачпад, при котором будет происходить определение движения по тачпаду |
| PressureMotionMaxZ | Максимальное давление на тачпад, при котором будет определяться движение пальцем по тачпаду |
| PressureMotionMinFactor | Минимальный множитель усиления коэффициента давления при определении движения пальцем |
| PressureMotionMaxFactor | Максимальный множитель усиления коэффициента давления при определении движения пальцем |
| GrabEventDevice | Эта опция имеет смысл только при использовании событий устройств в ядре linux 2.6. При использовании других протоколов эта опция игнорируется. Если опция выставлена в 1, драйвер будет эксклюзивно захватывать устройство для обработки событий с него. |
| TapAndDragGesture | Включить перетаскивание при помощи двойного касания (первое короткое, второе постоянное) аналогично перетаскиванию левой кнопкой мыши (0 — выключено, 1 — включено) |
| AreaLeftEdge | Координата с левой стороны, любые движения и клики слева от которой |
| AreaRightEdge | Включить (1) или выключить (0) область вдоль правой стороны тачпада |
| AreaTopEdge | Включить (1) или выключить (0) область вдоль верхней стороны тачпада |
| AreaBottomEdge | Включить (1) или выключить (0) область вдоль нижней стороны тачпада |
| HorizHysteresis | Минимальное аппаратное расстояние по горизонтали, необходимое для генерации события движения. Может указываться в процентах |
| VertHysteresis | Минимальное аппаратное расстояние по вертикали, необходимое для генерации события движения. Может указываться в процентах |
| ClickPad | Является ли устройство клик-падом, то есть панелью без аппаратных кнопок |
Сохранение настроек
Для сохранения настроек тачпада придется вызывать команду synclient удобным для вас способом. Для этого можно сделать скрипт, который будет вызывать эту команду, и который будет запускаться при входе в учетную запись, например.
Вот как это сделать в LXDE. Создаем скрипт /home/user/bin/touchpad следующего содержания:
После этого создаем файл /home/user/.config/autostart/touchpad.desktop
И при входе в систему настройки тачпада должны подгрузиться автоматически.
Источник