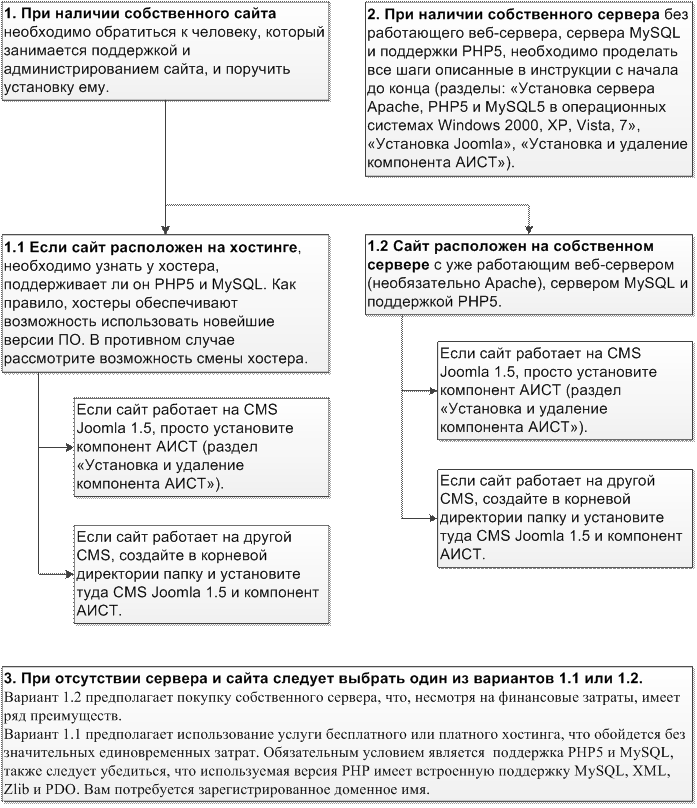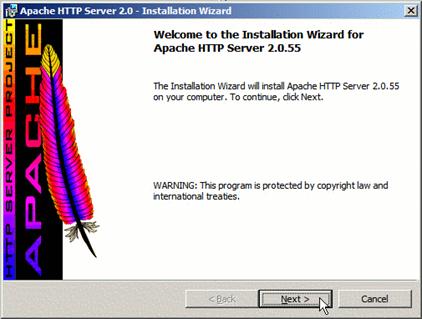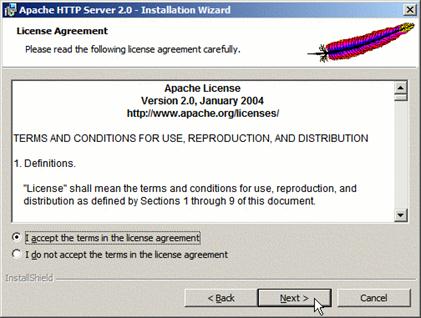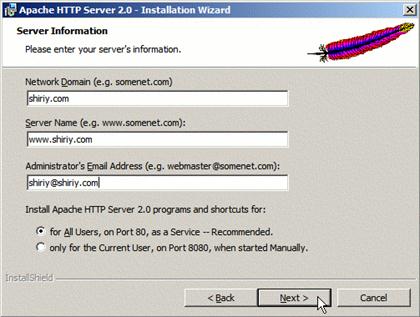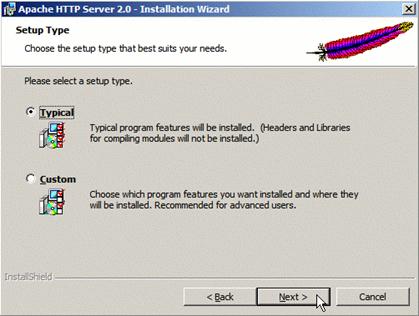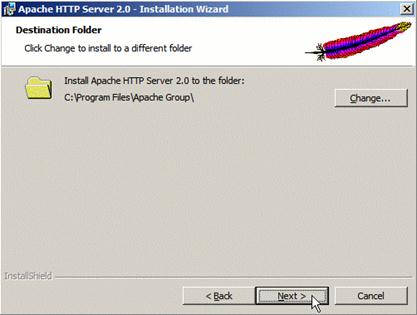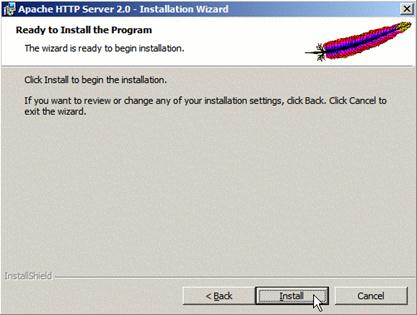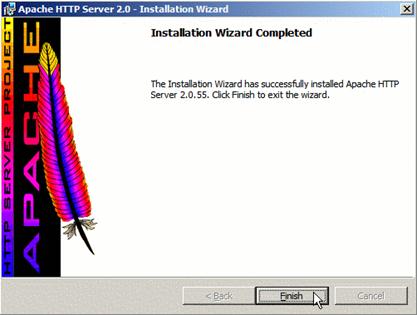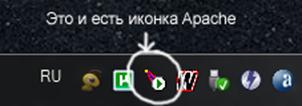- Введение
- Варианты установки АИСТ в учебном заведении
- Установка сервера Apache , PHP5 и MySQL5 в операционных системах Windows 2000, XP, Vista , 7
- Установка Apache 2.2
- Конфигурирование Apache
- Введение
- Варианты установки АИСТ в учебном заведении
- Установка сервера Apache , PHP5 и MySQL5 в операционных системах Windows 2000, XP, Vista , 7
- Установка Apache 2.2
- Конфигурирование Apache
Введение
Автоматизированная информационная система трудоустройства (далее — АИСТ) выполнена в виде компонента для системы управления контентом CMS Joomla ! 1.5 (далее — Joomla). Так как АИСТ представляет собой подсистему веб-сайта, который будет использоваться в качестве веб-сайта центра трудоустройства или учебного учреждения.
Далее приводится подробное руководство по установке АИСТ и веб-сервера со всем необходимым программным обеспечением (далее ПО) на собственном сервере, подключенном к интернет и имеющим зарегистрированное доменное имя. В приведенном руководстве рассматривается установка на сервер с операционной системой (далее ОС) семейства Windows . Программное обеспечение АИСТ и дополнительное ПО распространяется бесплатно и имеет открытый исходный код. Компонент АИСТ распространяется по лицензии GNU General Public License ( http://www.gnu.org/licenses/gpl.html ). Исключение составляет ОС Microsoft Windows . Также существует возможность установки АИСТ на компьютеры под управлением бесплатных ОС семейства Unix , таких как Unix , Linux , FreeBSD . В ряде случаев использование этих ОС является более предпочтительным для работы веб-сервера Apache . Ввиду сложности администрирования и отсутствия технической поддержки со стороны разработчиков данных ОС, мы не будем рассматривать их использование в данном руководстве.
Веб-сервер — программа, обеспечивающая предоставление информации в службе глобального соединения. Веб-сервер хранит и предоставляет во внешнюю сеть данные, организованные в виде веб-страниц. Веб-сервер отвечает за обработку запросов клиентов к веб-сайту и исполнение приложений, созданных специально для веб-сервера. Веб-сервером также называют компьютер (или специальное компьютерное оборудование), выделенный и/или специализированный для выполнения интернет-приложений, а если проще, компьютер на другом конце провода, который показывает веб-страницы, которые вы видите в браузере. На этом компьютере установлена ОС и программа — веб-сервер (в нашем случае Apache ). Для выполнения приложений, написанных на специальном языке программирования PHP, Apache должен включать интерпретатор PHP, а чтобы эти приложения могли эффективно работать с большими объемами данных, необходима Система управления базами данных (далее СУБД) MySQL . После установки и настройки этих трех программных продуктов, следует установить Систему управления контентом ( Content Management System ) (далее CMS), которая и представляет собой веб-сайт. После чего остается последний шаг: установить на сайте подсистему АИСТ.
Если вы впервые сталкиваетесь с организацией веб-сервера в интернете и созданием веб-сайта, настоятельно рекомендуем привлечь квалифицированного специалиста.
Варианты установки АИСТ в учебном заведении
Для того чтобы сайт был доступен из интернета, необходимо зарегистрировать доменное имя или, как минимум, использовать статический IP-адрес.
Установка сервера Apache , PHP5 и MySQL5 в операционных системах Windows 2000, XP, Vista , 7
Для установки системы войдите в Windows под учетной записью администратора. До начала установки рекомендуется включить отображение расширений для зарегистрированных типов файлов.
Для того чтобы включить показ расширений файлов, необходимо произвести следующие действия:
Win dows 2000, XP , Vista
1) Зайдите в Панель управления
2) Выберите Свойства папки
3) Перейти на вкладку Вид
4) Снять галочку с пункта Скрывать расширения для зарегистрированных типов файлов
5) Нажать кнопку ОК
1) Открыть окно любой папки
2) Щёлкнуть на кнопке Упорядочить
3) Выбрать пункт Параметры папок и поиска
4) Перейти на вкладку Вид
5) Снять галочку с пункта Скрывать расширения для зарегистрированных типов файлов
6) Нажать кнопку ОК
Установка Apache 2.2
Скачайте с сайта http :// aist . bmstu . ru / component / downloads веб-сервер Apache 2.2.14 для Windows (далее Apache ). Установка его довольно проста и описана во многих руководствах, выложенных в сети. Запустите файл apache_2.2.14-win32-x86-openssl-0.9.8k.msi. Откроется диалоговое окно установки Apache .
Нажмите «Далее» (« Next »).
Прочитайте лицензионное соглашение и подтвердите свое согласие с его условиями. Нажмите «Далее» (« Next »).

В поля “ Network Domain ” и ” Server Name ” введите имя домена сети и имя сервера. Укажите адрес электронной почты администратора сервера. Нажмите «Далее» (« Next »).
Чтобы узнать зарегистрированное доменное имя и имя сервера необходимо обратиться к системному администратору.

Выберите «Обычный» (« Typical ») тип установки, нажмите «Далее» (« Next »).

Укажите путь для установки Apache или оставьте путь по умолчанию. Если вы меняете путь, указанный по умолчанию, учитывайте это в дальнейшем, так как пути указанные в примерах этого руководства будут не актуальны. Нажмите «Далее» (« Next »).

Нажмите «Инсталлировать» (« Install »).
После окончания установки, нажмите «Завершить» (« Finish »).
Установка Apache завершена . Теперь следует сконфигурировать Apache .
Конфигурирование Apache
Создайте папку C:\Site. В ней создайте папку localhost , в которой создайте директории www и cgi . Дирректория www будет содержать материалы сайта, а cgi — скрипты CGI, если таковые у вас будут. Таким образом должны появиться четыре директории:
C :\ Site \ localhost
C :\ Site \ localhost \ www
C :\ Site \ localhost \ cgi
Из папки C:\Program Files\Apache Software Foundation\Apache2.2\logs , скопируйте файлы access.log и error.log в директорию C:\Site\localhost для удобства. По названию данных файлов легко понять их функции: регистрация обращений к сайту и ошибок соответственно.
C:\Program Files\Apache Software Foundation\Apache2.2 является путем установки Apache по умолчанию . Если при установке Apache , вы поменяли это значение, используйте путь указанный вами.
В директории C:\Program Files \ Apache Software Foundation \Apache2.2\ conf найдите файл httpd.conf (не спутайте с httpd.default.conf ) — это файл с настройками Apache . В нём найдите строку :
ServerRoot «C:/Program Files/Apache Software Foundation/Apache2.2»
На компьютерах с 64-разрядной ОС (это можно узнать, щелкнув правой кнопкой мыши по значку «Мой компьютер» и просмотрев информацию о системе) данная строка может выглядеть так:
C:/Program Files (x86)/Apache Software Foundation/Apache2.2
она должна содержать путь к папке, куда у вас установлен Apache . Обратите внимание, что символ « слэш » прямой (/) и заканчивается адрес без слеша.
Теперь прописываем путь к данным сайта:
DocumentRoot «C:/Program Files/Apache Software Foundation/Apache2.2/ htdocs «
И замените ее на строчку
Значение данного параметра является корневой папкой сайта. Именно сайта, а не сервера. В дальнейшем мы будем использовать понятие «корневой каталог сайта» или «корневая папка сайта» без уточнения полного пути.
Далее найдите блок текста :
# Possible values for the Options directive are «None», «All»,
# or any combination of:
# Indexes Includes FollowSymLinks SymLinksifOwnerMatch ExecCGI MultiViews
# Note that » MultiViews » must be named *explicitly* — «Options All»
# doesn’t give it to you.
# The Options directive is both complicated and important. Please see
# for more information.
Options Indexes FollowSymLinks
# AllowOverride controls what directives may be placed in . htaccess files.
# It can be «All», «None», or any combination of the keywords:
# Options FileInfo AuthConfig Limit
# Controls who can get stuff from this server.
и замените его полностью на данный блок:
Options Indexes Includes
Символ «#» в фале httpd . conf используется для обозначения комментария. Строка идущая после данного символа является комментарием и игнорируется. Комментарии служат для пояснения тех или иных инструкций непосредственно в коде.
Теперь задайте файлы, которые будут открываться по умолчанию, если в строке адреса браузера не будет указано, какую именно страницу открывать первой:
И замените ее на:
DirectoryIndex index . php index . html index . html . var
Настройте языки. В конец файла добавьте строки:
AddLanguage en .en
AddLanguage ru . ru
LanguagePriority en ru
Настройте кодировку. Добавьте в конец файла строки:
AddCharset UTF-8 .utf8
Теперь пропишите пути к файлам логов. Найдите строку:
ErrorLog » logs /error.log»
И замените ее на строку:
CustomLog «logs/access.log» common
И замените ее на строку:
CustomLog «C:/Site/localhost/access.log» common
Всё, Apache установлен. Перезапустите его (Нажмите «Пуск» -> «Панель Управления» -> «Администрирование» -> «Службы», нажмите правой кнопкой на службе «Apache2.2» и нажмите «Перезапуск»), чтобы изменения вступили в силу.
Можно также сделать двойной щелчок левой кнопкой мыши по иконке Apache в панели задач и в появившемся окне нажать кнопку «Перезапуск» (« Restart »).
Для проверки работы Apache создайте файл index.html в корневой папке сайта. Откройте его в любом текстовом редакторе (например, Блокнот) и напишите там следующее:
equiv =»Content-Type» content=»text/html; charset=utf-8″>
Введение
Автоматизированная информационная система трудоустройства (далее — АИСТ) выполнена в виде компонента для системы управления контентом CMS Joomla ! 1.5 (далее — Joomla). Так как АИСТ представляет собой подсистему веб-сайта, который будет использоваться в качестве веб-сайта центра трудоустройства или учебного учреждения.
Далее приводится подробное руководство по установке АИСТ и веб-сервера со всем необходимым программным обеспечением (далее ПО) на собственном сервере, подключенном к интернет и имеющим зарегистрированное доменное имя. В приведенном руководстве рассматривается установка на сервер с операционной системой (далее ОС) семейства Windows . Программное обеспечение АИСТ и дополнительное ПО распространяется бесплатно и имеет открытый исходный код. Компонент АИСТ распространяется по лицензии GNU General Public License ( http://www.gnu.org/licenses/gpl.html ). Исключение составляет ОС Microsoft Windows . Также существует возможность установки АИСТ на компьютеры под управлением бесплатных ОС семейства Unix , таких как Unix , Linux , FreeBSD . В ряде случаев использование этих ОС является более предпочтительным для работы веб-сервера Apache . Ввиду сложности администрирования и отсутствия технической поддержки со стороны разработчиков данных ОС, мы не будем рассматривать их использование в данном руководстве.
Веб-сервер — программа, обеспечивающая предоставление информации в службе глобального соединения. Веб-сервер хранит и предоставляет во внешнюю сеть данные, организованные в виде веб-страниц. Веб-сервер отвечает за обработку запросов клиентов к веб-сайту и исполнение приложений, созданных специально для веб-сервера. Веб-сервером также называют компьютер (или специальное компьютерное оборудование), выделенный и/или специализированный для выполнения интернет-приложений, а если проще, компьютер на другом конце провода, который показывает веб-страницы, которые вы видите в браузере. На этом компьютере установлена ОС и программа — веб-сервер (в нашем случае Apache ). Для выполнения приложений, написанных на специальном языке программирования PHP, Apache должен включать интерпретатор PHP, а чтобы эти приложения могли эффективно работать с большими объемами данных, необходима Система управления базами данных (далее СУБД) MySQL . После установки и настройки этих трех программных продуктов, следует установить Систему управления контентом ( Content Management System ) (далее CMS), которая и представляет собой веб-сайт. После чего остается последний шаг: установить на сайте подсистему АИСТ.
Если вы впервые сталкиваетесь с организацией веб-сервера в интернете и созданием веб-сайта, настоятельно рекомендуем привлечь квалифицированного специалиста.
Варианты установки АИСТ в учебном заведении
Для того чтобы сайт был доступен из интернета, необходимо зарегистрировать доменное имя или, как минимум, использовать статический IP-адрес.
Установка сервера Apache , PHP5 и MySQL5 в операционных системах Windows 2000, XP, Vista , 7
Для установки системы войдите в Windows под учетной записью администратора. До начала установки рекомендуется включить отображение расширений для зарегистрированных типов файлов.
Для того чтобы включить показ расширений файлов, необходимо произвести следующие действия:
Win dows 2000, XP , Vista
1) Зайдите в Панель управления
2) Выберите Свойства папки
3) Перейти на вкладку Вид
4) Снять галочку с пункта Скрывать расширения для зарегистрированных типов файлов
5) Нажать кнопку ОК
1) Открыть окно любой папки
2) Щёлкнуть на кнопке Упорядочить
3) Выбрать пункт Параметры папок и поиска
4) Перейти на вкладку Вид
5) Снять галочку с пункта Скрывать расширения для зарегистрированных типов файлов
6) Нажать кнопку ОК
Установка Apache 2.2
Скачайте с сайта http :// aist . bmstu . ru / component / downloads веб-сервер Apache 2.2.14 для Windows (далее Apache ). Установка его довольно проста и описана во многих руководствах, выложенных в сети. Запустите файл apache_2.2.14-win32-x86-openssl-0.9.8k.msi. Откроется диалоговое окно установки Apache .
Нажмите «Далее» (« Next »).
Прочитайте лицензионное соглашение и подтвердите свое согласие с его условиями. Нажмите «Далее» (« Next »).

В поля “ Network Domain ” и ” Server Name ” введите имя домена сети и имя сервера. Укажите адрес электронной почты администратора сервера. Нажмите «Далее» (« Next »).
Чтобы узнать зарегистрированное доменное имя и имя сервера необходимо обратиться к системному администратору.

Выберите «Обычный» (« Typical ») тип установки, нажмите «Далее» (« Next »).

Укажите путь для установки Apache или оставьте путь по умолчанию. Если вы меняете путь, указанный по умолчанию, учитывайте это в дальнейшем, так как пути указанные в примерах этого руководства будут не актуальны. Нажмите «Далее» (« Next »).

Нажмите «Инсталлировать» (« Install »).
После окончания установки, нажмите «Завершить» (« Finish »).
Установка Apache завершена . Теперь следует сконфигурировать Apache .
Конфигурирование Apache
Создайте папку C:\Site. В ней создайте папку localhost , в которой создайте директории www и cgi . Дирректория www будет содержать материалы сайта, а cgi — скрипты CGI, если таковые у вас будут. Таким образом должны появиться четыре директории:
C :\ Site \ localhost
C :\ Site \ localhost \ www
C :\ Site \ localhost \ cgi
Из папки C:\Program Files\Apache Software Foundation\Apache2.2\logs , скопируйте файлы access.log и error.log в директорию C:\Site\localhost для удобства. По названию данных файлов легко понять их функции: регистрация обращений к сайту и ошибок соответственно.
C:\Program Files\Apache Software Foundation\Apache2.2 является путем установки Apache по умолчанию . Если при установке Apache , вы поменяли это значение, используйте путь указанный вами.
В директории C:\Program Files \ Apache Software Foundation \Apache2.2\ conf найдите файл httpd.conf (не спутайте с httpd.default.conf ) — это файл с настройками Apache . В нём найдите строку :
ServerRoot «C:/Program Files/Apache Software Foundation/Apache2.2»
На компьютерах с 64-разрядной ОС (это можно узнать, щелкнув правой кнопкой мыши по значку «Мой компьютер» и просмотрев информацию о системе) данная строка может выглядеть так:
C:/Program Files (x86)/Apache Software Foundation/Apache2.2
она должна содержать путь к папке, куда у вас установлен Apache . Обратите внимание, что символ « слэш » прямой (/) и заканчивается адрес без слеша.
Теперь прописываем путь к данным сайта:
DocumentRoot «C:/Program Files/Apache Software Foundation/Apache2.2/ htdocs «
И замените ее на строчку
Значение данного параметра является корневой папкой сайта. Именно сайта, а не сервера. В дальнейшем мы будем использовать понятие «корневой каталог сайта» или «корневая папка сайта» без уточнения полного пути.
Далее найдите блок текста :
# Possible values for the Options directive are «None», «All»,
# or any combination of:
# Indexes Includes FollowSymLinks SymLinksifOwnerMatch ExecCGI MultiViews
# Note that » MultiViews » must be named *explicitly* — «Options All»
# doesn’t give it to you.
# The Options directive is both complicated and important. Please see
# for more information.
Options Indexes FollowSymLinks
# AllowOverride controls what directives may be placed in . htaccess files.
# It can be «All», «None», or any combination of the keywords:
# Options FileInfo AuthConfig Limit
# Controls who can get stuff from this server.
и замените его полностью на данный блок:
Options Indexes Includes
Символ «#» в фале httpd . conf используется для обозначения комментария. Строка идущая после данного символа является комментарием и игнорируется. Комментарии служат для пояснения тех или иных инструкций непосредственно в коде.
Теперь задайте файлы, которые будут открываться по умолчанию, если в строке адреса браузера не будет указано, какую именно страницу открывать первой:
И замените ее на:
DirectoryIndex index . php index . html index . html . var
Настройте языки. В конец файла добавьте строки:
AddLanguage en .en
AddLanguage ru . ru
LanguagePriority en ru
Настройте кодировку. Добавьте в конец файла строки:
AddCharset UTF-8 .utf8
Теперь пропишите пути к файлам логов. Найдите строку:
ErrorLog » logs /error.log»
И замените ее на строку:
CustomLog «logs/access.log» common
И замените ее на строку:
CustomLog «C:/Site/localhost/access.log» common
Всё, Apache установлен. Перезапустите его (Нажмите «Пуск» -> «Панель Управления» -> «Администрирование» -> «Службы», нажмите правой кнопкой на службе «Apache2.2» и нажмите «Перезапуск»), чтобы изменения вступили в силу.
Можно также сделать двойной щелчок левой кнопкой мыши по иконке Apache в панели задач и в появившемся окне нажать кнопку «Перезапуск» (« Restart »).
Для проверки работы Apache создайте файл index.html в корневой папке сайта. Откройте его в любом текстовом редакторе (например, Блокнот) и напишите там следующее:
equiv =»Content-Type» content=»text/html; charset=utf-8″>