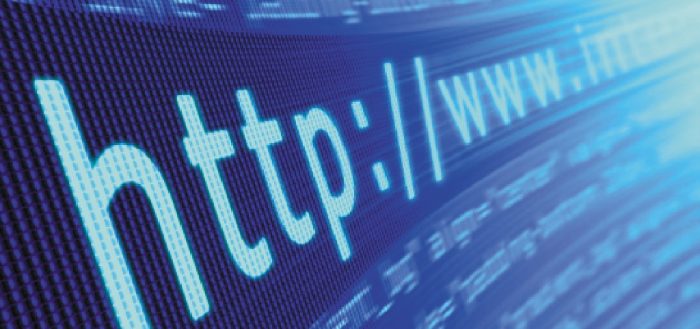- Введение
- Варианты установки АИСТ в учебном заведении
- Установка сервера Apache , PHP5 и MySQL5 в операционных системах Windows 2000, XP, Vista , 7
- Установка Apache 2.2
- Конфигурирование Apache
- Forums.Avtograd.Ru: Как самостоятельно настроить подключение к АИСТу после переустановки системы ХР на компьютере? — Forums.Avtograd.Ru
- Как самостоятельно настроить подключение к АИСТу после переустановки системы ХР на компьютере? Нужна пошаговая инструкция.
- #1 Sref
- Другие ответы в этой теме
- #2 Гость_Shurshalko_*
- #3 Haxapo
- Настройка интернета аист на windows 7
- Настройка роутера TP-Link Аист
- Как подключить роутер TP-Link
- Как войти в настройки маршрутизатора TP-Link
- Настройка Интернета Аист на TP-Link
- Настройка Wi-Fi на роутере TP-Link
- Настройка роутера D-Link DIR-300 NRU Аист
- Подключение роутера DIR-300
- Проверка параметров подключения по локальной сети
- Настройка PPTP подключения Аист на Wi-Fi роутере DIR-300
- Настройка беспроводной Wi-Fi сети
- Настройка маршрутизации для доступа к локальным ресурсам Аист
- Настройка проводного интернета по протоколу PPPoE и L2TP в Windows 7
- Проверка драйверов
- Виды подключения — L2TP и PPPoE
- Создание L2TP-соединения
- Видео: создание L2TP в Windows 7
- Настройка PPPoE-соединения
- Видео: настройка PPPoE в Windows 7
- Возможные проблемы
Введение
Автоматизированная информационная система трудоустройства (далее — АИСТ) выполнена в виде компонента для системы управления контентом CMS Joomla ! 1.5 (далее — Joomla). Так как АИСТ представляет собой подсистему веб-сайта, который будет использоваться в качестве веб-сайта центра трудоустройства или учебного учреждения.
Далее приводится подробное руководство по установке АИСТ и веб-сервера со всем необходимым программным обеспечением (далее ПО) на собственном сервере, подключенном к интернет и имеющим зарегистрированное доменное имя. В приведенном руководстве рассматривается установка на сервер с операционной системой (далее ОС) семейства Windows . Программное обеспечение АИСТ и дополнительное ПО распространяется бесплатно и имеет открытый исходный код. Компонент АИСТ распространяется по лицензии GNU General Public License ( http://www.gnu.org/licenses/gpl.html ). Исключение составляет ОС Microsoft Windows . Также существует возможность установки АИСТ на компьютеры под управлением бесплатных ОС семейства Unix , таких как Unix , Linux , FreeBSD . В ряде случаев использование этих ОС является более предпочтительным для работы веб-сервера Apache . Ввиду сложности администрирования и отсутствия технической поддержки со стороны разработчиков данных ОС, мы не будем рассматривать их использование в данном руководстве.
Веб-сервер — программа, обеспечивающая предоставление информации в службе глобального соединения. Веб-сервер хранит и предоставляет во внешнюю сеть данные, организованные в виде веб-страниц. Веб-сервер отвечает за обработку запросов клиентов к веб-сайту и исполнение приложений, созданных специально для веб-сервера. Веб-сервером также называют компьютер (или специальное компьютерное оборудование), выделенный и/или специализированный для выполнения интернет-приложений, а если проще, компьютер на другом конце провода, который показывает веб-страницы, которые вы видите в браузере. На этом компьютере установлена ОС и программа — веб-сервер (в нашем случае Apache ). Для выполнения приложений, написанных на специальном языке программирования PHP, Apache должен включать интерпретатор PHP, а чтобы эти приложения могли эффективно работать с большими объемами данных, необходима Система управления базами данных (далее СУБД) MySQL . После установки и настройки этих трех программных продуктов, следует установить Систему управления контентом ( Content Management System ) (далее CMS), которая и представляет собой веб-сайт. После чего остается последний шаг: установить на сайте подсистему АИСТ.
Если вы впервые сталкиваетесь с организацией веб-сервера в интернете и созданием веб-сайта, настоятельно рекомендуем привлечь квалифицированного специалиста.
Варианты установки АИСТ в учебном заведении
Для того чтобы сайт был доступен из интернета, необходимо зарегистрировать доменное имя или, как минимум, использовать статический IP-адрес.
Установка сервера Apache , PHP5 и MySQL5 в операционных системах Windows 2000, XP, Vista , 7
Для установки системы войдите в Windows под учетной записью администратора. До начала установки рекомендуется включить отображение расширений для зарегистрированных типов файлов.
Для того чтобы включить показ расширений файлов, необходимо произвести следующие действия:
Win dows 2000, XP , Vista
1) Зайдите в Панель управления
2) Выберите Свойства папки
3) Перейти на вкладку Вид
4) Снять галочку с пункта Скрывать расширения для зарегистрированных типов файлов
5) Нажать кнопку ОК
1) Открыть окно любой папки
2) Щёлкнуть на кнопке Упорядочить
3) Выбрать пункт Параметры папок и поиска
4) Перейти на вкладку Вид
5) Снять галочку с пункта Скрывать расширения для зарегистрированных типов файлов
6) Нажать кнопку ОК
Установка Apache 2.2
Скачайте с сайта http :// aist . bmstu . ru / component / downloads веб-сервер Apache 2.2.14 для Windows (далее Apache ). Установка его довольно проста и описана во многих руководствах, выложенных в сети. Запустите файл apache_2.2.14-win32-x86-openssl-0.9.8k.msi. Откроется диалоговое окно установки Apache .
Нажмите «Далее» (« Next »).
Прочитайте лицензионное соглашение и подтвердите свое согласие с его условиями. Нажмите «Далее» (« Next »).

В поля “ Network Domain ” и ” Server Name ” введите имя домена сети и имя сервера. Укажите адрес электронной почты администратора сервера. Нажмите «Далее» (« Next »).
Чтобы узнать зарегистрированное доменное имя и имя сервера необходимо обратиться к системному администратору.

Выберите «Обычный» (« Typical ») тип установки, нажмите «Далее» (« Next »).

Укажите путь для установки Apache или оставьте путь по умолчанию. Если вы меняете путь, указанный по умолчанию, учитывайте это в дальнейшем, так как пути указанные в примерах этого руководства будут не актуальны. Нажмите «Далее» (« Next »).

Нажмите «Инсталлировать» (« Install »).
После окончания установки, нажмите «Завершить» (« Finish »).
Установка Apache завершена . Теперь следует сконфигурировать Apache .
Конфигурирование Apache
Создайте папку C:\Site. В ней создайте папку localhost , в которой создайте директории www и cgi . Дирректория www будет содержать материалы сайта, а cgi — скрипты CGI, если таковые у вас будут. Таким образом должны появиться четыре директории:
C :\ Site \ localhost
C :\ Site \ localhost \ www
C :\ Site \ localhost \ cgi
Из папки C:\Program Files\Apache Software Foundation\Apache2.2\logs , скопируйте файлы access.log и error.log в директорию C:\Site\localhost для удобства. По названию данных файлов легко понять их функции: регистрация обращений к сайту и ошибок соответственно.
C:\Program Files\Apache Software Foundation\Apache2.2 является путем установки Apache по умолчанию . Если при установке Apache , вы поменяли это значение, используйте путь указанный вами.
В директории C:\Program Files \ Apache Software Foundation \Apache2.2\ conf найдите файл httpd.conf (не спутайте с httpd.default.conf ) — это файл с настройками Apache . В нём найдите строку :
ServerRoot «C:/Program Files/Apache Software Foundation/Apache2.2»
На компьютерах с 64-разрядной ОС (это можно узнать, щелкнув правой кнопкой мыши по значку «Мой компьютер» и просмотрев информацию о системе) данная строка может выглядеть так:
C:/Program Files (x86)/Apache Software Foundation/Apache2.2
она должна содержать путь к папке, куда у вас установлен Apache . Обратите внимание, что символ « слэш » прямой (/) и заканчивается адрес без слеша.
Теперь прописываем путь к данным сайта:
DocumentRoot «C:/Program Files/Apache Software Foundation/Apache2.2/ htdocs «
И замените ее на строчку
Значение данного параметра является корневой папкой сайта. Именно сайта, а не сервера. В дальнейшем мы будем использовать понятие «корневой каталог сайта» или «корневая папка сайта» без уточнения полного пути.
Далее найдите блок текста :
# Possible values for the Options directive are «None», «All»,
# or any combination of:
# Indexes Includes FollowSymLinks SymLinksifOwnerMatch ExecCGI MultiViews
# Note that » MultiViews » must be named *explicitly* — «Options All»
# doesn’t give it to you.
# The Options directive is both complicated and important. Please see
# for more information.
Options Indexes FollowSymLinks
# AllowOverride controls what directives may be placed in . htaccess files.
# It can be «All», «None», or any combination of the keywords:
# Options FileInfo AuthConfig Limit
# Controls who can get stuff from this server.
и замените его полностью на данный блок:
Options Indexes Includes
Символ «#» в фале httpd . conf используется для обозначения комментария. Строка идущая после данного символа является комментарием и игнорируется. Комментарии служат для пояснения тех или иных инструкций непосредственно в коде.
Теперь задайте файлы, которые будут открываться по умолчанию, если в строке адреса браузера не будет указано, какую именно страницу открывать первой:
И замените ее на:
DirectoryIndex index . php index . html index . html . var
Настройте языки. В конец файла добавьте строки:
AddLanguage en .en
AddLanguage ru . ru
LanguagePriority en ru
Настройте кодировку. Добавьте в конец файла строки:
AddCharset UTF-8 .utf8
Теперь пропишите пути к файлам логов. Найдите строку:
ErrorLog » logs /error.log»
И замените ее на строку:
CustomLog «logs/access.log» common
И замените ее на строку:
CustomLog «C:/Site/localhost/access.log» common
Всё, Apache установлен. Перезапустите его (Нажмите «Пуск» -> «Панель Управления» -> «Администрирование» -> «Службы», нажмите правой кнопкой на службе «Apache2.2» и нажмите «Перезапуск»), чтобы изменения вступили в силу.
Можно также сделать двойной щелчок левой кнопкой мыши по иконке Apache в панели задач и в появившемся окне нажать кнопку «Перезапуск» (« Restart »).
Для проверки работы Apache создайте файл index.html в корневой папке сайта. Откройте его в любом текстовом редакторе (например, Блокнот) и напишите там следующее:
equiv =»Content-Type» content=»text/html; charset=utf-8″>
Forums.Avtograd.Ru: Как самостоятельно настроить подключение к АИСТу после переустановки системы ХР на компьютере? — Forums.Avtograd.Ru
- Forums.Avtograd.Ru
- >Администрация
- >Вопросы к компании АИСТ
- Правила форумов на AVTOGRAD.RU
- Просмотр новых публикаций
Как самостоятельно настроить подключение к АИСТу после переустановки системы ХР на компьютере? Нужна пошаговая инструкция.
#1  Sref
Sref
- Новичок
- Группа: Пользователи
- Сообщений: 5
- Регистрация: 15 Апрель 10
Другие ответы в этой теме
#2 Гость_Shurshalko_*
пуск — сетевые подключения — создать новое подключение — подключение к сети на рабочем месте — подключение к виртуальной частной сети — ввести название (например 123123123) — не подключаться (если предложил) — server.avtograd.ru — the end
#3  Haxapo
Haxapo
- ⚠ Флудераст ⚠
- Группа: Пользователи
- Сообщений: 2 970
- Регистрация: 20 Декабрь 09
c установкой драйверов на сеть , появиться локалка . дальше лезем на сайт аиста , скачиваем аист-онлайн и уже в программе создаём интернет подключение , лишь вводя ваши данные и тип подключения .
конечно если у вас не модем , а шнур .
Сообщение отредактировал Toffi: 31 Май 2011 — 22:49
Настройка интернета аист на windows 7
Настройка роутера TP-Link Аист
В этой инструкции подробно покажу, как настроить Wi-Fi роутер TP-Link для работы с Интернет провайдером Аист. В равной степени она подойдет для следующих моделей роутеров и их модификаций:
В руководстве по шагам описаны следующие действия: как правильно подключить роутер TP-Link для последующей настройки, как зайти в веб-интерфейс маршрутизатора, настройка Интернет-подключения Аист PPTP, и установка пароля на беспроводную Wi-Fi сеть.
Как подключить роутер TP-Link
На задней панели вашего устройства имеются пять портов, один из которых обозначен WAN — к нему необходимо подключить кабель Интернет Аист.
Один из портов, обозначенных цифрами соедините входящим в комплект поставки кабелем с сетевым разъемом вашего компьютера или ноутбука. При первоначальной настройке лучше использовать проводное соединение, это позволит сократить количество нюансов, из-за которых могут возникнуть сложности.
Помимо этого, обратите внимание на следующие моменты:
Надеюсь, роутер уже включен в розетку, переходим к следующему шагу.
Как войти в настройки маршрутизатора TP-Link
Для входа в настройки роутера запустите любой Интернет браузер и введите в адресную строку tplinklogin.net или 192.168.0.1.
После этого вы увидите окно для ввода пароля. Стандартные логин и пароль для роутера TP-Link — admin. Также информация для входа в веб-интерфейс настроек имеется на наклейке с нижней стороны Wi-Fi роутера. Если по какой-то причине стандартный пароль не подходит, возможно вы изменили его при предыдущих попытках настройки, в этом случае можно либо попробовать его вспомнить, либо сбросить TP-Link на заводские настройки.
В результате вы должны оказать на главной странице веб-интерфейса, где и будут производиться все последующие действия.
Настройка Интернета Аист на TP-Link
Прежде всего, нужно отметить, что при настройке роутера для Аист есть один нюанс, а именно необходимость изменить адрес LAN в роутере с 192.168.0.1 на 192.168.1.1 и вот как это сделать.
В меню слева выберите пункт «Сеть» — «Локальная сеть» и в поле «IP-адрес» укажите 192.168.1.1, а затем нажмите «Сохранить».
После перезагрузки устройства, связь с ним разорвется. Подождите немного и зайдите в настройки TP-Link уже по новому адресу (введите его в адресную строку, при необходимости заново подключитесь к беспроводной сети, если настройки выполняются по Wi-Fi).
Следующий шаг — настройки Интернет подключения Аист PPTP в веб-интерфейсе роутера. Для этого зайдите в пункт меню «Сеть» — «WAN» и заполните поля следующим образом:
Остальные параметры менять не требуется. Нажмите «Сохранить». Если все было сделано правильно, а Интернет подключение в Аист Онлайн отключено, то роутер установит связь (чтобы увидеть изменение статуса «Отключено» на «Подключено» можно просто обновить страницу в браузере).
Настройка Wi-Fi на роутере TP-Link
Последний шаг — настроить беспроводную сеть и поставить пароль на Wi-Fi, для этого:
На этом настройка роутера TP-Link для Аист завершена, и вы можете подключаться с телефона, ноутбука или планшета к вашей собственной беспроводной сети и пользоваться интернетом.
Настройка роутера D-Link DIR-300 NRU Аист
В данной инструкции будет подробно рассказано, как настроить Wi-Fi роутер D-Link DIR-300 NRU для работы в сети Интернет от Аист (Самара и Тольятти). Руководство полностью подойдет для беспроводных маршрутизаторов:
Настройка роутера — это не такая уж и сложная задача и не требует вызова какого-либо мастера, уже минут через 15, если будете следовать этому пошаговому руководству, все будет работать. Приступим.
Для того, чтобы узнать, какая модель роутера у Вас, обратитесь к наклейке на обратной его стороне.
Подключение роутера DIR-300
Несмотря на то, что ответ на вопрос о том, как подключить Wi-Fi роутер к компьютеру кажется самим собой разумеющимся, на всякий случай все же вынесу это отдельным пунктом.
Итак, сзади DIR-300 имеются 5 портов, один — Internet, к нему подключаем Интернет кабель Аист. А один из портов LAN (рекомендуется LAN1) соединяем прилагающимся кабелем с соответствующим портом сетевой карты компьютера. После этого можно включить роутер в розетку.
Проверка параметров подключения по локальной сети
Еще один момент, на который следует обратить внимание, чтобы в дальнейшем не возникало вопросов о том, почему не заходит в настройки роутера — это проверить настройки подключения по локальной сети на компьютере. Даже в том случае, если Вы там ничего никогда не меняли, это могли сделать различные прикладные программы.
Для того, чтобы осуществить это, в Windows 8 и Windows 7 зайдите в Панель управления — Центр управления сетями и общим доступом и кликните слева «Изменение параметров адаптера», а в Windows XP — зайдите в Панель управления — Сетевые подключения.
После этого, кликните правой кнопкой мыши по значку «Подключение по локальной сети», в контекстном меню выберите пункт «Свойства», откроются свойства данного подключения.
В списке компонентов, используемых подключением, следует выбрать «Протокол Интернета версии 4», и нажать на кнопку «Свойства». Затем, посмотрите, установлены ли значения IP адреса и DNS серверов в значение «получать автоматически», как это изображено на картинке ниже. Если нет — внесите соответствующие изменения.
Настройка PPTP подключения Аист на Wi-Fi роутере DIR-300
Важное примечание перед тем, как настраивать: если у Вас подключено соединение Аист в утилите Аист Онлайн или где-либо еще, отключите его. Если не подключено — не подключайте. Дело в том, что настройка роутера заключается в том, чтобы настроить маршрутизатор таким образом, чтобы он сам устанавливал соединение с Интернет, а уже затем раздавал другим устройствам по локальной (по проводу) и беспроводной сети. Если вы запустите Аист на компьютере, то роутер этого сделать не сможет, в связи с чем вы столкнетесь с очень частой ситуацией, когда Интернет есть на компьютере, но нету на ноутбуке или телефоне, хотя они и подключаются по Wi-Fi. Надеюсь, объяснил достаточно ясно.
Теперь, собственно, главный шаг настройки — настроить параметры подключения для Аист. Для того, чтобы сделать это:
Запустите любой браузер и перейдите на адрес 192.168.0.1 — это внутренний адрес веб-интерфейса настроек роутера. Если Вы ранее уже пробовали настроить D-Link DIR-300, то рекомендую предварительно сбросить устройство на заводские настройки. Чтобы сбросить роутер, нажмите и удерживайте в течение 10-15 секунд кнопку Reset на задней его стороне (роутер должен быть подключен к питанию в это время). После этого отпустите ее и подождите полминуты, в течение которых роутер перезагрузится.
Появится запрос имени пользователя (логин) и пароля, которые нужны для того, чтобы зайти в настройки роутера. Стандартные значения для DIR-300 NRU — admin и admin в обоих полях для ввода. После первого входа Вас попросят изменить стандартный пароль на какой-либо другой. Сделайте это.
После входа, Вы окажетесь на главной странице настроек беспроводного маршрутизатора D-Link DIR-300 NRU, внизу которой располагается ссылка «Расширенные настройки», нажмите на эту ссылку.
Настройка роутеров для Аист имеет одну особенность, из-за которой у многих возникают сложности — нужно изменить локальный адрес роутера, для этого, в пункте «Сеть» нажмите «LAN» и в поле IP-адрес на следующей странице, замените 192.168.0.1 на 192.168.1.1 и нажмите «Сохранить». Появится окно, сообщающее о необходимости подтвердить изменение пула адресов DHCP, нажмите «ОК».
Вверху справа появится уведомление о том, что нужно сохранить настройки и перезагрузить устройство. Выполните это действие. В дальнейшем, говоря об этом уведомлении я буду писать «Нажмите Сохранить вверху справа».
На экране появится полоска, сообщающая о том, что роутер перезагружается. Ничего не делайте пару минут (сама страница не обновится), после чего, вновь зайдите на страницу расширенных настоек D-Link DIR-300 NRU, однако теперь используйте адрес 192.168.1.1 (просто введите его в адресную строку и нажмите Enter, не обращая внимания на то, что полоса прогресса все еще «бегает» туда-сюда).
В пункте «Сеть» нажмите ссылку «WAN», а на следующей странице нажмите «Добавить».
Настройки подключения Аист на DIR-300
Теперь нужно заполнить все параметры для Интернет-подключения Аист. Для подключения нужно использовать следующий набор параметров:
Остальные параметры можно не менять, нажмите «Сохранить», а на следующей странице нажмите «Сохранить» вверху справа. Подождите минуту и обновите страницу, Вы должны будете увидеть, что статус созданного Вами подключения изменился и теперь оно «Соединено». Нажмите стрелку «Влево» на странице, чтобы вернуться на страницу настроек роутера. Следующий шаг — настроить беспроводную сеть.
Настройка беспроводной Wi-Fi сети
Уже сейчас, даже ничего не настраивая в параметрах беспроводной сети, Вы можете ею пользоваться, однако лучше все-таки сделать кое-какие настройки, в том числе и поставить пароль на Wi-Fi, это позволит Вам не переживать по поводу того, что у Вас низкая скорость Интернета из-за того, что им кроме Вас пользуются также и Ваши соседи.
На странице расширенных настроек в пункте «Wi-Fi» выберите «Основные настройки».
Здесь можно указать имя точки доступа Wi-Fi (SSID) — просто введите что-то латинскими символами, чтобы отличать свою беспроводную сеть от соседских. Нажмите «Сохранить». Вернитесь на предыдущую страницу. И выберите «Настройки безопасности» в пункте «Wi-Fi».
Здесь Вы можете поставить желаемый пароль на Wi-Fi. Рекомендуемый тип сетевой аутентификации — WPA2-PSK. Пароль вводится в поле «Ключ шифрования PSK» и должен состоять не менее чем из 8 латинских символов и (или) цифр. Нажмите «Сохранить», затем — еще раз сохранить вверху.
На этом настройку роутера D-Link DIR-300 NRU для провайдера Аист можно считать завершенной — уже сейчас Вы можете подключиться с телефона, планшета или ноутбука и использовать Интернет без проводов.
Если Вы не знаете, что такое «внутренние ресурсы Аист», следующий пункт инструкции можете не выполнять.
Настройка маршрутизации для доступа к локальным ресурсам Аист
Для того, чтобы Вам также были доступны и локальные ресурсы сети Аист, следует настроить маршрутизацию в роутере (даже если Вы ранее прописывали маршруты на компьютере). Для того, чтобы сделать это:
На этом настройка статических маршрутов для Аист, и, в целом настройка роутера D-Link DIR-300 для данного провайдера завершена. Если что-то не работает, напишите комментарий, я стараюсь отвечать оперативно. Если все заработало, тоже напишите, а еще можете поделиться страницей в социальных сетях — это поможет другим проще найти данную инструкцию.
Настройка проводного интернета по протоколу PPPoE и L2TP в Windows 7
Проводной интернет помогает выходить в сеть на сравнительно высокой скорости и отличается достаточной стабильностью. Но при первом использовании интернет-соединение требует определённых настроек, чтобы подключение стало доступным.
Проверка драйверов
Как только вы подключите интернет-провод, система распознает его как новое устройство. Для каждого устройства необходимы драйверы, обеспечивающие совместимость подключённого оборудования, ОС и комплектующих компьютера. Если драйверы отсутствуют или устарели, то возможна некорректная работа интернета.
Как правило, драйверы загружаются самостоятельно или установлены в системе по умолчанию. Но случается так, что они идут на отдельном диске, слетели или по тем или иным причинам отсутствуют. Каким бы ни был случай, рекомендуется обновить драйверы перед настройкой сети.
Если есть диск с драйверами, запустите находящуюся на нём программу, и она сама установит необходимые компоненты. В противном случае проделайте следующие шаги:
Открываем диспетчер устройств
Находим сетевой адаптер и открываем его свойства
Открываем вкладку «Сведения» и смотрим ИД оборудования
Используем функцию «Обновление драйверов»
Выбираем вариант, позволяющий найти драйверы на этом устройстве
Указываем, где находятся драйверы
Если драйверы не устанавливаются, удаляем устройство
Виды подключения — L2TP и PPPoE
L2TP и PPPoE — два туннелированных протокола, которые обеспечивают безопасность личных данных пользователя и регулируют параметры соединения с интернетом.
L2TP (Layer 2 Tunneling Protocol) — протокол канального или туннелированного уровня 2. Позволяет создавать VPN с указанными приоритетами доступа и безопасен в использовании и передаче данных. Этот тип подключения доступен в современных ОС и его несложно настроить, однако для использования может потребоваться перенастройка роутера.
Протокол PPPoE (Point to point protocol over Ethernet) работает на основе встроенной процедуры подлинности, которая отслеживает время доставки и оплаты сетевых услуг. При заключении договора провайдер заводит счёт на нового абонента и вносит его в базу данных.
Оба протокола требуют логин и пароль для авторизации в сети. Эти данные предоставляются провайдером, обеспечивающим проводной интернет.
Узнать, какой тип подключения используется в вашем случае, можно у самого провайдера. Позвоните в техническую поддержку компании, предоставьте необходимые оператору данные и выясните, какой тип подключения использует компания.
Если компьютер распознаёт сеть, возможно просмотреть настройки адаптеров самостоятельно:
Открываем панель управления
Открываем раздел «Центр управления сетями и общим доступом»
Открываем раздел «Изменение параметров адаптера»
Узнаём тип подключения
Создание L2TP-соединения
Убедившись в том, какой тип соединения используется в вашем случае, пройдите следующие шаги:
Открываем раздел «Сеть и интернет»
Открываем раздел управления сетями
Нажимаем на функцию «Настройка нового подключения или сети»
Выбираем режим «Подключение к рабочему месту»
Указываем, что стоит выбрать текущее подключение
Указываем интернет-адрес и название сети
Указываем логин и пароль для авторизации в сети
Подключаемся к сети или закрываем окно
Открываем блок «Изменение параметров адаптера»
Открываем свойства адаптера
Устанавливаем параметры, необходимые для работы L2TP-соединения
Вводим логин и пароль для подключения к интернету
Видео: создание L2TP в Windows 7
Настройка PPPoE-соединения
Убедившись в том, что в вашем случае используется PPPoE-протокол, пройдите следующие шаги:
Нажимаем на кнопку «Настройка нового подключения или сети»
Выбираем пункт «Подключение к интернету»
Указываем, что нужно использовать подключение PPPoE
Вводим пароль и логин, выданные оператором
Находим созданную сеть и подключаемся к ней
Видео: настройка PPPoE в Windows 7
Возможные проблемы
Если после выполнения предыдущих шагов возникли трудности, воспользуйтесь одним из следующих решений:
Оставляем только протокол IPv4
Указываем IP и DNS данные вручную
Используемый на компьютере тип подключения будет зависеть от выбранного оператора. Соединение по протоколу L2TP настраивается через режим «Подключение к рабочему месту», а по PPPoE — через режим «Подключение к интернету». Для входа в сеть по любому протоколу понадобятся предоставленные оператором логин и пароль.
Регулировка и настройка © 2021
Внимание! Информация, опубликованная на сайте, носит исключительно ознакомительный характер и не является рекомендацией к применению.
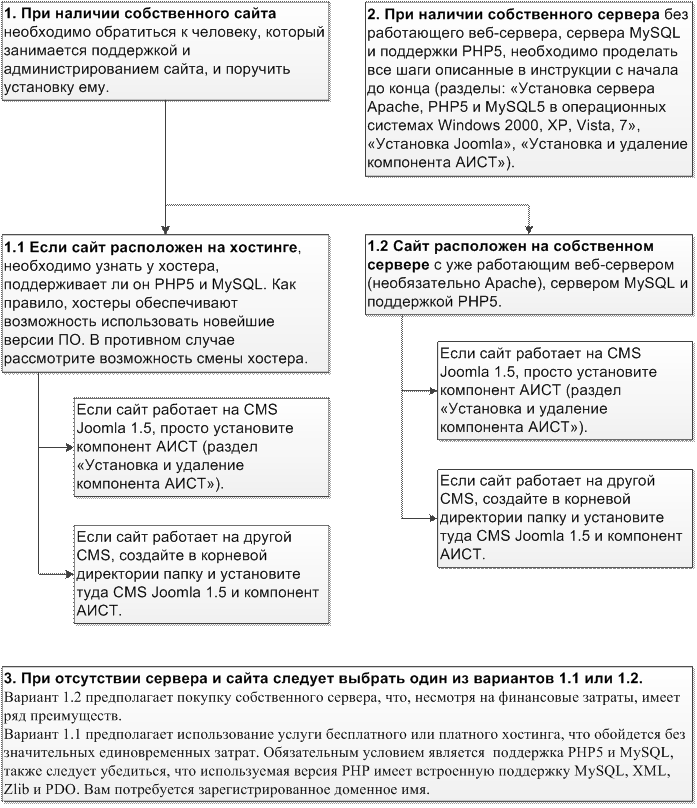
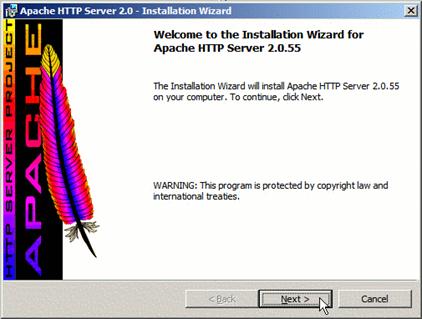
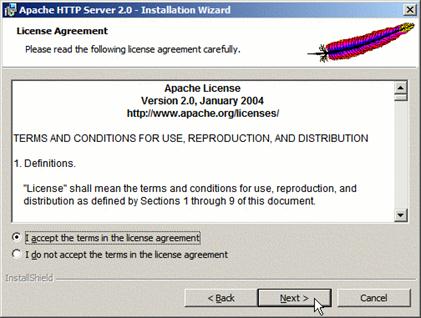
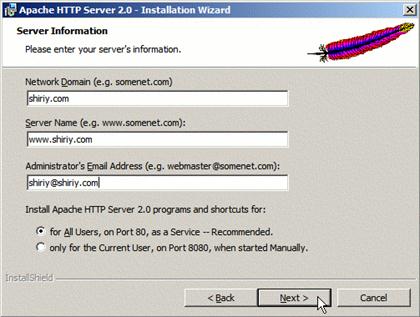
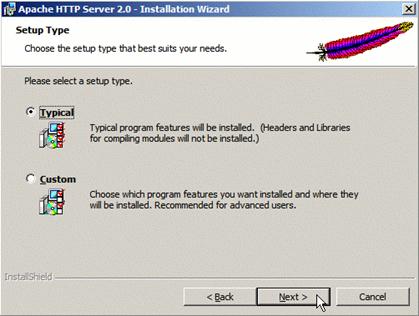
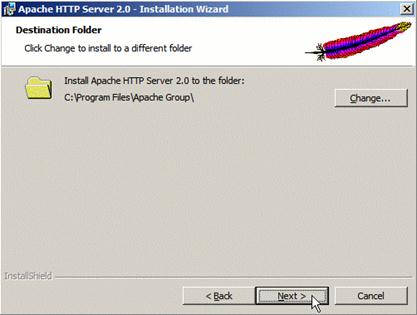
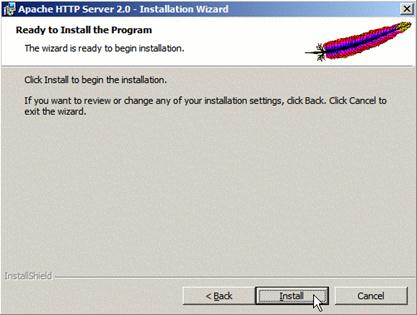

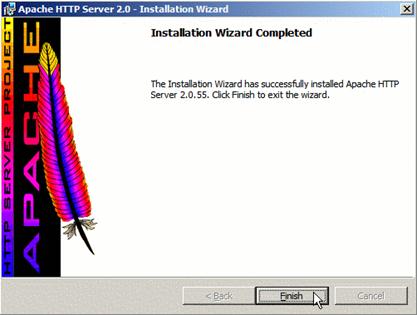
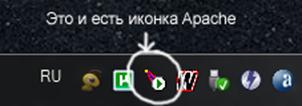

 Sref
Sref