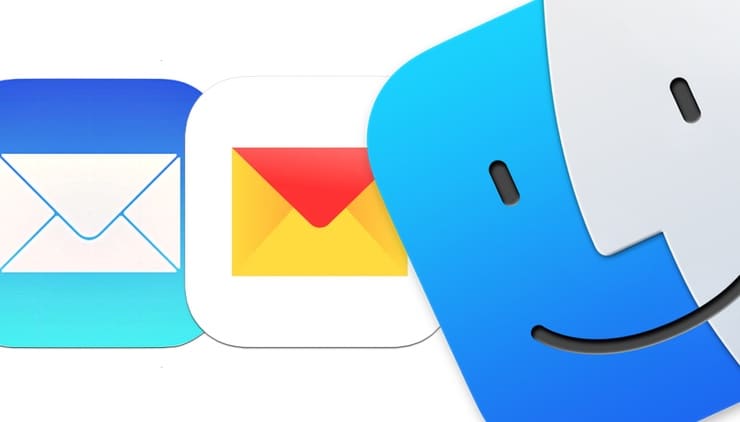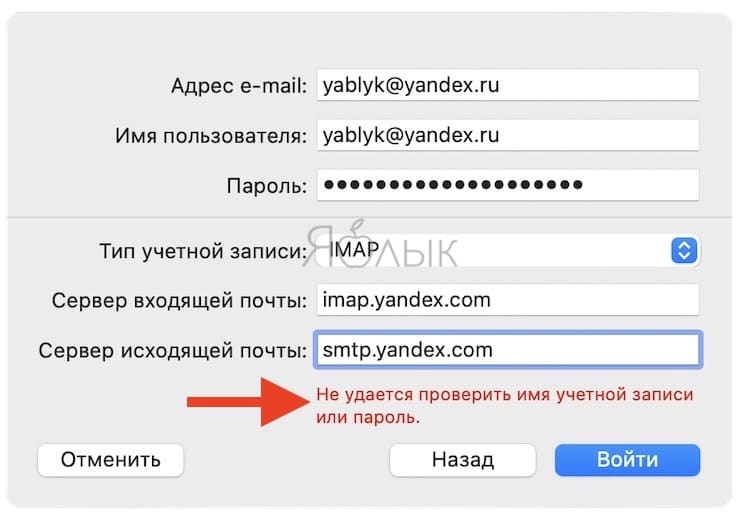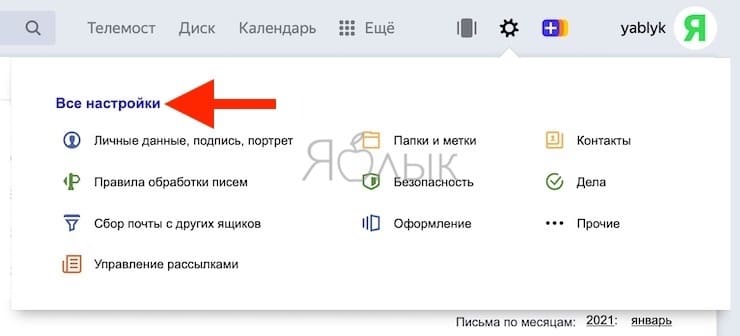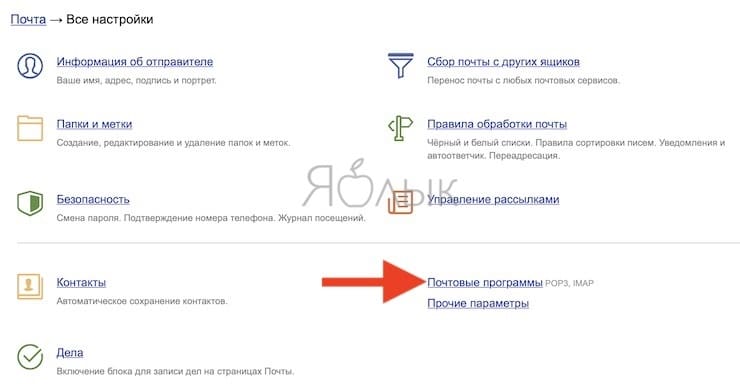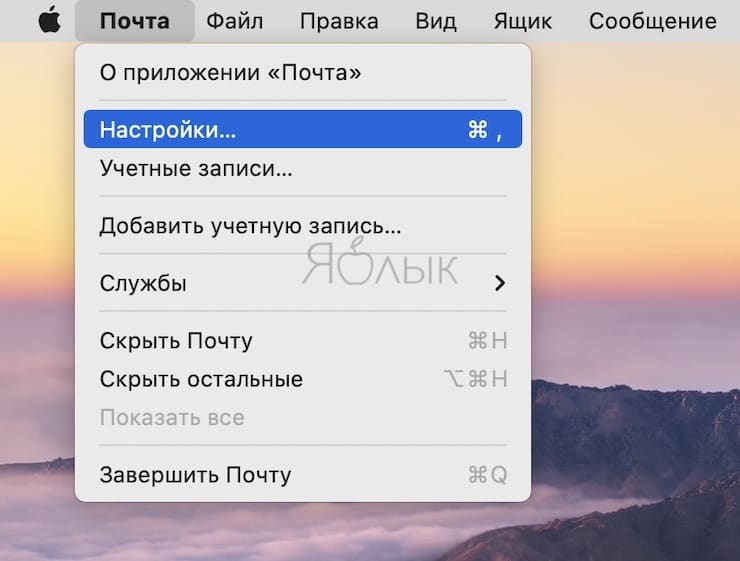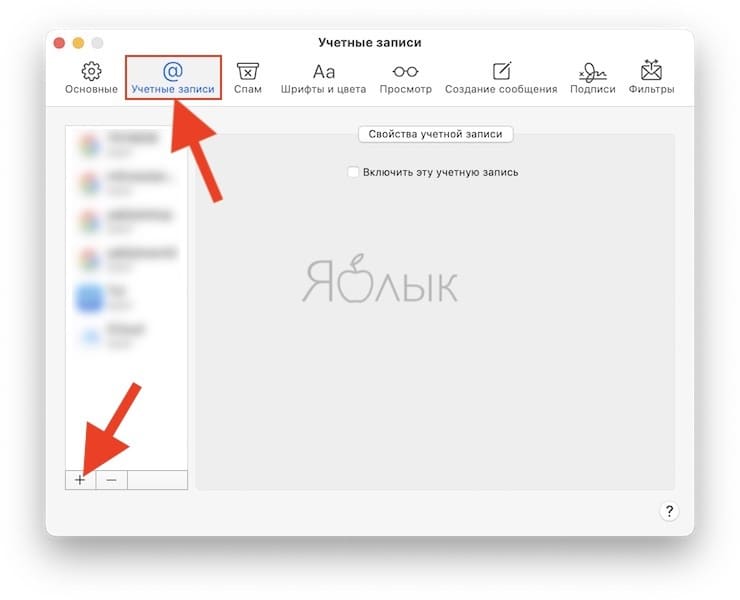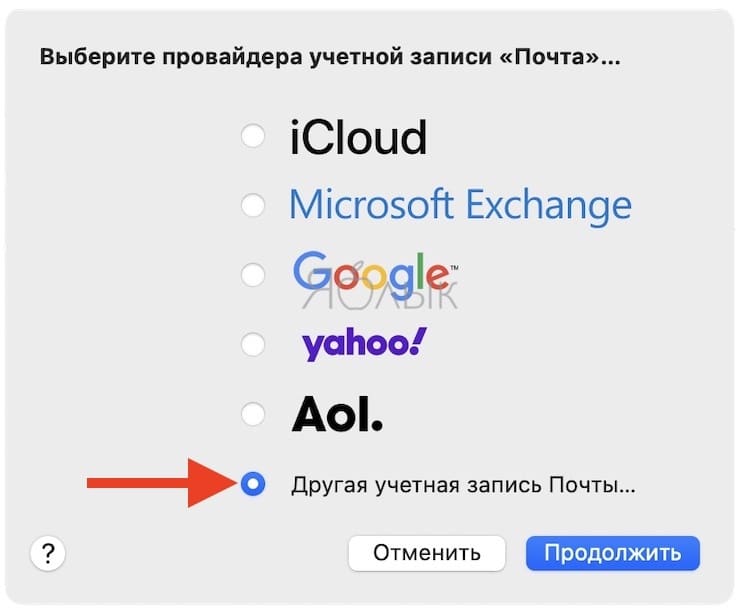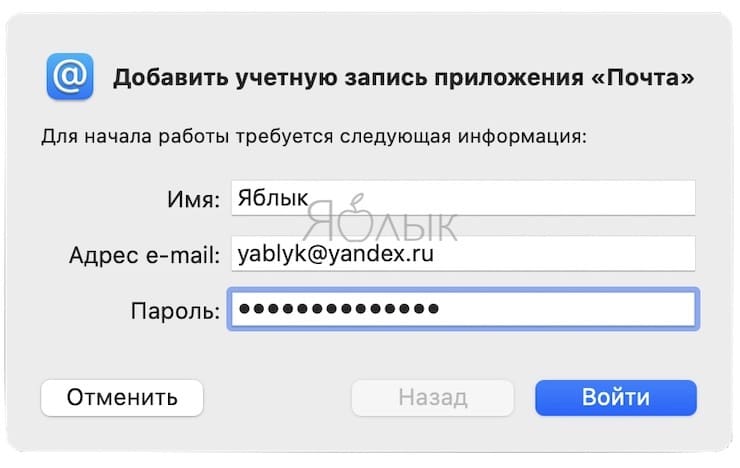- Настройка macOS почта Yandex
- Как настроить (добавить) почту Яндекса на Mac
- Как настроить почту Яндекс в приложении Почта на Mac
- Как установить яндекс почту на mac
- Как настроить почту яндекс на макбуке
- Настройка почты в Mac OS с помощью Mail
- Как настроить Яндекс почту на Mac OS
- Работа Mac OS в домене под управлением Windows
- Почта (macOS)
- Настройка по протоколу IMAP
- Решение проблем с Почтой (macOS)
- Настройка почтового клиента Mail для работы с почтой Яндекс
Настройка macOS почта Yandex
В предыдущей статье мы определились с протоколом для подключения почты Yandex.
Теперь настроим подключение на macOS
Для начала запустим программу, нажимаем «Почта» — «Добавить учетную запись»
Откроется мастер создания учетной записи.
Тут нам необходимо заполнить поля:
Пока все просто
Примечание Вот тут может пойти не по плану.
Если программа сама не определила параметры входа, нужно ей помочь:
- Адрес e-mail (Тут понятно)
- Имя пользователя ( Тут еще один подвох , Если почто вида «login@yandex. ru », то вводим логин, то есть до знака «@». А вот если вы настраиваете почту для домена, то логином является полный адрес почтового ящика.)
- Пароль (Понятно)
- Тип учетной записи — IMAP
- Сервер входящей почты — imap.yandex. ru
- Сервер исходящей почты — smtp.yandex. ru
Если все правильно сделали, идём дальше.
Откройте «Почта» — «Настройки»
Вкладка «Настройки сервера», раздел «Сервер входящей почты«
Убираем галку «Настроить параметры подключения автоматически», пишем порт 993, ставим галку «Использовать TLS\SSL»
Переходим в раздел «Сервер исходящей почты«
Убираем галку «Настроить параметры подключения автоматически», пишем порт 465, ставим галку «Использовать TLS\SSL»
Источник
Как настроить (добавить) почту Яндекса на Mac
Вполне вероятно, что все попытки настройки электронной почты Яндекса в стандартной почтовой программе Почта на macOS закончатся неудачей. Причем, даже при 100% верном вводе логина и пароля. Почему так происходит и как правильно настроить Яндекс почту на Mac, мы расскажем в этом материале.
К сожалению, и в iOS, и в macOS, отсутствует автоматическая настройка почты Яндекса, тогда как для Gmail эта возможность имеется. Обычно, при настройке почтового ящика Яндекса в приложении Почта на Mac пользователи сталкиваются с ошибкой:
Не удается проверить имя учетной записи или пароль.
Почему так происходит, ведь и логин и пароль были введены верно?
Оказывается, что в большинстве случаев, почтовая программа Apple ни при чем – все дело в настройках Яндекс почты для почтовых программ.
Как настроить почту Яндекс в приложении Почта на Mac
1. Перейдите в браузере на Mac по ссылке на сайт Яндекс.Почты.
2. Проверьте, включена ли поддержка работы с протоколом IMAP в вашем аккаунте Яндекс.Почты. Для этого:
— нажмите на значок Настройки в правом верхнем углу.
— нажмите ссылку Все настройки.
— перейдите в Почтовые программы.
— установите галочки напротив пунктов: С сервера imap.yandex.ru по протоколу IMAP и Портальный пароль.
Примечание: Портальный пароль – это ваш пароль на Яндексе.
— нажмите кнопку Сохранить изменения.
3. Откройте приложение Почта на Mac и перейдите в его Настройки (пункт меню Почта в строке меню macOS → Настройки).
4. Перейдите во вкладку Учетные записи и нажмите на значок «+».
5. На появившемся экране выберите пункт «Другая учетная запись Почты…».
6. Введите ваше имя и данные учетной записи (почтовый ящик на Яндексе и пароль) и нажмите Войти.
7. Установите галочку напротив пункта Почта и снимите галочку напротив пункта Заметки. Нажмите Готово.
Источник
Как установить яндекс почту на mac
Как настроить почту яндекс на макбуке
1. В строке меню выбираем пункт Mail, далее Добавить учётную запись (показано на рисунке)
2. В новом окне Добавьте учетную запись почты. выбираем Добавить другую учетную запись Mail.
3. Перед Вами появится окно Добавление учётной записи Mail, где необходимо будет заполнить следующие поля:
Внимание: ящик вводится полностью, например, kzhuykov@beget.com.
Нажимаем Создать и Дальше.
4. Далее Вам будет предложено выбрать из списка нужный тип сервера входящей почты.
Укажите Тип учётной записи:
Затем укажите параметры входа в почту: созданный Вами почтовый ящик (целиком) и пароль к нему.
5. Следующий шаг — настройка подключения к серверу исходящей почты. В качестве сервера исходящей почты укажите smtp.beget.com
Снова впишите в качестве имени пользователя созданный Вами почтовый ящик (целиком) и пароль к нему.
Осталось только нажать кнопку «Создать«.
6. Теперь в списке ящиков Mail должен появиться созданный почтовый ящик.
Удачной работы! Если возникнут вопросы — напишите нам, пожалуйста, тикет из Панели управления аккаунта, раздел «Помощь и поддержка«.
Для настройки почты вам потребуется ваши и пароль.
1. Откройте программу Mail.
2. В Строке меню Apple выберите Почта (Mail) > Добавить учетную запись…
3. В выпадающем окне выберите пункт Добавить другую учетную запись Почты… и нажмите Продолжить.
4. В новом окне укажите свои имя и фамилию: именно так они будут отображаться у получателей ваших писем. Введите адрес своей электронной почты и пароль и нажмите Войти.
5. В новом окне укажите:
Тип учетной записи — IMAP
Сервер входящей почты — imap.yandex.ru
Сервер исходящей почты — smtp.yandex.ru
И нажмите Войти.
6. В новом окне поставьте галочку напротив Почта и нажмите Готово.
7. Если вы используете почту для домена — Яндекс Почта для Домена — потребуется вручную указать некоторые настройки. Если у вас обычная почта типа username@yandex.ru — ничего не потребуется.
В строке меню Apple выберите Почта > Настройки.
8. В новом окне выберите Учетные записи и выберите вашу учетную запись почты.
9. Выберите вкладку Дополнения и укажите порт 993. Это нужно для получения Входящей почты.
10. Выберите вкладку Свойства учетной записи и в меню Сервер исход. почты (SMTP) выберите Редактировать список SMTP-серверов. Это нужно для отправки писем.
11. Выберите вкладку Дополнения и укажите следующие данные:
Имя пользователя — адрес вашей электронной почты
Пароль — пароль от вашей электронной почты
12. Закройте окно настроек. В выпадающем окне нажмите Сохранить.
Важно. Обратите внимание, что письма будут загружаться постепенно и будут отображаться в почтовом клиенте по мере их загрузки.
Для работы с электронной почтой в Mac OS предусмотрен собственный почтовый клиент — Mail. Корректная настройка почты на Mac позволяет не только получать и отправлять электронные письма. Кроме базовых функций он может сортировать корреспонденцию в соответствии с заданными пользователем параметрами, «собирать» письма сразу из нескольких источников, присваивать письмам маркеры по определённым критериям.
Посмотрите выделенный сервер с администрированием и мы установим и настоим почтовый сервер специально под Ваши требования.
Программа Mail имеет гибкий механизм настройки, поэтому каждый пользователь сможет организовать работу с этим почтовым клиентом максимально удобно для себя.
Настройка почты в Mac OS с помощью Mail
Настройка почты на Mac OS начинается с добавления в программу Mail хотя бы одной учетной записи.
Добавление в Mail Mac OS навой «учетки» можно выполнить несколькими способами:
В пункте «Почта» находим «Новая учетная запись». Далее указываем тип учетной записи и последовательно вводим информацию, необходимую для успешного соединения с почтовым сервером.
При первом запуске (или если нет ни одной учетной записи) программа автоматически предложит создать новую учетную запись.
Если в других приложениях на Mac OS авторизация успешно пройдена, система может использовать эту же учетную запись и для работы с почтой. Для этого необходимо перейти в подменю «Учетные записи» из раздела «Почта» и выбрать запись, которую можно использовать для авторизации на сервере электронной почты.
Не забудьте установить флажок «почта» для учетной записи, вне зависимости от выбранного способа ее добавления.
Для того чтоб почтовый клиент мог «собирать» корреспонденцию из многих источников (Google, Yandex, iCloud и другие), в него потребуется добавить отдельные учетные записи для каждого из них.
Ответ на вопрос «как настроить почту на Mac OS» включает в себя не только внесение в программу Mail информации об учетных записях пользователя. В большинстве случаев программа «подхватывает» настройки для самых распространенных почтовых сервисов автоматически. Но иногда возникает необходимость в расширенной настройке, с внесением информации о протоколах, портах и адресе почтового сервера.
Рассмотрим подробнее, как производится настройка почты Yandex на Mac OS. Процесс ничем не отличается при использовании иных сервисов электронной почты.
Как настроить Яндекс почту на Mac OS
Для настройки Яндекс почты на MacOS через программу Mail в настройках почтового ящика необходимо включить опцию «Работа по протоколу IMAP»
Следующим шагом создаем новую учетную запись в Mail для Яндекс аккаунта. Для начала необходимо будет ввести информацию об отправителе (имя, которое будет отображаться в графе «от кого» при создании новых сообщений) и почтовом адресе. Расширенные настройки, включающие в себя параметры почтовых серверов, должны «подхватиться» автоматически. Если этого не произошло, то для корректной настройки mail на mac необходимо будет определить свойства таких серверов:
Включаем опцию использования шифрованного протокола SSL для передачи данных (порт 993) по вкладке «дополнения». На этой же вкладке в поле «Использовать произвольный порт» ставим 465. Ставим галочку напротив пункта «Учесть при автоматической проверке новых сообщений».
Работа Mac OS в домене под управлением Windows
Иногда возникает необходимость компьютер под управлением Mac OS ввести в домен под управлением Windows Server. Как заставить две операционные системы от разных производителей совместно работать и обмениваться данными без конфликтов? Компьютеры под управлением Windows не могут работать с Apple Open Directory, а вот с Mac OS — обратная ситуация. Она «умеет» подключаться к сетям, организованным на основе компьютеров под управлением Windows, использующим Microsoft Active Directory. Главное правильная настройка, о чем и пойдет речь далее.
Настройки домена в Mac OS располагаются не в пункте «Сеть», где их обычно ищут по аналогии с Windows. Чтобы добраться до них в Mac OS, нужно выполнить ряд простых действий:
Далее потребуется ввести информацию, которую необходимо получить у администратора сети (кроме идентификатора компьютера):
Нажимаем «ОК», и если все данные были введены корректно — машина введена в Active Directory.
Если у Вас не получилось ввести машину с Mac OS в домен под управлением Windows Server, который находится на удаленном сервере, или возникли сложности с настройкой почтового клиента — обращайтесь в RigWEB. Опытные специалисты помогут решить любую проблему в кратчайшие сроки.
Сервер за 3 390 руб с защитой от DDoS и администрированием
Почта (macOS)
Вы можете работать с Яндекс.Почтой с помощью программы Почта на macOS.
Настройка по протоколу IMAP
Нажмите кнопку Войти — программа проверит корректность введенных данных.
Укажите следующие параметры учетной записи:
Решение проблем с Почтой (macOS)
Это пошаговое руководство поможет вам решить проблемы, связанные с Яндекс.Почтой и почтовой программой.
Какое сообщение вы получили?
Попробуйте авторизоваться в веб-интерфейсе Яндекс.Почты с теми же логином и паролем, которые вы используете в программе. Вводите логин и пароль вручную, не используя запомненные в браузере.
Значит, проблема была в том, что вы не приняли условия пользовательского соглашения сервисов Яндекса. Они принимаются автоматически, когда вы впервые авторизуетесь в веб-интерфейсе Яндекс.Почты.
Если вы состоите в организации и проблема воспроизводится во всех ящиках домена, нужно для каждого из них авторизоваться в веб-интерфейсе. Сделать это централизованно не получится, потому что каждый пользователь Почты должен принять условия самостоятельно.
Убедитесь, что в разделе настроек Почтовые программы включен тот протокол, которым вы хотите воспользоваться.
Подробнее о том, как проверить настройки серверов в разных почтовых\n программах, см. в разделе Шифрование передаваемых данных.
\n «>]>>»> Протокол включен, но ошибка всё еще есть
Убедитесь, что в настройках почтовой программы вы точно указали следующие параметры серверов:
Подробнее о том, как проверить настройки серверов в разных почтовых программах, см. в разделе Шифрование передаваемых данных.
Если авторизоваться не получилось, возможно, в почтовой программе вы используете неверный логин или пароль.
Также попробуйте авторизоваться в веб-интерфейсе Яндекс.Почты с теми же логином и паролем, которые вы используете в программе.
Если авторизоваться получилось и ошибки нет, значит, проблема была в том, что вы не приняли условия пользовательского соглашения сервисов Яндекса. Они принимаются автоматически, когда вы впервые авторизуетесь в веб-интерфейсе Яндекс.Почты.
Если вы состоите в организации и проблема воспроизводится во всех ящиках домена, нужно для каждого из них авторизоваться в веб-интерфейсе. Сделать это централизованно не получится, потому что каждый пользователь Почты должен принять условия самостоятельно.
Также попробуйте авторизоваться в веб-интерфейсе Яндекс.Почты с теми же логином и паролем, которые вы используете в программе.
Если авторизоваться получилось и ошибки нет, значит, проблема была в том, что вы не приняли условия пользовательского соглашения сервисов Яндекса. Они принимаются автоматически, когда вы впервые авторизуетесь в веб-интерфейсе Яндекс.Почты.
Если вы состоите в организации и проблема воспроизводится во всех ящиках домена, нужно для каждого из них авторизоваться в веб-интерфейсе. Сделать это централизованно не получится, потому что каждый пользователь Почты должен принять условия самостоятельно.
Также попробуйте авторизоваться в веб-интерфейсе Яндекс.Почты с теми же логином и паролем, которые вы используете в программе.
Если авторизоваться получилось и ошибки нет, значит, проблема была в том, что вы не приняли условия пользовательского соглашения сервисов Яндекса. Они принимаются автоматически, когда вы впервые авторизуетесь в веб-интерфейсе Яндекс.Почты.
Если вы состоите в организации и проблема воспроизводится во всех ящиках домена, нужно для каждого из них авторизоваться в веб-интерфейсе. Сделать это централизованно не получится, потому что каждый пользователь Почты должен принять условия самостоятельно.
Проверьте ваш компьютер на вирусы с помощью бесплатных антивирусных программ: CureIt! от Dr.Web и Virus Removal от «Лаборатории Касперского».
Укажите в Яндекс.Паспорте достоверные персональные данные и привяжите к аккаунту номер телефона. Возможно, наша система безопасности сочла ваш аккаунт подозрительным и заблокировала ящик. Чаще всего это происходит из-за того, что к ящику не привязан номер телефона или в Паспорте указаны вымышленные имя и фамилия. На снятие блокировки обычно уходит пара часов.
Также попробуйте авторизоваться в веб-интерфейсе Яндекс.Почты с теми же логином и паролем, которые вы используете в программе.
Если авторизоваться получилось и ошибки нет, значит, проблема была в том, что вы не приняли условия пользовательского соглашения сервисов Яндекса. Они принимаются автоматически, когда вы впервые авторизуетесь в веб-интерфейсе Яндекс.Почты.
Если вы состоите в организации и проблема воспроизводится во всех ящиках домена, нужно для каждого из них авторизоваться в веб-интерфейсе. Сделать это централизованно не получится, потому что каждый пользователь Почты должен принять условия самостоятельно.
Когда вы удаляете письма, они попадают в папку Удалённые и хранятся в ней 30 дней. В этот период вы можете их восстановить:
Если с момента их удаления прошло больше месяца, восстановить письма не получится — они были навсегда удалены с серверов Яндекс.Почты.
Вы можете восстановить письма:
В папке Удалённые письма хранятся 30 дней, в папке Спам — 10 дней. После этого они будут навсегда удалены с серверов Яндекса. Почему письма могут попасть в эти папки без вашего ведома:
Доступ к вашему почтовому ящику есть у другого пользователя
Зайдите в журнал посещений и проверьте, есть ли в нем операции удаления писем.
Письма пропадают в почтовой программе
Настроено правило, которое удаляет или перемещает письма
Если письма не удалось найти с помощью поиска или вручную, это значит, что восстановить их не получится — они навсегда удалены с серверов Яндекс.Почты.
В папке Удалённые письма хранятся 30 дней, в папке Спам — 10 дней. После этого они будут навсегда удалены с серверов Яндекса. Почему письма могут попасть в эти папки без вашего ведома:
Доступ к вашему почтовому ящику есть у другого пользователя
Зайдите в журнал посещений и проверьте, есть ли в нем операции удаления писем.
Письма пропадают в почтовой программе
Настроено правило, которое удаляет или перемещает письма
Если новые письма не нашлись, проверьте, верно ли вы указали электронный адрес на сайте, с которого должно прийти уведомление. Узнайте у отправителя, корректно ли он записал ваш адрес.
Укажите в Яндекс.Паспорте достоверные персональные данные и привяжите к аккаунту номер телефона. Возможно, наша система безопасности сочла ваш аккаунт подозрительным и заблокировала ящик. Чаще всего это происходит из-за того, что к ящику не привязан номер телефона или в Паспорте указаны вымышленные имя и фамилия. На снятие блокировки обычно уходит пара часов.
Если вы в почтовой программе удаляете письма, а на сайте Яндекс.Почты они по-прежнему находятся в своих папках, то, скорее всего, ваша почтовая программа настроена по протоколу POP3. Из-за особенностей работы протокола POP3 письма в почтовой программе могут некорректно синхронизироваться с сервером. Для работы с Яндекс.Почтой рекомендуется использовать протокол IMAP. О том, как перенастроить почтовую программу с POP3 на IMAP, см. в разделе Переход с протокола POP3.
Если в почтовой программе не отображаются отправленные письма, то, скорее всего, ваша почтовая программа настроена по протоколу POP3. Из-за особенностей работы протокола POP3 письма в почтовой программе могут некорректно синхронизироваться с сервером. Для работы с Яндекс.Почтой рекомендуется использовать протокол IMAP. О том, как перенастроить почтовую программу с POP3 на IMAP, см. в разделе Переход с протокола POP3.
В отчете всегда указывается причина недоставки. О наиболее частых причинах можно прочитать в статьях Отчет о недоставке письма на Яндекс и Отчет о недоставке письма на другой адрес (не Яндекс).
Если при активации SSL-шифрования в почтовой программе вы получаете ошибки о некорректном сертификате, убедитесь, что почтовая программа и операционная система настроены правильно:
Чтобы добавить сертификат в список доверенных сертификатов:
Если в почтовой программе The Bat! возникают проблемы с подтверждением сертификата безопасности, обновите программу до версии 6 или выше. После обновления выполните следующие действия:
Если после этого проблема остается, обратитесь в службу поддержки Ritlabs.
Попробуйте сверить свой код с рекомендациями в сети:
Настройка почтового клиента Mail для работы с почтой Яндекс
Для настройки почты вам потребуется ваши и пароль.
1. Откройте программу Mail.
2. В Строке меню Apple выберите Почта (Mail) > Добавить учетную запись…
3. В выпадающем окне выберите пункт Добавить другую учетную запись Почты… и нажмите Продолжить.
4. В новом окне укажите свои имя и фамилию: именно так они будут отображаться у получателей ваших писем. Введите адрес своей электронной почты и пароль и нажмите Войти.
5. В новом окне укажите:
И нажмите Войти.
6. В новом окне поставьте галочку напротив Почта и нажмите Готово.
В строке меню Apple выберите Почта > Настройки.
8. В новом окне выберите Учетные записи и выберите вашу учетную запись почты.
9. Выберите вкладку Дополнения и укажите порт 993. Это нужно для получения Входящей почты.
10. Выберите вкладку Свойства учетной записи и в меню Сервер исход. почты (SMTP) выберите Редактировать список SMTP-серверов. Это нужно для отправки писем.
11. Выберите вкладку Дополнения и укажите следующие данные:
12. Закройте окно настроек. В выпадающем окне нажмите Сохранить.
Важно. Обратите внимание, что письма будут загружаться постепенно и будут отображаться в почтовом клиенте по мере их загрузки.
Источник