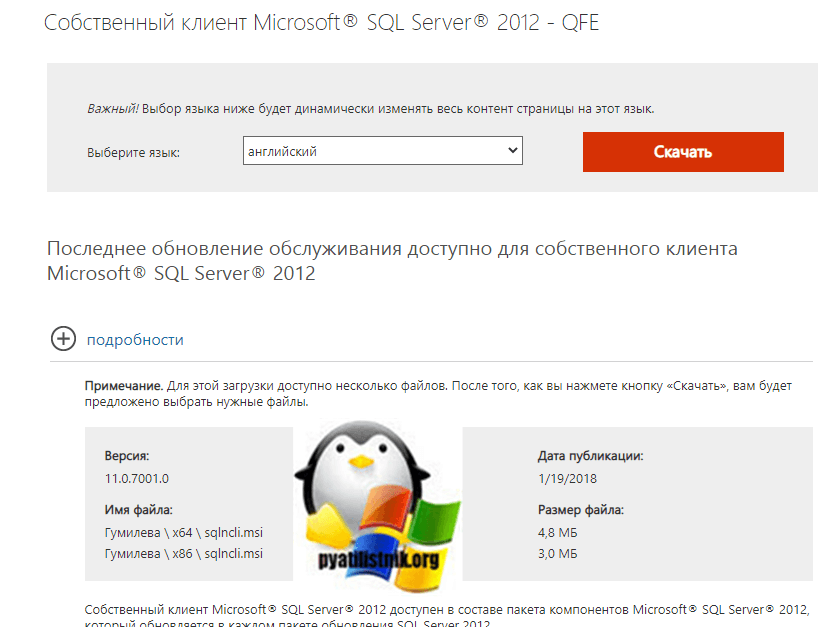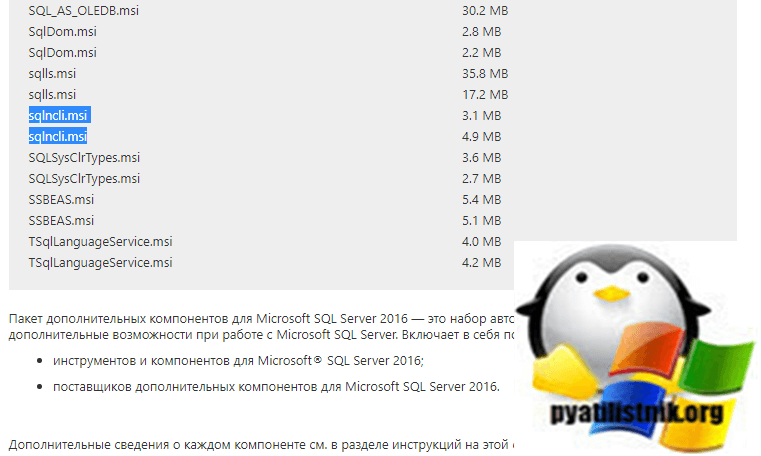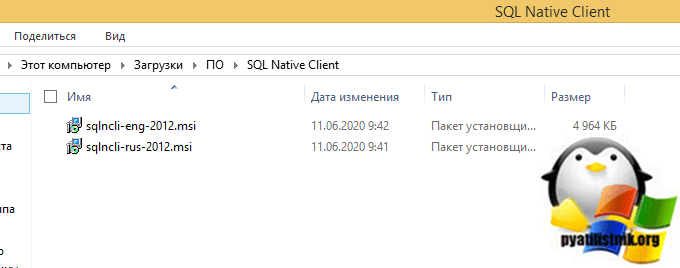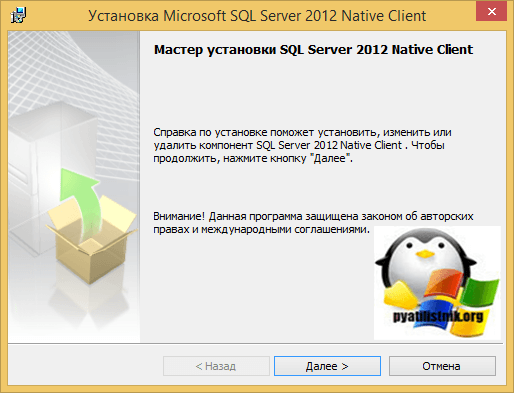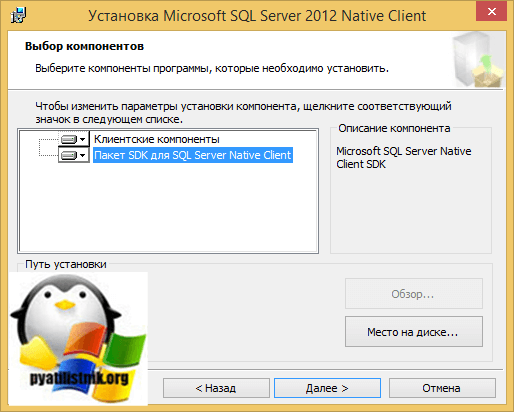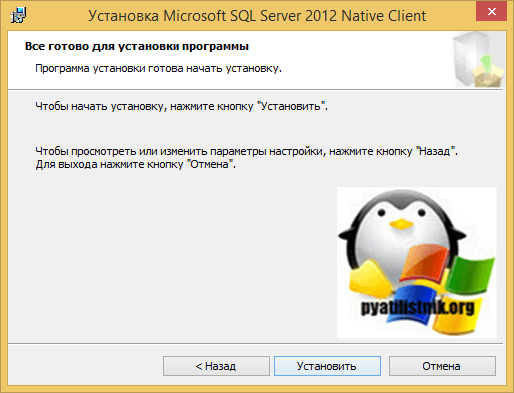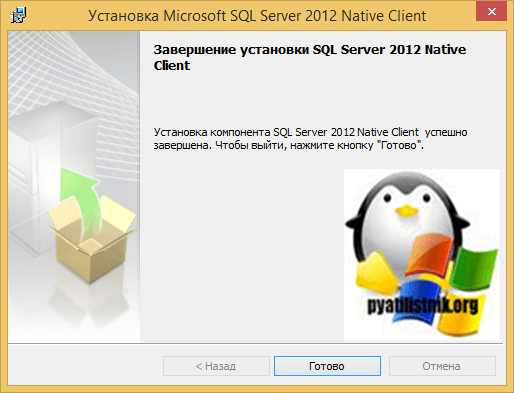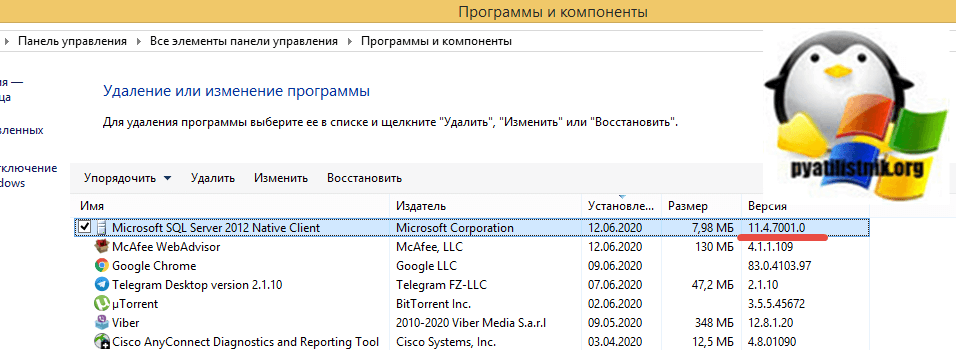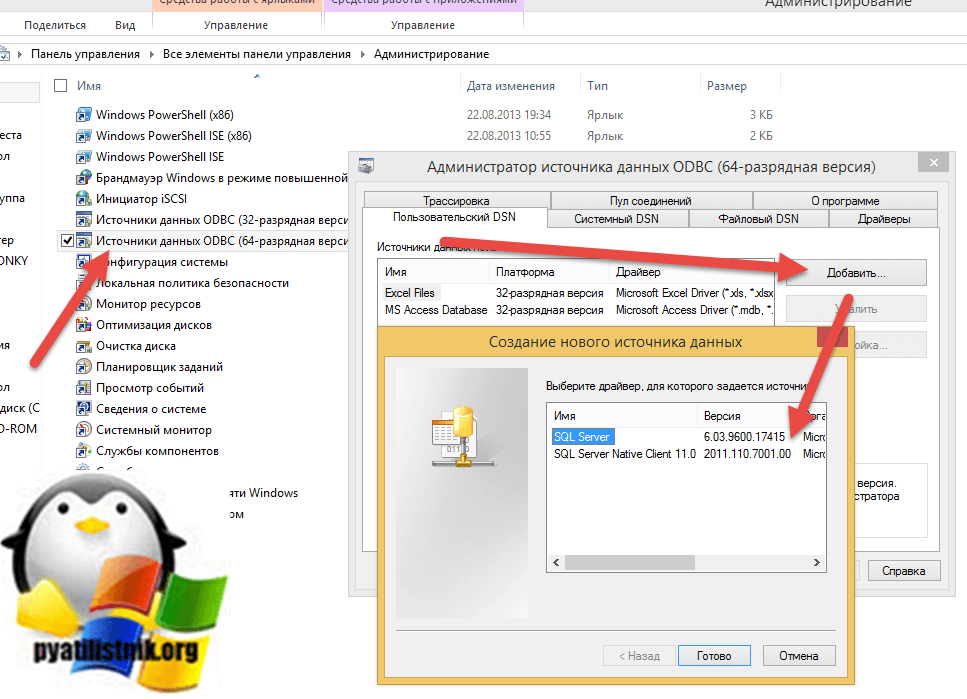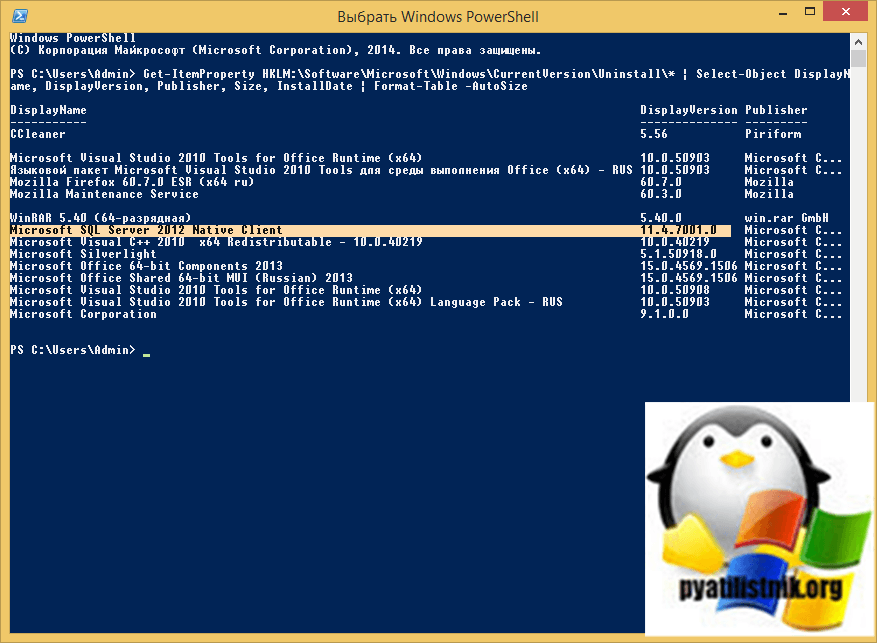- Нативные клиенты для windows
- Что такое SQL Native Client
- Зачем мне нужен собственный клиент SQL?
- Где скачать SQL Native Client
- Как установить SQL Native Client
- Как узнать версию SQL Native Client
- Между толстым нативным клиентом и веб-приложением
- Ключевые используемые определения
- Классические нативные десктоп-клиенты
- Плюсы и минусы веб-приложений
- Нативный тонкий, но «богатый» клиент
- Нативный SSH клиент в Windows 10: как включить
Нативные клиенты для windows
Добрый день! Уважаемые читатели и гости одного из крупнейших IT блогов в России Pyatilistnik.org. В прошлый раз мы с вами разобрали, как скачать последнюю версию SQL Server Management Studio и настроили Always On кластер. В сегодняшней публикации мы рассмотрим, где скачать и как установить SQL Native Client, разберем примеры его использования на практике, думаю будет как всегда познавательно и интересно.
Что такое SQL Native Client
SQL Native Client — это автономный интерфейс прикладного программирования (API) для доступа к данным, используемый для OLE DB, так и для ODBC. Он появился еще в SQL Server 2005 для обеспечения новых функциональных возможностей, помимо функций, предоставляемых компонентами доступа к данным Microsoft (MDAC). SQL Native Client объединяет поставщика SQL OLE DB и драйвера ODBC SQL в одну собственную библиотеку динамических ссылок (DLL), поддерживающей приложения, использующие API с собственным кодом (ODBC, OLE DB и ADO) для Microsoft SQL Server.
Он также предоставляет новые функциональные возможности помимо функций, предоставляемых компонентами доступа к данным Windows (Windows DAC, ранее Microsoft Data Access Components или MDAC). Собственный клиент SQL Server можно использовать для создания новых приложений или улучшения существующих приложений, которым необходимо использовать преимущества функций, представленных в SQL Server. Эти новые функции — это несколько активных наборов результатов (MARS), определяемые пользователем типы данных (UDT), запрос уведомления, изоляция моментальных снимков и поддержка типов данных XML.
Драйвер ODBC для SQL Native Client всегда используется вместе с диспетчером драйверов ODBC, поставляемым с компонентами доступа к данным Windows. Поставщик OLE DB для собственного клиента SQL Server можно использовать вместе с базовыми службами OLE DB, поставляемыми с компонентами доступа к данным Windows, но это не является обязательным требованием. Выбор использования Core Services не зависит от требований отдельного приложения (например, если требуется пул соединений).
Хотя SQL Native Client использует компоненты в Windows DAC, он явно не зависит от конкретной версии. Собственный клиент SQL Server можно использовать с версией Windows DAC, установленной с любой операционной системой, поддерживаемой нативным клиентом SQL Server.
Зачем мне нужен собственный клиент SQL?
Когда вы должны использовать SQL Native Client, а не MDAC или даже ADO.NET? Ответ — только если вы обновляете существующие или разрабатываете новые COM-приложения (или собственные), которые будут ориентированы на новые функции SQL Server 2019.
Если вам не нужны какие-либо новые функции SQL Server 2019, вам не нужно использовать собственный клиент SQL Server . Ваш существующий код OLE DB и ODBC будет работать нормально. Конечно, если у вас есть или вы планируете перейти к базе управляемого кода для доступа к данным, то вам следует использовать классы доступа к данным ADO.NET в .NET Framework.
Например данный клиент используется при установке отказоустойчивых служб удаленных рабочих столов, где они используются на Connection Broker.
Где скачать SQL Native Client
Скачать собственный клиент SQL Server вы можете с официального сайта Microsoft, единственное вам придется потрудится найти самую последнюю, актуальную версию, на момент написания данной статьи, самой свежей версией собственного клиента SQL Server является SQL Native Client 11 (2011.110.7001.00).
Собственный клиент SQL Server распространяется тремя способами:
-
- Вы можете загрузить отдельный пакет SQL Native Client
- Входит в состав пакета дополнительных компонентов для Microsoft SQL Server
- Входит в сам дистрибутив Microsoft SQL Server
Тут будет два файла sqlncli.msi, один для 64-x, а другой для 86-x архитектуры.
В результате у вас будет свой файл sqlncli.msi, в зависимости от вашей разрядности системы.
Как установить SQL Native Client
Давайте разберем установку SQL Native Client, она тривиальна, но я приведу ее тут. Запускаем MSI файл, в открывшемся мастере просто нажимаем «Далее».
Далее принимаем лицензионное соглашение.
Выбираем оба компонента:
- Клиентские компоненты
- Пакет SDK для SQL Server Native Client
Далее остается просто нажать кнопку «Установить«.
Через пол минуты мастер завершит установку SQL Native Client.
Как узнать версию SQL Native Client
Иногда нужно выяснить версию SQL Native Client, по ряду причин. Методом много, я приведу несколько. Откройте панель управления Windows и перейдите в раздел «Программы и компоненты«. Находим программу в списке и в столбце с версией находим нужную информацию.
Еще вариант, это перейти по пути «Панель управления\Все элементы панели управления\Администрирование» и найти там компонент «Источники данных ODBC (ODBC Data Soutces)«. На любой вкладке нажмите кнопку «Добавить» и в открывшемся окне найдите компонент SQL Server Native Client. Там вы увидите версию компонента.
Так же очень просто сделать запрос в PowerShell, для этого выполните:
В итоге вы должны получить список программ, где легко отыщите версию SQL Native Client.
Ну и метод для командной строки, в которой нужно ввести:
Между толстым нативным клиентом и веб-приложением
Компании-разработчики корпоративного ПО, в том числе на рынке ECM, вынуждены выбирать между разными вариантами клиентов своих систем. Их выбор определяют требуемая производительность и функциональность, ожидания конечных пользователей и удобство приложений, даже стоимость и окупаемость разработки.
Некоторые системы (например, Docsvision, «Дело») имеют десктоп-клиент в качестве основного пользовательского. Другие («Тезис», ELMA) работают через веб-интерфейс. Для таких систем, как DIRECTUM и «1С:Документооборот», характерно наличие функциональных, более или менее равноценных десктоп- и веб-приложений.
Данная статья — рассуждение на тему того, какой же может быть золотая середина между толстым нативным клиентом и веб-приложением. Для начала определим основные понятия, встречающиеся в тексте.
Ключевые используемые определения
Нативный клиент — приложение, разработанное специально под конкретную операционную систему, позволяющее использовать максимум программных и аппаратных возможностей ОС и устройства. Десктоп-клиент — нативный клиент для настольного компьютера.
Веб-приложение — приложение, в котором клиентом выступает браузер, а сервером — веб-сервер. Как правило, в секторе корпоративного ПО веб-приложения насыщены функциональностью нативных приложений, которая реализована либо за счет уникальной специфики браузера, либо через плагин, либо в специально выделенной среде безопасности (песочнице).
Толстый клиент — клиент, на котором исполняется часть бизнес-логики, а сервер может выполнять только роль хранилища данных; толстый клиент отличается расширенной функциональностью и возможностью работать даже при обрыве связи с сервером.
Тонкий клиент — клиент, который переносит всю или большую часть задач по обработке информации на сервер.
Классические нативные десктоп-клиенты
Корпоративным системам, устанавливаемым на локальных мощностях заказчиков, изначально были свойственны десктоп-клиенты. Причем зачастую десктоп-клиент является толстым, на нем лежит часть исполнения бизнес-логики приложения. Данный вариант предполагает ряд преимуществ:
● пользователи работают в привычном интерфейсе, свойственном конкретной оболочке операционной системы;
Источники изображений: directum.ru, pixshark.com
● приложение легко интегрируется с прочими нативными приложениями и системным программным обеспечением. Для корпоративных систем важна интеграция с офисным пакетом, почтовыми клиентами, мессенджерами и т.д., может быть востребован доступ к микрофону, камере, прочим периферийным устройствам;
● кроме того, толстые клиенты снимают часть нагрузки с серверов и со слоя бизнес-логики (при его наличии).
И ряд недостатков:
● жесткая привязка приложения к операционной системе, отсутствие кроссплатформенности;
● трудности, связанные с локальной установкой, а также с обновлением клиента;
● сложность с предоставлением удаленного доступа к данным.
Альтернативой нативному клиенту является веб-приложение.
Плюсы и минусы веб-приложений
Веб-приложения — кроссплатформенные клиенты по определению. Пользователю достаточно иметь устройство с установленным браузером, чтобы начать работать в корпоративной системе. В этом заключается основное преимущество по сравнению с нативными клиентами.
При этом, попадая в систему с разных устройств, пользователь будет видеть одинаковый (или практически одинаковый) интерфейс, что облегчит освоение приложения. Естественно, работа через веб-приложение не предполагает дополнительной установки, по крайней мере до тех пор, пока возможности браузера не становятся ограничением для развития интерфейса, функциональности приложения или интеграции с другими приложениями и системами.
Для преодоления этого ограничения приходится либо использовать возможности дополнительных платформ, либо устанавливать плагины и агенты (как минимум в песочницу браузера). Появляется возможность реализовывать практически полностью идентичный десктопному UI-функционал (в частности drag-and-drop, вывод контекстного меню по клику правой кнопки мыши и т.д.). Часть вычислений может выполняться на машине пользователя без отправки на сервер, и в целом лучше балансируется нагрузка на ресурсы клиента и сервера. Движок клиента может взаимодействовать с сервером, не дожидаясь действий пользователя (к примеру, обновлять список входящих в режиме реального времени).
За плюсы веб-приложений приходится платить следующими ограничениями:
● ввиду унификации приложение в большей или меньшей степени инородно на любой платформе;
● скрипты и движок приложения должны загружаться в рабочие папки браузера при подключении, что замедляет работу с системой;
● при запуске скрипта на стороне клиента теряется производительность;
● разворачивание клиента в песочнице браузера приводит к ограничениям использования системных ресурсов и устройств; могут возникнуть сложности с интеграцией с МФУ, сканерами, сторонним софтом для редактирования документов разных форматов и т.д.
Нативный тонкий, но «богатый» клиент
Решить эти вопросы получается, пустив приложение обратно в среду операционной системы, то есть фактически сделав его нативным, установив локально (возможно, по технологии ClickOnce для упрощения обновления и снятия такого ограничения, как наличие администраторских прав). Таким образом обеспечатся и легкость с точки зрения настройки и адаптации, и тонкость с точки зрения отсутствия бизнес-логики на клиенте, и расширенная функциональность.
Существенно упростится настройка клиента с точки зрения пользовательского интерфейса, интеграции и взаимодействия с устройствами и другим ПО.
Источники изображений: rx.directum.ru, www.teachucomp.com
Появится больше возможностей для прикладной разработки, в том числе силами собственных специалистов. Бизнес-логика может остаться на стороне сервера, что облегчит клиент, распределив нагрузку между клиентом и сервером, а, следовательно, позволит экономить на железе.
В итоге имеем нативный тонкий, но «богатый» клиент, работающий через интернет, прекрасно применимый в том числе для подключения пользователей к облачным решениям, как правило, предоставляемым по SaaS-модели. Клиент обеспечивает высокий уровень мобильности и возможность организации как удаленной, так и территориально распределенной работы. Легкость установки и обновления клиента усилит преимущества SaaS, так как администрирование даже на уровне пользователя сведется к минимуму.
Нативный тонкий, но «богатый» клиент можно признать искомой золотой серединой, таким пользовательским приложением, которое вобрало в себя качества и классического десктоп-, и веб-приложения. В качестве примера реализации подобного клиента можно привести облачное решение DirectumRX.
Такие полнофункциональные клиенты в идеале нужны для всех основных операционных систем, в которых работают пользователи системы, а для остальных ОС достаточно иметь более или менее функциональное веб-приложение. Нужен не один клиент, а несколько, подобранных с пониманием бизнес-задач конкретного заказчика ECM. В этом случае корпоративная система окажется удобной и доступной всем сотрудникам, нуждающимся в доступе к корпоративному контенту в любое время, с любого устройства и в любом месте.
Нативный SSH клиент в Windows 10: как включить
С учетом того, что OpenSSH пока пребывает на этапе бета-тестирования, то нативный SSH клиент в Windows в настоящем его виде содержит уйму разнокалиберных багов (207 штук, по данным профильной странички на GitHub). Потому если экспериментировать недосуг, то лучше воспользоваться PuTTY.
А вот если тоже хочется наконец-то увидеть настоящий (т.е. почти такой же, как в macOS или Linux) SSH клиент на своем Windows-ПК, то тогда, конечно, вы зашли по адресу.
Тем не менее, повторимся, OpenSSH в стандартную комплектацию ОС Windows 10 пока не входит и устанавливать клиент нужно отдельно. Времени вся процедура занимает не много, однако требует внимательного к себе отношения.
Обязательным условием также является комп с Windows 10 в самой свежей версии, то бишь со всеми обновлениями. Их наличие лучше предварительно проверить, чтобы в процессе все работало должным образом. Проверяем и приступаем. Значит.
как активировать нативный SSH клиент в Windows 10
Далее по порядку:
включаем Режим разработчика в Windows 10
Он нужен для того, чтобы загрузить новую фичу (которая, как мы уже сказали, пока является «бетой»). В Win 10 встроенный «Режим разработчика» включить можно следующим образом:
- кликаем «Пуск» -> «Параметры» -> «Обновление и безопасность»;
- в открывшемся окне, в левой его колонке, жмем «Для разработчиков«;
- затем в правой части окна активируем опцию «Режим разработчика«;
- подтверждаем решение и ждем пару секунд, пока загрузятся дополнительные компоненты системы (файлик на 6MB);
- перезагружаем комп.
устанавливаем клиент OpenSSH-клиент
В это посте мы приведем два простых метода установки OpenSSH в Win 10: через графический интерфейс системы и через оболочку PowerShell. Первый способ проще (и привычнее для обычного юзера), второй — быстрее, но оба в данном случае подходят одинаково. Итак:
метод #1 — устанавливаем OpenSSH-клиент через интерфейс Windows 10
В поисковой строке системы пишем «Управление дополнительными компонентами» и затем переходим по соответствующей ссылке в результатах поиска (либо кликаем «Параметры», потом — «Приложения» и в окне «Приложения и возможности» жмем линк «Управление дополнительными компонентами»).
В следующем окне кликаем «Добавить компонент«, прокручиваем открывшийся список вниз (там в основном названия шрифтов) и выбираем пункт «OpenSSH Client (Beta)«.
К слову, тут же вы найдете и «OpenSSH Server (Beta)«, но в отличие от клиента он, во-первых, устанавливается и настраивается несколько иначе, а во-вторых, потом позволит вашему компу осуществлять потенциально небезопасные SSH-подключения. Потому оставим сосредотачиваемся на нашей задаче, кликаем «OpenSSH Client (Beta)» и запускаем процедуру установки.
После её завершения данная компонента отображаться в этом списке уже не будет, а появится в списке дополнительных компонентов в предыдущем окне. Потому к нему и возвращаемся.
На данном этапе Windows 10 автоматически установит все необходимое. Потому далее потребуется только перезагрузить компьютер, чтобы все изменения вступили в силу. Перезагрузка в данном случае важна, иначе система не закончит установку новой компоненты и потом просто не определит команду SSH, которую вы будете вводить. В общем, перезагружаемся.
Добавим также, что если вам понадобится удалить SSH, то для этого надо снова зайти в раздел «Управление дополнительными компонентами» настроек системы, в списке выбрать «OpenSSH Client (Beta)«, нажать кнопку «Удалить» и потом перезагрузить комп.
метод #2 — устанавливаем OpenSSH-клиент через Powershell
Этот метод времени занимает меньше, потому лучше подходит для ситуаций, когда, скажем, SSH нужно поставить сразу на несколько машин.
Первым делом запускаем PowerShell с правами администратора (жмём клавиши «Windows+X» и кликаем «Windows PowerShell (Администратор)«). Далее проверяем доступность OpenSSH для установки такой командой:
Система должна показать примерно такой ответ, как на этом скрине, где «NotPresent» означает, что запрашиваемый компонент не установлен:
Исходя из того, что нужный нам компонент доступен, запускаем его установку следующей командой (если он не доступен, то необходимо проапдейтить ОС и/или включить Режим разработчика):
По факту выполнения на экране вы увидите примерно такой ответ:
Кстати, после завершения процедуры установки OpenSSH-клиента комп надо перезагрузить (хотя система может показать RestartNeeded : false, т.е. перезагрузка не требуется). Требуется! Перезагружаем комп и переходим к завершающему этапу мероприятия.
запускаем нативный SSH клиент в Windows 10
Собственно, теперь остается только запустить SSH. Можно в PowerShell, можно через командную строку Windows 10. Если в PowerShell, то жмем Windows + X, в меню кликаем «Windows PowerShell» и вводим ssh.
В Win 10 эта команда работает точно так же, как и в macOS или Linux. Так что, детально описание каждого аргумента вы запросто найдете в Google. Например, для соединения с SSH-сервером evilserver.com с использованием имени «Hoid«, вводим команду:
По умолчанию OpenSSH будет пытаться установить SSH-соединение через 22-й порт. Чтобы переключить порт, в конце той команды нужно указать аргумент -p с номером порта. Например:
При первом подключении вам будет предложено сначала принять ключ, а затем — войти в свою учетную запись на удаленном сервере. Только после этого вам будет разрешено запускать свои команды. Чтобы безопасно завершить текущий сеанс SSH просто введите exit.
Ну, и еще раз отметим, что по состоянию на сейчас OpenSSH еще не является полноценной функцией ОС Windows 10. PuTTy работает стабильнее и кроме того имеет более простой и понятный интерфейс. Но, как вы понимаете, как только нативный SSH в Microsoft доведут до ума, использование сторонних клиентов ограничат. Потому привыкать к OpenSSH так или иначе придется …