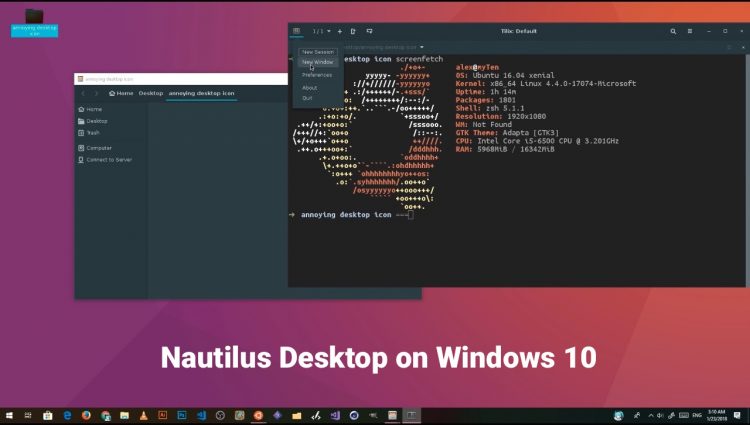- Nautilus — файловый менеджер
- Основные возможности
- Горячие клавиши
- Окна и вкладки
- Работа с файлами и каталогами
- Переходы
- Закладки
- Справка
- Настройка
- Скрытые настройки
- Постоянное отображение строки ввода адреса
- Отображение иконок устройств на рабочем столе
- Популярные расширения
- Подключение к удаленным серверам
- WebDAV
- Nautilus — файловый менеджер
- Содержание
- Интерфейс
- Основные возможности
- Горячие клавиши
- Окна и вкладки
- Работа с файлами и каталогами
- Переходы
- Закладки
- Справка
- Настройка
- Скрытые настройки
- Постоянное отображение строки ввода адреса
- Отображение иконок устройств на рабочем столе
- Популярные расширения
- Подключение к удаленным серверам
- Err, You Can Run Nautilus File Manager on Windows 10 [Video]
- Файловый менеджер Nautilus — как FTP и WebDav клиент.
Nautilus — файловый менеджер
Nautilus – файловый менеджер для рабочих окружений GNOME и Unity.
В Ubuntu он установлен как основной файловый менеджер, а также как менеджер рабочего стола.
Основные возможности
Nautilus обеспечивает простой единый способ управления вашими файлами и каталогами.
С помощью файлового менеджера вы можете:
- подключать и отключать устройства для хранения данных (жесткие диски, сетевые диски, флеш носители, оптические диски и т.д.)
- работать с удаленными серверами (FTP, SSH, WebDAV, SMB)
- просматривать файлы и каталоги
- просматривать миниатюры файлов (видео, изображения, PDF, DJVU, текстовые файлы)
- просматривать свойства файлов и каталогов (в том числе дополнительные свойства на отдельных вкладках с помощью сторонних приложений)
- создавать, изменять, удалять файлы и каталоги (в т.ч. с помощью шаблонов файлов размещенных в каталоге
/Шаблоны)
Горячие клавиши
В версии 3.4.2 (в ubuntu 12.04 ) работают следующие комбинации:
F10 — открыть главное меню, переход по меню выполняется стрелками, выбор энтером
Окна и вкладки
Ctrl+N — открыть новое окно Nautilus
Ctrl+T — открыть новую вкладку
Ctrl+R — обновить окно или вкладку, но проще использовать общесистемную клавишу F5
Ctrl+W — закрыть активную вкладку или окно (если вкладок нет)
Ctrl+Q — закрыть все окна
Ctrl+Alt+D — Минимизирует (сворачивает) все открытые окна. При повторном нажатии возвращает все в первоначальное положение
Ctrl+Shift+W — Закрывает все активные окна
F5 — Обновить окно
Alt+Tab — Переключение между открытыми окнами
Alt+1 — перейти на первую вкладку, вместо 1 можно указать номер вкладки на которую хотите переключиться
Alt+F4 — Закрывает активное окно
Alt+F7 — Позволяет переместить окно
Alt+F8 — Позволяет изменить размер окна
Alt-F9 — Минимизация (сворачивание) активного окна
Alt+F10 — Разворачивает активное окно на полный экран и наоборот
F6 — При двухпанельном интерфейсе, переход между панелями
Работа с файлами и каталогами
Ctrl+O или Enter — открыть выделенный файл/каталог
Ctrl+Shift+O — открыть каталог в новой вкладке
Alt+Enter — показать свойства выделенного файла
F2 — переименовать выделенный файл или каталог
Shift+Ctrl+N — создать новую директорию
Del — удалить выделенные файлы и каталоги
Shift+Del — удалить безвозвратно, без использования корзины
Ctrl+A — выделить все файлы в открытом каталоге
Ctrl+S — выделение файлов по шаблону ( примеры: заметка.*, *.ogg, *отчёт* )
Shift — удерживая эту клавишу можно указать курсором с какого файла начать выделение и каким закончить
Ctrl — удерживая эту клавишу можно выделять множество файлов в несколько нажатий курсором
Shift+Ctrl+I — инвертировать выделение
Ctrl+Shift — удерживая эту клавишу можно создать симлинк перетащив курсором нужный вам файл
Ctrl+M — создать симлинк выделенного файла в текущем каталоге и без использования курсора
Ctrl+Z — отменить последнее действие
Ctrl+Y — выполнить отмененное действие снова
Ctrl+X — вырезать
Ctrl+C — копировать
Ctrl+V — вставить скопированный или вырезанный файл/каталог
F3 — включить двухпанельный режим
F9 — показать боковую панель
Ctrl+H — показать скрытые файлы
Ctrl++ — увеличить масштаб
Ctrl+– — уменьшить масштаб
Ctrl+0 — сбросить настройки масштаба
Ctrl+1 — отображать файлы и каталоги в виде значков
Ctrl+2 — отображать файлы и каталоги в виде списка
Ctrl+3 — отображать файлы и каталоги в виде таблицы
Переходы
Alt+Вверх — перейти на уровень выше
Alt+Влево — назад
Alt+Вправо — вперед
Alt+Home — перейти в домашний каталог
Ctrl+F — поиск в текущей директории
Ctrl+L — вызвать строку для ввода адреса (для отмены нажать Esc )
Tab — переключить фокус на боковую панель и обратно на файлы и каталоги (переход по объектам с помощью стрелок)
Закладки
Ctrl+D — добавить открытый каталог в закладки
Ctrl+B — редактировать закладки
Справка
F1 — справочная информация
Более полный список горячих клавиш Nautilus можно посмотреть тут.
Настройка
Для настройки программы нужно перейти в меню Правка, и выбрать пункт Параметры.
Скрытые настройки
Некоторые настройки Nautilus не отображаются в окне параметров программы.
Их можно изменить при помощи gsettings или dconf-editor. В старых версиях Ubuntu для этих целей используется GConf.
Постоянное отображение строки ввода адреса
Для того, чтобы адресная строка отображалась постоянно выполните
Для Ubuntu 11.10 и новее
Для Ubuntu 10.04
Отображение иконок устройств на рабочем столе
Для отключения иконок устройств выполните
Для Ubuntu 11.10 и новее
Для Ubuntu 10.04
Чтобы вернуть иконки обратно выполните предыдущую команду заменив false на true.
Популярные расширения
Подсчет контрольной суммы
Подключение к удаленным серверам
Для того, чтобы подключится к удаленному серверу надо ввести в строку адреса один из ниже указанных вариантов, в зависимости от типа сервера.
Пароль указывать не обязательно. Если вы его не укажете, то появится окно с запросом пароля.
WebDAV
Если необходимо подключится через безопасный WebDAV, то введите
Не все приложения умеют работать с файлами с удаленных серверов, по этому некоторые типы файлов перед открытием необходимо скопировать на локальный компьютер.
Nautilus — файловый менеджер
Содержание
Nautilus – файловый менеджер для рабочих окружений GNOME и Unity.
В Ubuntu он установлен как основной файловый менеджер, а также как менеджер рабочего стола.
Интерфейс
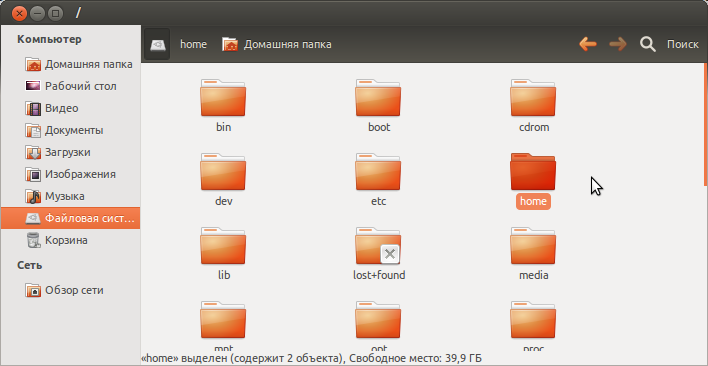
Основные возможности
Nautilus обеспечивает простой единый способ управления вашими файлами и каталогами.
С помощью файлового менеджера вы можете:
Горячие клавиши
В версии 3.4.2 (в ubuntu 12.04 ) работают следующие комбинации:
Окна и вкладки
Работа с файлами и каталогами
Переходы
Закладки
Справка
Более полный список горячих клавиш Nautilus можно посмотреть тут.
Настройка
Для настройки программы нужно перейти в меню Правка, и выбрать пункт Параметры.
Скрытые настройки
Некоторые настройки Nautilus не отображаются в окне параметров программы. Их можно изменить при помощи gsettings или dconf-editor. В старых версиях Ubuntu для этих целей используется GConf.
Постоянное отображение строки ввода адреса
Для того, чтобы адресная строка отображалась постоянно выполните
Для Ubuntu 11.10 и новее
Для Ubuntu 10.04
Отображение иконок устройств на рабочем столе
Для отключения иконок устройств выполните
Для Ubuntu 11.10 и новее
Для Ubuntu 10.04
Чтобы вернуть иконки обратно выполните предыдущую команду заменив false на true .
Популярные расширения
Подключение к удаленным серверам
Для того, чтобы подключится к удаленному серверу надо ввести в строку адреса один из ниже указанных вариантов, в зависимости от типа сервера.
Пароль указывать не обязательно. Если вы его не укажете, то появится окно с запросом пароля.
Если необходимо подключится через безопасный WebDAV, то введите
Err, You Can Run Nautilus File Manager on Windows 10 [Video]
Y’know, maybe GNOME developers are right about needing to remove the desktop feature from Nautilus.
Because, as you’ll see in the video below, GNOME Files (aka Nautilus, because I’m never not going to call it Nautilus) is currently able to draw the desktop surface in unexpected places — like on Windows 10!
Warning: you will want to mute the audio in this video before pressing play.
This isn’t a hoax; the explanation of what’s going on is actually really simple.
In the video above Nautilus is installed on the Windows Subsystem for Linux (WSL), and run using VcXsrv (a Windows X-server based on xorg source code).
As the WSL is based on Ubuntu 16.04 LTS it ships with the older Nautilus 3.16 and the Nautilus ‘desktop’ feature enabled by default.
For “reasons” WSL lets Nautilus draw its desktop on Windows 10 over the standard workspace, leaving the Windows 10 task bar, start menu and window management intact.
While one might expect WSL apps get preference when “in focus” but the Nautilus desktop remains drawn over the Windows 10 desktop even when switching back to a regular Windows app like Explorer.
The short clip also offers peeks at some other Nautilus features, like the ability to create and rename folders, and launch a terminal emulator.
If, for some reason, you want to replicate WOGUE‘s set-up it shouldn’t be too difficult — but may want to hurry.
GNOME 3.28 arrives later this year, and it removes the desktop feature (the bit that lets you put icons on the desktop and manage them) from Nautilus.
GNOME devs say the desktop code is unmaintained and keeping it around and working is hampering their ability to develop and improve other parts of the file manager.
But if you’re an avid user of the desktop as a desktop you needn’t panic. Ubuntu has decided to stick with Nautilus 3.26 in Ubuntu 18.04 LTS in order to keep the desktop working as expected for its LTS users.
Home » Video » Err, You Can Run Nautilus File Manager on Windows 10 [Video]
Файловый менеджер Nautilus — как FTP и WebDav клиент.
Автор: admin.

По-мимо своих основных функций обычного файлового менеджера, Nautilus умеет работать по протоколу FTP и WebDav. Что такое WebDav рассмотрим чуть ниже, а вот FTP я думаю знают все и именно данный тип соединения, то же подвластен Natulus(у). Конечно, не стоит сравнивать Nautilus со специализированными FTP-клиентами, он до них просто не дотягивает, но все-таки, это в нем есть и этим, можно успешно пользоваться. Главное преимущество такого способа заключается в том, что вы работаете в своем Nautilus(e) по FTP, самым обычным и привычным способом: копируя и вставляя, точно так, как вы наверное уже делали это, огромное количество раз. Для того, что бы подключиться по FTP, нужно открыть Nautilus и в верхнем меню выбрать пункт → Подключение к серверу.
Дожно открыться следующее окно:
Здесь в поле «Адрес сервера» нужно ввести нужные данные, например: ftp://site.ru и нажать на «Подключиться». Получите вот это:
Вводите все необходимые данные и нажимаете на «Подключиться», после чего произойдет «коннект» с вашим сервером и в менеджере отобразится вся структура ваших каталогов и файлов на удаленном сервере, которые теперь можно перемещать в любом направлении.
Кроме того, в левой колонке (на снимке выделено цветом) появится пункт с названием вашего сервера. Если кликнуть по нему правой кнопкой мыши и выбрать пункт «Добавить в закладки», то в этой же колонке появится новая позиция под названием «Закладки», где будет прописан ваш подключаемый сервер. Таким образом, при необходимости быстрого подключения к нужному FTP-серверу, достаточно будет выбрать его из списка закладок и кликнуть по нужному названию, тут же произойдет подключение. В принципе, довольно удобно, но в предыдущих версиях Nautilus(a) было еще удобней, т.к. существовала возможность включения двухоконного режима и можно было просто перетаскивать мышью из левого окна в правое или наоборот, как это сделано в FileZilla. На данный момент, такой возможности в Nautilus(e) нет, покрайней мере я не знаю.
Еще одна удобная штука — это возможность работы по протоколу WebDav. Где это может быть применено? Например, если вы пользуетесь «Yandex диск». Если не пользуетесь, то непременно воспользуйтесь и вот, что это вам даст:
1) 8 ГБ бесплатного дискового пространства.
2) Экономия места на жестком диске компьютера.
3) Надежная сохранность ваших файлов.
4) Возможность доступа к файлам с любого компьютера.
5) Сохранность ваших файлов вне зависимости от состояния компьютера.
Завести свой халявный диск на «Яндексе» очень просто, нужно зарегистрировать почтовый ящик, зайти в него, в верхнем меню выбрать: Еще → Все вервисы и в разделе «Персональные и развлекательные» выбрать «Диск», дальше ориентируйтесь по существу. Имея теперь такой свой диск, можно спокойно забрасывать на него файлы, пользуясь тем же Nautilus(ом). Но сначала его нужно подключить. Делается это точно так же, как было описано выше, только в строке «Адрес сервера» нужно указать такие данные: davs://ваш логин от почтового ящика@webdav.yandex.ru/. Точно так же, «Yandex диск» можно добавить в закладки, что бы иметь к нему доступ одним кликом мыши.
Положительные характеристики Nautilus FTP:
- Вся работа сводится к работе в повседневном привычном файловом менеджере.
Отрицательные характеристики Nautilus FTP:
- Как чистый FTP-клиент, не имеет всевозможного функционала, которым оснащены, специально заточенные для этого программы.
Параметры:
Язык интерфейса: русский
Лицензия: GNU GPL
Домашняя страница: https://live.gnome.org/Nautilus
Проверялось на «Ubuntu» 13.04 Unity (64-bit.).