- Nautilus — файловый менеджер
- Содержание
- Интерфейс
- Основные возможности
- Горячие клавиши
- Окна и вкладки
- Работа с файлами и каталогами
- Переходы
- Закладки
- Справка
- Настройка
- Скрытые настройки
- Постоянное отображение строки ввода адреса
- Отображение иконок устройств на рабочем столе
- Популярные расширения
- Подключение к удаленным серверам
- Как установить nautilus в Ubuntu / Debian
- Установка:
- Подробная информация о пакете:
- Зависимости:
- Руководство по Ubuntu для новичков
- Содержание
- Файловый менеджер Nautilus
- Боковое меню
- Копирование, перемещение и удаление файлов
- Способ отображения содержимого
- Скрытые файлы и папки
- Автозапуск сменных носителей
- Файловый менеджер Nautilus
- Боковое меню
- Панель инструментов
- Копирование, перемещение и удаление файлов
Nautilus — файловый менеджер
Содержание
Nautilus – файловый менеджер для рабочих окружений GNOME и Unity.
В Ubuntu он установлен как основной файловый менеджер, а также как менеджер рабочего стола.
Интерфейс
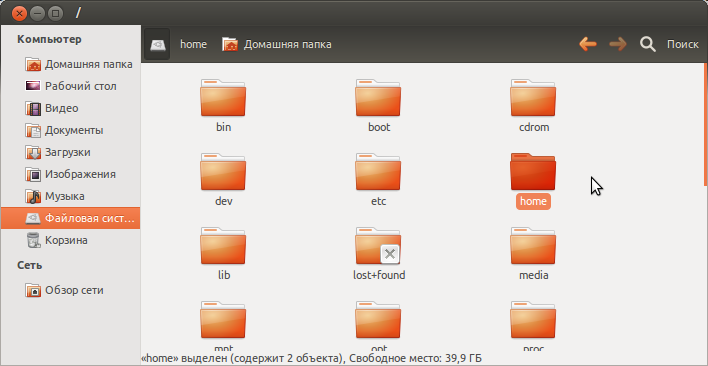
Основные возможности
Nautilus обеспечивает простой единый способ управления вашими файлами и каталогами.
С помощью файлового менеджера вы можете:
Горячие клавиши
В версии 3.4.2 (в ubuntu 12.04 ) работают следующие комбинации:
Окна и вкладки
Работа с файлами и каталогами
Переходы
Закладки
Справка
Более полный список горячих клавиш Nautilus можно посмотреть тут.
Настройка
Для настройки программы нужно перейти в меню Правка, и выбрать пункт Параметры.
Скрытые настройки
Некоторые настройки Nautilus не отображаются в окне параметров программы. Их можно изменить при помощи gsettings или dconf-editor. В старых версиях Ubuntu для этих целей используется GConf.
Постоянное отображение строки ввода адреса
Для того, чтобы адресная строка отображалась постоянно выполните
Для Ubuntu 11.10 и новее
Для Ubuntu 10.04
Отображение иконок устройств на рабочем столе
Для отключения иконок устройств выполните
Для Ubuntu 11.10 и новее
Для Ubuntu 10.04
Чтобы вернуть иконки обратно выполните предыдущую команду заменив false на true .
Популярные расширения
Подключение к удаленным серверам
Для того, чтобы подключится к удаленному серверу надо ввести в строку адреса один из ниже указанных вариантов, в зависимости от типа сервера.
Пароль указывать не обязательно. Если вы его не укажете, то появится окно с запросом пароля.
Если необходимо подключится через безопасный WebDAV, то введите
Источник
Как установить nautilus в Ubuntu / Debian
Установка:
Для установки nautilus в Ubuntu / Linux Mint / Debian, введите в Терминал :
Подробная информация о пакете:
Файловый менеджер и графическая оболочка для GNOME
Зависимости:
Утилиты для файлов .desktop
Виртуальная файловая система пользователей — модуль GIO
Инструментарий доступности ATK
Библиотека GNU C: общие библиотеки
Каирская двухмерная векторная графическая библиотека (библиотека GObject)
Каирская двухмерная векторная графическая библиотека
Библиотека для передачи меню по DBus
Библиотека для анализа метаданных XMP (Библиотека)
Библиотека для анализа файлов EXIF
Библиотека реализации доступности GNOME — общие библиотеки
Библиотека GDK Pixbuf
Библиотека GLib подпрограмм C
Общие файлы для библиотеки GLib
Поддержка интеграции архивов для GNOME
Полезная библиотека для загрузки файлов .desktop — файлы времени выполнения
Библиотека графического интерфейса пользователя GTK+
Библиотеки для компонентов nautilus — версия исполнения
Макет и предоставление интернационализированного текста
Макет и предоставление интернационализированного текста
Общие библиотеки времени выполнения SELinux
База данных метаданных, индекс и инструмент поиска — библиотека
Привязка для получения мест в пусковой установке — общая библиотека
X11 клиентская библиотека
Библиотека для доступа к Zeitgeist — общая библиотека
Источник
Руководство по Ubuntu для новичков
Содержание
Файловый менеджер Nautilus
Файловый менеджер это, пожалуй, самая главная программа в системе, поскольку она позволяет управлять данными на вашем компьютере. Открыть файловый менеджер в Ubuntu можно пройдя по любой ссылке из меню «Переход». Давайте зайдём в вашу домашнюю папку:
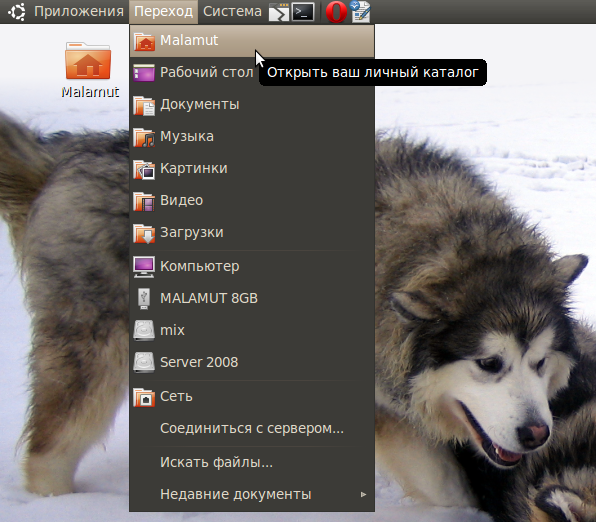
Интерфейс Nautilus (это название файлового менеджера Ubuntu) весьма понятен и прост:
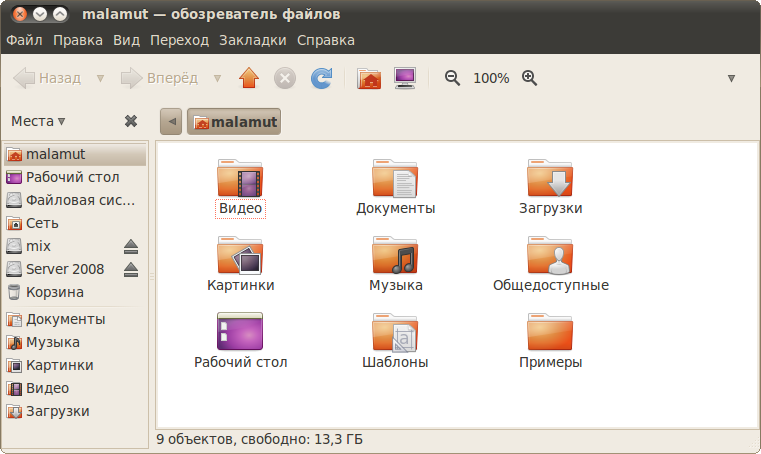
Я не буду рассказывать, что такое папки и файлы и для чего они нужны, предполагаю, что вы это знаете. Если же нет, то вам нужно прочитать какое-нибудь руководство для новичков по использованию компьютера. Вместо этого я постараюсь описать несколько достаточно интересных и полезных функций Nautilus. В принципе, всё нижеизложенное не особенно существенно, поэтому вы можете сразу перейти к следующей статье, но я рекомендую всё же потратить время и прочитать про возможности файлового менеджера.
Боковое меню
Итак, что же умеет Nautilus, кроме перемещения по каталогам и открытия файлов? Прежде всего хочу обратить ваше внимание на боковую панель. В ней по умолчанию открыто меню Места, внимательно присмотритесь к нему, оно вам ничего не напоминает? Правильно, большинство пунктов совпадают с меню Переход системы:

И это не случайно, потому что оба меню связаны. Мало того, вы можете добавить собственные пункты в боковую панель Места Nautilus и соответственно в меню Переход системы просто перетащив нужный каталог из основной области Nautilus в меню Места под горизонтальную черту:
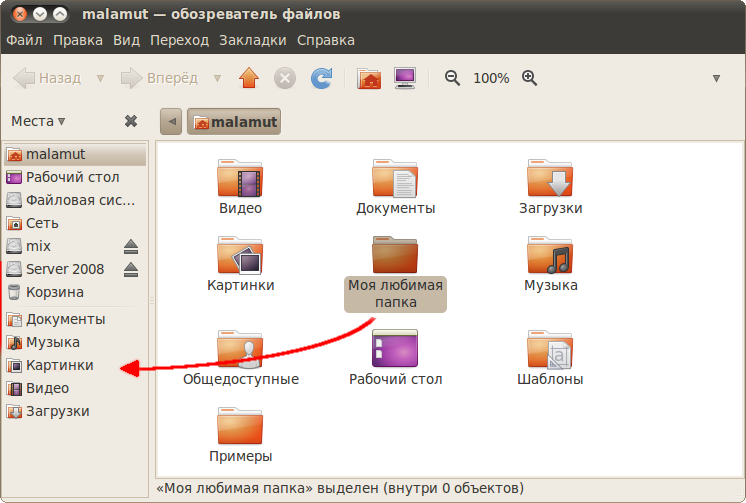
Если теперь вы откроете меню Переход системы, то увидите там ваш каталог:
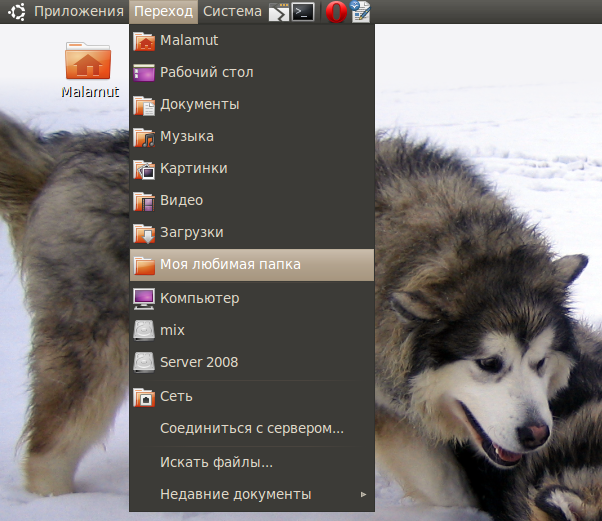
Удалять пункты из этих меню можно похожим образом, просто выберите в боковой панели Места нужный пункт и нажмите клавишу Del . Вообще говоря, управлять можно не всеми пунктами меню Места, а только так называемыми закладками. И для управления ими есть специальный инструмент в главном меню Nautilus, загляните в него если хотите.
Кроме боковой панели Места в Nautilus доступно несколько других:
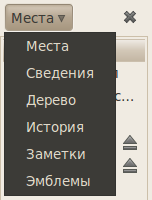
Я думаю, вы сами сможете разобраться, что к чему, я остановлюсь лишь на панели Эмблемы:
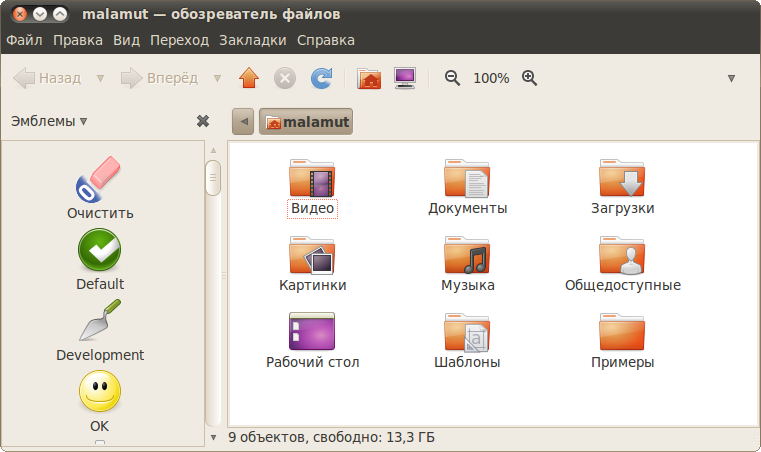
Эмблемы — это маленькие бирки, которые можно навешивать на файлы и папки для выделения их среди себе подобных 1) . Для добавления эмблемы просто перетащите её с боковой панели на файл или папку, для удаления перетащите ещё раз. Так же управлять эмблемами можно через свойства файла, которые можно изменить нажав правой кнопкой мыши на нужном файле и выбрав пункт «Свойства».
Вот как я использую эмблемы у себя на компьютере:
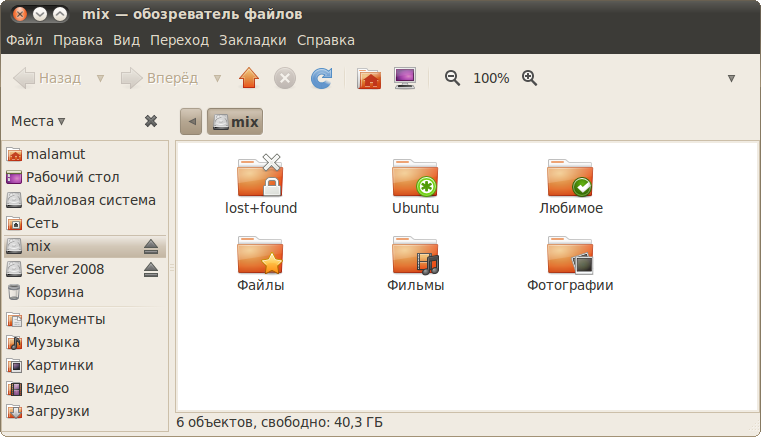
Копирование, перемещение и удаление файлов
Хоть я и обещал не объяснять основы использования компьютера, позволю вам напомнить несколько полезных сочетаний клавиш, используемых для управления файлами и папками:
Кроме того, напомню, что для выделения нескольких файлов подряд надо удерживая Shift щёлкнуть левой кнопкой мыши по первому и последнему файлу, я для выделения файлов в разных местах текущего каталога надо удерживая Ctrl щёлкнуть по каждому. Таким же образом можно выбирать файлы используя не мышь, а пробел и стрелки на клавиатуре.
Способ отображения содержимого
Есть одна очень полезная функция, про которую некоторые пользователи, как показывает практика, даже не догадываются: изменение способа отображения содержимого папок. Попробуйте понажимать следующие сочетания кнопок, находясь в какой-нибудь папке:
Ощущаете разницу? Для того, чтобы поменять способ отображения для всех папок 2) зайдите в меню «Правка» и выберите пункт «Параметры», в открывшемся окне вы сможете изменить вид по умолчанию:
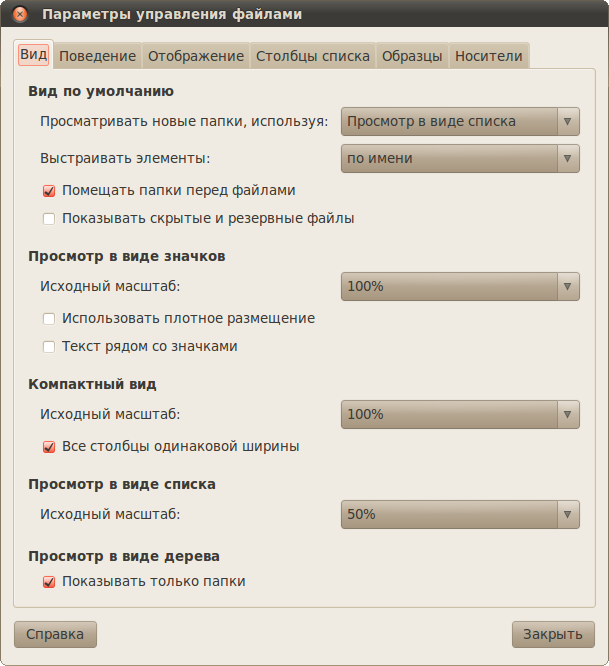
Кстати, начиная с Ubuntu 10.04 «Lucid Lynx» появился ещё один режим просмотра, которого многим пользователям недоставало. Нажмите F3 . Окно файлового менеджера разделится на две части:
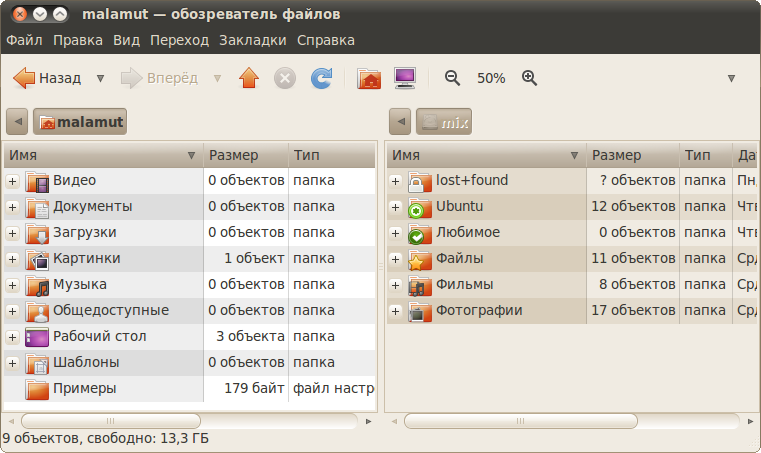
Если вы привыкли к двухпанельным менеджерам, то, возможно, вам такая опция Nautilus придётся по вкусу.
Скрытые файлы и папки
В Ubuntu существуют так называемые скрытые файлы. Скрытые они потому, что по умолчанию они не отображаются при просмотре папки. Нужны они в основном для сохранения различных пользовательских настроек, которые не должны мешаться при работе. Чтобы сделать файл или папку скрытой надо всего лишь в начало названия добавить точку 3) . А чтоб увидеть скрытые файлы нажмите Ctrl + H . Попробуйте заглянуть в свою домашнюю папку и посмотреть сколько в ней скрытых элементов. Удивлены? А где вы думали хранятся все ваши настройки системы?
Автозапуск сменных носителей
Когда вы вставляете в компьютер диск, флешку, карту памяти или любое другое устройство с данными, Ubuntu автоматически определяет тип содержимого и предлагает вам открыть соответствующее приложение. Некоторым пользователям это не очень нравится. Поэтому я расскажу, как изменить такое поведение системы.
Для этого надо зайти в редактор параметров Nautilus через его меню «Правка» и там перейти на последнюю вкладку, которая называется «Носители». Надеюсь, вы сами разберётесь, что и как там можно поменять:
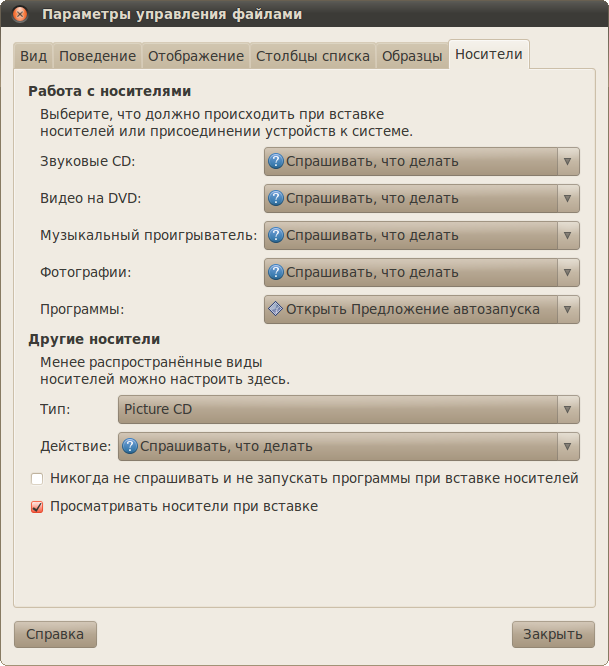
На этом краткий обзор файлового менеджера Nautilus заканчивается, пора переходить к вопросам управления системой:
) в конце, но этот способ используется только некоторыми приложениями для сохранения резервных копий файлов.
Источник
Файловый менеджер Nautilus
Файловый менеджер — это, пожалуй, самая главная программа в системе, поскольку она позволяет управлять данными на вашем компьютере. Я не буду рассказывать, что такое папки и файлы и для чего они нужны, предполагаю, что вы это знаете. Если же нет, то вам нужно прочитать какое-нибудь руководство для новичков по использованию компьютера.
Также не стоит подробно описывать методы работы с данными в Nautilus, поскольку они ничем принципиально не отличаются от методов работы с данными в любом другом файловом менеджере. Вместо этого я постараюсь описать несколько достаточно интересных и полезных функций Nautilus, а также, некоторые особенности, с которыми вы, возможно, не встречались ранее.
Открыть файловый менеджер в Ubuntu можно нажав на значок на боковой панели.
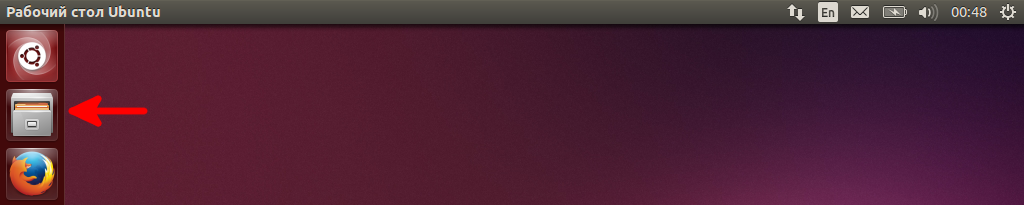
По умолчанию откроется ваша домашняя папка:

Обратите внимание, что система уже подготовила папки для основных типов данных, используемых большинством пользователей. Уже готовы папки «Видео», «Документы», «Загрузки» и т.п. Получить доступ к некоторым из этих папок можно, если нажать на значок файлового менеджера правой кнопкой мыши:

Интерфейс Nautilus (это название файлового менеджера Ubuntu) весьма понятен и прост и ничем кардинально не отличается от других файловых менеджеров. Состоит из боковой панели, панели инструментов и меню:
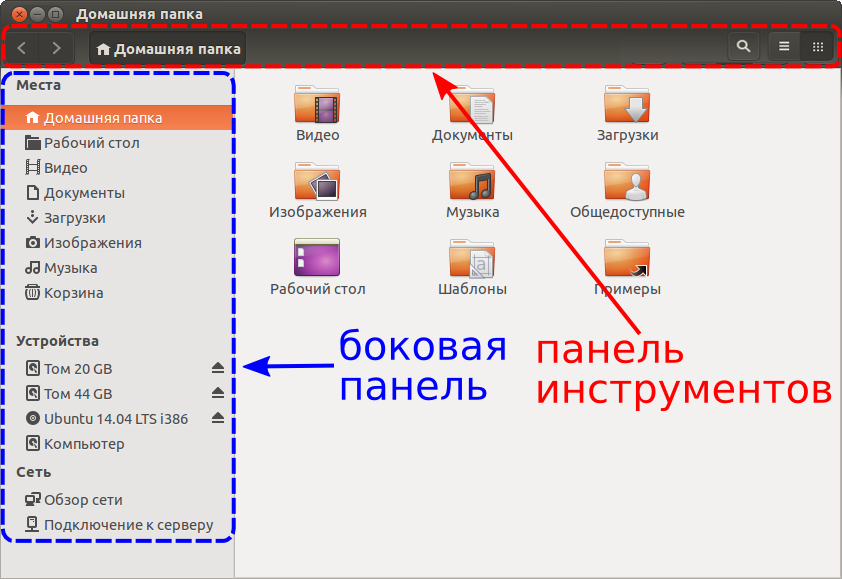
Где найти меню мы уже говорили раньше.
Боковое меню
Итак, что же умеет Nautilus, кроме перемещения по каталогам и открытия файлов? Прежде всего хочу обратить ваше внимание на боковую панель. Она разделено на три части: Места, Устройства и Сеть.
В Места вы видите стандартные папки, созданные системой в вашей домашней папке. Такие как: Музыка, Видео, Загрузки, Изображения, Документы 1) . Кроме того, можно посмотреть недавние документы, а также корзину.
В Устройства — подключенные устройства: разделы жесткого диска, флэшки, CD/DVD-диски. Рядом с некоторыми устройствами есть небольшой треугольник — это значит, что устройство подключено (примонтировано).
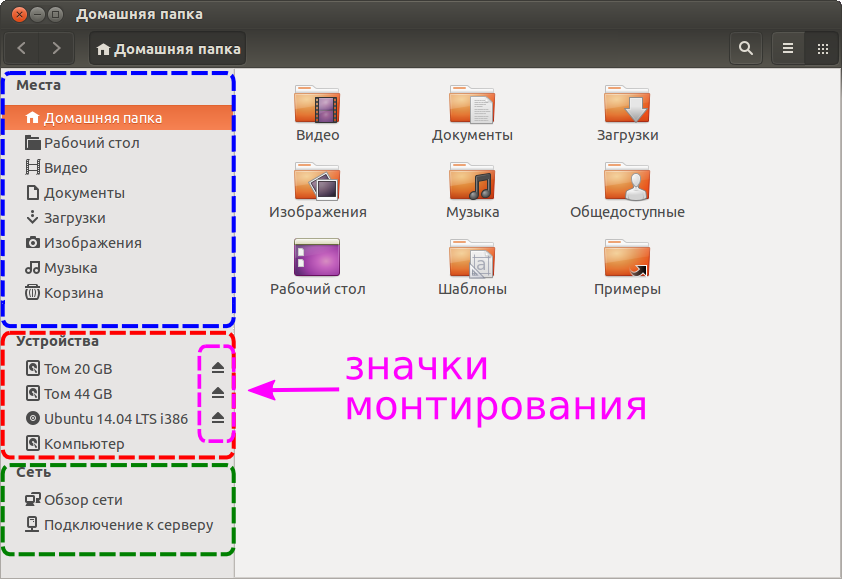
Для размонтирования устройства, достаточно нажать левой кнопкой мыши на значок. Для монтирования, надо нажать на устройстве правой кнопкой и в контекстном меню выбрать пункт «Присоединить»:

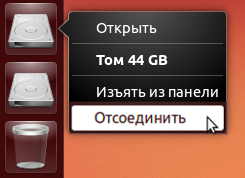
Операции монтирования/размонтирования используются, например, при работе с внешними дисками, флэшками и т.п. Также, не лишним будет размонтировать некоторые разделы при проведении операций, когда есть риск потерять данные: если устройство (раздел) размонтирован, система не может ничего удалить с него.
В Сеть есть два пункта: «Обзор сети» и «Подключение к серверу». Первый — позволяет работать с внутренней сетью, а второй — подключиться к серверу (в том числи и удаленному).
Nautilus позволяет также создавать закладки на ваши папки. Например, если у вас есть запрятанная глубоко в недрах файловой системы папка, к которой приходится часто обращаться, — добавьте ее в закладки. Для этого откройте нужную папку, перейдите на вкладку «Закладки» в основном меню (появляется если подвести мышку к верхнему краю окна) и выберите пункт «Добавить закладку на этот адрес» (или нажмите сочетание клавиш Ctrl D ):
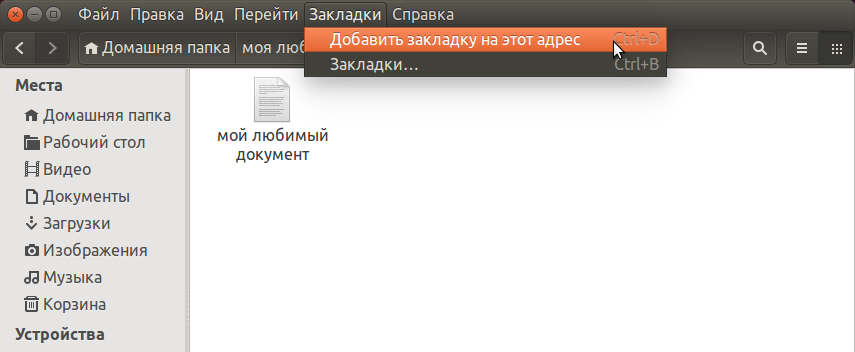
В боковой панели появится еще один раздел «Закладки»:
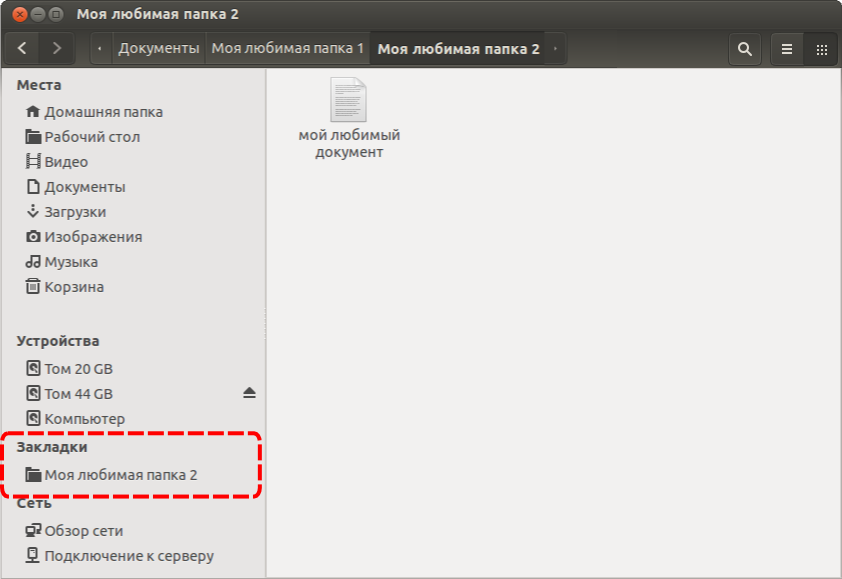
Закладки можно удалять, переименовывать, открывать. Просто, выберите нужный пункт в контекстном меню:
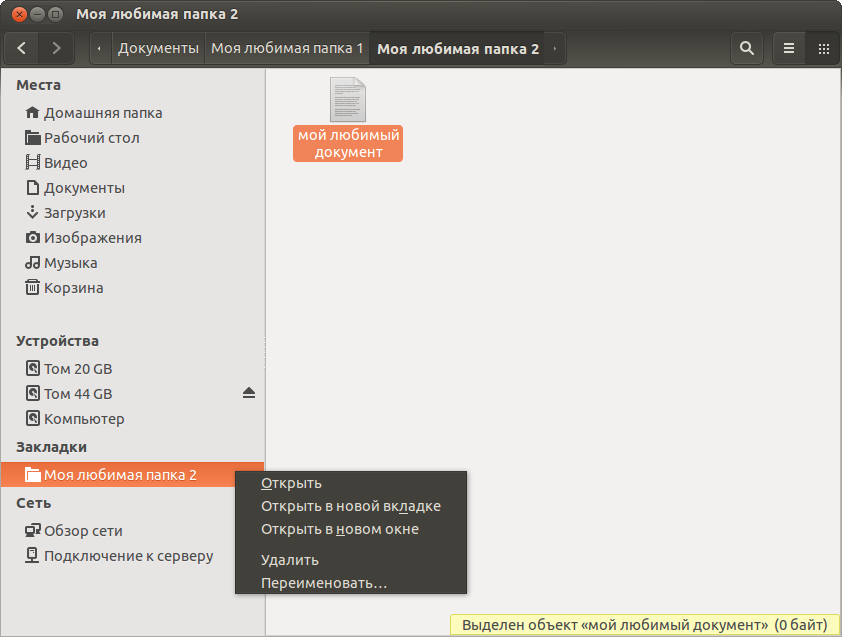
Панель инструментов
Панель инструментов совмещает в себе строку адреса, отображающую текущее местоположение, и элементы управления:
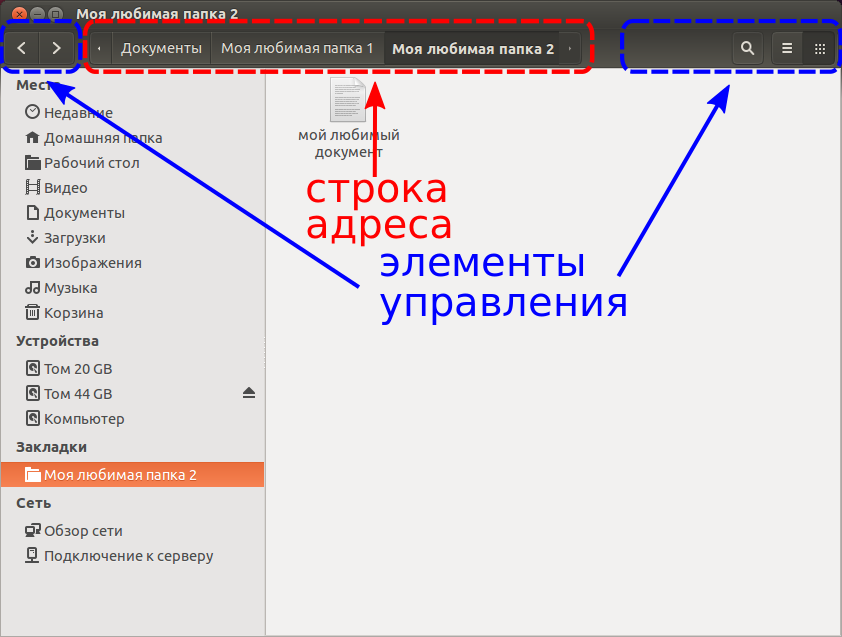
Строка адреса сделана в виде кнопок, которые отображают ваше текущий адрес, а также, позволяют перемещаться по структуре каталогов. Комбинация клавиш Ctrl L переключает вкладки в режим адресной строки. Это может понадобиться, если вам нужен путь к определенным папкам или файлам, например, для копирования в терминал. Для переключения обратно в режим кнопок нажмите клавишу Esc .


Элементы управления состоят из двух частей: в левой части расположены кнопки перехода к предыдущему/следующему посещенному адресу. В правой части — несколько кнопок управления: поиск, две кнопки для настройки отображения содержимого.
Поиск — как нетрудно догадаться, позволяет совершать поиск среди файлов и папок.
Способ отображения содержимого — позволяет выбрать способ отображения содержимого папок: в виде списка («горячие клавиши» — Ctrl 1 ), или в виде сетки значков ( Ctrl 2 ).
Все остальные параметры перемещены в меню приложения или основное меню (появляется если подвести мышку к верхнему краю окна). Например, вкладка «Вид» включает в себя параметры отображения содержимого: увеличить/уменьшить иконки, показывать или нет боковую панель, отображение скрытых файлов 2) , какие дополнительные данные показывать при отображении в виде списка.
Основное меню — состоит теперь из шести вкладок и является основным методом управления и настрек наутилуса по умолчанию.
Более глубокую настройку вашего файлового менеджера можно сделать открыв пункт «Параметры» в основном меню.
Nautilus поддерживает режим работы с вкладками. В основном окне можно открыть несколько вкладок и переключаться между ними:

Между вкладками можно выполнять операции копирования и перемещения 3) . То есть, вы можете переместить файл из одной папки в другую, просто, перетащив его мышкой на вкладку с открытой в ней папкой.
Копирование, перемещение и удаление файлов
Теперь вкратце рассмотрим основные операции, которые позволяет выполнять Nautilus. Все основные операции над файлами и папками доступны из контекстно-зависимого меню, которые вызывается нажатием правой клавиши мыши на объекте:
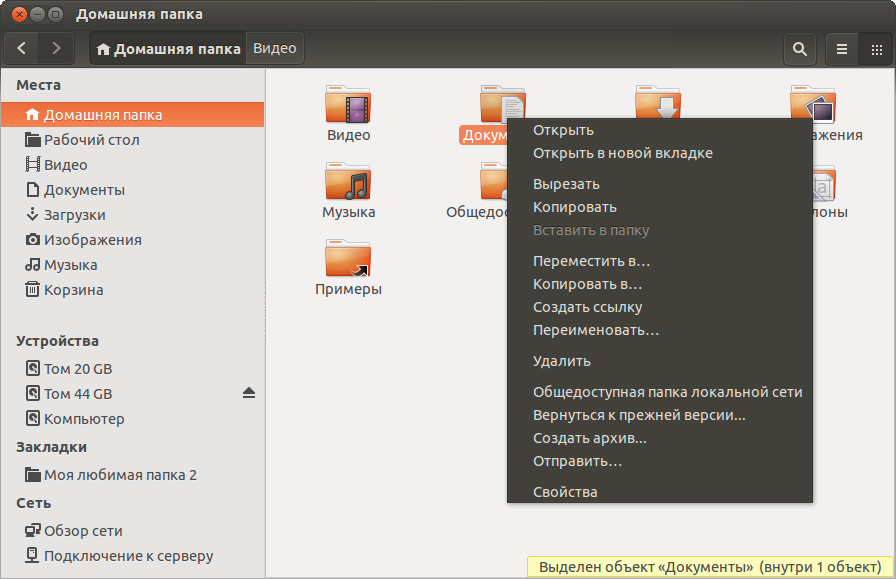
Как видите, можно открывать, переименовывать, удалять, перемещать и выполнять другие действия над файлами или папками. Перемещать и копировать можно просто перетаскивая объекты мышкой. Причем, перетаскивать можно как внутри Nautilus (на объекты боковой панели, на кнопки адресной строки, между вкладками), так и на значки панели запуска. Например, для удаления файла — перетащите его на значок корзины, для открытия файла в какой-либо программе — перетащите нужный файл на значок соответствующей программы.
Все основные операции можно выполнять с помощью «горячих клавиш»:
Источник




