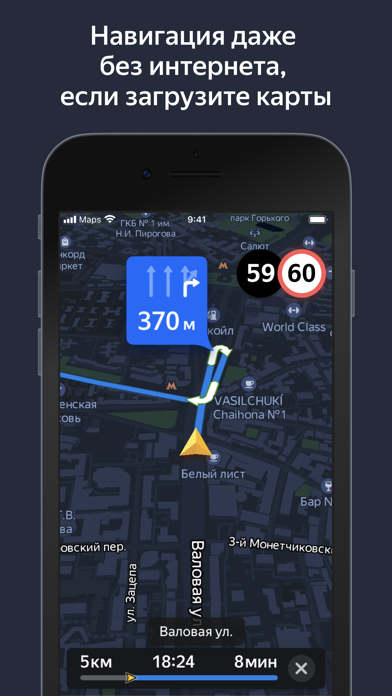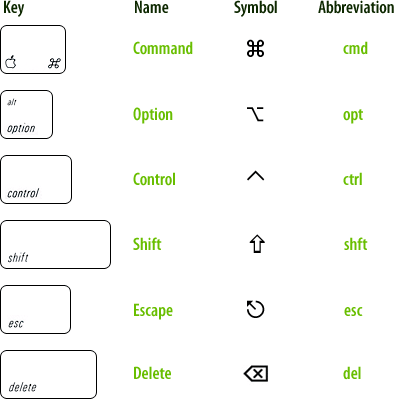- Скачать Яндекс.Навигатор – GPS, Пробки для ПК
- Яндекс.Навигатор – GPS, Пробки для ПК Скриншоты
- загрузить и установить Яндекс.Навигатор – GPS, Пробки на вашем персональном компьютере и Mac
- Шаг 1: Загрузите эмулятор Android для ПК и Mac
- Шаг 2: установите эмулятор на ПК или Mac
- Шаг 3: Яндекс.Навигатор – GPS, Пробки для ПК — Windows 7/8 / 8.1 / 10
- Шаг 4: Яндекс.Навигатор – GPS, Пробки для Mac OS
- Новичкам. 10 сочетаний клавиш для быстрой навигации по Mac OS X
- 1. Как выйти из приложения
- 2. Как закрыть активное окно
- 3. Как открыть новую вкладку
- 4. Как открыть переключатель приложений в Mac OS X
- 5. Как открыть поиск Spotlight
- 6. Как ускорить закрытие приложения
- 7. Как выполнить команды «копировать», «вставить» и «отменить»
- 8. Как находить нужные слова и фразы
- 9. Как запустить Quick Look
- 10. Как открыть окно для выключения и перезагрузки компьютера
Скачать Яндекс.Навигатор – GPS, Пробки для ПК
- Категория: Navigation
- Дата выпуска: 2021-07-28
- Текущая версия: 5.71
- Размер файла: 259.29 MB
- Совместимость: Требуется Windows 10/8.1/8/7/Vista
Яндекс.Навигатор – GPS, Пробки для ПК Скриншоты
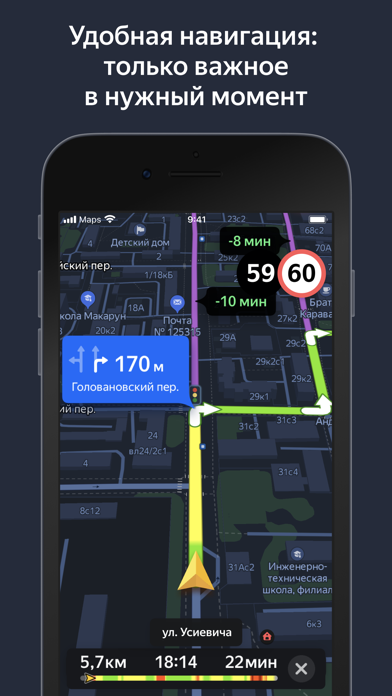
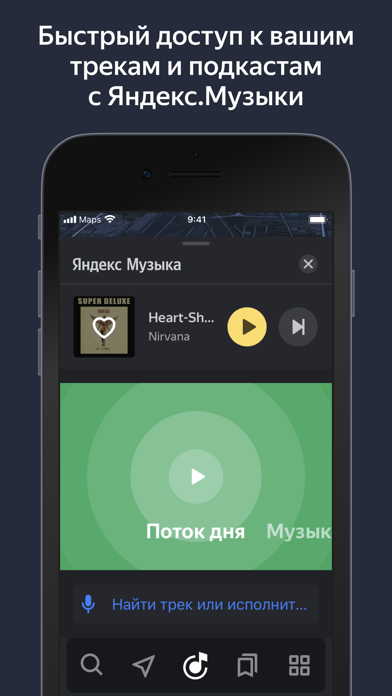
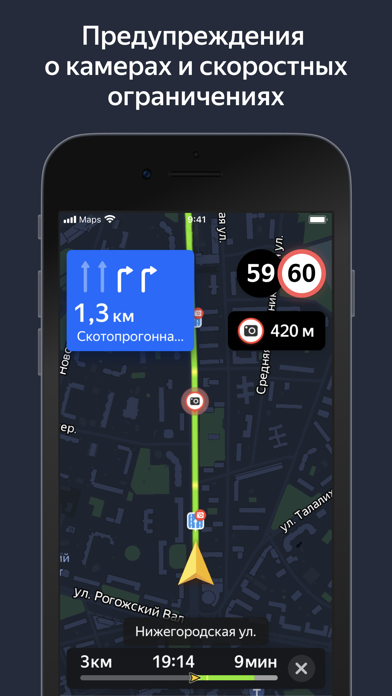

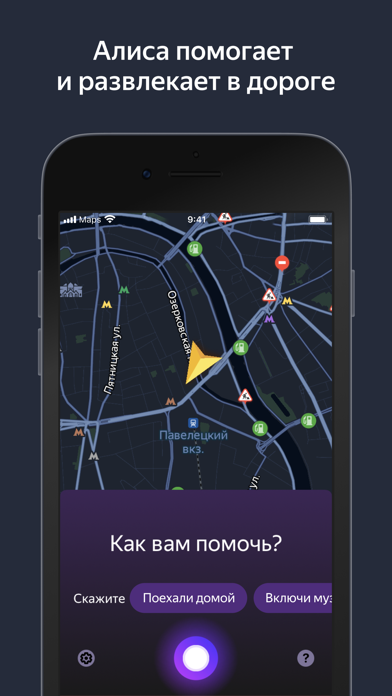

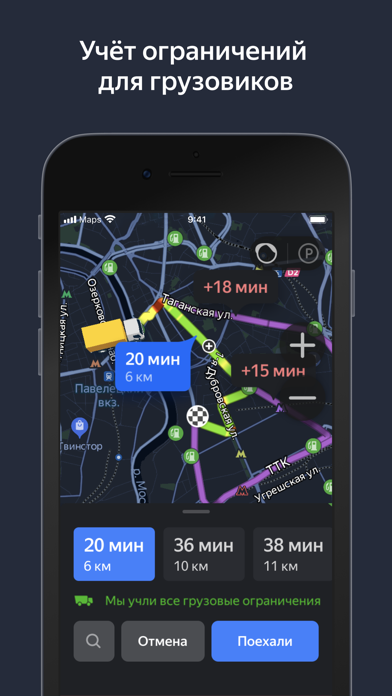
загрузить и установить Яндекс.Навигатор – GPS, Пробки на вашем персональном компьютере и Mac
Некоторые приложения, например, те, которые вы ищете, доступны для Windows! Получите это ниже:
| SN | заявка | Скачать | рецензия | Разработчик |
|---|---|---|---|---|
| 1. |  O3 O3 | Скачать | 5/5 0 рецензия |
 旺信
旺信201 рецензия
 F2
F20 рецензия
Или следуйте инструкциям ниже для использования на ПК :
Если вы хотите установить и использовать Яндекс.Навигатор – GPS, Пробки на вашем ПК или Mac, вам нужно будет загрузить и установить эмулятор Desktop App для своего компьютера. Мы усердно работали, чтобы помочь вам понять, как использовать app для вашего компьютера в 4 простых шагах ниже:
Шаг 1: Загрузите эмулятор Android для ПК и Mac
Хорошо. Прежде всего. Если вы хотите использовать приложение на своем компьютере, сначала посетите магазин Mac или Windows AppStore и найдите либо приложение Bluestacks, либо Приложение Nox . Большинство учебных пособий в Интернете рекомендуют приложение Bluestacks, и у меня может возникнуть соблазн рекомендовать его, потому что вы с большей вероятностью сможете легко найти решения в Интернете, если у вас возникнут проблемы с использованием приложения Bluestacks на вашем компьютере. Вы можете загрузить программное обеспечение Bluestacks Pc или Mac here .
Шаг 2: установите эмулятор на ПК или Mac
Теперь, когда вы загрузили эмулятор по вашему выбору, перейдите в папку «Загрузка» на вашем компьютере, чтобы найти приложение эмулятора или Bluestacks.
Как только вы его нашли, щелкните его, чтобы установить приложение или exe на компьютер или компьютер Mac.
Теперь нажмите «Далее», чтобы принять лицензионное соглашение.
Чтобы правильно установить приложение, следуйте инструкциям на экране.
Если вы правильно это сделаете, приложение Emulator будет успешно установлено.
Шаг 3: Яндекс.Навигатор – GPS, Пробки для ПК — Windows 7/8 / 8.1 / 10
Теперь откройте приложение Emulator, которое вы установили, и найдите его панель поиска. Найдя его, введите Яндекс.Навигатор – GPS, Пробки в строке поиска и нажмите «Поиск». Нажмите на Яндекс.Навигатор – GPS, Пробкизначок приложения. Окно Яндекс.Навигатор – GPS, Пробки в Play Маркете или магазине приложений, и он отобразит Store в вашем приложении эмулятора. Теперь нажмите кнопку «Установить» и, например, на устройстве iPhone или Android, ваше приложение начнет загрузку. Теперь мы все закончили.
Вы увидите значок под названием «Все приложения».
Нажмите на нее, и она перенесет вас на страницу, содержащую все установленные вами приложения.
Вы должны увидеть . Нажмите на нее и начните использовать приложение.
Шаг 4: Яндекс.Навигатор – GPS, Пробки для Mac OS
Привет. Пользователь Mac!
Шаги по использованию Яндекс.Навигатор – GPS, Пробки для Mac точно такие же, как для ОС Windows выше. Все, что вам нужно сделать, это установить Nox Application Emulator или Bluestack на вашем Macintosh. Вы можете получить Это здесь .
Google play stats — Яндекс.Навигатор – GPS, Пробки
Источник
Новичкам. 10 сочетаний клавиш для быстрой навигации по Mac OS X
Пользователям, которые недавно приобрели Mac, будет полезно узнать сочетания клавиш на клавиатуре, позволяющие более оперативно работать с Mac OS X. Отметим, что для новичков клавиатура от Apple на первый взгляд может показаться непонятной, поскольку она значительно отличается от клавиатур для ПК.
На клавиатуре отсутствуют многие привычные клавиши, позволяющие осуществлять навигацию по операционной системе как можно более эффективно и быстро, однако есть их определенные сочетания, которые их с успехом заменяют и дополняют.
1. Как выйти из приложения
Для того чтобы закрыть приложение, необходимо нажать ⌘Command + Q.
2. Как закрыть активное окно
Если вы не хотите закрывать приложение полностью, а только одно открытое окно, достаточно нажать ⌘Command + W.
3. Как открыть новую вкладку
Многие приложения используют вместо окон вкладки. Для того чтобы открыть новую вкладку без необходимости входить в меню файла, нужно нажать ⌘Command + T.
4. Как открыть переключатель приложений в Mac OS X
Переключатель приложений в Mac OS X позволяет легко переключаться между открытыми программами без использования мыши. Для того чтобы активировать переключатель, необходимо нажать ⌘Command + Tab.
5. Как открыть поиск Spotlight
Данный поиск позволяет искать приложения в Mac OS X. Для того чтобы его открыть, можно нажать Ctrl + Пробел.
6. Как ускорить закрытие приложения
Иногда приложение «зависает», и пользователь вынужден принудительно закрыть его. Для того чтобы вызвать окно принудительного завершения программ необходимо нажать ⌘Command + ⌥Option + Esc.
7. Как выполнить команды «копировать», «вставить» и «отменить»
Пользователям, привыкшим к клавиатуре для ПК, будет легко привыкнуть к командам «копировать», «вставить» и «отменить» на Mac. Для этого необходимо нажать сочетание клавиш ⌘Command + Z («отменить»), ⌘Command + X («вырезать»), ⌘Command + C («копировать») и ⌘Command + V («вставить»).
8. Как находить нужные слова и фразы
Для того чтобы найти на web-странице или где-нибудь в Mac OS X нужное слово или словосочетание, нужно вызвать строку поиска, нажав ⌘Command + F.
9. Как запустить Quick Look
Утилита Quick Look позволяет с просматривать медиа-файлы, не открывая их. Для того чтобы запустить ее, нужно один раз кликнуть на нужный файл и нажать на клавиатуре пробел. То же самое можно сделать, нажав комбинацию ⌘Command + Y.
10. Как открыть окно для выключения и перезагрузки компьютера
При необходимости выключить Mac, перезагрузить его или отправить в спящий режим, нужно открыть соответствующее окно, нажав Ctrl + Eject.
Источник