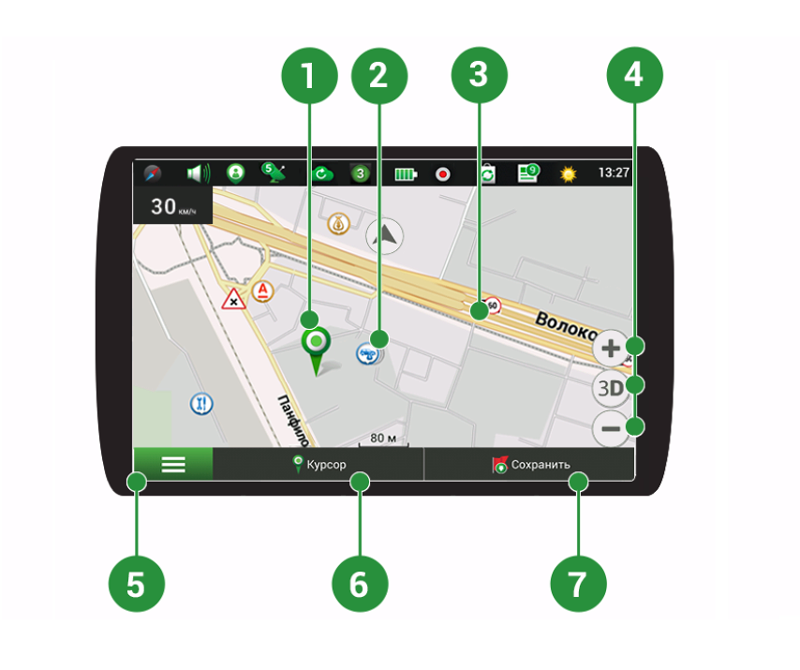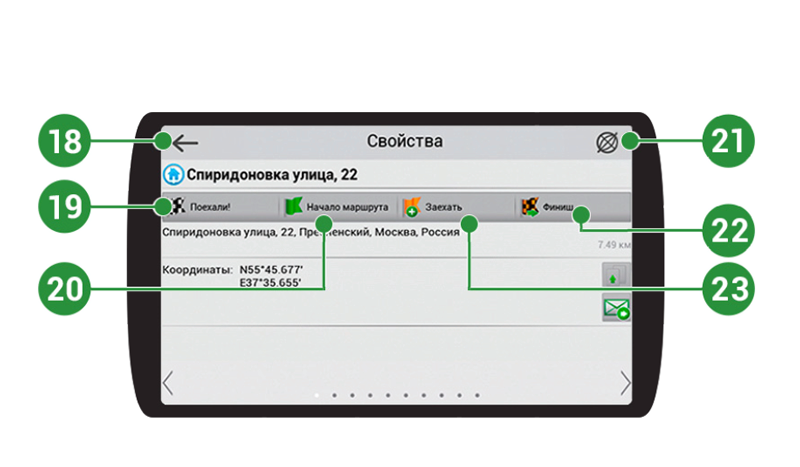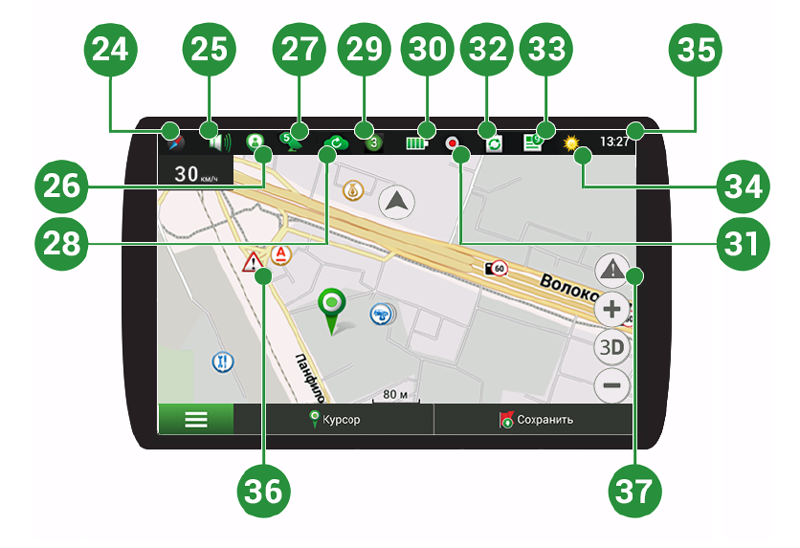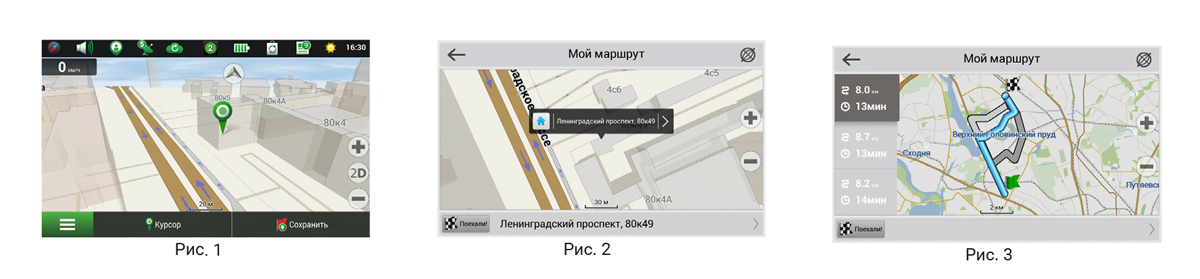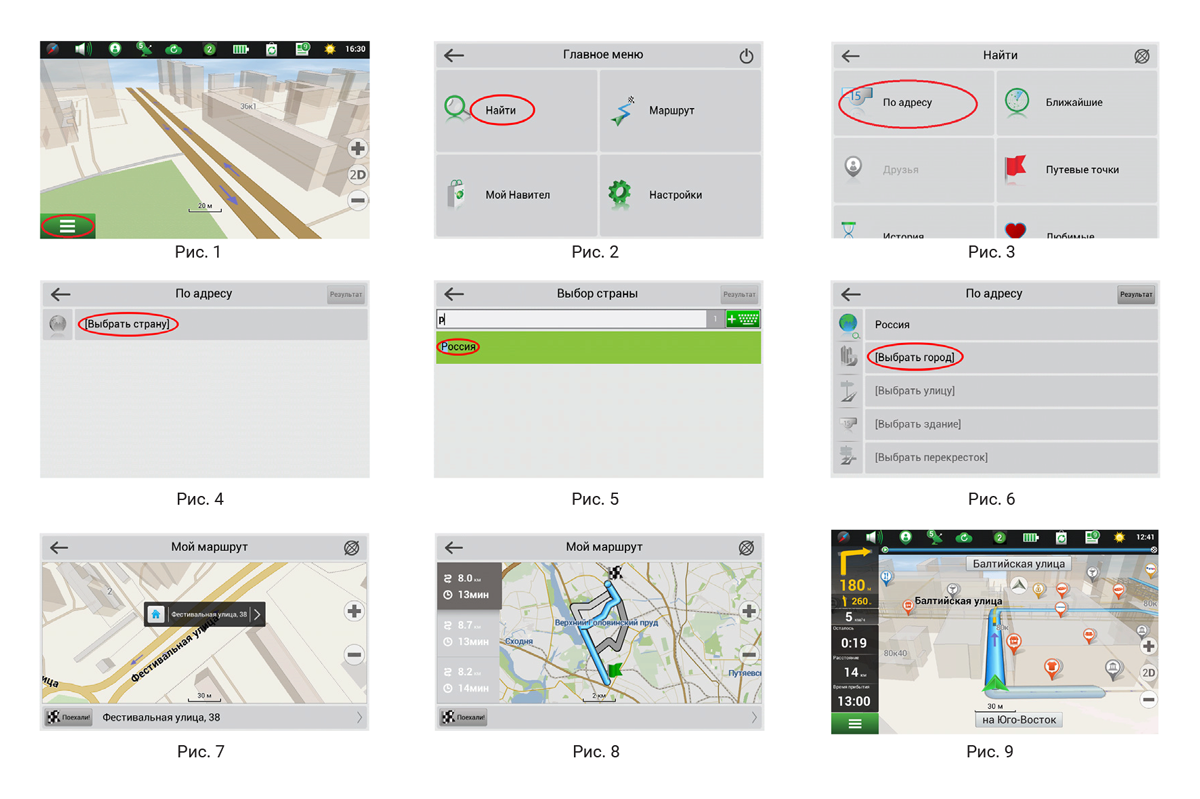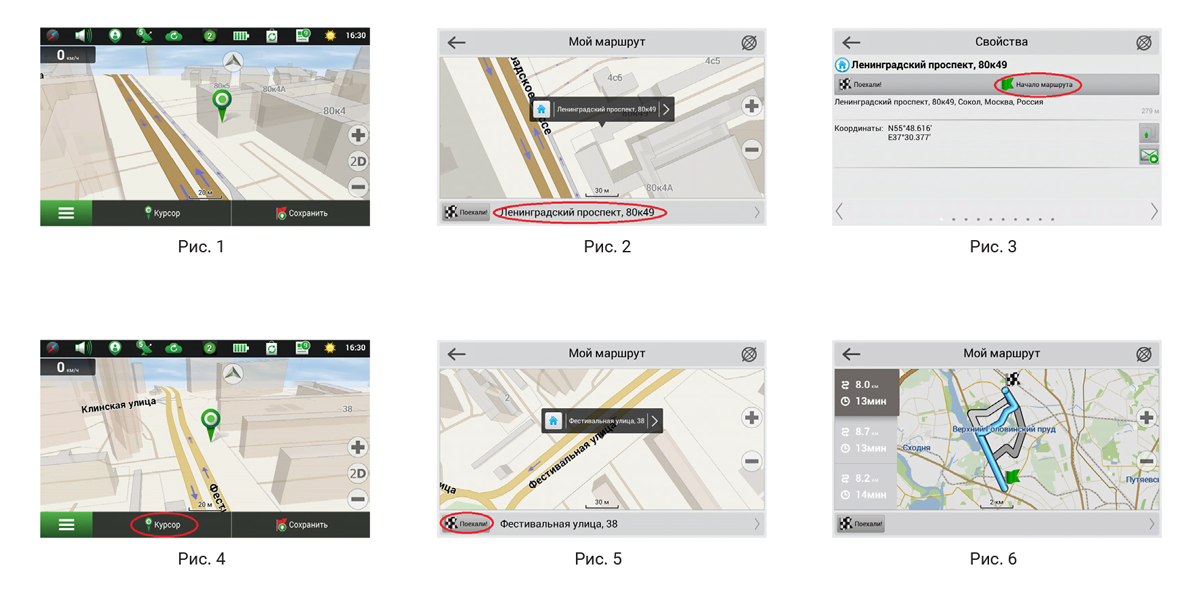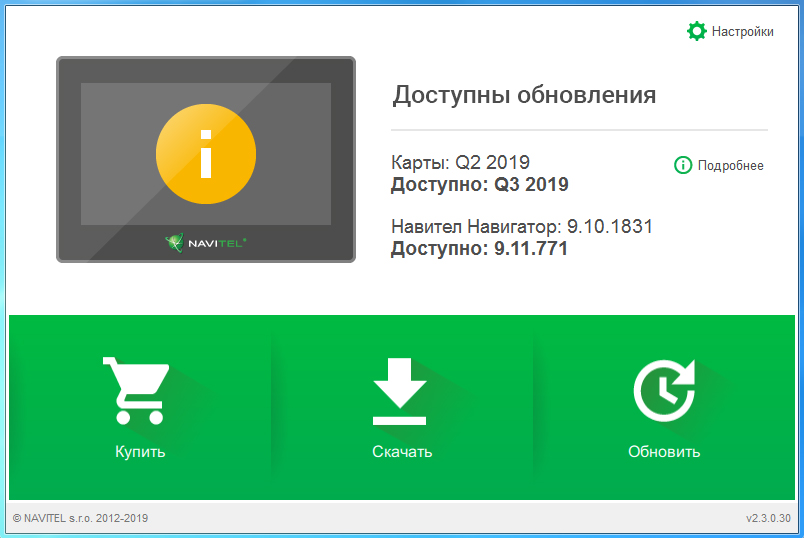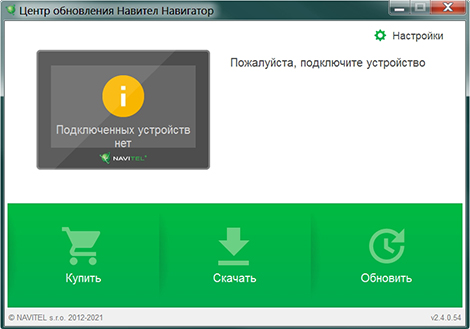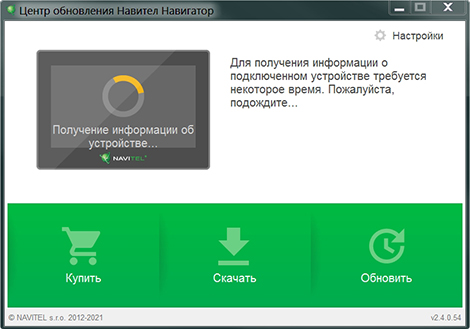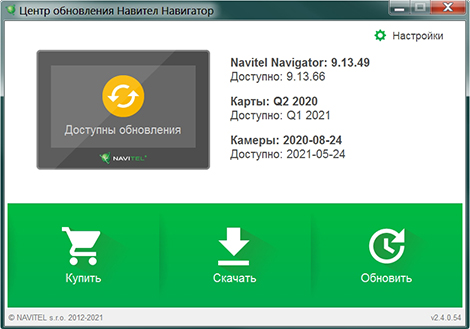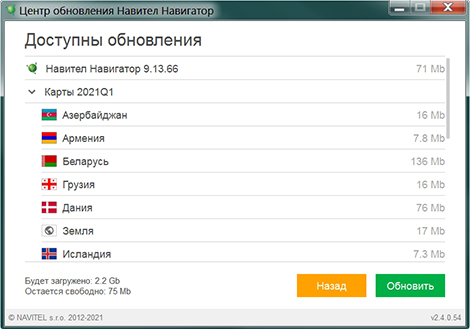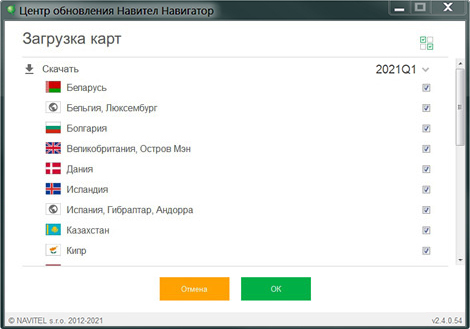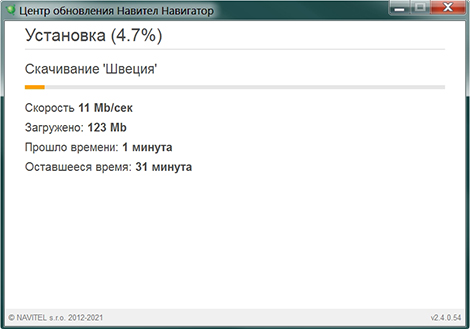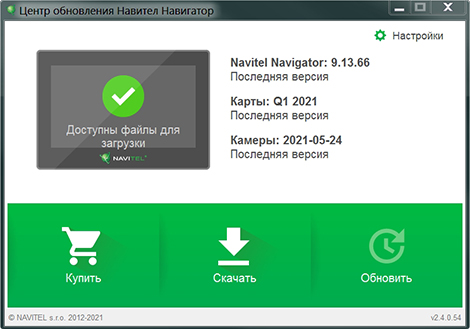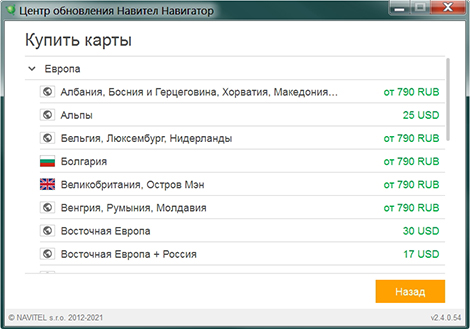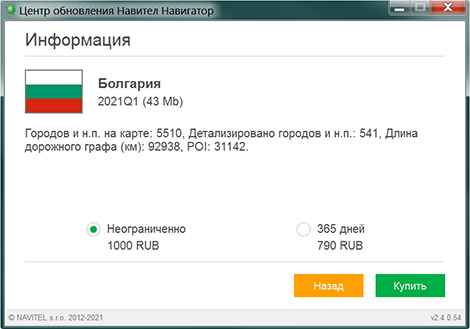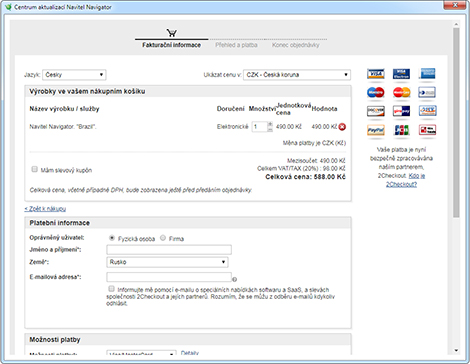Навител для windows настройка
Основные задачи, выполняемые программой: определение и отображение текущего местоположения на карте, автоматическое и ручное определение точек маршрута, построение маршрута, поиск объектов, расчет и отображение путевой информации, отображение и запись в виде трека траектории движения и многое другое.
1. Интерфейс программы.
На изображениях ниже отмечены основные элементы интерфейса. Их описание приведено в таблице ниже. Устройство, изображенное на рисунке, используется в качестве примера. Устройство пользователя и ориентация экрана могут отличаться от приведенных в примере.
Такой значок появляется при нажатии на любую область на карте. Кроме того, внизу окна карты появляются кнопки Курсор и Сохранить, с помощью которых вы можете выполнять некоторые операции с выбранной точкой.
Отображение различных объектов инфраструктуры (POI) на карте. Разным категориям POI присвоены разные значки. Также в программе есть множество уникальных значков для различных брендов, шопинг центров, гипермаркетов, АЗС и т.д. В программе есть возможность настраивать отображение POI на карте: вы можете включать/выключать отображение как целых категорий объектов, так и их конкретных подкатегорий или отдельных элементов.
Датчики SPEEDCAM представляют собой значки на карте, предупреждающие о камерах контроля скорости, радарах, засадах, опасных перекрестках, лежачих полицейских и пешеходных переходах.
Кнопки на карте
Эти кнопки предназначены для контроля вида карты (2D/3D) и масштаба.
При нажатии на кнопку открывается главное меню программы.
Кнопка Курсор появляется только при выборе точки на карте. При нажатии на кнопку открывается окно Мой маршрут, в котором вы можете выполнять с выбранной точкой различные операции.
Эта кнопка появляется только при выборе точки на карте. Кнопка Сохранить предназначена для сохранения выбранной точки в качестве путевой точки.
Знак предстоящего маневра
Показывает два следующих по ходу маршрута поворота, разворота, а также расстояние до каждого из них. Нажатие по знаку открывает контекстное меню, в котором можно остановить ведение по маршруту и управлять другими маршрутными опциями.
Прогресс-бар движения по маршруту
Отображает оставшуюся часть маршрута, промежуточные точки (если таковые имеются) на ней и загруженность дорог по маршруту (обозначается цветом).
Улица после маневра
Эта информационная панель отображает название улицы, следующей за предстоящим маневром. Если выполнены определенные условия, то вместо отображения улицы, информационная панель будет отображать полосы движения с допустимыми маневрами. Это происходит только перед перекрестком и только если проезд перекрестка в заданном направлении возможен не по любой полосе (при наличии информации в карте).
Активный маршрут. Если в программе используется информация о пробках, то линия маршрута может быть окрашена в разные цвета, соответствующие разным степеням загруженности дорог. Если информация о пробках не используется, то цвет линии маршрута синий.
Рядом с текущей скоростью автомобиля отображается допустимая скорость на текущем участке. При превышении установленного значения программа отправляет визуальные предупреждения: оранжевый цвет – превышение скорости на установленную допустимую величину (по умолчанию – до 10 км/ч); красный – превышение скорости выше установленного предела. Изменить пороговое значение можно в настройках (Меню -> Настройки -> Предупреждения -> Штраф на скорость).
По умолчанию отображает следующие индикаторы: общее предполагаемое время в пути, общая длина маршрута, время прибытия в конечную точку маршрута. Набор индикаторов может быть изменен пользователем.
Название улицы, по которой в данный момент времени происходит движение. Информационная панель активна только при установленном соединении со спутниками. Если на карте в данном месте нет ни улицы, ни дороги, то отображается направление (Север, Юг, Запад, Восток).
На дорогах с двумя и более полосами в попутном направлении отображается информация о разрешённом манёвре на ближайшем перекрёстке или месте для разворота; прогресс-бар под датчиком отображает оставшуюся часть пути до места описываемого манёвра.
Указывает настоящее местоположение устройства, когда GPS приемник включен.
Ограничение дорожного движения
При движении по маршруту в правой части экрана отображается перечень ближайших навигационно значимых объектов с указанием расстояния до них. По мере приближения программа выводит на экран оповещение с обратным отсчетом расстояния до камеры, дорожного знака или специальной разметки.
В зависимости от того, как Вы попали в данное меню, кнопка либо возвращает в адресный поиск, либо возвращает к обычному просмотру карты.
После нажатия на данную кнопку до выбранной точки будет проложен маршрут из текущего местоположения или заданной начальной точки.
Нажатие на данную кнопку определяет выбранную точку как начальную точку маршрута (GPS-приёмник при этом должен быть отключен).
Переход к просмотру карты.
Кнопка отображается только при проложенном маршруте. При нажатии на кнопку проложенный маршрут на карте продолжается до данной точки.
Кнопка отображается только при проложенном маршруте. Помечает текущую точку на карте как промежуточную точку маршрута. Каждая последующая добавленная точка становится первой промежуточной точкой маршрута.
Нажатие на кнопку «Компас» открывает контекстное меню, в котором представлены опции ориентации карты («Север вверху» – север карты всегда расположен вверху экрана, «Вращать по движению» – поворот карты в соответствии с направлением движения), вида карты (Плоский вид «2D» и Панорамный вид «3D») и режима карты («Ночной», «Дневной», «Автоматически»).
Нажатие на данную кнопку открывает меню работы со звуком.
Кнопка для перехода в меню сервиса «Навител.Друзья», который предоставляет возможность добавлять друзей, видеть местоположение друзей на карте, а также общаться с ними.
Соединение со спутниками
Индикатор соединения со спутниками. Если индикатор серого цвета – GPS/ГЛОНАСС-приемник отключен; красного цвета – приемник включен, но соединение со спутниками не установлено; желтый – плохое соединение; зеленый – соединение установлено. На индикаторе отображается количество найденных спутников.
С помощью сервиса Навител.Облако вы можете сохранить на облачном сервере ваши путевые точки, историю поиска и профили настроек.
С помощью данного сервиса пользователям предоставляется информация о плотности движения на дорогах, которая в режиме реального времени отображается на карте цветом.
Кнопка, отображающая уровень заряда аккумулятора устройства. При нажатии на кнопку отображается количество свободной оперативной памяти устройства.
Кнопка записи трека: красный цвет точки внутри значка – запись трека производится, серый – не производится.
Открывает доступ к меню обновления программы и карт.
Через сервис Навител.Новости мы доносим до вас самые свежие новости, сообщаем об обновлениях и изменениях программы, а также информируем о появляющихся акциях и скидках.
Сервис Навител.Погода позволяет просматривать прогноз погоды в любой точке мира, информация о погоде доступна на четыре дня вперед.
Когда окно карты активно, на экране отображается панель значков. Значки на этой панели могут использоваться для быстрого перехода к определенным настройкам программы или некоторым программным функциям, а также для получения сведений о работе программы. Вы можете изменить набор значков на панели. Обратите внимание, что количество отображаемых значков на панели инструмента может меняться в зависимости от ориентации экрана.
Пример дорожного события, нанесенного на карту другими пользователями услуги Навител.События.
Кнопка управления сервисом дорожных происшествий.
* — данный функционал доступен только на устройствах, имеющих выход в Интернет
2. Построение маршрута.
2.1. Маршрут до точки, выбранной на карте.
Программа предусматривает построение маршрута до точки, которую можно найти и отметить на карте, определив ее как конечную точку маршрута. При этом начальной точкой маршрута будет текущее местоположение устройства, определяемое системой GPS/ГЛОНАСС. Для построения маршрута нажмите на карте на место предполгаемого финиша, чтобы отметить на ней точку и выберите «Курсор» [1]. Далее нажмите «Поехали!» [2]. Программа предложит 3 альтернативных маршрута с примерным расстоянием и временем до финишной точки [3]. Выберите подходящий вариант и нажмите «Поехали!».
2.2. Поиск адреса и построение маршрута.
Для того чтобы построить маршрут до точки, расположенной по определенному адресу, выберите «Меню» [1] -> «Найти» [2] -> «По адресу» [3]. Далее нажмите «Выбрать страну» [3] и начните вводить название страны [5]. Чтобы спрятать клавиатуру, нажмите на иконку в правой верхней части экрана. Поля «Выбрать город», «Выбрать улицу» и «Выбрать здание» становятся активными после заполнения предыдущего поля [6]. После внесения соответствующей информации, нажмите «Результат». Объект или адрес будет показан на карте. Нажмите «Поехали!» [7]. Программа предложит 3 альтернативных маршрута [8]. Выберите маршрут и нажмите «Поехали!».
2.3. Ручной выбор всех точек маршрута.
Для построения маршрута, начальная и конечная точка которого определяются вручную, отметьте на карте точку, откуда вы хотите начать движение и нажмите «Курсор» [1] для перехода к экрану «Мой маршрут». Далее нажмите на информационную панель внизу экрана [2]. В открывшемся экране «Свойства» выберите «Начало маршрута» [3]. GPS-приемник должен быть отключен. Точка будет отмечена на карте как начальная точка маршрута. Далее выберите на карте конечную точку маршрута. Для этого нажмите на соответствующую область карты, нажмите на кнопку «Курсор» [4] и затем «Поехали!» в разделе «Мой маршрут» [5]. Программа предлоижт 3 альтернативных маршрута. Выберите подходящий и нажмите «Поехали!» [6].
3. Некоторые дополнительные функции.
Владельцы устройств, имеющих выход в сеть Интернет, могут воспользоваться различными онлайн-сервисами NAVITEL ® .
3.1. Навител.Пробки
С помощью данного сервиса пользователям предоставляется информация о плотности движения на дорогах, которая в режиме реального времени отображается на карте цветом. Если участок дороги на карте окрашен в зеленый цвет, это означает, что движение свободное, если в желтый – движение плотное, в оранжевый – движение затруднено, красный – пробка на дороге. Для настройки сервиса выберите «Меню» > «Настройки» > «Online сервисы».
3.2. Навител.Друзья
Интерактивный сервис «Навител.Друзья» позволяет в режиме реального времени видеть на карте местоположение друзей, строить маршруты с использованием координат их местоположения, обмениваться координатами других объектов и сообщениями. Для включения сервиса выберите «Меню» > «Настройки» > «Online сервисы» и переведите переключатель «Включить Навител.Друзья» в положение «On» («Вкл»).
3.3. Навител.События
Этот бесплатный интерактивный сервис позволяет пользователям отмечать и видеть на карте навигационного устройства отметки других пользователей о различных событиях.
3.4. Навител.Погода
Сервис Навител.Погода позволяет просматривать прогноз погоды в любой точке мира, информация о погоде доступна на четыре дня вперед.
3.5. Навител.Облако
С помощью сервиса Навител.Облако вы можете сохранить на облачном сервере ваши путевые точки, историю поиска и профили настроек. Сохраненные в облаке данные вы можете восстановить на устройстве в случае переустановки программы, а если вы используете для навигации несколько устройств с программой Навител, то путевые точки и история синхронизируются между всеми устройствами.
Для работы сервиса необходимо подключение к сети Интернет.
Чтобы синхронизироваться с другим устройством:
1. В окне карты, на панели инструментов, нажмите значок .
2. Если такого значка на панели инструментов нет, то, возможно, он не помещается из-за действующей ориентации экрана. Попробуйте изменить ориентацию экрана. Если значок не появился, выберите Меню > Настройки > Интерфейс > Кнопки на карте, затем включите отображение значка Навител.Облако.
3. В открывшемся диалоговом окне Навител.Облако нажмите Включить.
4. Введите логин и пароль от вашего личного кабинета на сайте Навител. Вы также можете войти в Навител.Облако через аккаунт VK, FB и Google Plus. Однако они должны быть предварительно синхронизированы с вашим профилем Навител.
5. Нажмите Настройки, затем выберите данные, которые вы хотите синхронизировать.
6. В диалоговом окне Навител.Облако нажмите Синхронизировать сейчас.
7. Используя такие же логин и пароль, повторите выполненные действия на устройстве, с которым вы хотите установить синхронизацию настроек и данных.
3.6. Навител.Новости
Через сервис Навител.Новости мы доносим до вас самые свежие новости, сообщаем об обновлениях и изменениях программы, а также информируем о появляющихся акциях и скидках.
Чтобы открыть страницу сервиса, выберите Меню > Мой Навител > Новости.
Чтобы включить или выключить получение уведомлений Навител.Новости, выберите Меню > Настройки > Online сервисы, найдите опцию «Показывать уведомления Навител.Новостей» и установите переключатель в соответствующее положение.
Вы можете поставить иконку сервиса на рабочую панель. Для этого выберите Меню > Настройки > Интерфейс > Кнопки на карте, затем включите отображение значка Навител.Новости.
Navitel Navigator Update Center
Navitel Navigator Update Center – бесплатная программа для ПК, которая поможет обновить ваш автонавигатор.
Системные требования
- Windows OS: Windows 7 или выше / macOS: macOS Sierra 10.12.6 или выше,
- 2,5 Гб свободного места на диске (в папке Загрузки),
- USB 2.0,
- минимум 1 Гб оперативной памяти,
- высокоскоростное Интернет-соединение.
Инструкция
Установите Центр обновления Навител Навигатор на ПК, выполнив все пункты мастера установки. После завершения установки запустите программу Центр обновления Навител Навигатор на своем компьютере.
Подключите навигатор к ПК при помощи кабеля. Если программа Навител Навигатор установлена на карту памяти — достаточно подключить к ПК только карту памяти при помощи кард-ридера.
Если устройство подключено правильно, программа определит его автоматически. Если программа не запущена, компьютер распознает устройство как съемный диск или USB-накопитель.
Центр обновления Навител Навигатор отображает на экране доступные обновления.
Нажмите Обновить, чтобы увидеть подробный список доступных обновлений. Нажмите ОК, чтобы загрузить и установить обновления. Рекомендуется в первую очередь обновить программное обеспечение, так как карты нового релиза оптимизированы для работы с новой версией ПО.
Нажмите Скачать, чтобы увидеть полный список карт, доступных для скачивания. Чтобы скачать карты, в списке отметьте нужные вам галочками и нажмите ОК. .
Время, которое требуется для загрузки карты, зависит от размера файла и скорости Интернет-соединения.
Программное обеспечение и карты обновлены. Отсоедините автонавигатор от ПК.
Вы можете приобрести бессрочный лицензионный ключ либо оформить подписку на навигационную карту сроком действия 1 год.
Нажмите Купить, чтобы перейти в корзину и оформить заказ.
Загрузите карты, которые вы приобрели. Отсоедините автонавигатор от ПК.
Программа не может быть установлена
- Убедитесь, что выполняются минимальные системные требования для установки Центр обновления Навител Навигатор.
- Некоторые антивирусы и файрволы могут блокировать загрузку и установку программ. Отключите их на время или задайте такие установки, которые не будут препятствовать загрузке.
Компьютер не видит навигационное устройство
- Для того, чтобы компьютер распознал навигационное устройство, оно должно быть заряжено. Если вы видите на экране навигатора иконку аккумулятора, значит устройство не заряжено полностью. Дождитесь, пока устройство будет заряжено в достаточной степени.
- Используйте USB-шнур, который поставляется вместе с устройством. Убедитесь, что устройство правильно подключено к ПК через USB.
- Если устройство по-прежнему не распознано, используйте другой USB-порт.
Загрузка была прервана или приостановлена
- Проверьте наличие подключения к сети Интернет. Для обновления ПО и карт через программу Центр обновления Навител Навигатор требуется стабильное высокоскоростное Интернет-соединение.
- Убедитесь, что на диске достаточно свободного места.
- Программы для обеспечения безопасности (антивирусы, файрволы) могут ограничивать доступ к компьютеру. Отключите их на время или задайте такие установки, которые не будут препятствовать загрузке.
Пользователь заблокировал компьютер во время загрузки обновлений
- Блокировка экрана компьютера не приведет к остановке загрузки обновлений. Если загрузка остановилась, проверьте соединение с Интернетом.
Загрузка занимает слишком много времени
- Количество времени, которое требуется для загрузки обновлений, зависит от скорости Интернет-соединения и размера файла. Если загрузка идет слишком медленно, проверьте наличие и скорость Интернет-соединения.
- Если карта занимает большой объем, то ее загрузка будет идти дольше.
Я купил карту через Navitel Navigator Update Center. Когда и как я получу ключ активации карты?
При совершении заказа через Центр обновления Навител Навигатор отдельного уведомления на e-mail с указанием лицензионного ключа не поступает. Лицензия автоматически активируется на то устройство, которое было подключено в процессе работы программы. Вам необходимо ещё раз подключить это устройство к ПК и запустить Центр обновления Навител Навигатор. Купленные карты появятся в списке карт, доступных для установки. Срок обработки заказа в большинстве случаев не превышает 30 минут.