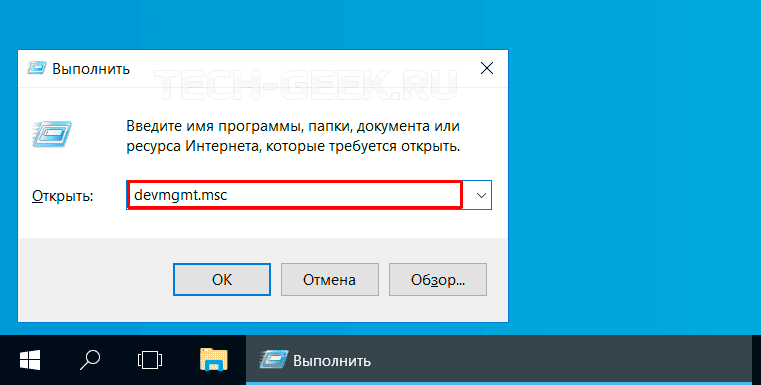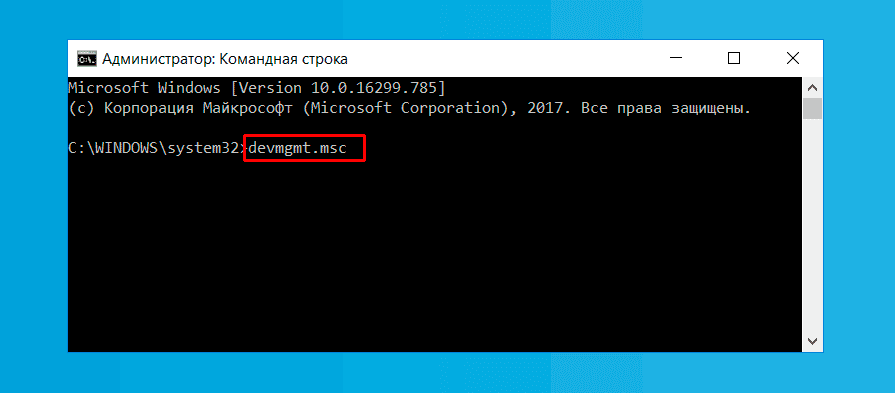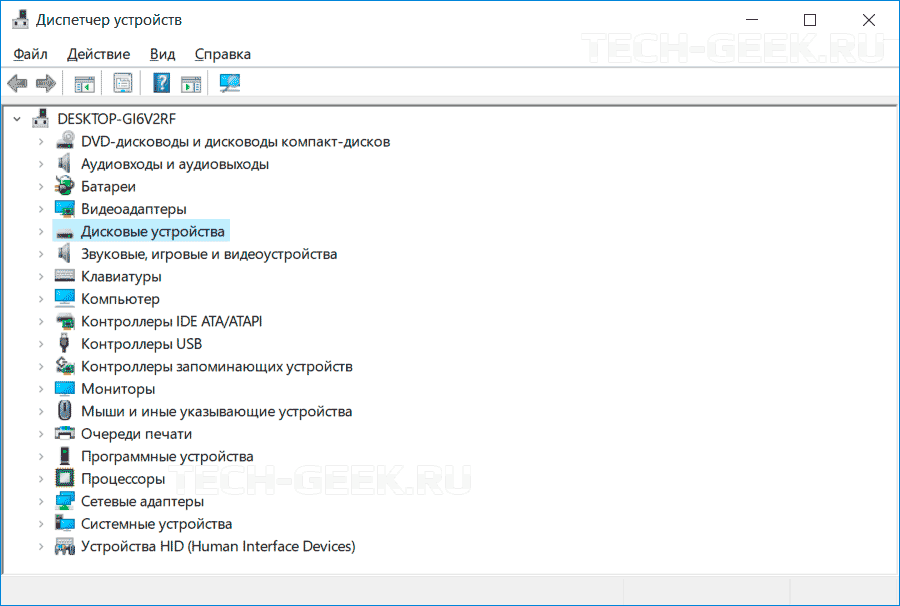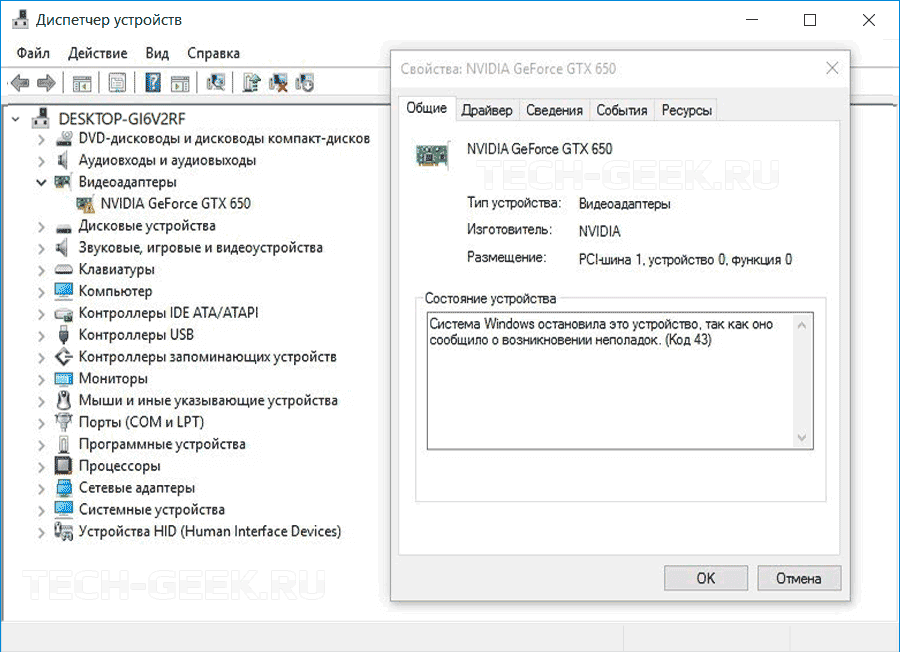- Обновление Windows 10 KB5001330 приносит очередные проблемы, включая BSOD
- реклама
- реклама
- реклама
- реклама
- Что такое мастер установки оборудования Windows 10: как устанавливать драйвера
- Где находится «Мастер установки оборудования» Windows 10 и ОС новее
- Как вызвать настройщик наиболее быстрым методом?
- Нюансы установки управляющего ПО
- Альтернативные инструменты
- Диспетчер устройств Windows 10
- Как открыть диспетчер устройств Windows 10
- Открыть диспетчер устройств с помощью окна «Выполнить».
- Запустить диспетчер устройств из панели управления Windows
- Открыть диспетчер устройств из командной строки
- Как использовать диспетчер устройств Windows 10
- Просмотр установленного оборудования
- Просмотр скрытых устройств в диспетчере устройств
- Просмотр свойств устройства
- Просмотр устройств, которые не работают должным образом
- Обновление драйверов устройств
- Включить или отключить устройства из диспетчера устройств
- Поиск новых устройств
- Добавление устаревшего оборудования
- Коды ошибок в диспетчере задач Windows 10
- Заключение
Обновление Windows 10 KB5001330 приносит очередные проблемы, включая BSOD
В некоторых конфигурациях Windows 10 возникают серьезные проблемы из-за недавнего обновления под номером KB5001330. Пользователи сообщают о проблемах с установкой, проблемах с производительностью, временной ошибке профиля пользователя и предупреждении о сбое системы.
реклама
На этой неделе во вторник Microsoft выпустила новые накопительные обновления за апрель 2021 года для поддерживаемых версий ОС. Для версии 20H2/2004 Microsoft выпустила Windows 10 KB5001330, обязательное обновление безопасности, направленное на устранение ряда уязвимостей и проблем, вызванных предыдущим обновлением, включая проблемы с принтерами.
Согласно многочисленным сообщениям на сайтах социальных сетей, растет число пользователей, которые не могут установить последнее обновление Windows на свое оборудование. При попытке это сделать появляются ошибки: 0x800f081f, 0x800f0984.
Об ошибках при загрузке обновления KB5001330 сообщили многие пользователи в Центре отзывов.
реклама
«Я получаю постоянный сбой при установке KP5001330 с кодом ошибки 0x800f0984. Это происходит на Surface Studio 2 и Pro 7. Второй месяц подряд нельзя установить накопительное обновление на моих устройствах. Установка приостанавливается на 20%, затем снова на 73%, потом на 100%, затем происходит сбой», — отметил один из пользователей.
В редких случаях также может повторяться известная ошибка временного профиля пользователя. Последний раз об этой ошибке сообщалось в декабре, она создает новый профиль пользователя при загрузке операционной системы после применения накопительного обновления. В этом случае пользовательские файлы и настройки (например, обои) могут исчезнуть.
«После обновления я больше не могу войти в свой компьютер. В нем говорится, что службе профилей пользователей не удалось войти в систему. Профиль пользователя не может быть загружен», — пожаловался один пользователь.
«После обновления Windows предлагает войти в гостевой профиль», — другой пользователь подтвердил проблему.
реклама
К счастью, есть обходной путь для решения указанной проблемы. Необходимо либо откатить обновление, либо вручную переместить пользовательские файлы.
Кроме того, пользователи сообщают о сбоях в играх: графических артефактах и значительном падении частоты кадров, но проблему можно решить, удалив накопительное обновление вручную. Лишь некоторые пользователи сообщают об этих проблемах на форумах, и, похоже, они не так распространены, как другие ошибки.
Также многие сталкиваются с периодическими появлениями BSOD (синего экрана смерти)/
«Это обновление сломало Windows для меня и других. BSOD при обновлении сообщал, что определенного драйвера больше нет или он не поддерживается. Я восстановил Windows и обновился снова, затем BSOD на моем ПК повторился дважды за несколько часов. Я удалил обновление. Это случилось не только со мной, поэтому я бы посоветовал не устанавливать это обновление», — сообщил один из пользователей.
реклама
Если вы загрузили обновление April 2021 Patch Tuesday и столкнулись с какими-либо проблемами, лучший способ решить проблему — это удалить исправление, выполнив следующие действия:
1. Откройте приложение «Настройки»;
2. Нажмите «Обновление и безопасность»;
3. Нажмите «Центр обновления Windows»;
4. Нажмите «Просмотреть историю обновлений»;
5. Нажмите «Удалить обновления», затем выберите KB5001330, чтобы удалить его;
6. Перезагрузите компьютер.
На данный момент компания Microsoft никак не прокоментировала многочисленные жалобы пользователей.
Что такое мастер установки оборудования Windows 10: как устанавливать драйвера
Разработчики Windows 10 максимально упрощают для обычных пользователей взаимодействие с компьютером, для того чтобы им проще было установить драйвера для новых устройств они сделали мастер установки оборудования в Windows 10.
Пояснить, что представляет собой это универсальное средство можно на самом простом примере.
Вы замечали, что когда вы впервые подключаете к компьютеру или лэптопу ту же флешку, которая ранее никогда не использовалась, в системном трее появляется всплывающее уведомление о том, что найдено новое оборудование, а «Мастер установки оборудования» Windows 10 или любой другой ОС начинает самостоятельно инициализировать накопитель, устанавливать драйверы для корректной работы и выполнять настройку подключенного устройства. Все эти процессы практически полностью автоматизированы.
Но ведь бывают же случаи, когда вы используете нестандартное устройство, которое система самостоятельно распознать не может (не говоря уже о том, чтобы установить именно тот драйвер, который обеспечит полную его функциональность). В этом случае нужно четко понимать, где в Windows 10 находится «Установка оборудования», чтобы запустить этот инструмент и установить управляющее программное обеспечение самостоятельно. Как это сделать? Ничего сложного!
Где находится «Мастер установки оборудования» Windows 10 и ОС новее
Считается, что одним из основных методов запуска этого системного инструмента является его прямой вызов из специального «Диспетчера устройств», представляющего собой средство мониторинга и управления всем «железом» и некоторыми специфичными виртуальными устройствами, которые имеются на компьютере.
Устройство, для которого по каким-то причинам драйвер систем самостоятельно установить не удалось, обычно помечается специальным значком желтого цвета с восклицательным знаком.
Для запуска «Мастера установки нового оборудования» в Windows 10 и во всех аналогичных ОС вам достаточно выбрать в меню ПКМ при выделении проблемного компонента пункт обновления драйвера, после чего и запустится данный инструмент. О правильной установке управляющих компонентов речь пойдет чуть-чуть позже, а пока в качестве отступления стоит остановиться на некоторых вариантах действий, позволяющих упростить себе работу.
Как вызвать настройщик наиболее быстрым методом?
Вызывать «Мастера установки оборудования» в Windows 10 вышеописанным методом целесообразно не всегда, поскольку вам придется выполнять несколько совершенно ненужных операций.
Проще всего воспользоваться консолью «Выполнить» и прописать в ней сокращение hdwwiz, которое соответствует названию исполняемого файла запуска данного апплета (он находится в системной директории System32), что позволяет даже просто выполнить старт файла с запуском от имени админа, что, правда, крайне неудобно.
Нюансы установки управляющего ПО
Теперь стоит сказать несколько слов об использовании «Мастера установки оборудования» в Windows 10 и подобных ОС. После старта у вас будет два варианта действий: либо положиться на автоматическое распознавание нового или нерабочего устройства с последующей установкой необходимого программного обеспечения, либо осуществить ручное задание типа устройства или его производителя. Поискать драйвера можно и на компьютере, и в интернете (если требуется выполнить обновление драйвера). А вот если системе найти обновленный или полностью соответствующий драйвер найти не удастся, она предложит вам установить его с диска (при этом нужно будет подключить носитель с пакетом оригинального ПО и указать путь к папке драйвера).
Также, если вы точно знаете тип устройства (CD/DVD-ROM, съемный накопитель, сетевой адаптер и т. д.) можно выбрать его из списка вручную, указав даже производителя. Если же и в этой ситуации устройство распознано не будет, можно отобразить только совместимое оборудование, драйверы которого с проблемным компонентом будут работать ничуть не хуже, нежели в случае с оригинальным ПО.
Альтернативные инструменты
Как уже понятно, использовать собственные средства системы целесообразно только в случае первого подключения нового оборудования или в ситуациях, когда требуется установить старое устройство, если обновленный драйвер негативно повлиял на его работу. Но вот автоматически обновлять драйверы ни одна Windows-система не умеет.
Поэтому намного практичнее использовать специальные программы наподобие DriverPack Solution или Driver Booster, первая из которых имеет собственный набор, включающий огромную базу драйверов, которая, кстати, намного обширнее, чем набор Windows, а вторая позволяет производить автоматический поиск отсутствующих или обновленных драйверов в интернете с последующей инсталляцией, загружая необходимое ПО непосредственно с официальных ресурсов производителей «железа» или разработчиков их управляющих программных компонентов.
Само собой разумеется, что инсталляция всего найденного ПО или только выбранных драйверов будет осуществлена без вашего непосредственного вмешательства в работу программ (нужно всего лишь дать подтверждение, а по окончании выполнить полный рестарт системы). Как уже многие сообразили, использование именно таких приложений выглядит максимально удобным и комфортным.
Примечание: если ни одним из вышеуказанных способов найти максимально соответствующий девайсу драйвер найти не удалось, можете воспользоваться информационными строками, содержащими сведения о его идентификаторах, а затем выполнить поиск программного обеспечения именно по ним, воспользовавшись специализированными онлайн-ресурсами, содержащими такие базы данных, или непосредственно сайтами производителей «железа». Если по максимально информационной строке поиск выполнить не получится, можно поискать идентичные совместимые драйверы.
Диспетчер устройств Windows 10
Диспетчер устройств — это важный инструмент всех версий операционной системы Windows. Он обеспечивает централизованное и организованное представление обо всем установленном оборудовании, которое подключено к компьютеру (мышь, клавиатура, жесткие диски, USB, принтеры и т.д). Все устройства в диспетчере устройств находятся в соответствующих категориях.
Диспетчер устройств используется для обновления драйверов, просмотра проблемных компонентов, выявления конфликтов между различными драйверами и поиск новых устройств подключенных или установленных в компьютер.
Это важный инструмент, который надо использовать при устранении неполадок оборудования компьютера и драйверов. В этой статье я покажу, как открыть и использовать диспетчер устройств Windows.
Как открыть диспетчер устройств Windows 10
Операционная система предлагает несколько способов открыть диспетчер устройств. Я покажу вам, как самые распространенные, так и более сложные способы, которые в некоторых ситуациях незаменимы.
Открыть диспетчер устройств с помощью окна «Выполнить».
- Сочетанием клавиш «Win и R» откройте окно «Выполнить».
- Введите devmgmt.msc и нажмите ОК.
Это откроет главное окно диспетчера устройств.
Запустить диспетчер устройств из панели управления Windows
- На рабочем столе нажмите правым кликом мышке по иконке «Этот компьютер».
- В выпадающем меню выберите последний пункт «Свойства».
- С левой стороны нажмите на «Диспетчер устройств».
Это запустит главное окно диспетчера устройств.
Открыть диспетчер устройств из командной строки
Этот способ будет полезен тем кто, часто работает в командной строке. Предположим что у вас уже открыта командная строка с правами администратора.
- В командной строке введите devmgmt.msc и нажмите «Enter».
После чего откроется (конечно же в отдельном окно) диспетчер задач.
Как использовать диспетчер устройств Windows 10
Диспетчер устройств позволяет просматривать установленное оборудование, просматривать скрытые устройства, обновлять драйверы для устройства, включать или отключать устройства, сканировать новое оборудование и добавлять устаревшее оборудование.
Просмотр установленного оборудования
Диспетчер устройств отображает все подключенные устройства и чтобы легче было найти требуемое устройство, сортирует устройства по категориям. Вы можете раскрыть каждую категорию, чтобы просмотреть список устройств.
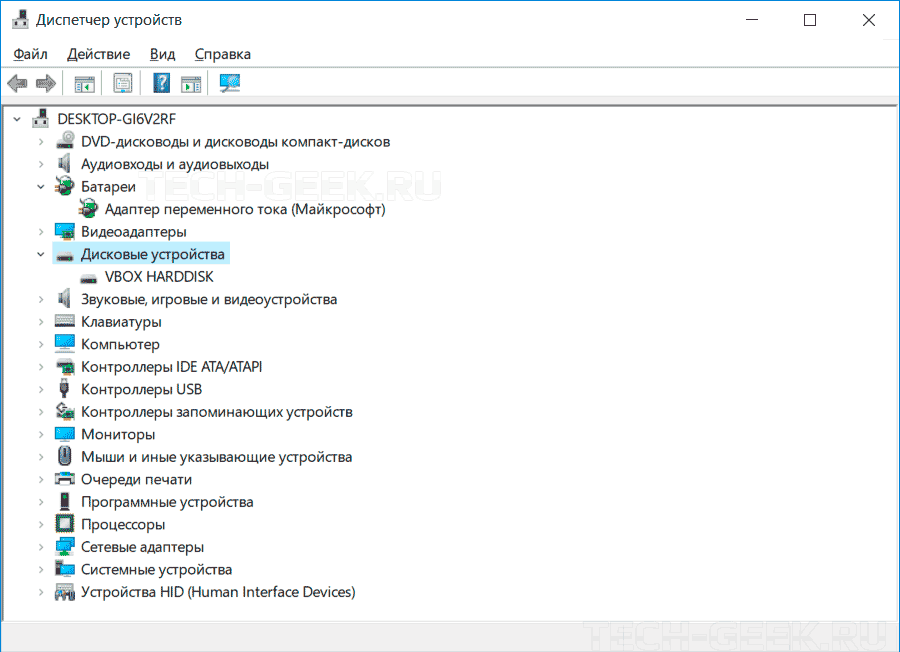
Просмотр скрытых устройств в диспетчере устройств
Некоторые устройства скрыты диспетчером. Чтобы просмотреть их, перейдите на вкладку «Вид» и в появившемся подменю нажмите «Показать скрытые устройства».
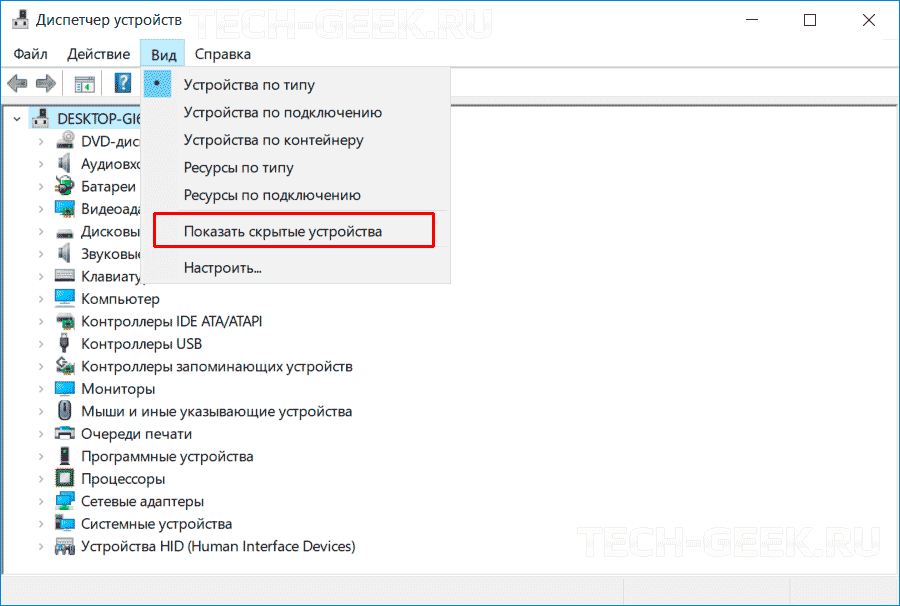
После этого будут отображены все скрытые устройства в главном окне диспетчера устройств.
Просмотр свойств устройства
Если вы хотите увидеть подробную информацию об устройстве, выберите нужное устройство. Щелкните правой кнопкой мыши на нем и в выпадающем меню выберите «Свойства».
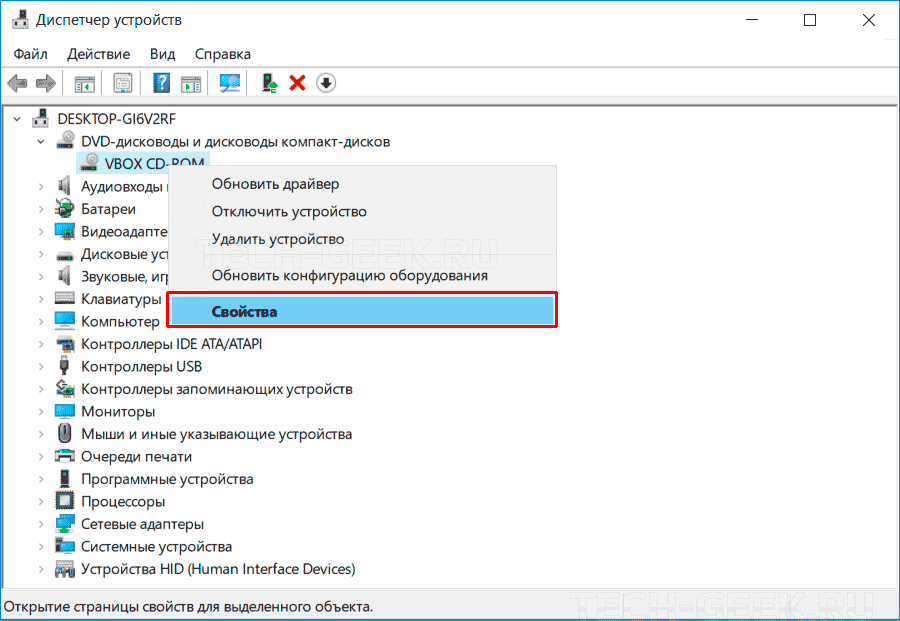
Откроется диалоговое окно свойств, которое покажет вам состояние устройства, работает ли оно правильно или нет.
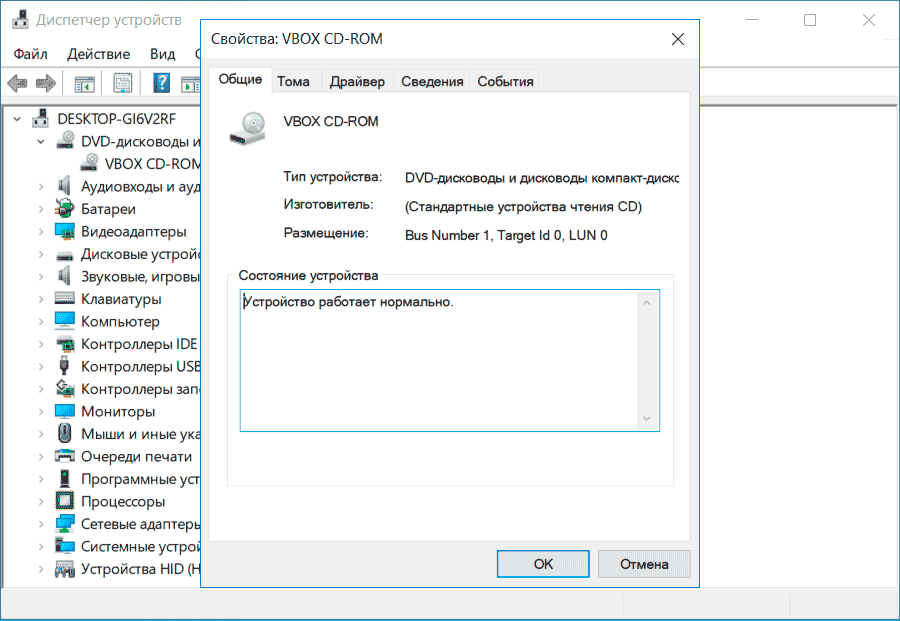
Просмотр устройств, которые не работают должным образом
Устройство отмеченное желтым треугольником с восклицательным знаком указывает на проблему.

Щелкнув правой кнопкой мыши на проблемном устройстве и выбрав пункт «Свойства», можно получить более подробную информацию о неполадке.
Обновление драйверов устройств
Вы можете обновить уже установленный драйвер устройства. Диспетчер устройств позволяет вам искать обновления онлайн или устанавливать обновления с жесткого диска.
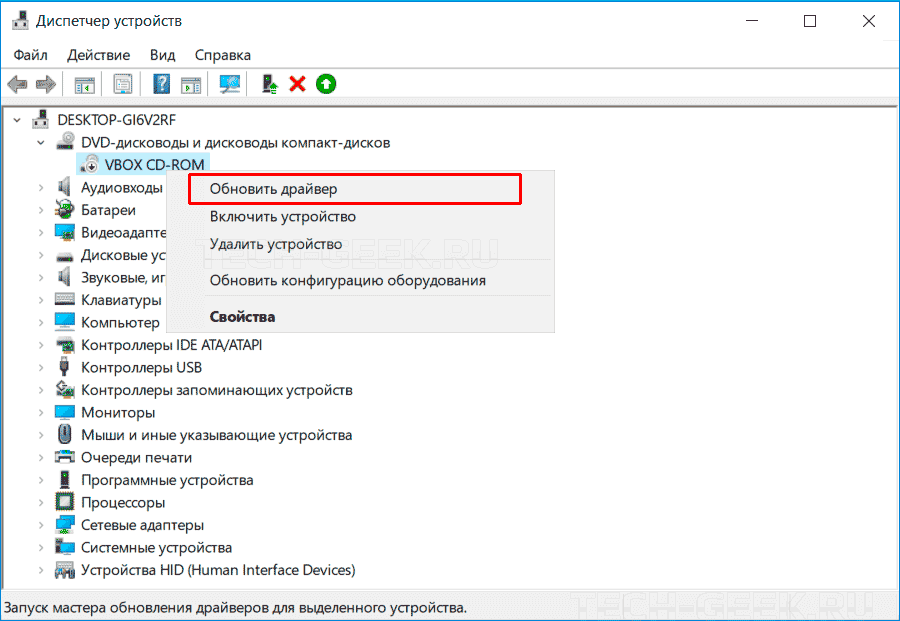
Включить или отключить устройства из диспетчера устройств
Диспетчер устройств позволяет включать или отключать устройство. Отключение устройства не рекомендуется, но если устройство вызывает проблему, вы можете временно отключить его. Щелкните правой кнопкой мыши по устройству и в меню выберите «Отключить устройство». Отключенное устройство будет помечено черной стрелкой.
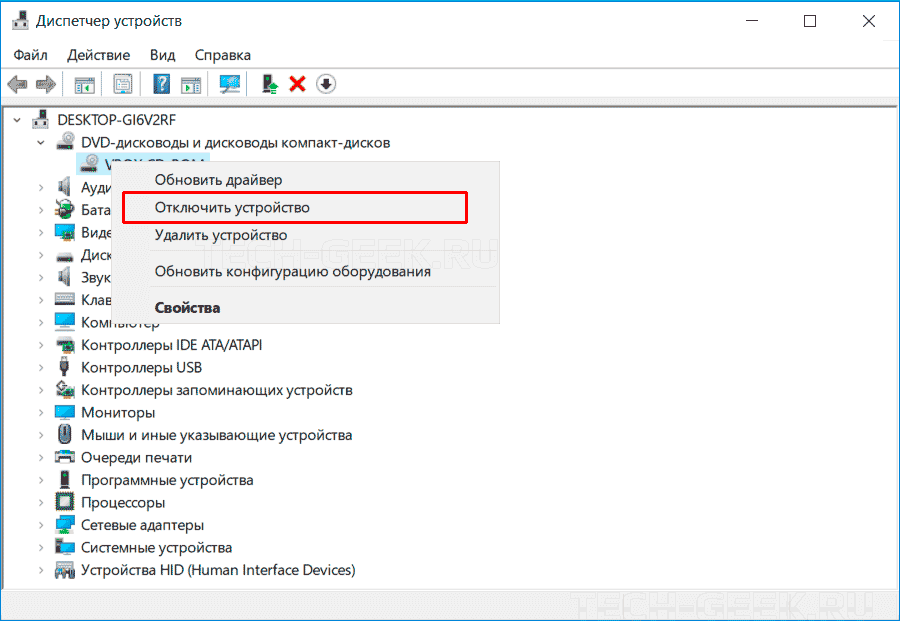
Точно так же вы можете включить устройство, щелкнув правой кнопкой мыши по опции «Включить это устройство».
Поиск новых устройств
Если Windows не способен автоматический обнаружить новое подключенное оборудование, вы можете использовать диспетчер устройств для его поиска.
Чтобы выполнить поиск нового оборудования, нажмите «Действие» в верхнем меню, а затем нажмите «Сканировать конфигурацию оборудования».
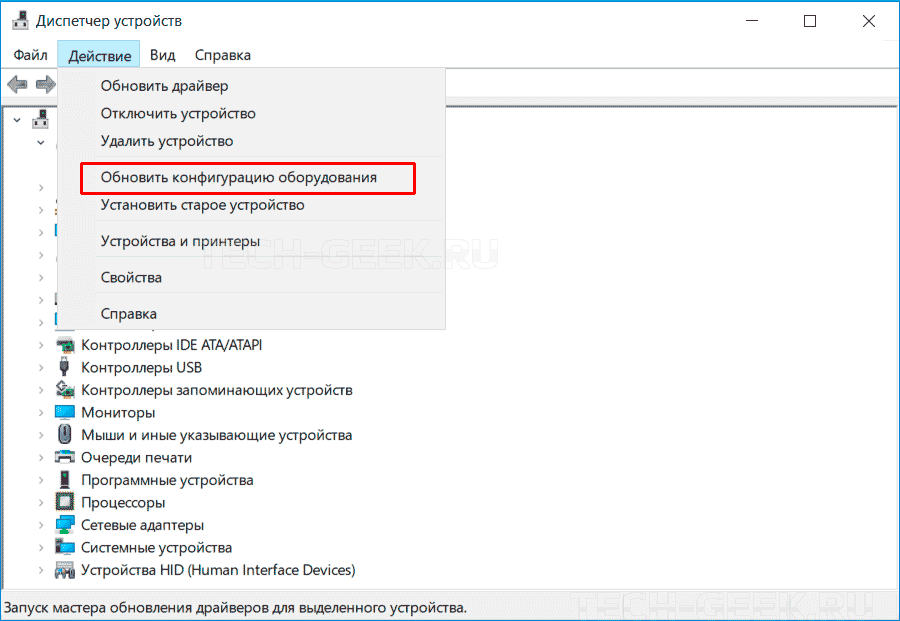
Добавление устаревшего оборудования
Чтобы добавить устаревшое устройство, нажмите на «Действие» в верхней строке меню. В подменю нажмите «Добавить старое оборудование».
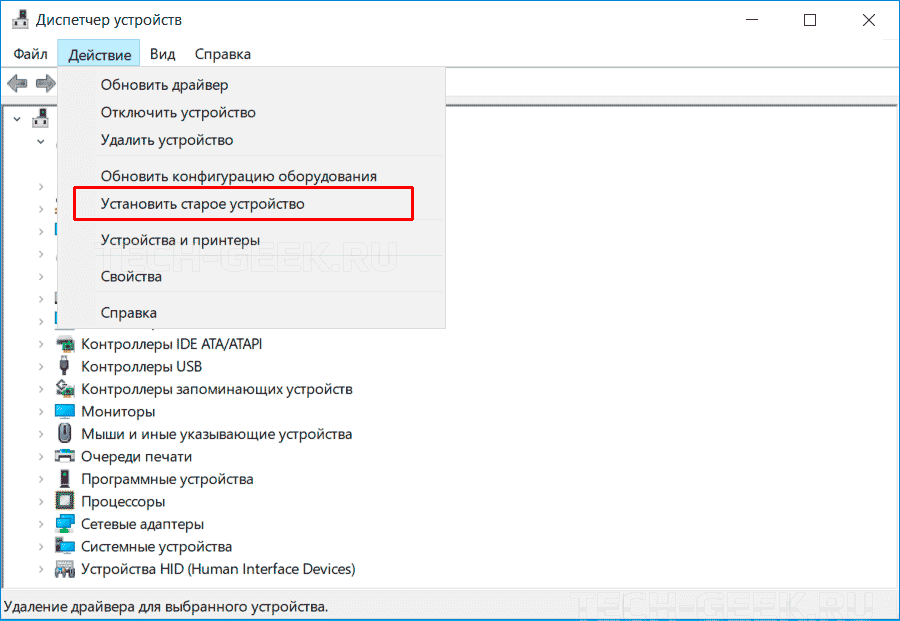
Коды ошибок в диспетчере задач Windows 10
Диспетчер устройств показывает код ошибки, который вы также можете использовать для поиска в Интернете, найденная информация поможет устранить ошибку. Скопируйте код ошибки в буфер обмена, и используя поисковую систему найдите решение.
Пример: код ошибки 31
Заключение
Каждый пользователь Windows 10 рано или поздно столкнется с той или иной проблемой (неработающие правильно устройства или драйвера), решение которой требует знаний использования диспетчера задач. Цель этой статьи — дать самую необходимую информацию о работе в диспетчере устройств.