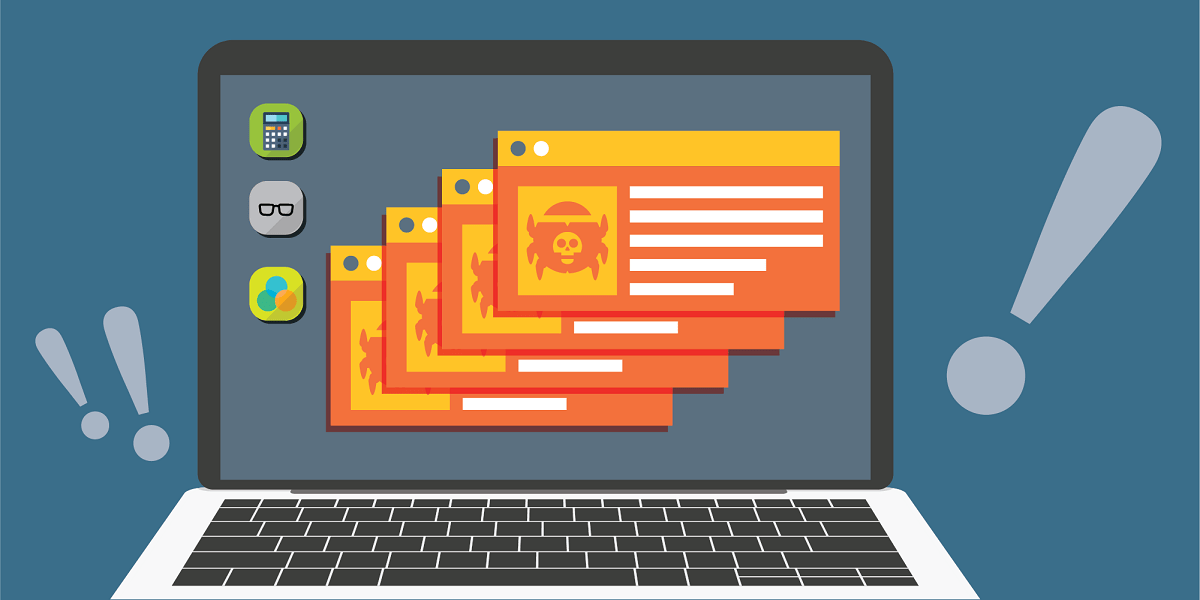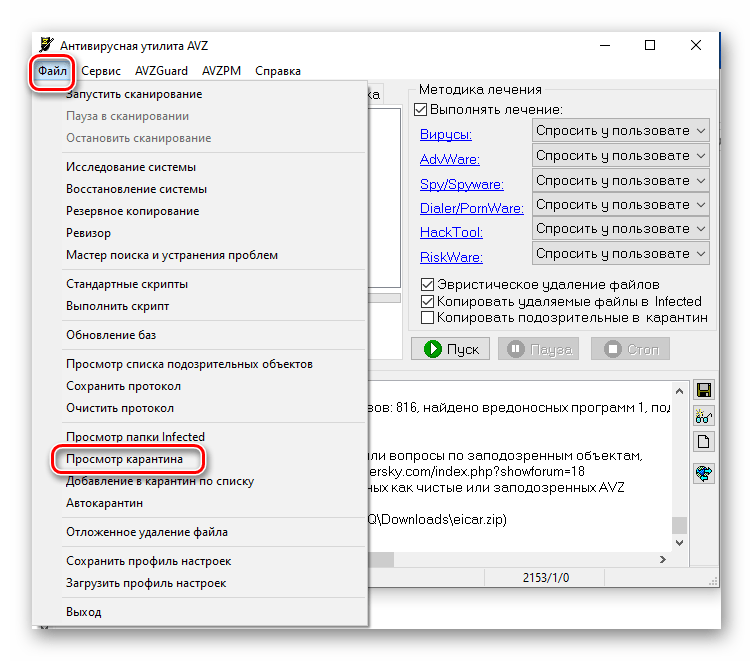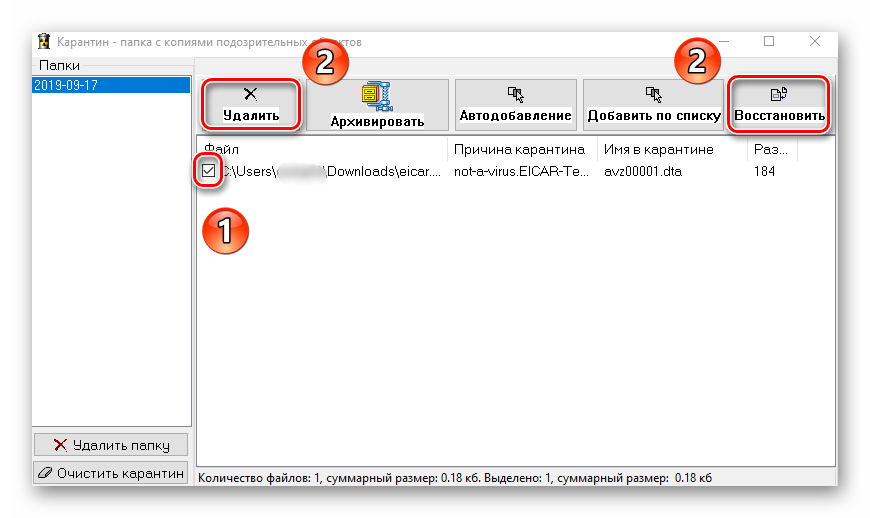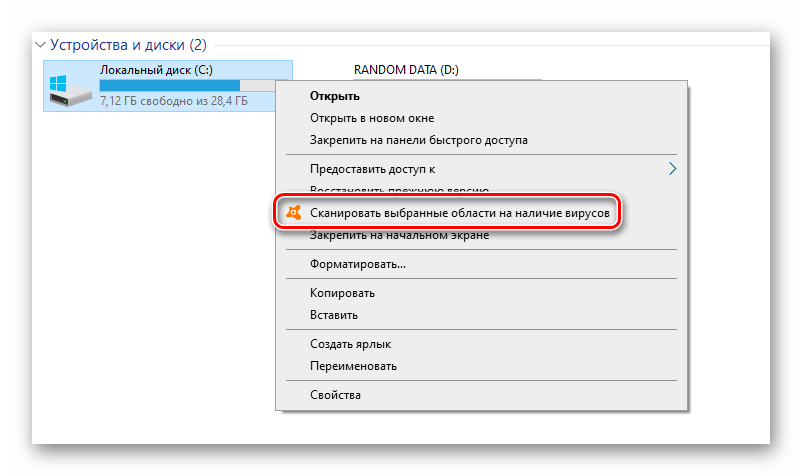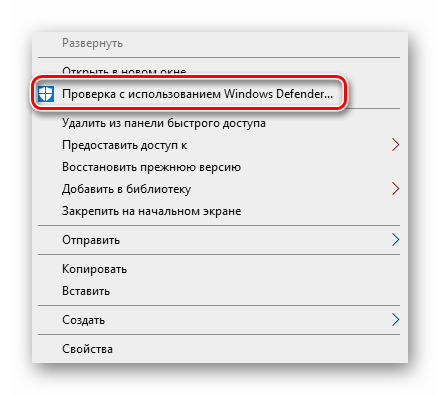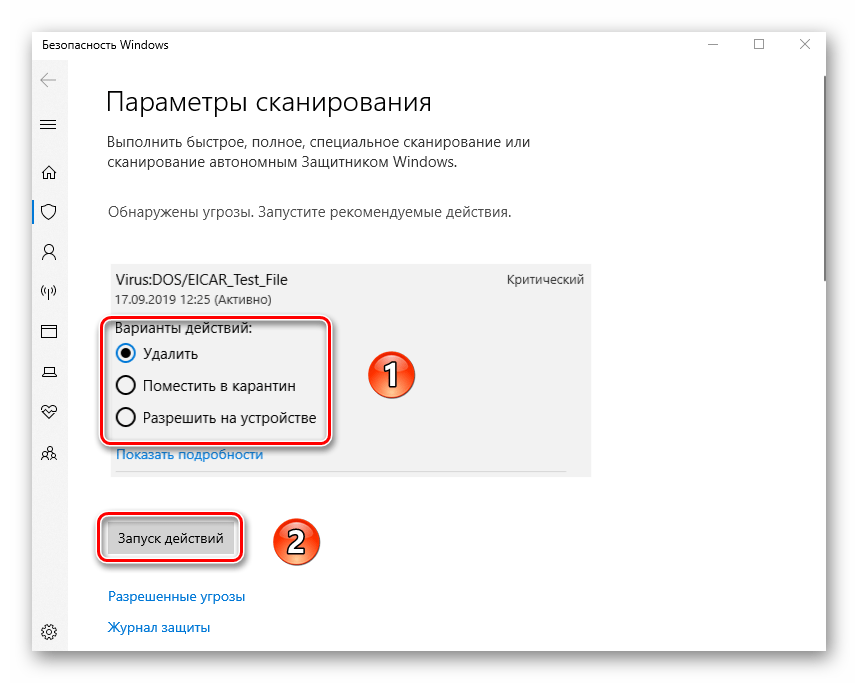- Как очистить историю угроз в Защитнике Windows 10
- Очистить журнал защиты в Защитнике Windows 10
- 1. Измените историю защиты
- 2. Удалить сразу всю историю
- Как найти и удалить вирусы с компьютера Windows 10 – 3 способа очистки
- Чем опасны вирусы?
- Методы удаления угрозы в Windows 10
- Использование портативных утилит
- Применение антивирусов
- Защитник Windows
- Как включить / отключить защиту от ПНП в Защитнике Windows 10
- Примечание
- Содержание
- Включение / отключение защиты от ПНП через системный реестр
- Описание значений ключей реестра
- Включение / отключение защиты от ПНП с помощью редактора групповой политики
- Включение защиты
- Режим аудита
- Отключение защиты
- Включение / отключение защиты от ПНП через Windows PowerShell
- Включение защиты
- Режим аудита
- Отключение защиты
- Как проверить защиту от ПНП
- Как добавить обнаруженное приложение в исключения
Как очистить историю угроз в Защитнике Windows 10
Встроенный антивирус «Защитник Windows» в Windows 10 ведет журнал защиты о найденных угрозах. История в журнале защиты будет отображаться даже, если вы удалите угрозу или поместите её на карантин. Иногда это приводит к сбою и значок безопасности windows на панели задач будет отображаться с желтым восклицательным знаком, и чтобы избавиться от желтого восклицательного знака, нужно очистить историю защиты.
Очистить журнал защиты в Защитнике Windows 10
Антивирус хранит историю обнаруженных угроз в течение тридцати дней. Если ваша история показывает угрозы, которые старше тридцати дней, вы можете изменить срок хранения или просто удалить всё.
1. Измените историю защиты
Запустите PowerShell от имени администратора и введите команду ниже:
- Set-MpPreference -ScanPurgeItemsAfterDelay 5
- Где 5 на конце это количество дней хранения истории в журнале защиты.
2. Удалить сразу всю историю
Если вам нужно удалить сразу всю историю, и вы не хотите ждать определенного периода, то перейдите по пути:
- C:\ProgramData\Microsoft\Windows Defender\Scans\History
- Удалите папку Service.
Папка Service будет автоматически создана при обнаружении новой угрозы.
Как найти и удалить вирусы с компьютера Windows 10 – 3 способа очистки
Операционная система Виндовс непрерывно сталкивается с различного рода угрозами – вредоносные софты могут уничтожить внутреннюю структуру ПК, сохраненную в нем информацию (приложения, документы, фото, иное). Чтобы предотвратить повреждения, необходимо своевременно обнаружить элемент и изучить инструкцию, поясняющую, как удалить вирусы с персонального компьютера Виндовс 10.
Чем опасны вирусы?
Чтобы понять, для чего нужно удалять вредоносные софты, необходимо определить, в чем состоит опасность действия подобных файлов.
- блокировка работы операционной системы и персонального устройства;
- необратимые изменения зарегистрированных данных пользователя;
- получение доступа к платежным данным юзера, получение финансовой выгоды иными способами;
- занесение профиля в список автоматических ботов (рассылка спама, другие несанкционированные действия);
- копирование и распространение зафиксированной аккаунтом информации (адресов, списка контактов, других).
Внимание! Кроме прочего, вирус может найти и распространить подобные себе утилиты на другие доступные компьютеры – через локальные сети, интернет. В таком случае зараженный ПК становится источником распространения вредоносных элементов – иногда даже без ведома владельца.
Методы удаления угрозы в Windows 10
Разработчики операционных систем, дополнительных программ и софтов предлагают различные варианты защиты ПК. Предустановленные приложения обычно выводят уведомления на монитор Рабочего стола о возможных угрозах. Для проверки устройства и устранения возможных неполадок используют несколько вариантов.
Использование портативных утилит
Некоторые приложения распространяют негативное воздействие на внутренние блоки операционки, разрушая предустановленные защитные утилиты. В таком случае решить вопрос самостоятельно не получится – необходимо использовать сторонние сервисы. Например, часто используемый софт – AVZ. Этапы действий по работе с представленным приложением:
- скачать установочный пакет файлов с официального сайта разработчика программы;
- распаковать архив, установить и запустить AVZ;
- в дополнительном рабочем окне кликнуть по разделу, который требует сканирования (папка, диск, блок). Внимание! Если пользователю не известно, где именно располагается вредоносный документ, необходимо выделить подключенные диски. К ним относят накопители жесткого типа, подключенные внешние блоки и флешки;
- выбрать пункт «Методика лечения», установить значок напротив строки «Спросить у владельца» (если не включить данную функцию, зараженные элементы будут удалены автоматически);
- для начала сканирования кликнуть по кнопке «Пуск»;
- по завершении процедуры на мониторе персонального компьютера в разделе «Протокол» отобразится соответствующее сообщение, где будет указана информация о проверенных данных, найденных угрозах;
- чтобы просмотреть файлы, необходимо нажать на символ очков справа от строки «Протокол».
Если обнаруженные зараженные блоки не имеют особого значения для юзера и работы операционки, данные можно удалить. Если назначение файла не известно, можно воспользоваться разделом «Карантин».
Применение антивирусов
Использование сторонних антивирусных приложений позволяет защитить персональное устройство от вероятного заражения, почистить разделы от уже проявившихся вирусных угроз. Инструкция на примере антивирусника Avast:
- скачать, активировать и запустить программу;
- выбрать блок, который требуется проверить, вызвать контекстное меню (кликнуть по наименованию правой клавишей мышки);
- перейти к пункту «Сканировать выбранные области…» (рядом с данной строкой находится изображение символа антивирусника);
- приложение запустит отдельное рабочее окно антивируса, начнется проверка данных;
- файлы, которые вызовут сомнение, будут перечислены в пустом поле.
Напротив каждого наименования отображается кнопка «Авто», которая выводит список возможных действий с зараженным пунктом. Чтобы запустить очистку файла, нужно кликнуть по команде «Решить». После завершения требуется нажать на кнопку «Готово».
Защитник Windows
Встроенный Защитник может очистить данные ноутбука или стационарного ПК без необходимости скачивания дополнительных программ. Этапы использования Windows Defender:
- по наименованию подраздела (диска, папки, файла) кликнуть правой клавишей мышки, чтобы запустить меню контекстного типа;
- нажать на пункт «Проверка утилитой Windows Defender»;
- процесс запустится, на мониторе ПК появится небольшое рабочее окно с отображением результата проверки.
По завершении можно будет ознакомиться с найденными файлами и выбрать дальнейшее действие – перемещение в карантин, удаление, разрешение на продолжение работы.
Удаление вирусов необходимо для защиты персонального устройства. Устранить возможные угрозы можно с помощью сторонних утилит, скачанных антивирусных приложений или встроенного Защитника.
Как включить / отключить защиту от ПНП в Защитнике Windows 10
Потенциально нежелательные программы (ПНП) не являются вирусами, вредоносным ПО или другими типами угроз, но могут выполнять действия, которые повлияют на производительность и удобство использования компьютера. Часто под ПНП понимают приложения с плохой репутацией.
Типичными сценариями поведения ПНП являются:
- Интеграция дополнительного (рекламного) ПО в установщик.
- Инъекция рекламных модулей в браузеры.
- Поиск проблем производительности системы, запрос платежа для исправления ошибок и отсутствие внесенных изменений после факта оплаты (такие программы также известны как фальшивые антивирусы).
Данные приложения могут увеличить риск заражения сети вредоносными программами или усложнить обнаружение заражений, а также потребляют системные ресурсы устройства.
По умолчанию, защита от ПНП отключена в Защитнике Windows, но при желании любой пользователь Windows 10 может включить данный механизм безопасности.
Первоначально Microsoft объявила, что функция защиты от ПНП будет доступна только для Windows 10 Enterprise. Тем не менее, пользователи редакций Windows 10 Pro и Windows 10 Домашняя также могут включить защиту, чтобы заблокировать установку нежелательных программ на ПК.
Обновления функции защиты ПНП поставляются как часть стандартных сигнатурных обновлений и облачной защиты Защитника Windows.
В данной инструкции описывается как включить или отключить защиту от потенциально нежелательных программ в Защитнике Windows для всех пользователей Windows 10.
Примечание
Все указанные в статье действия можно выполнить только в учетной записи с правами Администратор.
Содержание
Включение / отключение защиты от ПНП через системный реестр
Следующие файлы .REG позволяют добавить или изменить значение DWORD в соответствующих ключах системного реестра:
- Выполните шаг 2 или шаг 3 чтобы включить или отключить защиту от ПНП соответственно.
- Чтобы включить защиту от ПНП скачайте файл Enable_Windows_Defender_PUA_protection.reg и перейдите к шагу 4.
- Чтобы отключить защиту от ПНП скачайте файл Disable_Windows_Defender_PUA_protection.reg и перейдите к шагу 4.
- Сохраните файл .REG на рабочий стол.
- Дважды щелкните файл .REG для его запуска.
- Если появился запрос службы контроля учетных записей, подтвердите его. Затем нажмите Да, чтобы применить файл, а затем OK.
- Выполните перезагрузку ПК, чтобы изменения вступили в силу.
- Теперь вы можете удалить файл .REG при желании.
Описание значений ключей реестра
0 или удаление = отключить
1 = включить
0 или удаление = отключить
1 = включить
Включение / отключение защиты от ПНП с помощью редактора групповой политики
Редактор групповых политик является компонентом Windows 10 Pro и Enterprise (Корпоративная). Для отключения Защитника Windows нужно выполнить следующие шаги:
- Нажмите сочетание клавиш Windows + R и введите gpedit.msc , затем нажмите клавишу ввода Enter . При необходимости подтвердите запрос службы контроля учетных записей для запуска редактора групповых политик.
- Перейдите по следующему пути:
- Для Windows 10, версия 1909, 1903, 1809 и ниже: Политика “Локальный компьютер” > Конфигурация компьютера > Административные шаблоны > Компоненты Windows > Антивирусная программа “Защитник Windows”.
- Для Windows 10, версия 2004 и выше: Политика “Локальный компьютер” > Конфигурация компьютера > Административные шаблоны > Компоненты Windows > Антивирусная программа Microsoft Defender.
- В правой части окна выберите политику Настройка обнаружения потенциально нежелательных приложений.
Включение защиты
- В открывшемся окне установите состояние политики на Включено и укажите режим в разделе «Параметры» – Блокировать: потенциально нежелательные программы будут блокироваться.
- Примените изменение, затем нажмите ОК.
Режим аудита
- В открывшемся окне установите состояние политики на Включено и укажите режим в разделе «Параметры» – Проверять: потенциально нежелательные программы не будут блокироваться, запись об этом событии будет внесена в журналы событий.
- Примените изменение, затем нажмите ОК.
Отключение защиты
- В открывшемся окне установите состояние политики на Включено и укажите режим в разделе «Параметры» – Выкл. (по умолчанию): потенциально нежелательные программы не будут блокироваться.
- Примените изменение, затем нажмите ОК.
Включение / отключение защиты от ПНП через Windows PowerShell
Следующие команды PowerShell позволяют добавить или изменить значение DWORD в соответствующих ключах системного реестра.
0 = отключить
1 = включить
2 = режим аудита (будет обнаруживать ПНП, но не блокировать)
- Откройте Windows PowerShell с правами администратора.
- Введите следующие команды чтобы включить соответствующий режим:
Включение защиты
Режим аудита
Отключение защиты
- Выполните перезагрузку ПК, чтобы изменения вступили в силу.
Состояние защиты от ПНП проверяется командлетом Get-MpPreference. В его выводе значение PUAProtection: 1 означает включенную защиту.
Как проверить защиту от ПНП
Чтобы проверить активность защиты от ПНП, вы можете скачать безопасный тестовый файл на сайте AMTSO, нажав ссылку LAUNCH THE TEST.
Если при попытке запустить файл PotentiallyUnwanted.exe, он был заблокирован Защитником Windows, то защита от ПНП была успешно включена.
Также проверить успешную блокировку можно в меню приложения Безопасность Windows: Защита от вирусов и угроз > Текущие угрозы.
или в Защита от вирусов и угроз > Текущие угрозы > Журнал защиты
Как добавить обнаруженное приложение в исключения
В случае, если функция защиты от ПНП блокирует приложение, которому вы доверяете, можно разрешить его запуск, выполнив следующие действия:
- Откройте приложения Безопасность Windows.
- Перейдите в меню Защита от вирусов и угроз > Текущие угрозы > Журнал защиты
- Выберите необходимый файл, отмеченный как Найдено потенциально нежелательное приложение, и нажмите Действие > Разрешить на устройстве.
После выполнения всех шагов приложение будет восстановлено в исходное местоположение, и вы сможете без проблем запустить его.
Примечание: вы также можете нажать кнопку «Удалить», чтобы избавиться от нежелательного приложения и других зараженных файлов.
Считаете ли вы, что Windows 10 должна включать дополнительный уровень защиты от ПНП по умолчанию? Напишите нам в комментариях.