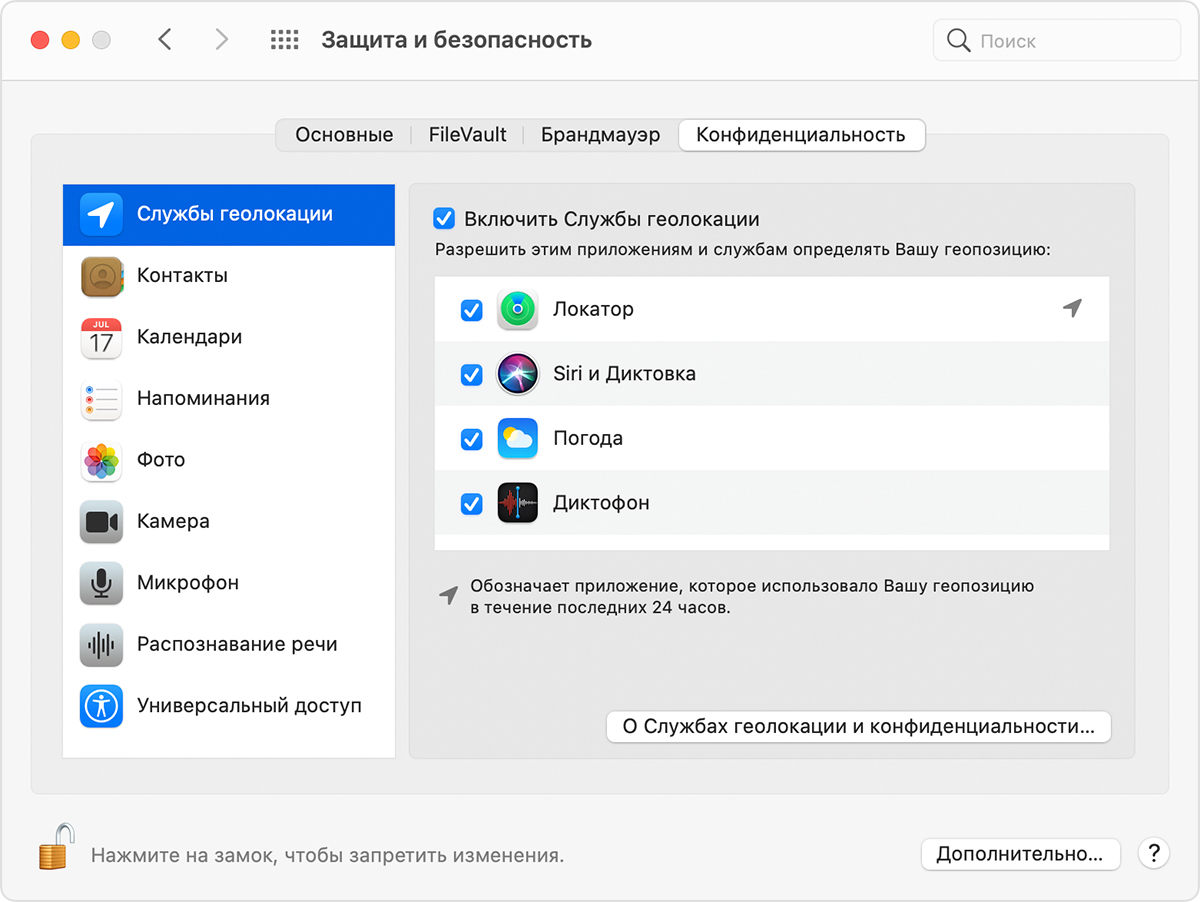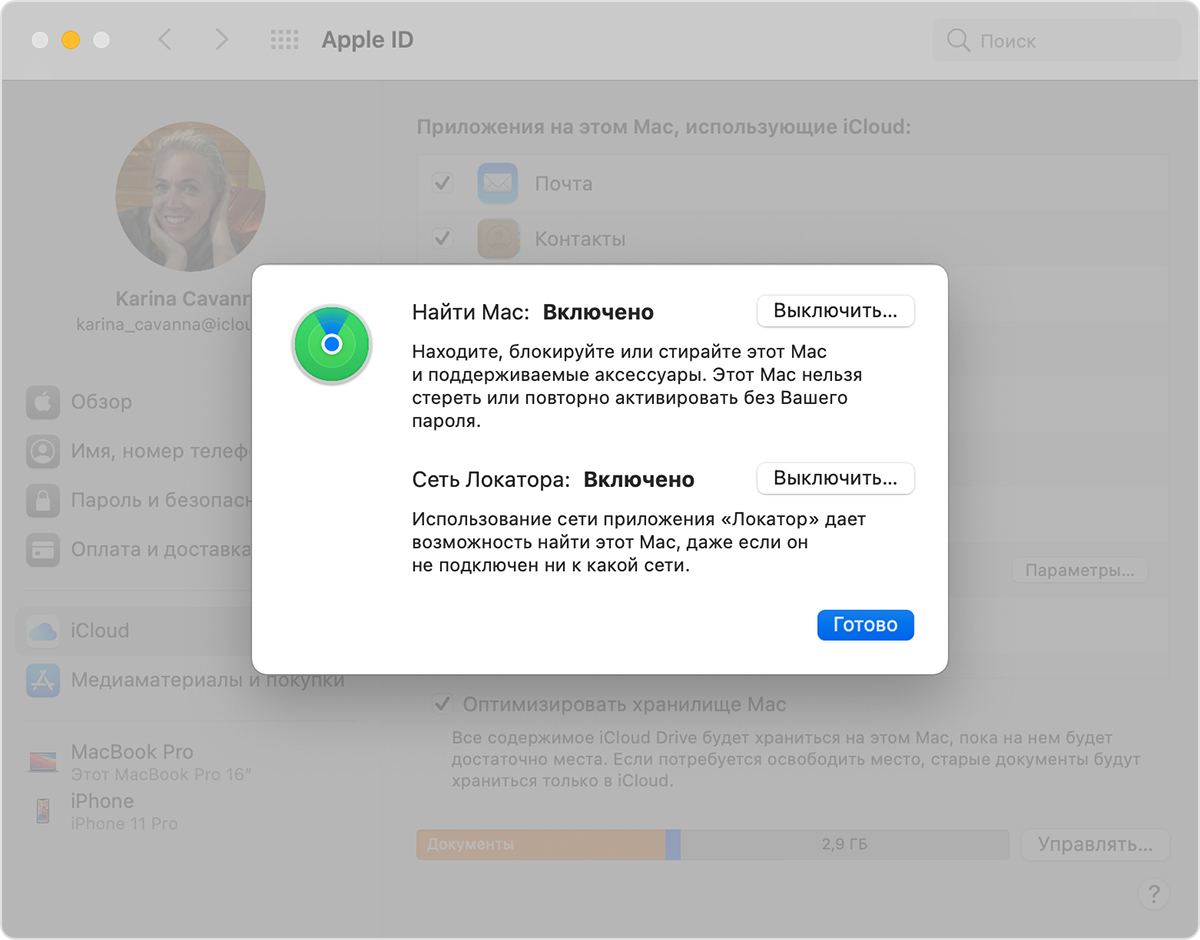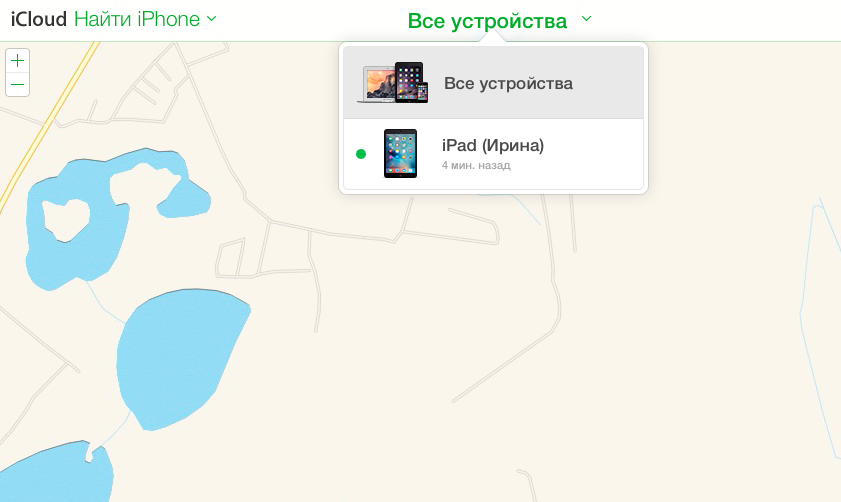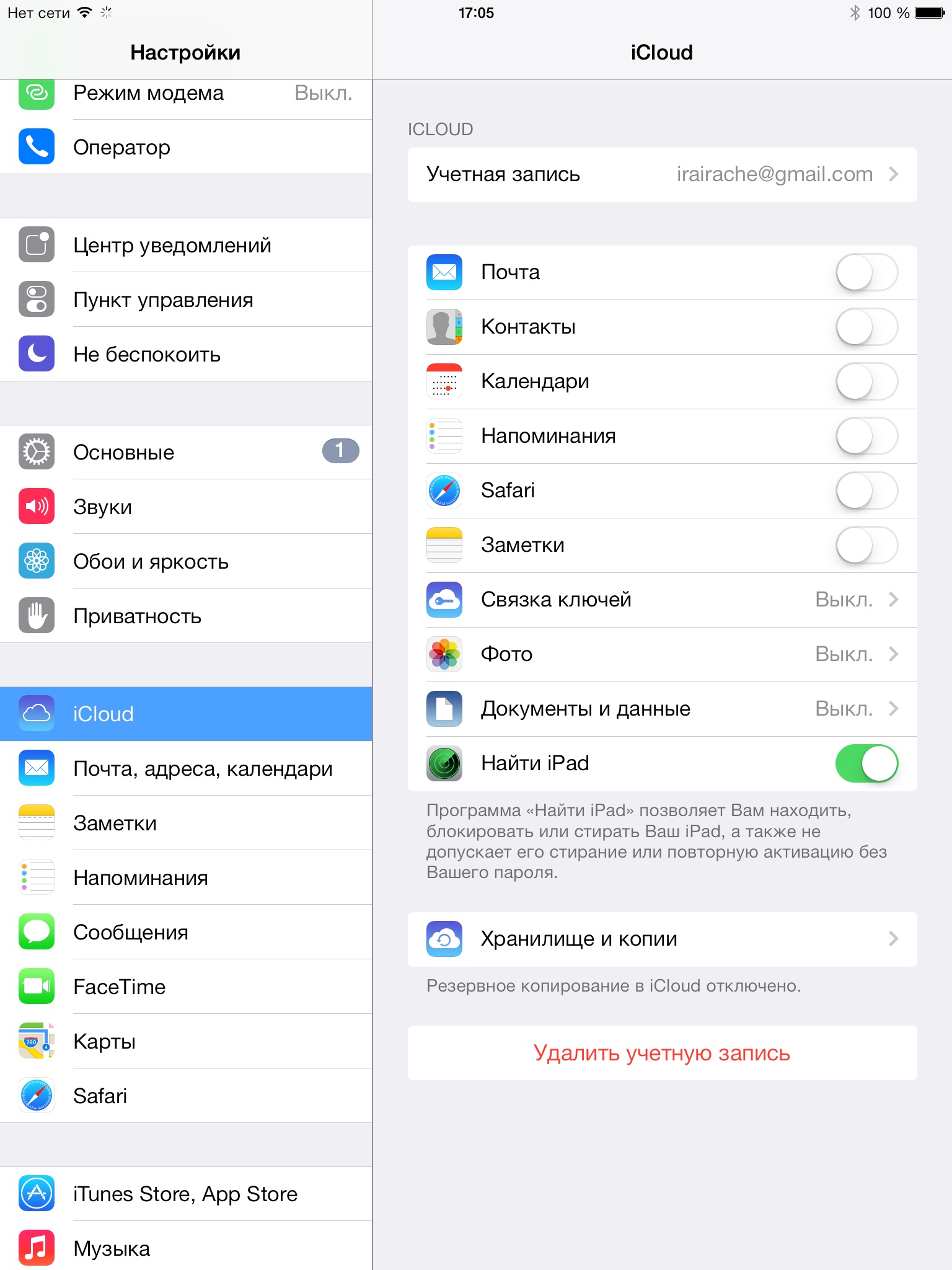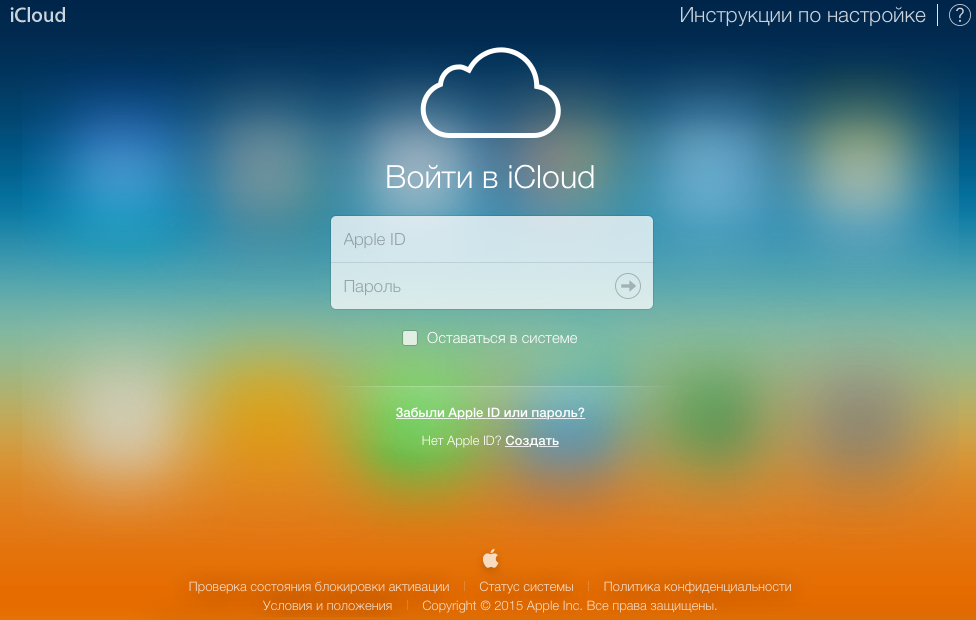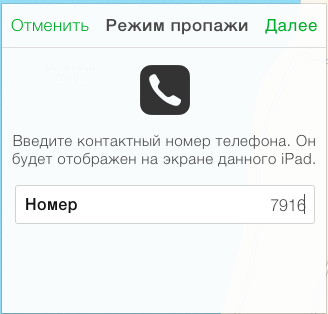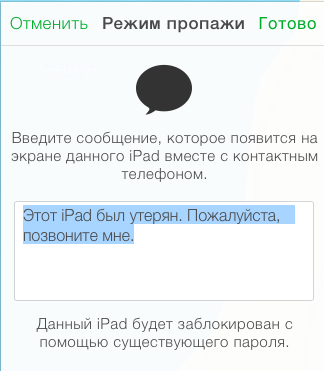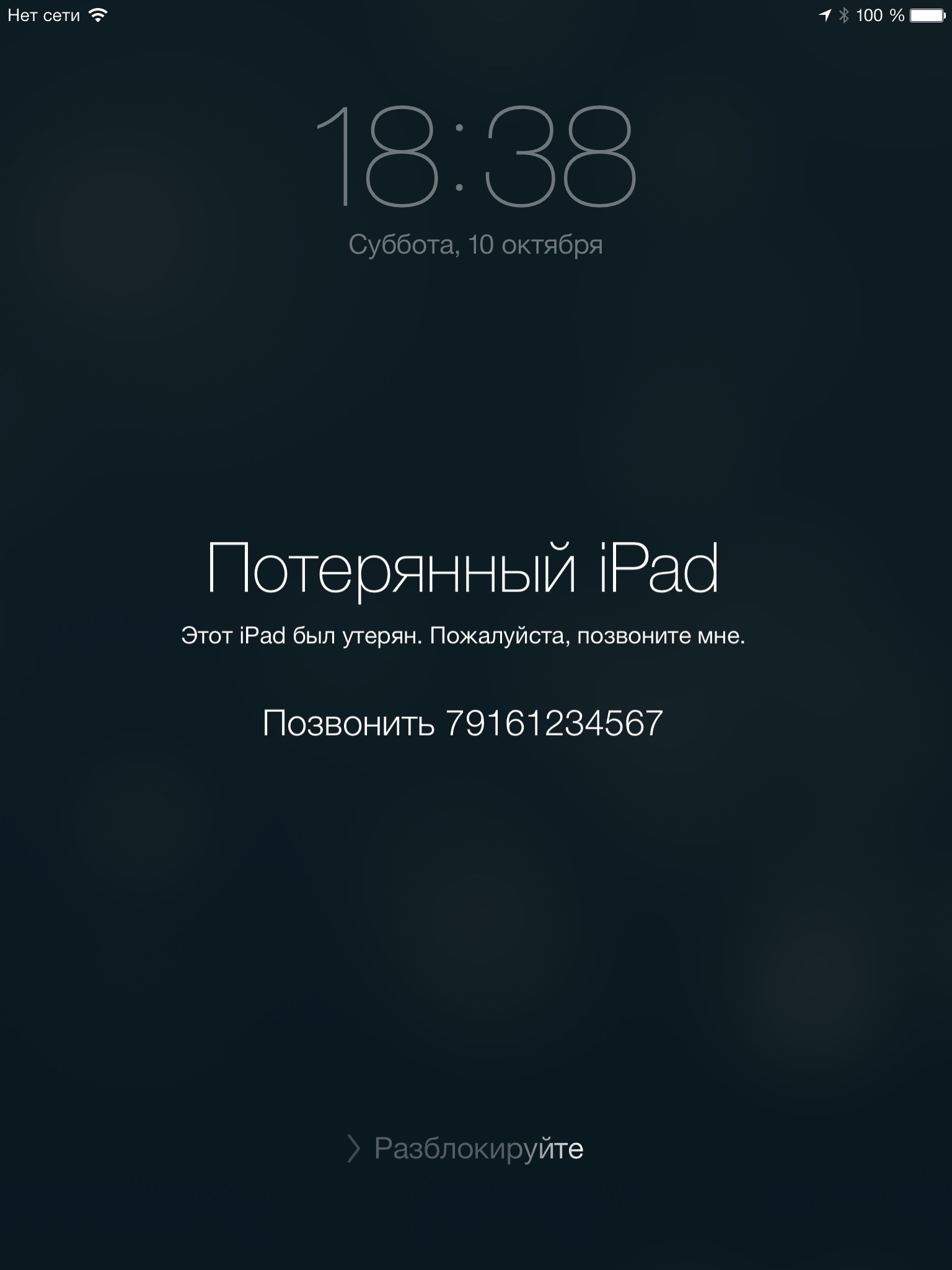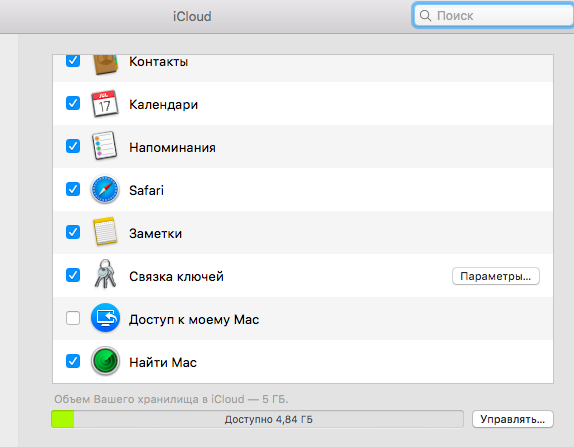- Настройте приложение «Локатор» на iPhone, iPad, iPod touch или Mac
- Включение функции «Найти» на устройствах iPhone, iPad и iPod touch
- Добавление AirPods, Apple Watch или Beats в приложение «Локатор»
- Добавление AirTag или поддерживаемого продукта стороннего производителя в приложение «Локатор»
- Включение функции «Найти» на компьютере Mac
- Дополнительная информация
- Поиск устройства в Локаторе на Mac
- Просмотр местоположения устройства
- Воспроизведение звука на iPhone, iPad, iPod touch, Mac или Apple Watch
- Воспроизведение звука на устройстве AirPods или Beats
- Прекращение воспроизведения звука на устройстве
- Маршрут до устройства
- Как на Mac узнавать местонахождение iPhone и iPad
- Как следить за местоположением iPhone/iPad/iPod?
- Как смотреть его местоположение?
- Как это поможет найти потерянное iOS-устройство?
- А как следить за местоположением MacBook?
- Как следить за местоположением детей/пожилых людей?
Настройте приложение «Локатор» на iPhone, iPad, iPod touch или Mac
Убедитесь, что приложение «Локатор» настроено таким образом, чтобы вы могли найти устройство или личную вещь в случае потери, включая объединенные с ним в пару AirPods, Apple Watch или личную вещь с прикрепленным брелоком AirTag.
После настройки приложения «Локатор» можно осуществлять поиск потерянного или украденного устройства либо личной вещи и даже помочь другу найти пропавшее устройство. Также можно предоставлять сведения о своем местонахождении друзьям, близким и контактам, отслеживать местонахождение друга и прокладывать маршрут до его местоположения.
Включение функции «Найти» на устройствах iPhone, iPad и iPod touch
- Откройте приложение «Настройки».
- Нажмите свое имя, затем нажмите «Локатор».
- Если вы хотите, чтобы друзья и близкие знали, где вы находитесь, включите параметр «Поделиться геопозицией».
- Нажмите «Найти [устройство]», затем включите функцию «Найти [устройство]».
- Чтобы найти устройство, когда оно не может подключиться к Интернету, включите функцию «Сеть Локатора».*
- Чтобы отправлять сведения о местонахождении своего устройства в Apple при низком заряде аккумулятора, включите функцию «Последняя геопозиция».
Если вы хотите иметь возможность найти потерянное устройство на карте, включите параметр «Службы геолокации». Перейдите в меню «Настройки» > «Конфиденциальность» > «Службы геолокации» и включите параметр «Службы геолокации».
* Сеть Локатора — это защищенная шифрованием анонимная сеть, включающая в себя сотни миллионов устройств Apple, которые помогут найти ваше устройство.
Добавление AirPods, Apple Watch или Beats в приложение «Локатор»
Если ваши AirPods, Apple Watch или поддерживаемый продукт Beats объединены в пару с iPhone, они автоматически настраиваются при включении функции «Найти iPhone».
Добавление AirTag или поддерживаемого продукта стороннего производителя в приложение «Локатор»
В последних версиях ОС iOS, iPadOS и macOS можно отслеживать брелоки AirTag и поддерживаемые продукты сторонних производителей с помощью приложения «Локатор».
Чтобы воспользоваться функцией «Точное местонахождение» для определения точной геопозиции AirTag, необходимо включить параметр «Доступ к геопозиции» для приложения «Локатор». Перейдите в меню «Настройки» > «Конфиденциальность» > «Службы геолокации», затем прокрутите экран вниз и нажмите «Локатор». Установите флажок «При использовании приложения» либо «При использовании приложения или виджетов», затем включите параметр «Точная геопозиция».
Включение функции «Найти» на компьютере Mac
- Выберите меню Apple () > «Системные настройки».
- Выберите «Защита и безопасность» и перейдите на вкладку «Конфиденциальность». Если замок в левом нижнем углу закрыт
, щелкните его, а затем введите имя и пароль администратора.
- Выберите пункт «Службы геолокации».
- Установите флажок «Включить службы геолокации» и убедитесь, что флажок «Локатор» установлен.
- Нажмите «Готово», а затем вернитесь в главное окно «Системные настройки».
- Выберите «Apple ID», а затем — «iCloud».
- Установите флажок «Найти Mac».
- Чтобы найти компьютер Mac в случае его потери или кражи, нажмите «Параметры». Убедитесь, что функции «Найти Mac» и «Сеть Локатора» включены.* Затем нажмите «Готово».
* Сеть Локатора — это защищенная шифрованием анонимная сеть, включающая в себя сотни миллионов устройств Apple, которые помогут найти ваше устройство.
Дополнительная информация
- Приложение «Локатор», объединяющее возможности приложений «Найти iPhone» и «Найти друзей», входит в операционные системы iOS 13, iPadOS, macOS Catalina и их более поздние версии. Если у вас iOS 12, macOS Mojave или более ранней версии, узнайте, как настроить функции «Найти iPhone» на устройствах и выполнять поиск друзей и близких с помощью приложения «Найти друзей».
- Если вам нужна помощь в поиске приложения «Локатор», см. статьи Использование функции «Поиск» на устройствах iPhone, iPad и iPod touch или Поиск с помощью Spotlight на Mac.
- Узнайте, как найти устройство на iCloud.com.
Доступность и функции приложения «Локатор» могут различаться в зависимости от страны или региона.
Источник
Поиск устройства в Локаторе на Mac
В Локаторе Вы можете посмотреть, где находится пропавшее устройство Apple, и воспроизвести на нем звуковой сигнал, чтобы было проще его найти.
Важно! Пропавшее устройство можно найти, только если Вы его заранее добавили в Локатор.
Просмотр местоположения устройства
В приложении «Локатор» 
В списке устройств выберите устройство, которое хотите найти.
Если устройство удалось найти. Устройство появится на карте, и Вы сможете посмотреть, где оно находится. Текущее местонахождение и временная метка отображаются под названием устройства. Если вокруг устройства на карте отображается синий круг, значит, геопозиция указана приблизительно.
Если устройство не удалось найти. Под именем устройства появится надпись «Геопозиция не найдена». Если Вы хотите получить уведомление, когда устройство будет обнаружено, нажмите кнопку информации 
Воспроизведение звука на iPhone, iPad, iPod touch, Mac или Apple Watch
В приложении «Локатор» 
В списке устройств выберите устройство, на котором нужно воспроизвести сигнал, и нажмите кнопку информации 
Нажмите «Воспроизвести звук».
Примечание. Можно также нажать устройство в списке устройств, удерживая клавишу Control, а затем выбрать «Воспроизвести звук».
Если устройство подключено к сети. Звуковой сигнал включается на устройстве после небольшой задержки и звучит примерно две минуты с нарастанием громкости. Устройство при этом может вибрировать. Уведомление функции «Найти [устройство]» также появляется на экране устройства.
На электронный адрес Apple ID также будет отправлено письмо с подтверждением.
Если устройство не подключено к сети. Звуковой сигнал прозвучит, как только устройство подключится к сети Wi-Fi или к сотовой сети.
Информацию об использовании Локатора с другими устройствами см. в руководстве пользователя iPhone, iPad, iPod touch или Apple Watch.
Воспроизведение звука на устройстве AirPods или Beats
В приложении «Локатор» 
В списке устройств выберите свое устройство AirPods или Beats, затем нажмите кнопку информации 
Нажмите «Воспроизвести звук». Если AirPods или Beats потерялись в разных местах, можно сначала воспроизвести звук на левом, а потом на правом наушнике и найти их по очереди.
Если AirPods или Beats сейчас онлайн. Звук воспроизводится мгновенно. Воспроизведение длится 2 минуты.
На электронный адрес Apple ID также будет отправлено письмо с подтверждением.
Если AirPods или Beats сейчас офлайн. Вы получите уведомление, когда они будут находиться в зоне досягаемости одного из Ваших устройств и будет открыто приложение «Локатор».
Примечание. Если наушники AirPods находятся в футляре, звук не воспроизведется.
Подробнее об использовании приложения «Локатор» для поиска AirPods см. на веб-сайте поддержки AirPods.
Прекращение воспроизведения звука на устройстве
Если Вы нашли устройство, Вы можете отключить сигнал до того, как он выключится автоматически. Для этого выполните одно из следующих действий.
На Mac. Нажмите «OK» на уведомлении «Найти Mac».
iPhone, iPad или iPod touch. Нажмите кнопку питания или регулировки громкости, либо используйте переключатель «Звонок/Бесшумно». Если устройство заблокировано, Вы также можете разблокировать его или смахнуть уведомление «Найти [устройство», чтобы отключить его. Если устройство разблокировано, Вы также можете нажать «ОК» на уведомлении «Найти [устройство».
Apple Watch. Коснитесь «Закрыть» на уведомлении «Найти часы», либо нажмите колесико Digital Crown или боковую кнопку.
AirPods. Поместите AirPods в футляр и закройте крышку или нажмите «Остановить» в Локаторе.
Устройство Beats. В зависимости от модели наушников Beats, Вы можете поместить их в футляр и закрыть крышку или нажать кнопку питания. Вы также можете нажать «Остановить» в приложении «Локатор».
Маршрут до устройства
В приложении «Локатор» 
В списке устройств выберите устройство, к которому нужно проложить маршрут, и нажмите кнопку информации 
Примечание. Можно также нажать устройство в списке устройств, удерживая клавишу Control, а затем выбрать «Маршруты».
Откроется приложение «Карты» 
Совет. Чтобы помочь другу найти его устройство, откройте сайт iCloud.com и позвольте войти в свою учетную запись iCloud в Локаторе на Вашем Mac. В списке людей выберите себя, затем нажмите кнопку информации 
Источник
Как на Mac узнавать местонахождение iPhone и iPad
Эта простая инструкция научит как за пару минут настроить мониторинг местоположения iPhone/iPad/iPod/Mac, заставить потерянное устройство издавать звуковой сигнал или заблокировать его.
Как следить за местоположением iPhone/iPad/iPod?
Для того чтобы начать следить за местоположением вашего мобильного устройства под управлением iOS необходимо открывать пункт меню Настройки -> iCloud и сделать активным переключатель «Найти iPad».
Как смотреть его местоположение?
- Зайти на сайт icloud.com и авторизоваться под той учетной записью, под которой авторизовано iOS-устройство.
- Выбрать раздел «Найти iPhone».
- Выбрать нужно устройство.
Как это поможет найти потерянное iOS-устройство?
- Если на карте видно, что iOS-устройство, скорее всего, находится у вас в квартире, то можно заставить его издавать звуковой сигнал.
После нажатия на иконку «Воспроизвести звук» iPhone, iPad или iPod touch начнет проигрывать приятную тихую музыку. Которую, если бы он был не у меня в руке, а где-нибудь под кроватью, я бы с трудом услышала.
- Если устройство потеряно, то можно включить «Режим пропажи».
- Ввести свой номер телефона и сообщение, которое будет отображаться на экране блокировки.
- Вот так теперь выглядит экран заблокированного устройства.
Когда iPad будет найден, на почтовый ящик, к которому привязана учетная запись iCloud придет сообщение «iPad был обнаружен по адресу…».
А как следить за местоположением MacBook?
Надо войти в Настройки -> iCloud и поставить галочку напротив слов «Найти Mac».
Теперь местоположение MacBook можно видеть на вышеописанной карте.
Как следить за местоположением детей/пожилых людей?
Девайсы теряются довольно редко, а многие подростки регулярно приходят домой не вовремя. Для спокойствия родителей у iCloud есть функция «Семейный доступ». Она позволяет объединить до шести учетных записей в одну группу, которая оплачивает покупки с одной кредитной карты, хранит фотографии в общем альбоме и ведет семейный календарь. Если в настройках iCloud член семьи дал согласие на отображение его геопозиции, то все другие родственники смогут видеть где он находится.
Источник
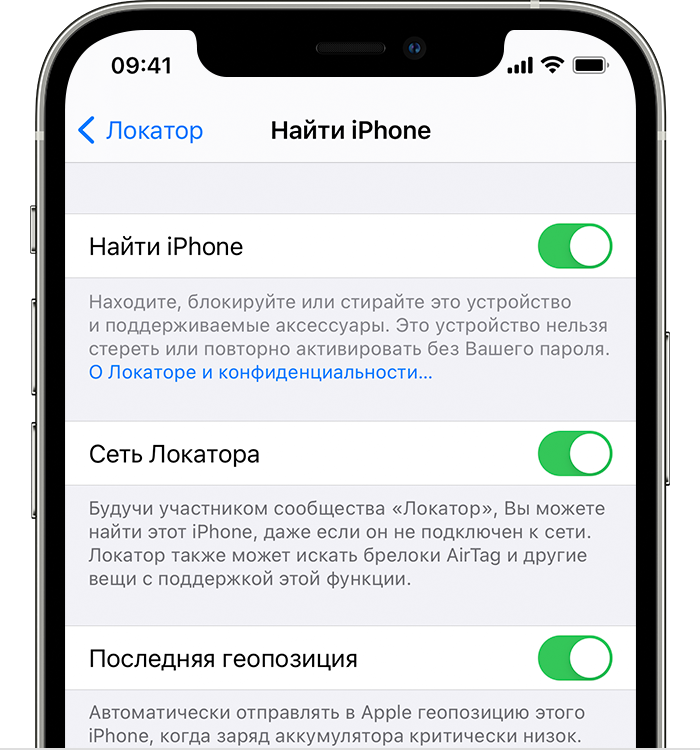
 , щелкните его, а затем введите имя и пароль администратора.
, щелкните его, а затем введите имя и пароль администратора.