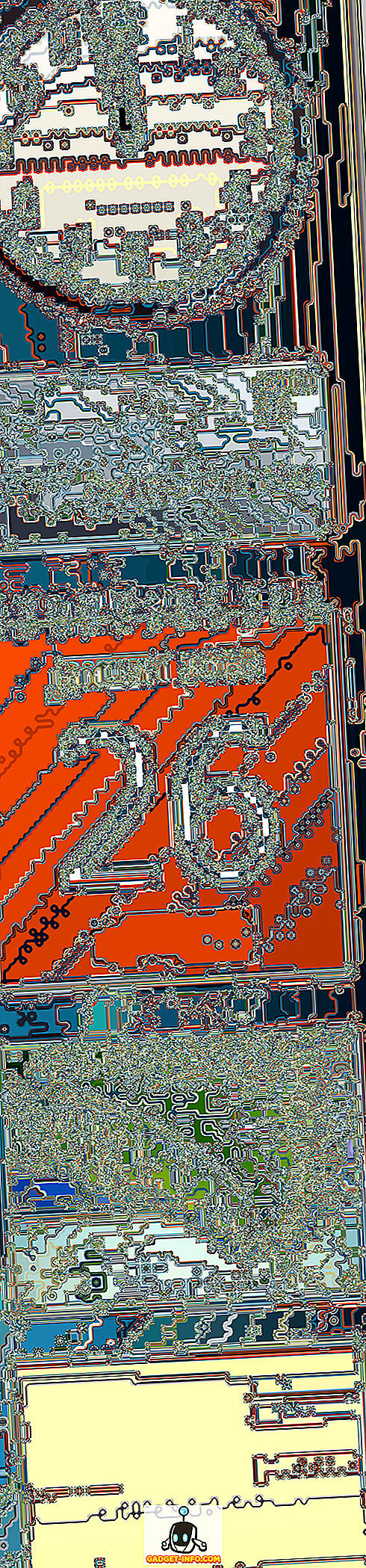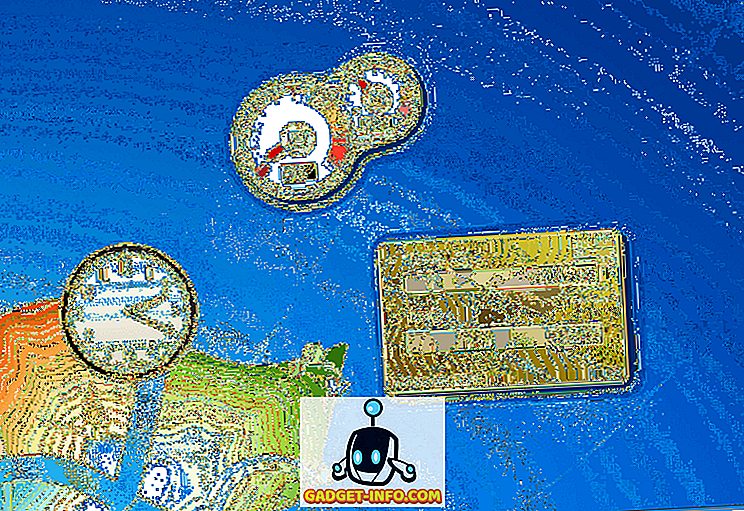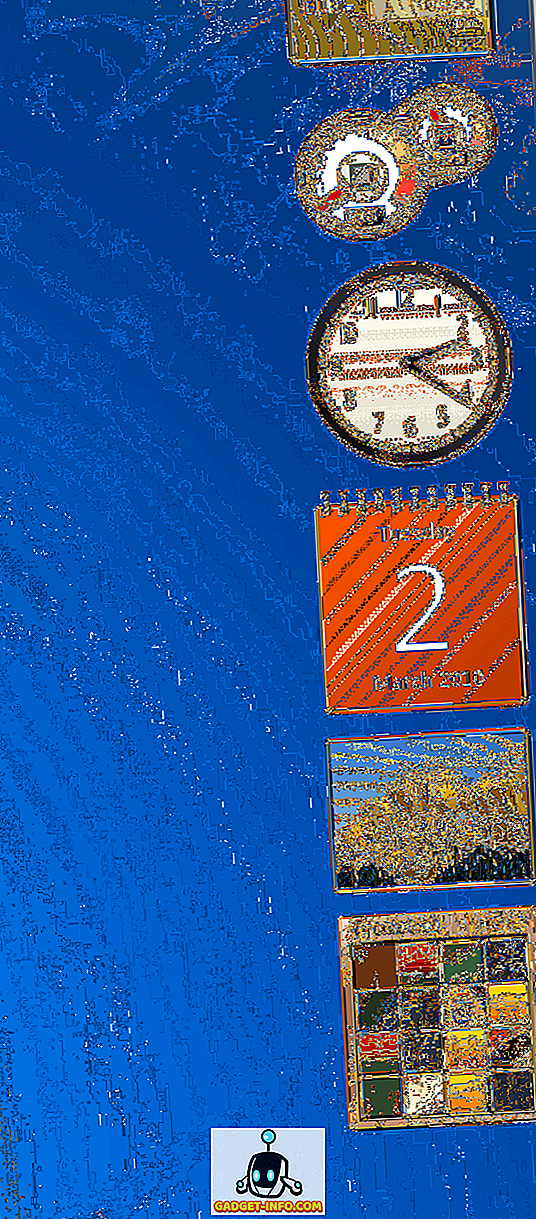- Windows 8. Что такое боковая панель, зачем она нужна или где можно найти остальные, успевшие стать привычными нам, элементы?
- Где находятся наши любимые Notepad, Wordpad и Paint и остальные приложения из меню Пуск?
- Как восстановить боковую панель Windows?
- Описание проблемы
- Помощь в решении проблемы
- Самостоятельное решение проблемы
- «Устранена ли неполадка?»
- Где находится боковая панель в Windows 7?
- Боковая панель Windows Vista
- Windows 7 и боковая панель
- Гаджеты боковой панели в Windows 7
- Как работает боковая панель Windows в Windows 7?
- Боковая панель для Windows 7
- Общие сведения о боковой панели
- Возвращение боковой панели на Виндовс 7
- Шаг 1: Установка 7 Sidebar
- Шаг 2: Работа с 7 Sidebar
- Шаг 3: Настройки 7 Sidebar
- Удаление 7 Sidebar
- Заключение
Windows 8. Что такое боковая панель, зачем она нужна или где можно найти остальные, успевшие стать привычными нам, элементы?
Итак, давайте же продолжим знакомство с этой новой операционной системой от Microsoft, идеология концепции которой слегка удалилась от десктопной и стала более ориентированной к планшетной. В связи с чем и могут всплыть некоторые непонятки – куда исчезли с привычных мест нужные нам элементы. А если сказать точнее, то куда спрятались.
Рассмотрим такой инструмент как Боковая Панель Windows 8, которую можно вызвать наведя мышкой в правый край экрана. Для тех кто предпочитает использовать горячие клавиши, есть специальная комбинация – Win+ C.
Рассмотрим все инструменты по порядку.
- Поиск – как можно догадаться по названию, полюбившийся нам поиск. Как всегда можно в поисковую строку вбить что угодно, а чуть ниже задать область поиска – приложения, файлы, а то и вовсе поиск в интернете.
- Общий доступ – с помощью этого инструмента можно делиться со своими знакомыми файлами и информацией. А также обновлять статус в различных социальных сетях, при этом соответствующее приложение должно быть у вас установлено.
- Пуск – тут все и так понятно, возвращает нас обратно, в стартовое окно, которое мы наблюдаем при загрузке.
- Устройства – управление всеми устройствами, подключенными к компьютеру. Другими словами этот инструмент предназначен для упрощения операций, связанных с передачей документа на печать, синхронизацией с каким-либо устройством или просто пересылки файлов.
- Параметры – здесь находится все, что связано с настройкой нашей операционной системы. К слову сказать, там и находится наша Панель управления.
Где находятся наши любимые Notepad, Wordpad и Paint и остальные приложения из меню Пуск?
Хороший вопрос. Все стандартные приложения, а также полюбившиеся нам инструменты, такие как Блокнотик, Калькулятор, Paint, Командная строка, Выполнить… да та же Панель Управления; ко всему этому можно получить доступ одним незамысловатым способом, который заключается в том, что мы сперва должны вызвать Боковую Панель(Windows + C).
Выбираем поиск, щелкаем по пространству слева и захватив левой кнопкой мыши ползунок слева, прокручиваем экран до того места, где мы сможем увидеть вожделенный список приложений, успевших уже полюбиться нам.
Отсюда же можно также будет вызвать уже знакомые нам по предыдущим версиям компоненты Панель управления, Командная строка, Выполнить, Проводник, Диспетчер задач.
По сути ничего не изменилось…просто элементы зарылись чуть менее глубже чем кажется, но по-прежнему называются так, как и раньше.
Как восстановить боковую панель Windows?
Описание проблемы
Боковая панель Windows не отображается на рабочем столе. Щелкните значок боковой панели Windows или попытайтесь запустить программу для ее запуска, боковая панель Windows по-прежнему не отображается. Несколько вещей может вызвать это произошло. Например боковая панель Windows может исчезли после удаления программы. Эта статья поможет устранить проблему и сделать боковой панели Windows появляются снова.
Чтобы получить помощь в решении проблемы, перейдите к разделу «помощь в решении проблемы». Если вы предпочитаете решить проблему самостоятельно, перейдите к разделу «Самостоятельное решение проблемы».
Помощь в решении проблемы
Чтобы устранить проблему автоматически, щелкните ссылку Устранить проблему . Затем нажмите кнопку выполнить в диалоговом окне Загрузка файла и следуйте указаниям мастера.
Примечание. Этот мастер может быть только на английском языке. Однако автоматическое исправление также работает для других языковых версиях Windows.
Примечание. Если вы не на компьютере, на котором выявлена проблема, можно сохранить автоматическое исправление на флэш-накопитель или компакт-диск и затем запустить его на нужном компьютере.
Самостоятельное решение проблемы
Чтобы устранить эту проблему, выполните следующие действия.
Нажмите кнопку Пуски выберите Все программы.
Выберите Стандартные, щелкните правой кнопкой мыши Командная строкаи выберите Запуск от имени администратора.
Если запрашивают пароль администратора или подтверждение, введите пароль или подтвердите действие.
В командной строке введите следующие команды. После каждой команды нажмите клавишу ВВОД.
Regsvr32 «%ProgramFiles%\Windows Sidebar\sbdrop.dll
Regsvr32 «%ProgramFiles%\Windows Sidebar\wlsrvc.dll
«Устранена ли неполадка?»
Проверьте, устранена ли проблема. Если проблема устранена, приведенные в этой статье. Если проблема не устранена, обратитесь в службу поддержки.
Сведения по выполнению распространенных задач по обслуживанию системы в Windows Vista посетите следующий веб-сайт корпорации Майкрософт:
Где находится боковая панель в Windows 7?
Некоторые люди любили это, и некоторые ненавидели это. Где бы вы ни оказались в этом спектре, Microsoft представила нам боковую панель в Windows Vista.
Однако многие пользователи, которые обновились до Windows 7, были удивлены, что боковая панель не была частью Aero Desktop. Узнайте, что случилось с боковой панелью в Windows 7 и как использовать гаджеты в Windows 7 без нее.
Боковая панель Windows Vista
Появившаяся в Windows Vista боковая панель была местом, где находилась еще одна новая функция новой операционной системы. Гаджеты — это небольшие программы, созданные из файлов XML, HTML и изображений, которые можно разместить на боковой панели в Windows Vista.
К сожалению, многие люди не находили боковую панель или находящиеся на ней гаджеты слишком полезными. Это было особенно верно, потому что, когда Vista была выпущена. Многие домашние пользователи не имели широкоэкранных мониторов, а боковая панель занимала слишком много ценного пространства на рабочем столе.
Боковая панель исчезает, когда она не используется, как бы побежденная цель иметь гаджеты на рабочем столе, потому что они не были легко видны при необходимости.
Windows 7 и боковая панель
Признавая, что она не была хорошо принята в Vista, Microsoft произвела капитальный ремонт боковой панели в Windows 7. Гаджеты теперь находятся на рабочем столе, где пользователи могут перемещать их в любом месте экрана, в отличие от других окон, таких как Windows Explorer.
Одной из причин перестройки было освободить место для еще одной новой функции в Windows 7. Как следует из названия, Aero Snap — это функция Aero Desktop, которая позволяет пользователям привязывать окна и программы к левому и правому краям экрана, потянув за окно на внешние края. Вытягивание окна в верхнюю часть экрана позволяет пользователю мгновенно развернуть любое окно.
Вероятно, что боковая панель, с ее способностью автоматического скрытия, будет мешать Aero Snap. Следовательно, гаджеты теперь находятся в любом месте, где пользователь хочет использовать их как плавающие объекты, а не статически прикреплены к специальному контейнеру.
Гаджеты боковой панели в Windows 7
По правде говоря, Microsoft не удалила боковую панель из Windows 7. Она есть, она просто больше не является статическим контейнером. Гаджеты на вашем компьютере находятся в одной из двух папок. Это для всех пользователей:
и это для каждого отдельного пользователя компьютера:
где имя отдельной учетной записи Windows 7. Обратите внимание, что в обоих случаях гаджеты находятся в папке боковой панели Windows.
Как работает боковая панель Windows в Windows 7?
Как указано выше, боковая панель существует в Windows 7; он просто работает по-другому, чтобы сделать возможной функцию Aero Snap. Поместить гаджеты на рабочий стол означает иметь плавающие приложения, а не ограничивать их одной специальной областью.
Однако, если вы разместите гаджет на рабочем столе Windows 7, вы можете привязать его к сторонам и углам. Фактически, вы можете выстроить их в линию так же, как если бы они были в контейнере боковой панели, как в Windows Vista, и они также будут привязываться друг к другу.
Обратите внимание, что если вы выстроите свои гаджеты в ряд и прикрепите их к правой стороне экрана и друг к другу, вы в конечном итоге создадите виртуальную боковую панель, как в Windows Vista, без необходимости статически ограничивать их в контейнере боковой панели.
Не главное открытие, но, учитывая мощь и популярность функции Aero Snap, потерять контейнер на боковой панели из-за того, как Windows 7 обрабатывает гаджеты, является отличным компромиссом. Если у вас все гаджеты настроены и вы не хотите их потерять, обязательно сделайте резервную копию гаджетов Windows 7 для безопасности. Если они вам больше не нужны, вы также можете легко отключить гаджеты в Windows 7. Наслаждайтесь!
Боковая панель для Windows 7
Общие сведения о боковой панели
Некоторые пользователи оценили удобство этой возможности, однако большинству эта опция пришлась не по вкусу, и в Windows 7 приложение «Боковая панель» силами программистов Microsoft преобразилось в набор гаджетов, которые размещаются на «Рабочем столе». 
Увы, но не помогла и такая переделка – через несколько лет компания Майкрософт обнаружила уязвимость в этом элементе, отчего его разработка была полностью прекращена, и в новейших версиях операционной системы редмондская корпорация отказалась от «Боковой панели» и их наследников-гаджетов.
Однако многим и гаджеты, и боковая панель нравились: такой элемент расширяет функциональность ОС или делает её использование более удобным. Поэтому в дело вступили независимые разработчики: существуют альтернативные варианты боковой панели для Windows 7, равным образом, как и гаджеты, которые можно использовать без указанного компонента через соответствующий пункт в контекстном меню «Рабочего стола».
Возвращение боковой панели на Виндовс 7
Поскольку получить этот компонент официальным методом уже нельзя, придётся использовать стороннее решение. Наиболее функциональным из них является бесплатный продукт под названием 7 Sidebar. Приложение невероятно простое и удобное – это гаджет, который включает в себя функции боковой панели.
Шаг 1: Установка 7 Sidebar
Инструкция по загрузке и установке выглядит следующим образом:
- Перейдите по ссылке выше. На открывшейся странице найдите блок «Download» в меню слева. Слово «Download» в первом пункте блока представляет собой ссылку на скачивание 7 Sidebar – кликните по ней левой кнопкой мыши.
Шаг 2: Работа с 7 Sidebar
Боковая панель, представленная гаджетом 7 Sidebar, не только копирует внешний вид и возможности этого компонента в Windows Vista, но и добавляет много новых функций. С ними можно ознакомиться в контекстном меню элемента: наведите курсор на панель и кликните правой кнопкой мыши. 
Теперь рассмотрим каждый пункт поподробнее.
- Функция пункта «Добавить гаджет» очевидна – его выбор запускает стандартный для Виндовс 7 диалог добавления элементов боковой панели;
Пункт «Отображать всегда» закрепляет боковую панель, делая её видимой в любых условиях;

Второй вариант просто отключает отображение панели и гаджетов – для их возвращения обратно нужно опять-таки воспользоваться пунктом «Гаджеты» контекстного меню «Рабочего стола».
Программа прекрасно работает как с системными, так и со сторонними гаджетами. О том, как добавить сторонний гаджет в Виндовс 7, можете узнать из статьи по ссылке далее.
Шаг 3: Настройки 7 Sidebar
Пункт настройки контекстного меню боковой панели содержит в себе вкладки «Расположение», «Дизайн» и «О программе». Последняя отображает информацию о компоненте и не слишком полезна, тогда как первые две включают в себя опции для тонкой настройки внешнего вида и поведения боковой панели. 
Параметры расположения позволяют выбирать монитор (если их несколько), сторону местоположения и ширину панели, а также отображение на «Рабочем столе» или при наведении курсора. 
Вкладка «Дизайн» отвечает за настройку группировки и привязки гаджетов, прозрачность и переключение между несколькими вкладками с разными группами гаджетов.
Удаление 7 Sidebar
Если по каким-то причинам понадобилось удалить 7 Сайдбар, сделать это можно так:
- Вызовите окно «Гаджеты» и найдите в нём «7 Sidebar». Кликните по нему ПКМ и выберите «Удалить».
Элемент будет удалён без следов в системе.
Заключение
Как видим, вернуть боковую панель в Windows 7 всё-таки можно, пусть и с помощью стороннего средства.