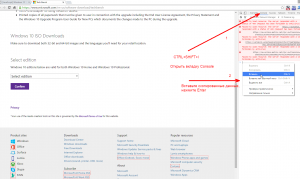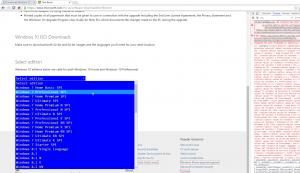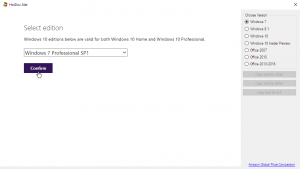- Как скачать официальный образ Windows с сайта Microsoft.
- Официальный образ Windows.
- Где скачать официальный образ Windows?
- Windows ISO Downloader [WID]
- Системные требования
- Как с помощью Windows ISO Downloader скачать образ Windows
- Подводим Итоги
- Как скачать оригинальный ISO образ Windows с сайта Microsoft
- Как скачать любой оригинальный ISO образ Windows с сайта Microsoft
- Microsoft Windows and Office ISO Download Tool
- Скачать Windows 10
- обновление Windows 10 за октябрь 2020 г.
- Хотите установить Windows 10 на своем компьютере?
Как скачать официальный образ Windows с сайта Microsoft.
Где скачать официальный образ Windows? Таким вопросом задается довольно большое количество пользователей в сети интернет. 
Официальный образ Windows.
Те пользователи, которые хотят скачать официальные дистрибутивы, знают чем они лучше различных неофициальных сборок. Давайте перечислим плюсы официальных образов:
- Отсутствие стороннего программного кода в дистрибутиве. Часто в сборках предлагаемых к скачиванию на различных сайтах и торрент трекерах присутствуют вирусы трояны, которые активируются после установки windows.
- В разы меньше шансы стать частью огромной ботнет сети. Про ботнет можете почитать в интернете.
- В разы меньше шансы на получение вместе со сборкой, дыр в безопасности ОС. Например: Были сборки в которые были включены программы удаленного администрирования, услугами которых с радостью пользовались хакеры.
Здесь можно конечно привести еще кучу плюсов, но думаю, уже того что есть хватает. Давайте уже перейдем к скачиванию образа Windows.
Где скачать официальный образ Windows?
Способ скачивания официального дистрибутива с сайта MicroSoft уже не актуален. Поэтому рекомендую сразу воспользоваться вторым способом.
Скачать официальный дистрибутив Windows можно, конечно же, на их официальном сайте. При этом наличие лицензионного ключа не обязательно. Это не означает, что скачав образ любой Windows и впоследствии установив её, она будет активирована. Без ключа она будет работать 30 дней. Это ознакомительный период. Потом для продолжения работы нужно будет ввести лицензионный ключ.
Переходим на страницу скачивания образа Windows 10. Забегая вперед скажу, что образы всех версий можно скачать с этой же страницы. Вот ее адрес: http://www.microsoft.com/ru-ru/software-download/windows10ISO/
Скачать образ Windows 10 легко, а вот для скачивания других версий придется схитрить. Просто зайдя на страницу, в пункте «Выбор выпуска» будут присутствовать только различные сборки версии Windows 10. 
Чтобы в выборе выпуска появились пункты с другими версиями Windows делаем следующее.
На странице скачивания образа Windows в любом месте нажимаем правую кнопку мыши (актуально для браузера Chrome) и выбираем пункт «Просмотреть код» (можно также нажать комбинацию клавиш CTRL + SHIFT + I либо кнопку F12 ). Откроются так называемые «Инструменты разработчика«. Здесь переходим во вкладку Console (Консоль) и чтобы очистить лишние мешающие нам записи нажимаем кнопки CTRL + L .
Windows ISO Downloader [WID]
Для тех, кто считает выше описанный метод сложным либо у них не получается с помощью него скачать образы windows, предлагаю установить утилиту Windows ISO Downloader. Данная утилита позволяет скачивать официальные образы windows 7, 8, 8.1, 10, а также пакеты MS Office напрямую с серверов MicroSoft. Программа имеет поддержку русского языка и совершенно бесплатна. Скачать можно с официального сайта
Системные требования
- Для работы программы на Windows 7, 8 8.1, 10 нужно, чтобы был установлен пакет Microsoft .NETFramework 4.6.1, а также Internet Explorer 8 или выше.
- Для работы программы на Windows Vista, XP нужно чтобы был установлен пакет Microsoft .NETFramework 3.5, а также Internet Explorer 7 или выше.
Как с помощью Windows ISO Downloader скачать образ Windows
Запускаем программу. Откроется вот такое интерфейсное окно программы.

Ссылки идут на официальные серверы MicroSoft. Это можно проверить нажав в правом меню, внизу, кнопку «Копировать ссылку для 32 bit/64 bit«. Ссылка будет скопирована в буфер обмена. Вы можете её вставить в браузер и проверить куда ведет. А ведет она на адрес, который начинается так — https://software-download.microsoft.com. Также, с помощью данного метода, можно скопировать ссылку в какой нибудь загрузчик и уже с помощью него скачать официальные образы Windows напрямую с серверов MicroSoft.
Подводим Итоги
MicroSoft позволила пользователям скачивать официальные дистрибутивы своих продуктов и это безусловно удобно, когда нужно переустанавливать систему, а у вас на руках нет надежного дистрибутива Windows. Теперь, загружая официальные образы Windows с серверов Майкрософт вы можете быть уверены, что скачиваете не «кота в мешке», а чистый дистрибутив продукта.
Как скачать оригинальный ISO образ Windows с сайта Microsoft
Если вы хотите скачать оригинальный ISO-образ Windows 7, 8, 10, то, в зависимости от версии операционной системы, есть несколько способов как это сделать.
Если требуется образ Windows 7, то перейдите на страницу: //www.microsoft.com/ru-ru/software-download/windows7, но образ здесь вы сможете загрузить лишь при наличии лицензионного ключа, и только для Retail-версии Windows 7, скачать ISO-образ, используя OEM ключ тут не получится.
В случае с Windows 8.1 или Windows 10 лицензионный ключ не требуется, загрузочный образ в этом случае можно скачать совершенно бесплатно с помощью фирменной утилиты от Майкрософт – MediaCreationTool.
Как скачать любой оригинальный ISO образ Windows с сайта Microsoft
Официальный ISO-образ Windows 10 можно получить не только посредством MediaCreationTool, но и скачать его с официального сайта Майкрософт по адресу: //www.microsoft.com/en-us/software-download/techbench, где по умолчанию предлагаются только образы Windows 10.
Однако, существует способ, позволяющий получить доступ к скачиванию любых ISO образов Windows без лицензионного ключа, включая Windows 7 и Windows 8.1 во всех редакциях, кроме Enterprise.
- Откройте в браузере: //pastebin.com/ и добавьте в адресной строке к адресу сайта следующий код: EHrJZbsV → нажмите Enter;
- Скопируйте содержимое RAW Paste Data (на скриншоте);
- Перейдите на: //www.microsoft.com/ru-ru/software-download/windows10ISO/;
- Используйте сочетание клавиш: «CTRL + SHIFT + I» для доступа к инструментам разработчика (сочетание работает во многих популярных браузерах: Google Chrome, Opera, Яндекс.Браузер, Mozilla Firefox и других веб-обозревателях) или нажмите F12 в браузерах Internet Explorer или Microsoft Edge;
- Выберите вкладку «Консоль» (Console);
- Вставьте скопированные данные в Console → Enter.
На этом всё. Теперь нам доступно куда больше вариантов.
Остаётся выбрать необходимый ISO-образ, язык, разрядность (32 или 64-бит) и нажать соответствующую кнопку для его загрузки (консоль можно закрыть).
Обновление 2017 : в настоящее время при переходе на //www.microsoft.com/ru-ru/software-download/windows10ISO/ автоматически перенаправляет на другую веб-страницу, где нижеописанный способ не работает. Чтобы всё получилось необходимо выполнить следующее:
- Перейдите: //www.microsoft.com/ru-ru/software-download/windows10/;
- В браузере откройте «Инструменты разработчика», в Google Chrome можно использовать для этого сочетание клавиш CTRL + SHIFT + I;
- Нажмите на иконку выбора устройств для эмуляции просмотра (на скриншоте);
- Обновите страницу;
- Выберите вкладку «Консоль» (Console);
- Вставьте скопированные данные с pastebin в Console → Enter.
Microsoft Windows and Office ISO Download Tool
Впрочем, можно обойтись и без консоли, описанный выше процесс можно автоматизировать с помощью бесплатной утилиты «Microsoft Windows and Office ISO Download Tool», которая помимо ISO-образов Windows 7, 8.1, 10 и Windows 10 Insider Preview позволяет получить доступ и к загрузке оригинальных образов Microsoft Office 2007, 2010, 2013, 2016.
- Скачайте утилиту;
- Запустите программу → выберите версию Windows, которая вам необходима, например, Windows 7 → выберите выпуск (Starter, Professional, Ultimate и т.д.);
- Нажмите кнопку «Confirm» (рус. Подтвердить);
- Выберите язык локализации → Confirm;
- Скачайте ISO образ выбранной версии Windows 32 или 64-бит по ссылке (действует 24 часа с момента её создания).
Надеемся, что тот или иной способ, приведённый в данной статье, помог вам скачать оригинальный ISO образ Windows.
Скачать Windows 10
Перед обновлением ознакомьтесь с описанием известных проблем на странице информации о выпуске Windows и убедитесь, что это не повлияет на ваше устройство.
обновление Windows 10 за октябрь 2020 г.
Средство Update Assistant может помочь вам выполнить обновление до последней версии Windows 10. Чтобы начать, щелкните Обновить сейчас.
Хотите установить Windows 10 на своем компьютере?
Чтобы приступить к работе, вам потребуется лицензия на установку Windows 10. Затем можно будет установить и запустить средство создания носителя. Подробнее о том, как работать с этим средством, см. в инструкциях, приведенных ниже.
Эти инструкции можно использовать в следующих случаях:
- У вас есть лицензия на установку Windows 10 и вы обновляете операционную систему компьютера с Windows 7 до Windows 8.1.
- Вам нужно переустановить Windows 10 на компьютере, где уже была успешно активирована эта ОС.
Если вы устанавливаете Windows 10 на компьютере с Windows XP или Windows Vista или вам нужно создать установочный носитель с Windows 10 на другом компьютере, ознакомьтесь с разделом Использование средства для создания установочного носителя (USB-устройства флэш-памяти, DVD-диска или ISO-файла) для установки Windows 10 на другом компьютере ниже.
Примечание. Прежде чем устанавливать Windows 10, убедитесь, что ваш компьютер соответствует требованиям к системе для Windows 10. Кроме того, рекомендуем посетить веб-сайт производителя компьютера, чтобы получить дополнительные сведения об обновленных драйверах и совместимости оборудования.
- Нажмите Скачать средство, а затем — Запустить. Для запуска этого средства необходимы права администратора.
- Если вы согласны с условиями лицензионного соглашения на странице Условия лицензии, нажмите Принять.
- На странице Что вы хотите сделать? выберите Обновить этот компьютер сейчас, а затем нажмите Далее.
После загрузки и установки программное обеспечение предоставит инструкции по настройке Windows 10 на вашем ПК. По ссылке Windows 10 доступны все версии Windows 10, кроме Корпоративная. Дополнительную информацию о версии Корпоративная см. на веб-сайте Volume Licensing Service Center.
- Если у вас нет лицензии для установки Windows 10 и вы еще не выполнили обновление до этой версии, можете приобрести экземпляр здесь: https://www.microsoft.com/ru-ru/windows/get-windows-10.
- Если вы уже обновили операционную систему на этом компьютере до Windows 10 и сейчас переустанавливаете ее, вам не нужно вводить ключ продукта. Ваш экземпляр Windows 10 будет активирован автоматически позже с помощью цифровой лицензии.
Следуйте этим указаниям, чтобы создать установочный носитель (USB-устройство флэш-памяти или DVD-диск), с помощью которого можно установить новую копию Windows 10, выполнить чистую установку или переустановить Windows 10.
Прежде чем устанавливать средство, убедитесь, что у вас есть:
- Подключение к Интернету (интернет-провайдер может взимать плату за услуги).
- Достаточно свободного места на диске компьютера, USB-устройстве или внешнем носителе.
- Пустое устройство флэш-памяти USB объемом не менее 8 ГБ или чистый DVD-диск (а также устройство для записи DVD-дисков), если требуется создать носитель. Рекомендуем использовать чистый носитель USB или чистый DVD-диск, поскольку все его содержимое будет удалено.
- Если при записи ISO-файла на DVD-диск появится сообщение, что файл образа диска имеет слишком большой размер, необходимо использовать двухслойный DVD-диск (DL).
Проверьте характеристики компьютера, на котором требуется установить Windows 10:
- 64-разрядный или 32-разрядный процессор (ЦП). Вы создадите 64-разрядную или 32-разрядную версию Windows 10. Чтобы проверить эту характеристику компьютера, откройте раздел Сведения о компьютере в параметрах компьютера или Система в панели управления и найдите Тип системы.
- Системные требования. Убедитесь, что ваш компьютер соответствует требованиям к системе для Windows 10. Кроме того, рекомендуем посетить веб-сайт производителя компьютера, чтобы получить дополнительные сведения об обновленных драйверах и совместимости оборудования.
- Язык Windows. При установке Windows 10 потребуется выбрать тот же язык. Чтобы узнать, какой язык используется в настоящее время, откройте раздел Время и язык в параметрах компьютера или Регион в панели управления.
- Выпуск Windows. Вам также потребуется выбрать тот же выпуск Windows. Чтобы узнать, какой выпуск используется, откройте раздел Сведения о компьютере в параметрах компьютера или Система в панели управления и найдите выпуск Windows. Windows 10 Корпоративная недоступна в средстве для создания носителя. Больше об этом можно узнать на веб-сайте Volume Licensing Service Center.
- Продукты Microsoft Office. Если вы только что приобрели новое устройство, на котором установлен Office 365, рекомендуем активировать (установить) Office перед обновлением до Windows 10. Сведения об активации копии Office читайте в статье Скачивание и установка Office 365 для дома, Office 365 персональный или Office 365 для студентов. Дополнительные сведения читайте в статье Обновление до Windows 10 на новых устройствах, включающих Office 365.
Если у вас установлен Office 2010 или более ранней версии и вы хотите выполнить чистую установку Windows 10, необходимо найти ключ продукта Office. Советы по поиску ключа продукта читайте в статье Поиск ключа продукта для Office 2010 или Ввод ключа продукта для программы Office 2007.
Создание установочного носителя с помощью средства:
- Нажмите Скачать средство сейчас, а затем — Запустить. Для запуска этого средства необходимы права администратора.
- Если вы согласны с условиями лицензионного соглашения, нажмите Принять.
- На странице Что вы хотите сделать? выберите Создать установочный носитель для другого компьютера, а затем нажмите Далее.
Выберите для Windows 10 язык, выпуск и архитектуру (32- или 64-разрядная версия). Приведенная ниже таблица поможет вам решить, какой выпуск Windows 10 нужно установить.
| Текущий выпуск Windows | Выпуск Windows 10 |
|---|---|
| Windows 7 Starter Windows 7 Home Basic Windows 7 Home Premium Windows 7 Professional Windows 7 Ultimate Windows 8/8.1 Windows 8.1 with Bing Windows 8 Pro Windows 8.1 Pro Windows 8/8.1 Professional with Media Center Windows 8/8.1 Single Language Windows 8 Single Language with Bing Windows 10 Home Windows 10 Pro | Windows 10 |
| Windows 8/8.1 Chinese Language Edition Windows 8 Chinese Language Edition with Bing | Windows 10 Home China |
- USB-устройство флэш-памяти. Подключите пустое USB-устройство флэш-памяти емкостью не менее 8 ГБ. Все содержимое устройства будет удалено.
- ISO-файл. Сохраните ISO-файл на компьютере, чтобы создать DVD-диск. Скачав файл, вы можете открыть папку, в которой он сохранен, или выбрать команду Открыть устройство записи DVD-дисков и следовать указаниям по записи файла на DVD-диск. Дополнительные сведения об использовании ISO-файла читайте в разделе Дополнительные методы использования ISO-файла для установки Windows 10 ниже.
После выполнения установки Windows 10, пожалуйста, убедитесь в том, что у вас установлены все необходимые драйверы устройств. Чтобы проверить наличие обновлений, нажмите кнопку «Пуск», щелкните Настройки > Обновление и безопасность > Центр обновления Windows и выберите команду «Проверить наличие обновлений». Вы также можете посетить веб-сайт технической поддержки изготовителя своего устройства, чтобы загрузить какие-либо дополнительные драйверы, которые могут быть необходимы.
Примечание. Драйверы для устройств Surface доступны на странице загрузки драйверов и встроенного ПО для устройств Surface.
Прежде чем устанавливать Windows 10, рекомендуется сохранить все необходимые данные и создать резервную копию компьютера. Если вы скачали ISO-файл для Windows 10 с помощью средства для создания носителя, необходимо записать его на DVD-диск, прежде чем следовать приведенным ниже указаниям.
- Подключите USB-устройство флэш-памяти или вставьте DVD-диск в компьютер, на котором требуется установить Windows 10.
- Перезапустите ПК.
Если ПК не загрузится автоматически с загрузочного USB-накопителя или DVD-диска, может потребоваться открыть меню загрузки или изменить порядок загрузки в настройках BIOS или UEFI. Чтобы открыть меню загрузки или изменить порядок загрузки, обычно необходимо нажать клавишу (например, F2, F12, Delete или Esc) сразу после включения питания ПК. Инструкции о доступе к меню загрузки или изменении порядка загрузки ПК см. в документации, входящей в комплект ПК, или на веб-сайте производителя. Если в списке вариантов загрузки отсутствует USB-накопитель или DVD-диск, вам может потребоваться обратиться к производителю ПК за инструкциями для временного отключения режима безопасной загрузки в настройках BIOS.
Если изменение меню загрузки или порядка загрузки не работает, а ПК сразу загружает операционную систему, которую вы хотите заменить, возможно, что ПК не был полностью выключен. Чтобы обеспечить полное выключение ПК, нажмите кнопку питания на экране входа или в меню «Пуск» и выберите «Завершение работы».
Если вы скачали ISO-файл для Windows 10, он сохранен в указанной вами папке на локальном компьютере. Если на компьютере установлена сторонняя программа для записи DVD-дисков, которую вы хотите использовать для создания установочного DVD-диска, откройте папку, в которой сохранен файл и дважды щелкните ISO-файл или щелкните его правой кнопкой мыши, выберите команду Открыть с помощью, а затем выберите предпочитаемую программу.
Чтобы создать установочный DVD-диск с помощью средства записи образов Windows, откройте папку, в которой сохранен ISO-файл. Щелкните ISO-файл правой кнопкой мыши и выберите Свойства. На вкладке «Общие» нажмите Изменить и выберите проводник Windows в качестве программы для открытия ISO-файлов, а затем нажмите кнопку Применить. Затем щелкните ISO-файл правой кнопкой мыши и выберите команду Записать образ диска.
Чтобы установить Windows 10 непосредственно из ISO-файла, не используя DVD-диск или устройство флэш-памяти, вы можете подключить ISO-файл. При этом текущая операционная система будет обновлена до Windows 10.