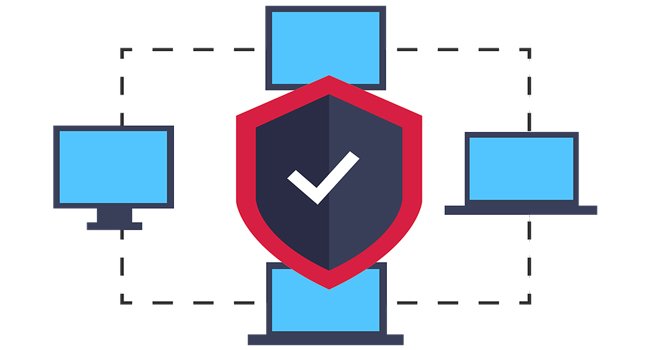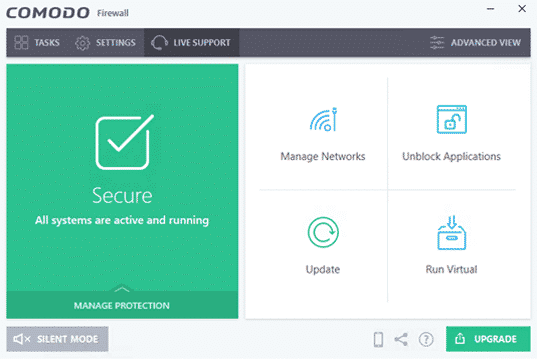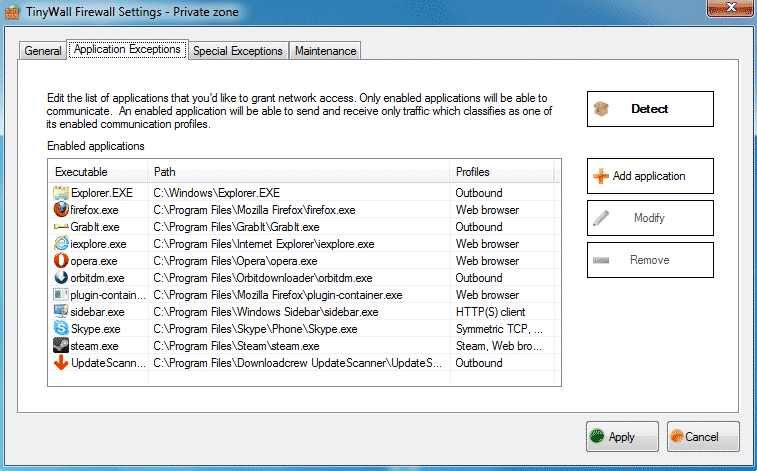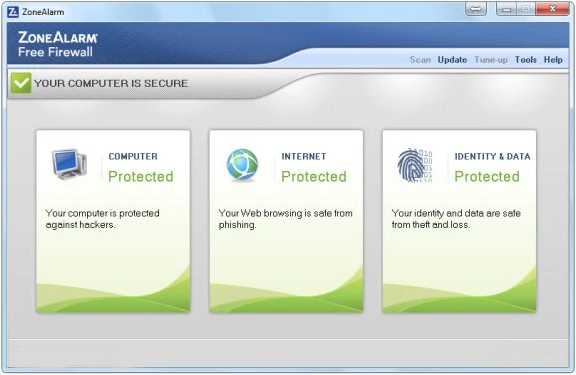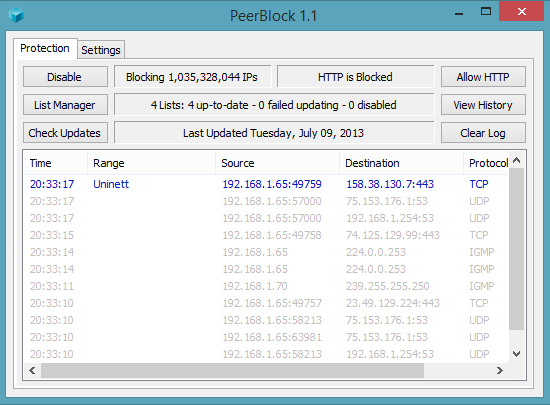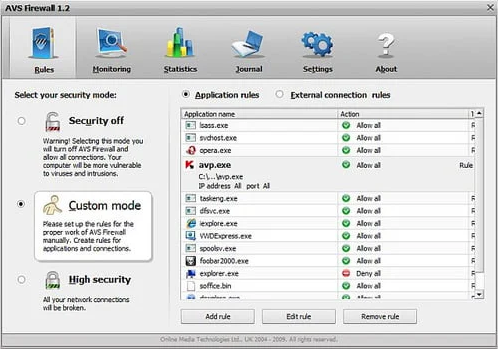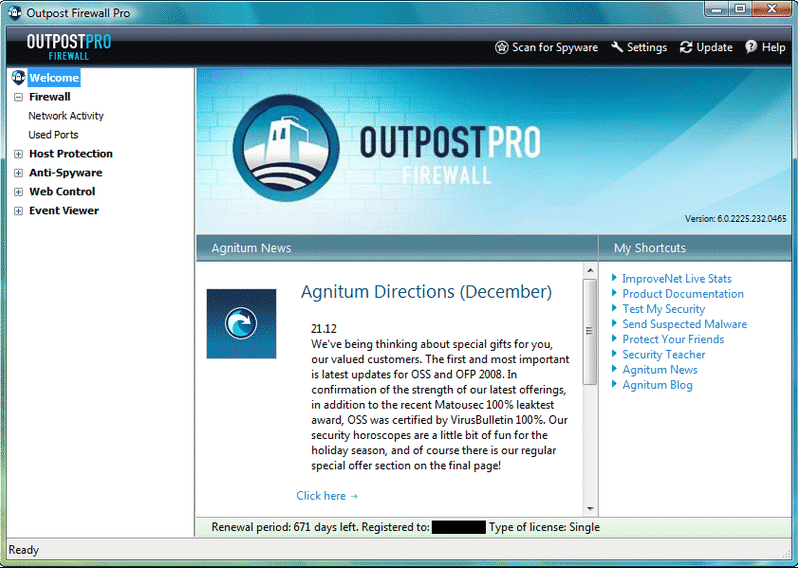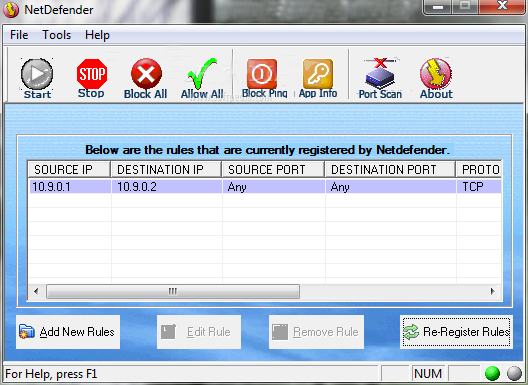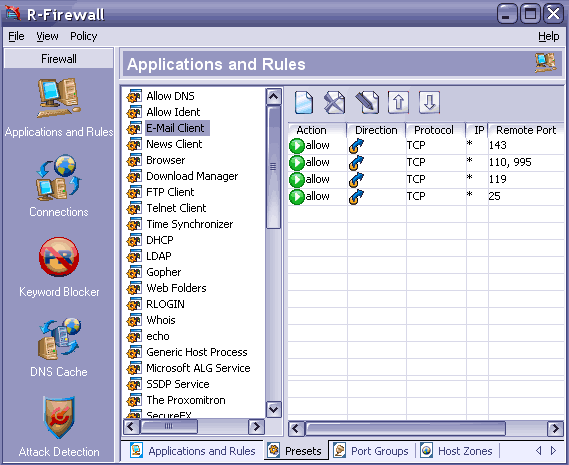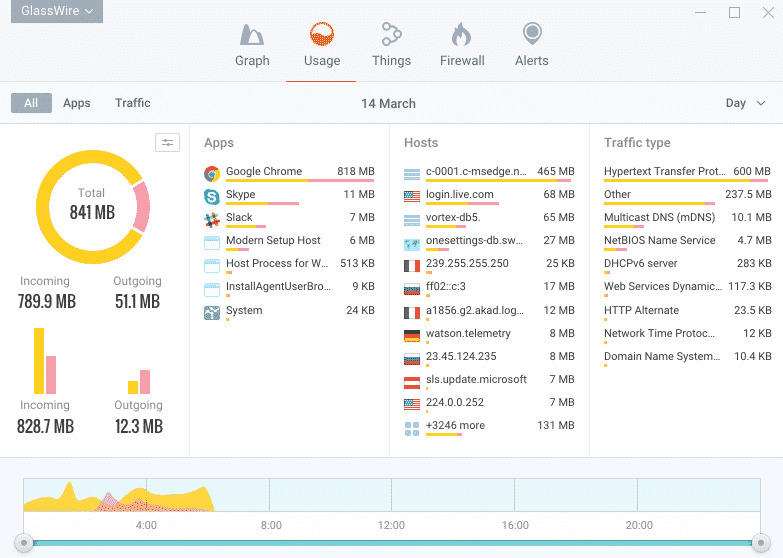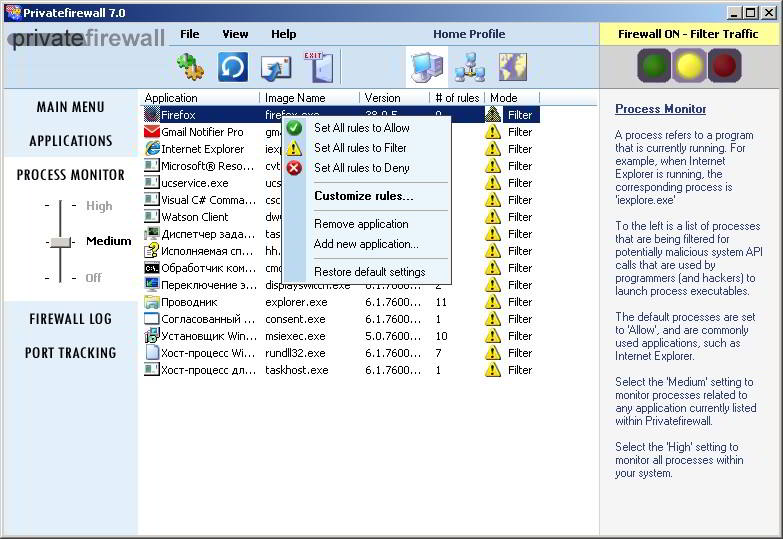- Digitrode
- цифровая электроника вычислительная техника встраиваемые системы
- Что такое файрвол в Windows и как его настроить?
- Что такое файрвол?
- Как настроить фаервол (брандмауэр) на Windows 10?
- Как добавить программу в исключение в брандмауэре?
- Дополнительные функции файрвола
- Настройка фаервола на Windows 7 и 8
- Правила безопасности брандмауэра
- Найти файрвол для windows
- 1. Comodo Firewall
- 2. TinyWall
- 3. ZoneAlarm Free Firewall
- 4. PeerBlock
- 5. AVS Firewall
- 6. Outpost Firewall
- 7. NetDefender
- 8. R-Firewall
- 9. GlassWire
- 10. Privatefirewall
Digitrode
цифровая электроника вычислительная техника встраиваемые системы
Что такое файрвол в Windows и как его настроить?
В любой операционной системе должна быть хоть какая-то защита. В Windows есть целых две защитных функции – фаервол (брандмауэр) и Защитник Windows. Само понятие «фаервол» имеет несколько значений, но в этом материале будет разобран вариант межсетевого экрана.
Что такое файрвол?
Файрвол (брандмауэр) – является межсетевым экраном в системе Windows, предотвращающим несанкционированный доступ к компьютеру из сети Интернет и локальных сетей, а также запрещающий или разрешающий приложениям соединение с сетью.
Простыми словами, брандмауэр является стеной или закрытой дверью, которая открывается только перед теми, кому это разрешено. В Windows ограничения обычно ставятся на программное обеспечение, которые связывается с Интернетом. Теперь мы разобрались с понятием «фаервол», но как же его правильно настроить, чтобы обеспечить компьютеру защиту?
Как настроить фаервол (брандмауэр) на Windows 10?
В офисах этим занимается системный администратор, поэтому будет не лишним иметь навыки настройки защитного программного обеспечения. В домашних условиях любой желающий может изменять параметры компьютера как захочет, но в пределах разумного.
Настройка файрвола после установки Windows 10 происходит очень просто. Вначале нужно разобраться, как включить или отключить защиту, так как при проблемах с брандмауэром возникают различные критические ошибки, исправить которые можно простым отключением или включением защитной функции.
Один из способов зайти в настройки брандмауэра следующий:
- Используем на клавиатуре такую комбинацию клавиш: Win+I. Затем идём в раздел «Обновления и безопасность»;
- Перейдите слева в подраздел «Защитник Windows»;
- Нажмите на кнопку справа «Открыть Центр безопасности Защитника Windows»;
- В открытом окошке выбираем опцию «Брандмауэр и безопасность сети».
Здесь находится новый интерфейс, в котором настройки немного запутаны для новичка. Если вам не нравится расположение функций, можно вернуться, конечно же, к старому, привычному интерфейсу, какой демонстрируется Windows 7 и 8. Для этого нажимаем по поиску на панели задач и вводим «Брандмауэр», выбрав результат.
Находясь в окне брандмауэра, в десятой версии системы можно увидеть два пункта – «Частная сеть» и «Общественная сеть». В обоих этих пунктах находятся опции отключения брандмауэра для подключенной сети. Тут можно и блокировать все входящие подключения, отметив функцию галочкой.
Чтобы разрешить программам устанавливать соединение с сетью через брандмауэр, нужно найти ниже пункт «Разрешить работу с приложениями через брандмауэр». Откроется окошко, где изменения параметров будут осуществляться после нажатия по кнопке «Изменить параметры».
Если галочка стоит, то обмен ПО через сеть разрешен. Обычно разрешения ставятся только на приложения Microsoft. Если с брандмауэром возникли проблемы, для их разрешения есть опция «Устранения неполадок при подключении к сети». По возможности используйте её.
Перейдя в раздел «Параметры уведомлений», можно увидеть параметры, позволяющие выводить в системе уведомления о заблокированных программах. Если вы настроили параметры неверно, настройки можно «Восстановить по умолчанию». Эта опция находится на главном экране.
Как добавить программу в исключение в брандмауэре?
Дополнительные функции файрвола
В параметрах защиты от нежелательных и вредоносных программ можно активировать или отключить следующие функции:
- Защита в режиме реального времени – если отключить эту защиту, это может привести к активной работе тех программ, которые были заблокированы.
- Облачная защита – позволяет защищать данные в облаке.
- Автоматическая отправка образцов – на сервера Microsoft отправляются данные о найденных вредоносных компонентах.
Остальные настройки уже были разобраны выше.
Настройка фаервола на Windows 7 и 8
При наличии устаревших версий операционных систем, настройка брандмауэра происходит немного по-другому:
- Откройте брандмауэр из панели управления.
- Необходимые настройки находятся с левой стороны окна, и доступ к ним осуществляется быстрее, чем в ОС Windows 10.
- Для включения фаервола нажмите на кнопку параметра «Включение и отключение брандмауэра Windows». Сразу после этого отметьте флажки «Включить…».
- Также вы можете сразу сбросить параметры по умолчанию, осуществить взаимодействие приложений в брандмауэре, и настроить уведомления.
Правила безопасности брандмауэра
В окошке слева переходим по опции «Дополнительные параметры». Сразу откроется окошко, где для приложений можно настроить правила по входящим и исходящим подключениям.
Здесь можно полноценно управлять приложениями, соединяющимися с сетью и создавать свои правила. Если вы добавите в запрет браузер, то не сможете выходить с помощью него в Интернет. Также доступ к приложениям можно ограничивать для компьютеров, подключенных по локальной сети или удалённо.
Найти файрвол для windows
Если вы какое-то время используете операционную систему Windows, возможно, вы знаете о важности брандмауэра. Программное обеспечение брандмауэр контролирует входящий и исходящий трафик в вашей сети, будь то LAN или Wi-Fi через ваш маршрутизатор. Брандмауэр — это необходимая вещь для тех, кто просматривает веб-страницы через бесплатный публичный WiFi.
Программа Firewall просто добавляет дополнительный уровень безопасности поверх вашей антивирусной программы. Встроенный брандмауэр Windows хорош, но не так эффективен. Если мы будем искать программы брандмауэра в Интернете, мы найдем множество подобных, которые просты в использовании и содержат гораздо больше функций по сравнению со встроенным брандмауэром Windows.
Итак, в этой статье мы предлагаем список лучших брандмауэров для Windows 10, которые вы можете использовать в своей системе. Однако не забудьте отключить встроенный брандмауэр Windows, прежде чем использовать эти брандмауэры.
1. Comodo Firewall
Comodo Firewall — один из лучших бесплатных инструментов брандмауэра Windows, который вы можете использовать на своем компьютере с Windows 10. Интерфейс Comodo Firewall довольно чистый, и им очень легко пользоваться. Вам просто нужно добавить программы в черный список, чтобы ограничить использование Интернета. Кроме того, Comodo Firewall также предлагает блокировщик рекламы, настраиваемые DNS-серверы и игровой режим.
Функции:
- Это один из самых мощных брандмауэров, доступных для Windows.
- Брандмауэр использует технологию автоматической песочницы для защиты от вирусов и другого вредоносного ПО.
- Comodo Firewall можно загрузить и использовать совершенно бесплатно.
2. TinyWall
Если вы ищете программу брандмауэра для своего компьютера с Windows 10, которая не отправляет ненужные уведомления, то TinyWall может быть лучшим выбором для вас. Данная программа известна своим легким и чистым интерфейсом, и она позволяет пользователям выбирать приложения, чтобы предоставить ей разрешения брандмауэра вручную.
Функции:
- Это легкий, удобный и безопасный брандмауэр для Windows.
- TinyWall автоматически блокирует надоедливые популярные и простые конфигурации.
- Он довольно легкий и почти не использует ресурсы вашего компьютера.
- С помощью TinyWall вы можете установить временные правила брандмауэра, заблокировать IP-адреса и т. д.
3. ZoneAlarm Free Firewall
ZoneAlarm, ведущий производитель антивирусов, также предлагает бесплатный инструмент Firewall, который позволяет пользователям настраивать режим безопасности в общедоступных и частных сетях. Программа межсетевого экрана предлагает два типа безопасности: Auto-Learn или Max Security. Функция автоматического обучения вносит изменения в зависимости от вашего поведения, а Max Security предоставляет пользователям возможность управлять каждым приложением вручную.
Функции:
- ZoneAlarm Free Firewall защищает ваш компьютер от всех входящих и исходящих кибератак.
- Вы можете использовать ZoneAlarm Free Firewall для блокировки нежелательного трафика.
- ZoneAlarm Free Firewall отслеживает программы на предмет подозрительного поведения.
4. PeerBlock
PeerBlock немного отличается от всех других программ брандмауэра, перечисленных в статье. Вместо программ-блокировщиков PeerBlock блокирует список IP-адресов, относящихся к определенным категориям. Например, он может загружать и блокировать список IP-адресов, которые были помечены как бизнес-провайдеры, образовательные, рекламные, шпионские, P2P и т. д.
Функции:
- С помощью PeerBlock вы можете заблокировать связь с серверами, ориентированными на рекламу и шпионское ПО.
- Вы также можете заблокировать связь с компьютерами, отслеживающими ваши действия p2p.
- Инструмент полностью бесплатен для загрузки и использования.
5. AVS Firewall
Если вы ищете инструмент брандмауэра Windows для блокировки вредоносных изменений реестра, всплывающих окон, флэш-баннеров, рекламы и т. д., то AVS Firewall может быть лучшим выбором для вас. AVS Firewall может блокировать доступ программ, IP-адреса и портов к вашему Интернет-соединению. Пользовательский интерфейс AVS Firewall — это еще один положительный момент в этом инструменте, а также программа совместима практически со всеми версиями Windows.
Функции:
- AVS Firewall лучше всего подходит для защиты ПК от вредоносных программ и хакерских атак.
- Инструмент защищает реестр вашего ПК от несанкционированных изменений.
- Вы можете легко настроить правила брандмауэра с помощью AVS Firewall.
6. Outpost Firewall
Отличительной чертой Outpost Firewall является то, что он имеет самообучающийся алгоритм, который может обнаруживать программы имеющие некоторые общие черты. Например, если вы используете программу записи экрана на своем компьютере и запретили ей использование Интернета с помощью брандмауэра, Outpost Firewall автоматически блокирует использование Интернета другим программам записи с экрана.
Функции:
- Outpost Firewall известен своим самообучающимся алгоритмом.
- С OutPost Firewall вы можете легко заблокировать входящую связь.
- Данный брандмауэр обнаруживает и блокирует все вторжения хакеров.
- Он также обнаруживает и блокирует попытки кражи данных.
7. NetDefender
Если вы ищете простую в использовании, но эффективную программу брандмауэра для своего компьютера с Windows 10, NetDefender может быть лучшим выбором для вас. Программа позволяет пользователям определять IP-адрес источника и назначения, номер порта, протокол для блокировки или разрешения любого адреса. NetDefender также имеет сканер портов, который может видеть, какие порты открыты в вашей системе.
Функции:
- С NetDefender вы можете легко заблокировать и разрешить весь входящий / исходящий трафик.
- В зависимости от ваших потребностей в безопасности вы можете добавлять собственные правила в NetDefender.
- Он также имеет сканер портов, который сканирует систему на наличие открытых портов.
8. R-Firewall
R-Firewall — одна из самых продвинутых программ брандмауэра Windows, которую вы можете использовать сегодня. Однако пользоваться программой не так просто, потому что интерфейс полон настроек и опций. R-Firewall может выполнять некоторые дополнительные функции, такие как блокировка рекламы, javascript, веб-трекеры, ключевые слова, почтовые фильтры и т. д.
Функции:
- R-Firewall защищает ваш компьютер от любых вторжений, хакерских атак, шпионского ПО и т. д.
- Вы можете настроить собственные правила брандмауэра с помощью R-Firewall.
- При правильной настройке R-Firewall также может блокировать рекламу, веб-трекеры, спам-сообщения и т. д.
9. GlassWire
Если вы ищете простой в использовании, но эффективный брандмауэр для вашей операционной системы Windows, GlassWire может быть лучшим выбором для вас. Пользовательский интерфейс GlassWire довольно прост в использовании и показывает в реальном времени анализ приложений, использующих сеть. Как и все другие программы брандмауэра, GlassWire также позволяет пользователям скрывать вредоносные записи реестра, всплывающие окна и т. д. Вы также можете ограничить доступ к Интернету для приложений.
Функции:
- GlassWire известен своим привлекательным пользовательским интерфейсом.
- Брандмауэр абсолютно бесплатный и простой в использовании.
- С помощью GlassWire вы можете блокировать вредоносные записи реестра, всплывающие окна и т. д.
- Вы также можете настроить собственные правила, чтобы ограничить доступ определенных приложений в Интернет.
10. Privatefirewall
Как и все другие брандмауэры для Windows, Privatefirewall также позволяет пользователям блокировать доступ приложений к Интернету. У него есть отдельная панель, в которой отображается список разрешенных или заблокированных приложений. На этой же панели вы можете создавать и другие правила брандмауэра.
Функции:
- Режим обучения PrivateFirewall анализирует ваш компьютер и онлайн-привычки, чтобы защитить вас.
- Вы можете настроить правила в PrivateFirewall, чтобы заблокировать доступ приложений к Интернету.
- PrivateFirewall контролирует каждый порт, чтобы предотвратить несанкционированное сканирование и вторжение в систему.
Итак, это были лучшие программы брандмауэра, которые вы можете использовать на своем компьютере с Windows 10. Если вы знаете какое-либо другое программное обеспечение, подобное этому, сообщите нам об этом в комментариях.