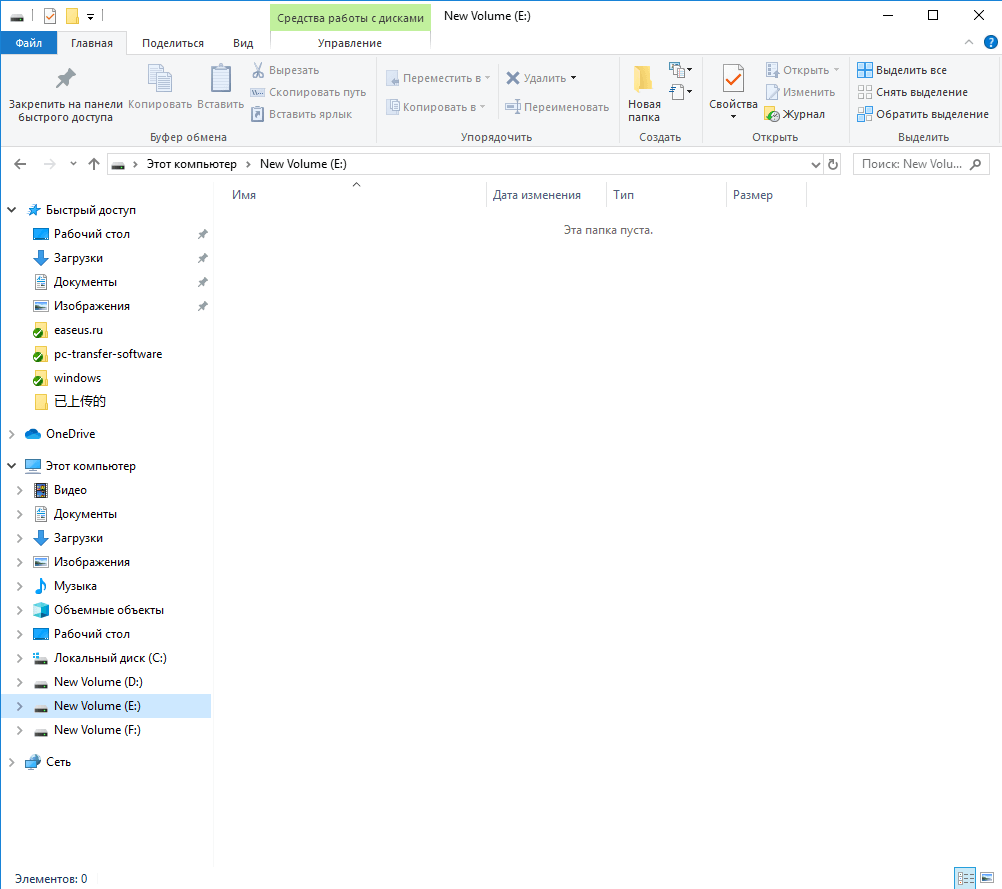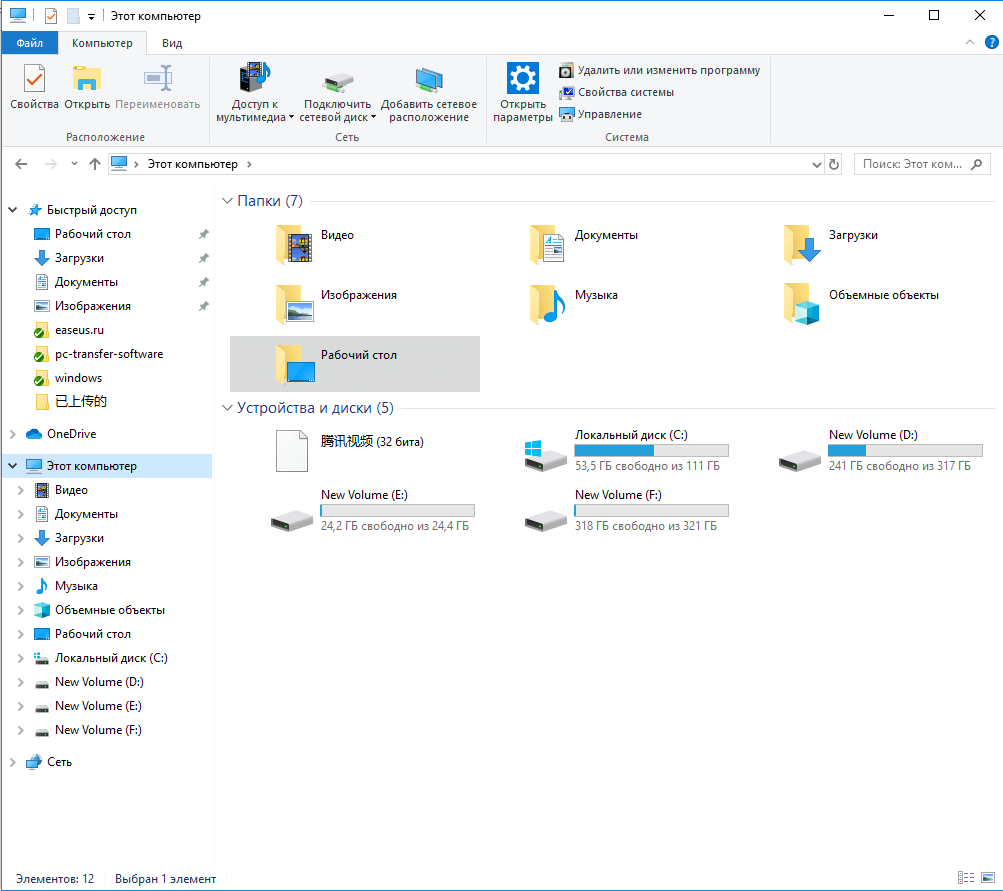- Как найти и удалить пустые папки
- Детектор пустых каталогов для Windows
- Отзывы о программе Детектор пустых каталогов
- Можно ли удалять пустые папки на системном диске Windows 10 и как это сделать
- Для чего Windows создает пустые папки
- Как получить список пустых папок в PowerShell
- EmptyFolderNuker
- Remove Empty Directories
- FMS Empty Folder Remover
- Так удалять или нет
- Папка пуста: как увидеть файлы в Windows 10/8/7
- Обзор — папка отображается пустой, но память используется
- Причина — почему папка отображается пустой, даже если она всё ещё содержит файлы
- Решения
- — решите проблему пустой папки и восстановите отсутствующие файлы
- Шаг 1. Укажите расположение
- Шаг 2. Сканирование скрытых файлов
- Шаг 3. Показать скрытые файлы
Как найти и удалить пустые папки
Хорошо известная проблема — удалить пустые папки. Порой они создаются даже спонтанно и Вы со временем забываете про них, а потом они лежат и Вы создаете новые и новые, даже не разбираясь в тех, которые уже существуют. А может существующее тоже пустые?
Знакомая проблема? Нет? Ну и ладно. В данной статье я покажу Вам программу, которая делает поиск и удаление пустых папок совсем простым делом.
Программа бесплатная, но не имеет русского языка интерфейса. Разобраться в ней особого труда не составит, ведь там всё интуитивно понятно и ещё я покажу что нужно делать.
Итак, после запуска программы главное окно будет таким:
Если точнее, то вначале оно будет пустым. Вам нужно нажать кнопку «Browse. » и выбрать место поиска. Это может быть как весь компьютер, так и диск или папка.
После того, как определились где искать, жмем кнопку «Scan folders» и начнется процесс поиска, в результате которого окно будет похоже на моё выше.
Все папки показаны в древовидном представлении и Вы сможете понять где они находятся. Красным цветом отмечаются те папки, которые пустые и их можно удалить.
Удаление папок производится после нажатия кнопки «Delete folders»
При желании Вы можете открыть любую папку кликнув по ней 2 раза ЛКМ.
Так же при клике по папке ПКМ (Правой Кнопкой Мыши) появится меню
В нём можно открыть папку в проводнике, сканировать только выбранную папку, защитить/разблокировать папку, добавить в игнорируемый список и удалить всю папку со всеми другими папками внутри.
Как видите — можно удалить не только в автоматическом режиме, но и вручную. Вовсе не обязательно с помощью программы удалять всё подряд, а лишь воспользоваться тем, что она их Вам покажет.
На вкладке «Settings» можно установить различные настройки
Например не искать в системных каталогах и в скрытых. Так же можно добавить отдельные папки и файлы в них, которые не нужно сканировать.
В поле «Explorer integration» можно добавить пункт программы в контекстное меню проводника (при ПКМ которое появляется), но для этого программу нужно будет запустить с правами администратора.
Надеюсь теперь Вы без труда сможете найти и удалить пустые папки в компьютере.
Детектор пустых каталогов для Windows
| Оценка: |
3.90 /5 голосов — 10 |
| Лицензия: | Бесплатная |
| Версия: | 1.0 | Сообщить о новой версии |
| Обновлено: | 18.12.2015 |
| ОС: | Windows 10, 8.1, 8, 7, Vista, XP |
| Интерфейс: | Русский |
| Разработчик: | DuoSoft |
| Категории: | Очистка диска — Поиск файлов |
| Загрузок (сегодня/всего): | 1 / 4 741 | Статистика |
| Размер: | 364 Кб |
| СКАЧАТЬ | |
Детектор пустых каталогов — небольшая полезная портативная утилита, которая поможет вам найти на компьютере все пустые директории, а также и те папки, в которых хранятся только мусорные файлы. Эта программа пригодится для структурирования и организации эффективной навигации по папкам, а также увеличения производительности системы за счет последующей очистки лишних каталогов при обращении к ним. Определить, какие файлы мусорные и не нужны, можно в опциях программы, где доступна гибкая настройка поисковых шаблонов.
Работать с приложением достаточно просто. В стандартных настройках (по умолчанию) программа найдет все пустые папки и удалит их. Как уже отмечалось, для обеспечения более гибкого сканирования, в настройках задайте дополнительные параметры: уничтожать файлы размером 0 байт, игнорировать скрытые и системные каталоги, составлять шаблоны файлов и др.
По окончании поиска у вас появится разноцветное древо папок: красные — для удаления, синие — защищенные от удаления, зеленые — не пустые. Для каждой папки доступны индивидуальные действия, такие как выборочное удаление или повторное сканирование только указанной папки и ее подпапок, защита от автоудаления и др. Когда все приготовления закончены, останется нажать «Удалить найденные каталоги» и избавиться от ненужных папок.
CCleaner — популярное приложение для оптимизации ПК, чистки реестра и удаления различного.
Бесплатная программа для низкоуровневого форматирования накопителей различных.
Revo Uninstaller — бесплатное приложение для корректной деинсталляции программ из операционной.
CCleaner Portable — портативная (переносная, не требующая инсталляции на компьютер) версия утилиты CCleaner для чистки системного мусора.
Vit Registry Fix — полезный инструмент для очистки системного реестра от ошибок и устаревших.
Steam Cleaner — бесплатная и простая в использовании утилита, благодаря которой можно быстро и.
Отзывы о программе Детектор пустых каталогов
Алексей про Детектор пустых каталогов 1.0 [23-05-2018]
Утилита пустые каталоги то находит, но попутно лезет в профиль яндекс браузера. Защита сработала. Так что это троянчик, ребята.
6 | 4 | Ответить
Игорь про Детектор пустых каталогов 1.0 [18-11-2017]
Хорошая утилита, интерфейс похож на Remove Empty Direcktories, однако не требует инсталляции и имеет русский интерфейс. Для поиска и удаления пустых папок 5+.
2 | 3 | Ответить
Можно ли удалять пустые папки на системном диске Windows 10 и как это сделать
Если открыть свойства только что созданной папки и посмотреть занимаемое ею размер на диске, то Проводник сообщит, что папка не имеет размера, то есть занимает на диске 0 байт. На самом деле это не так, ведь любой объект в файловой системе — этот прежде всего запись, а запись требует места. А еще у пустой папки могут быть свои атрибуты, и их тоже нужно где-то хранить. Таким образом, папка тоже имеет вес, просто Проводник не работает на том уровне, на котором учитываются все записи об объекте.
Вот терминал Linux, например, со всей наглядностью показывает, что запись пустого каталога занимает 4096 байт.
А вообще, многое зависит от типа файловой системы и самого накопителя: хотя папка может казаться пустой, ее атрибуты на диске могут занимать значительное место.
Но сейчас речь не о том, как в точности измерить размер пустых папок, а что с ними делать. Можно ли их удалять и если можно, то как их найти? По идее, наличие пустых папок не должно волновать пользователя, поскольку они не оказывают влияния на производительность и вообще не мешают, если только пользователь не имеет привычки шариться по системному разделу. В установленной Windows 10 без учета программ имеется несколько сотен пустых каталогов, а если пользователь часто устанавливает и удаляет программы, количество таких пустых директорий может исчисляться тысячами.
Для чего Windows создает пустые папки
Пустые папки создаются системой на «всякий случай» для хранения временных данных и использования их встроенными компонентами. Пустые каталоги могут создаваться также сторонним программным обеспечением для временного хранения и буферизации данных.
Как получить список пустых папок в PowerShell
Получить минимальный список пустых папок вы можете с помощью PowerShell , выполнив в консоли скрипт, содержимое которого показано на скриншоте, а сам текстовый файл с кодом доступен по ссылке yadi.sk/i/ggljZ8O9bEaSyw.
$SomePath=»C:\»
Get-ChildItem -Path $SomePath -Recurse -Directory | ForEach-Object -Process <
if ($false -eq $_.GetFileSystemInfos())
$_.FullName >> C:\log.txt
Скопируйте код этого скрипта и вставьте в запущенную от имени администратора консоль PowerShell .
Если вы увидите ошибки, не пугайтесь, это нормально, просто к некоторым каталогам командная строка не может получить доступ. Если скрипт не начнет исполняться сразу, нажмите ввод .
В результате в корне системного раздела у вас будет создан файл log.txt со списком путей к пустым папкам.
Для поиска пустых каталогов можно использовать и такие сторонние программы как EmptyFolderNuker или Remove Empty Directories.
EmptyFolderNuker
Наиболее простой инструмент для поиска и удаления пустых каталогов.
Запустите его, укажите сканируемый диск или каталог и нажмите «Find».
По завершении сканирования EmptyFolderNuker выведет список пустых папок. Список можно экспортировать в файл для последующего изучения, а можно попробовать сразу удалить все папки нажатием «Delete».
Мы пробовали и обнаружили, что система не позволяет удалять все каталоги: окошко «Подготовка к перемещению в Корзину» просто закрывается (возможно, это баг) , и на этом всё заканчивается.
При выборочном рандомном удалении часть папок не удаляются, так как их владельцем является Система.
Remove Empty Directories
Хороша тем, что не только выводит список пустых каталогов, но и присваивает им метки «Удаляемые» (красный цвет) , «Неудаляемые» (серый цвет) и «Защищенные» (синий цвет) .
От предыдущего инструмента Remove Empty Directories отличается также тем, что выводит список в виде древовидной структуры. Поддерживается единичное удаление папок из контекстного меню опцией «Delete incl. all subdirectories (!)» и массовое удаление нажатием кнопки «Delete folders».
Удаление каталогов, владельцем которых является Система, игнорируется, а сами папки помечаются значком предупреждения.
В настройках утилиты можно создать список исключений для папок, установить глубину рекурсии, выбрать режим удаления (в Корзину или полное удаление) , установить задержку между операциями в цикле удаления и так далее.
А вообще, лучше оставить настройки по умолчанию, если не до конца разобрались, для чего они нужны.
Примечание: в Windows 10 утилита потребует установки Microsoft.NET Framework 3.5 .
FMS Empty Folder Remover
Более простая с виду утилита, чем Remove Empty Directories. Выводит в указанном расположении не только пустые папки, но и папки, которые сами содержат пустые каталоги.
Выводит всё единым списком, кликом по выбранной папке позволяет открывать ее содержимое, работает молча, удаляя только те объекты, владельцем которых не является Система или другие важные системные службы.
Так удалять или нет
Объяснив, как находить пустые папки, мы так и не ответили на вопрос «можно ли их удалять». Можно, если вы знаете, что делаете. Например, вы деинсталлировали программу и удалили ее оставшиеся папки в Programs Files , ProgramData , %userprofile%\AppData\Local и пользовательских библиотеках.
Тестирование приведенных выше программ с удаление пустых папок на диске С (из 2240 осталось только 228 папок) не привело к видимым негативным последствиям, так как система попросту не позволила удалить защищенные каталоги. И это правильно, ведь если Windows их создала и защитила, то сделала это неспроста. Удаление этих папок вряд ли привело бы к критическому сбою, но могло бы вызвать разного рода неполадки, если только система не создала бы их автоматически при следующей загрузке и входе в учетную запись пользователя.
Папка пуста: как увидеть файлы в Windows 10/8/7
Существует три варианта действий, если папка отображается пустой, но вы знаете, что файлы по-прежнему занимают память в Windows 10, 8 или 7. Мы предлагаем следующие решения: поиск и отображение скрытых файлов с помощью Проводника Windows, командной строки или же программного обеспечения для восстановления данных.
Обзор
— папка отображается пустой, но память используется
«Очень странно! Моя папка отображается как пустая,но память на ней используется. На днях я перенёс все свои фотки с камеры Canon на ПК и сохранил их в папке на диске D. Сегодня я нажимаю на папку, но она пуста! Я уверен, что скинул все файлы на комп, но теперь они просто не отображаются. К тому же, я не сохранил копии фоток на камере. Могу ли я восстановить мои фото, если папка не показывает файлы?»
Вы видите пустую папку, которая должна содержать файлы? Папка отображается пустой, как на картинке.
Но вы знаете, папка имеет размер
Представь себе, что создали папку для хранения определенных файлов, будь то загруженные приложения, фото, документы или видео, и однажды, когда вы попытаетесь открыть папку для просмотра содержимого, она отображается пустой или недоступной для использования. Очень неприятное ощущение! Тем более, если в папке были файлы или документы по работе.
Причина
— почему папка отображается пустой, даже если она всё ещё содержит файлы
В большинстве случаев файлы/папки не отображаются из-за скрытого атрибута. Например, вы могли случайно или намеренно скрыть какие-либо данные. В результате папка отображается пустой, но занимает пространство на устройстве. Как показано на приведённых выше рисунках: файлы на диске E занимают 200Мб, но визуально папка пустая.
Также, возможно, сам файл повреждён, что и может препятствовать правильному просмотру. Подобная проблема, как правило, вызвана вирусом или неправильным использованием внешнего устройства. Если ваш носитель поврежден или недоступен, сперва исправьте поврежденную флешку, SD-карту или внешний жесткий диск, а уже затем попробуйте три решения ниже, чтобы вовремя восстановить данные.
Решения
— решите проблему пустой папки и восстановите отсутствующие файлы
В основном существует три варианта решения проблемы папки, не отображающей файлы, но при этом, занимающей память в Windows 10, 8 и 7. Найти и отобразить ваши файлы возможно с помощью Проводника Windows, командной строки или же стороннего программного обеспечения для восстановления данных.
1. Показать скрытые или потерянные файлы с помощью Проводника
Microsoft предоставляет подробное руководство о том, как же отобразить скрытые файлы во всех версиях Windows, в том числе Windows 10, 8.1 и 7. Несмотря на небольшую разницу в процессе выполнения для каждой версии, окончательный алгоритм действий в основном тот же — найти опции папки. Например, в Windows 10 можно отобразить все файлы с помощью этих двух шагов:
В поле поиска на панели задач введите имя папки, а затем выберите Показать скрытые файлы и папки из результатов поиска.
В разделе Дополнительные параметры выберите Показать скрытые файлы, папки и диски, а затем нажмите кнопку ОК.
2. Показать скрытые файлы с помощью командной строки
Наиболее эффективный способ отобразить скрытые файлы. Процесс выполнения универсален для всех версий Windows:
Шаг 1. Откройте командную строку от имени администратора, нажав клавиши Windows + R одновременно и введите cmd в поле поиска.
Шаг 2. Проверьте, на каком диске папка отображается пустой, например, диск G, затем введите команду attrib-h-r-s /s /d g:\*.* и нажмите клавишу Ввод. (Замените букву g на соответствующую.)
3. Восстановление скрытых файлов в пустой папке с помощью программы восстановления данных
Последний, но наиболее распространенный способ отображения потерянных файлов — это использование программного обеспечения для восстановления данных. Например, EaseUS File Recovery является бесплатным, но при этом профессиональным и удобным инструментом для восстановления всех видов файлов, которые были удалены, скрыты или потеряны. Программа не требует никаких компьютерных навыков, более того, процедура восстановления займёт всего несколько минут. Просто выполните следующие действия и найдите потерянные файлы.
Шаг 1. Укажите расположение
Откройте программу восстановления файлов и выберите раздел или расположение. Если не удается найти раздел, нажмите кнопку Обновить.
Шаг 2. Сканирование скрытых файлов
После того, как вы выбрали местоположение, нажмите кнопку «Сканировать», чтобы начать процесс сканирования.
Шаг 3. Показать скрытые файлы
После завершения процесса сканирования, вы сможете проверить и просмотреть найденные файлы.
Во владке «Удаленные файлы» вы найдёте удаленные с устройства файлы.
Если же вы отформатировали карту памяти, проверьте вкладку «Потерянные файлы разделов».
А фильтр поможет вам быстро найти определённый тип файлов, будь то фото, документы, видео, аудио, эл.почта или др.
Дважды щелкнув по файлу, откроется предварительный просмотр с возможностью проверить целостность данных. После этого выберите нужные файлы и нажмите «Восстановить», сохранив их в безопасном месте на вашем ПК или внешнем устройстве хранения.
В заключение, не стоит сдаваться, если папка, которая должна содержать файлы, отображается пустой. Применив вышеуказанные методы быстрого восстановления, вы, безусловно, сможете вернуть все недостающие файлы.
Последние статьи — Также в программе EaseUS
Ниже вам представлены два способа восстановить потерянные или несохраненные доку…
На этой странице вы узнаете, как преобразовать ярлыки в исходные файлы в Windows…
Жесткий диск или раздел внезапно перешли в файловую систему RAW и не могут предо…
Безвозвратное удаление файлов/папок с жестких дисков или устройств хранения данн…