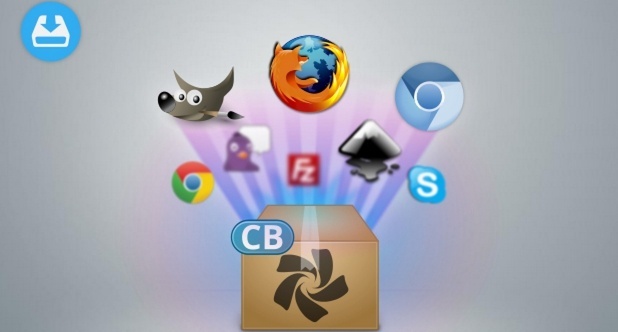- Как вывести список установленных пакетов в Linux
- 1. Вывести список установленных пакетов в Arch Linux с помощью команды pacman
- 2. Список установленных пакетов в Alpine Linux с помощью команды apk
- 3. Перечислите установленные пакеты в Debian, Ubuntu с помощью команды apt
- $ apt list —installed
- 6. Перечислите установленные пакеты в RHEL, Fedora, CentOS с помощью команды dnf
- 7. Список установленных пакетов в openSUSE с помощью команды zypper
- 8. Вывести список установленных пакетов в Linux с помощью команды rpm
- 9. Список пакетов, установленных с помощью оснастки в Linux
- 10. Вывести список пакетов, установленных с помощью Flatpak в Linux
- Выводим список установленных пакетов в Linux по дате
- Sep 20, 2018 07:02 · 536 words · 3 minute read tips ubuntu debian centos
- 🤖 Как проверить, установлен данный пакет или нет в системе Debian / Ubuntu?
- Метод 1: Как проверить, установлен ли данный пакет в системе Ubuntu или нет, с помощью команды apt-cache?
- Способ 2: Как проверить, установлен ли данный пакет в системе Ubuntu или нет, с помощью команды apt?
- Способ 3: Как проверить, установлен ли данный пакет в системе Ubuntu или нет, с помощью команды dpkg-query?
- Способ 4: Как проверить, установлен ли данный пакет в системе Ubuntu или нет, с помощью команды dpkg?
- Метод 5: Как проверить, установлен ли данный пакет или нет в системе Ubuntu, с помощью команды which?
- Метод 6: Как проверить, установлен ли данный пакет в системе Ubuntu или нет, с помощью команды whereis?
- Метод 7: Как проверить, установлен ли данный пакет в системе Ubuntu или нет, с помощью команды locate?
- linux-notes.org
- Показать все установленные пакеты в CentOS/RedHat/Fedora
- Показать все установленные пакеты в Ubuntu/Debian
- 3 thoughts on “ Показать все установленные пакеты в Linux ”
- Добавить комментарий Отменить ответ
Как вывести список установленных пакетов в Linux
Вы могли установить много приложений в вашей системе Linux. Это краткое руководство объясняет, как вывести список всех установленных пакетов в Linux из командной строки с примерами.
Команды для отображения всех установленных пакетов различаются в зависимости от типа используемого вами менеджера пакетов. Я включил примеры команд для всех популярных менеджеров пакетов.
1. Вывести список установленных пакетов в Arch Linux с помощью команды pacman
Pacman — это менеджер пакетов по умолчанию для Arch Linux и его производных, таких как Manjaro Linux.
Чтобы вывести список всех установленных пакетов, используемых pacman в Arch Linux и его вариантах, запустите:
Если вы хотите просмотреть страницу вывода за страницей, направьте вывод в команду more , как показано ниже:
Чтобы перечислить только явно установленные пакеты и версии:
Чтобы перечислить только общее количество установленных пакетов в Arch Linux, направьте вывод pacman в команду wc :
Как видно из вышеприведенного вывода, я установил 134 пакета в свою систему Arch Linux.
2. Список установленных пакетов в Alpine Linux с помощью команды apk
Apk, сокращение от Alpine Package Manager, является менеджером пакетов по умолчанию для Alpine Linux.
Команда для просмотра списка установленных пакетов в Alpine Linux:
Если вы хотите просмотреть список установленных пакетов, а также номер версии и описание пакета, используйте флаг -vv , как показано ниже:
Чтобы перечислить только общее количество всех установленных пакетов в Alpine Linux, передайте вывод apk info в команду wc , как показано ниже:
3. Перечислите установленные пакеты в Debian, Ubuntu с помощью команды apt
Apt предоставляет интерфейс командной строки высокого уровня для системы управления пакетами в Debian, Ubuntu и других системах на основе Debian.
Чтобы отобразить список установленных пакетов в Debian, Ubuntu, Linux Mint и других системах на основе DEB, запустите:
$ apt list —installed
Отобразите общее количество установленных пакетов в системах на основе Debian, направьте вывод команды apt команде wc , как показано ниже:
4. Перечислите установленные пакеты в Debian, Ubuntu с помощью команды dpkg.
Dpkg — это инструмент командной строки для установки, сборки, удаления пакетов Debian и управления ими.
Чтобы вывести список всех установленных пакетов с версиями и подробностями с помощью команды dpkg , запустите:
Кроме того, вы можете использовать команду dpkg-query для вывода списка всех установленных пакетов Debian.
Укажите только общее количество установленных пакетов в системах на основе Debian:
5. Перечислите установленные пакеты в RHEL, Fedora, CentOS с помощью команды yum.
Yum, расшифровывается как Yellowdog Updater, Modified, — это утилита управления из командной строки для установки и управления пакетами в системах на основе Red Hat. Теперь он заменен на dnf в последних версиях RHEL и CentOS.
Чтобы найти список установленных пакетов в Fedora, RHEL и его клонах, таких как CentOS, запустите:
Список только общее количество установленных пакетов с использованием команд yum и wc :
6. Перечислите установленные пакеты в RHEL, Fedora, CentOS с помощью команды dnf
DNF — это версия YUM следующего поколения, и он был менеджером пакетов по умолчанию, начиная с Fedora 22, RHEL 8 и CentOS 8. Использование DNF такое же, как и в Yum.
Чтобы найти список установленных пакетов в RHEL, Fedora, CentOS с помощью dnf, выполните:
Если вы хотите отобразить только общее количество пакетов с помощью команды dnf , запустите:
7. Список установленных пакетов в openSUSE с помощью команды zypper
Zypper — это менеджер пакетов командной строки по умолчанию для установки и управления пакетами в SUSE и openSUSE.
Чтобы просмотреть список установленных пакетов в openSUSE zypper, запустите:
8. Вывести список установленных пакетов в Linux с помощью команды rpm
RPM команда, означает Red Hat Package Manager, используется для установки и управления приложениями из командной строки в системах Redhat основе.
Чтобы вывести список всех пакетов RPM, установленных в вашей системе, выполните:
Чтобы просмотреть вывод страницы за страницей, направьте вывод по конвейеру в moreкоманду:
Вы также можете все установленные пакеты, самые свежие из которых находятся вверху, используя флаг —last , как показано ниже:
Следующие два метода являются универсальными. Вы можете использовать эти команды в любых системах, в которых установлены инструменты snapили flatpak.
9. Список пакетов, установленных с помощью оснастки в Linux
Snap — это система развертывания программного обеспечения и управления пакетами, разработанная Canonical.
Чтобы вывести список всех приложений Snap, установленных в вашей системе, запустите:
10. Вывести список пакетов, установленных с помощью Flatpak в Linux
Flatpak — это независимая от платформы система управления пакетами для создания, установки и запуска изолированных настольных приложений и сред выполнения в Linux.
Чтобы вывести список всех установленных приложений Flatpak в Linux, запустите:
Обратите внимание, что в приведенной выше команде будут перечислены только пакеты, которые установлены исключительно с приложением flatpak.
Для получения дополнительных сведений смотрите справочные страницы соответствующих команд.
Источник
Выводим список установленных пакетов в Linux по дате
Sep 20, 2018 07:02 · 536 words · 3 minute read tips ubuntu debian centos
Порой необходимо узнать когда тот или иной пакет был установлен в операционной системе (например, в целях аудита). В данной статье рассмотрим как вывести список установленных пакетов в Linux, отсортированный по дате установки — давайте разберемся!
Как всем известно, в разных дистрибутивах Linux используются различные пакетные менеджеры, поэтому, в зависимости от операционной системы, команды будут отличаться.
Например, если вы используете дистрибутив Debian (и производные — Ubuntu, Kubuntu, Xubuntu и т.д.), то для вывода списка установленных пакетов достаточно запустить команду:
Как можно догадаться, данная команда выведет список пакетов, если их установка зафиксирована в файле /var/log/dpkg.log . Так как в Linux используется ротация логов с целью экономии места на диске, старые установочные логи хранятся в архивах. Если нужно узнать список вообще всех установленных пакетов в хронологическом порядке, то стоит воспользоваться командой:
Результат выполнения команды будет примерно следующим:
Команда zcat читает содержимое заархивированных файлов, после чего вывод перенаправляется на обработку команде grep . Если нужно найти время установки конкретного пакета, название (или хотя бы часть) которого вы знаете, можно сделать так:
В качестве альтернативы еще можно использовать команду zgrep , например:
Вывод команды будет несколько отличаться:
Как видим, в данном примере в начале строки также присутствует имя файла, в котором нашлась соответствующая запись.
Для RPM-based дистрибутивов (RedHat, CentOS, Scientific Linux, Fedora, SUSE) вывести список установленных пакетов по дате можно с помощью следующей команды:
Команда покажет примерно следующий результат:
Для поиска даты установки конкретного пакета, достаточно добавить его название в качестве параметра к команде выше, например:
В дистрибутивах Arch Linux (в том числе Antergos, Manjaro, Apricity, Ninja OS) для решения нашей задачи можно воспользоваться утилитой expac . Для получения информации в понятном формате, вызывать данную утилиту необходимо с использованием параметра:
Можно дополнить данный вызов сортировкой и дополнительными фильтрами — все зависит только от ваших требований. Например, так можно вывести 5 последних установленных пакетов в системе:
Источник
🤖 Как проверить, установлен данный пакет или нет в системе Debian / Ubuntu?
Недавно мы опубликовали статью об установке пакетов.
При этом я изо всех сил пытался получить информацию об установленном пакете и сделал небольшой поиск в Google и нашел несколько методов об этом.
Я хотел бы поделиться им на нашем сайте, чтобы он был полезен и для других.
Есть множество способов достичь этого.
Я добавил семь способов как добиться этого.
Тем не менее, вы можете выбрать более предпочтительный метод.
Эти методы перечислены ниже.
Эти методы перечислены ниже.
- Команда apt-cache: команда apt-cache используется для запроса метаданных кеша APT или пакета.
- Команда apt: APT – это мощный инструмент командной строки для установки, загрузки, удаления, поиска и управления пакетами в системах на основе Debian.
- Команда dpkg-query: dpkg-query – это инструмент для запроса базы данных dpkg.
- Команда dpkg: dpkg – менеджер пакетов для систем на основе Debian.
- Команда which: команда which возвращает полный путь к исполняемому файлу, который был бы выполнен, когда команда была введена в терминале.
- Команда whereis: команда whereis, используемая для поиска бинарных, исходных файлов и файлов справочных страниц по заданной команде.
- Команда locate: команда locate работает быстрее, чем команда find, поскольку она использует базу данных updatedb, тогда как команда find выполняет поиск в реальной системе.
Метод 1: Как проверить, установлен ли данный пакет в системе Ubuntu или нет, с помощью команды apt-cache?
Команда apt-cache используется для запроса кеша APT или метаданных пакета из внутренней базы данных APT.
Она будет искать и отображать информацию о данном пакете.
Она показывает, установлен ли пакет или нет, версия установленного пакета, информация об исходном репозитории.
Приведенный ниже вывод ясно показывает, что nano пакет уже установлен в системе.
Так как команда показывает установленную версию пакета nano.
Способ 2: Как проверить, установлен ли данный пакет в системе Ubuntu или нет, с помощью команды apt?
APT – это мощный инструмент командной строки для установки, загрузки, удаления, поиска и управления, а также для запроса информации о пакетах в виде низкоуровневого доступа ко всем функциям библиотеки libapt-pkg.
Она содержит некоторые менее используемые утилиты командной строки, связанные с управлением пакетами.
Способ 3: Как проверить, установлен ли данный пакет в системе Ubuntu или нет, с помощью команды dpkg-query?
В приведенном ниже выводе первый столбец показывает ii. Это означает, что данный пакет уже установлен в системе.
Способ 4: Как проверить, установлен ли данный пакет в системе Ubuntu или нет, с помощью команды dpkg?
DPKG расшифровывается как Debian Package – это инструмент для установки, сборки, удаления и управления пакетами Debian, но в отличие от других систем управления пакетами, он не может автоматически загружать и устанавливать пакеты или их зависимости.
В приведенном ниже выводе первый столбец показывает ii.
Это означает, что данный пакет уже установлен в системе.
Метод 5: Как проверить, установлен ли данный пакет или нет в системе Ubuntu, с помощью команды which?
Команда which возвращает полный путь к исполняемому файлу, который был бы выполнен, когда команда была введена в терминале.
Это очень полезно, когда вы хотите создать ярлык на рабочем столе или символическую ссылку для исполняемых файлов.
Какая команда выполняет поиск в каталогах, перечисленных в переменной окружения PATH текущего пользователя, не для всех пользователей. Я имею в виду, когда вы вошли в свою учетную запись и не можете найти файл или каталог пользователя root.
Если в следующем выводе показано расположение данного двоичного или исполняемого файла пакета, то данный пакет уже установлен в системе.
Если нет, пакет не установлен в системе.
Метод 6: Как проверить, установлен ли данный пакет в системе Ubuntu или нет, с помощью команды whereis?
Команда whereis используется для поиска бинарных, исходных файлов и файлов справочных страниц по заданной команде.
Если в следующем выводе показано расположение данного двоичного или исполняемого файла пакета, то данный пакет уже установлен в системе.
Если нет, пакет не установлен в системе
Метод 7: Как проверить, установлен ли данный пакет в системе Ubuntu или нет, с помощью команды locate?
Команда locate работает быстрее, чем команда find, поскольку она использует базу данных updatedb, тогда как команда find выполняет поиск в реальной системе.
Он использует базу данных, а не ищет отдельные пути к каталогам для получения заданного файла.
Команда locate предварительно не установлена в большинстве дистрибутивов, поэтому для ее установки используйте менеджер пакетов распространения.
База данных регулярно обновляется через cron.
Мы также можем обновить его вручную.
Если в следующем выводе показано расположение данного двоичного или исполняемого файла пакета, то данный пакет уже установлен в системе.
Источник
linux-notes.org
Иногда, необходимо найти установленный пакет или вывести список все установленных пакетов на вашем сервере Linux. Эта статья «Показать все установленные пакеты в Linux» поможет вам как найти все установленные пакеты на системах основанных на RedHat’s и Debian’s.
Показать все установленные пакеты в CentOS/RedHat/Fedora
Используйте следующую команду, чтобы вывести список всех установленных пакетов на CentOS/RedHat/Fedora:
Если нужно найти конкретный установленный пакет, то можно использовать команду:
Показать все установленные пакеты в Ubuntu/Debian
Используйте следующую команду, чтобы вывести список всех установленных пакетов на Ubuntu и Debian:
Если нужно найти конкретный установленный пакет, то можно использовать команду:
Так же, можно использовать:
Для конкретного пакета, это будет выглядеть так:
Вот и все, очень просто и полезно. А я завершаю свою тему «Показать все установленные пакеты в Linux».
3 thoughts on “ Показать все установленные пакеты в Linux ”
Что означают слова неизвестно (unknown), установить (install), удалить (remove), вычистить (purge), зафиксировать(hold) в строке состояния пакета?
неизвестно (unknown) — пользователь никоим образом не отметил, нужен ли ему этот пакет;
установить (install) — пользователь хочет установить или обновить пакет;
удалить (remove) — пользователь хочет удалить пакет, но не хочет удалять его файлы настроек;
вычистить (purge) — пользователь хочет удалить пакет полностью, включая его файлы настроек;
зафиксировать (hold) — пользователь хочет, чтобы над пакетом не совершалось никаких действий, т. е. он хочет сохранить текущую версию пакета, в каком бы состоянии она ни была.
Ну и до кучи dnf info «*» > /home/maxim/info.log
У меня в Fedora 22 на выходе получилось 27,6 МБ с информацией об установленных и доступных пакетов. Правда я не верю, чтобы кто-нибудь это осилил прочитать.
Добавить комментарий Отменить ответ
Этот сайт использует Akismet для борьбы со спамом. Узнайте, как обрабатываются ваши данные комментариев.
Источник