Настройка дополнительных кнопок мыши на Mac OS
Некоторые пользователи Mac говорят что под эту операционную систему нельзя найти игры. Да, так раньше и было. Но в нынешних реалиях, начиная где-то с 2014-2015 года очень много разработчиков выпускают одновременно две игры, под Windows и сразу под Mac Os. Яркий пример этого, популярная игра в странах СНГ — world оf tanks.
Если с играми все понятно, то остается вопрос с мышками. В некоторые игры удобнее всего играть не обычными мышками в которых две кнопки и скролл, а присутствуют дополнительные кнопки, на которые можно назначать функции, к примеру смену оружия, сказать что-то в чате, перезарядка и многое другое. Также дополнительные кнопки используются не только в играх, но и в работе. К примеру я почти не играю, но дополнительные кнопки активно использую во время серфинга интернета. На кнопки у меня назначены функции возврат на предыдущую страницу, закрыть текущую страницу, отменить действие.
Производители же мышек, не делают драйвера для Mac, а только под Windows. Соответсвенно покупая игровую мышку вы стыкаетесь с проблемой что настроить ее не можете, потому что на диске драйверов нет.
Но с этой проблемой нас выручили разработчики программы SteerMouse. Программа платная, стоит 20$, но, для тех кому надо, есть ломаные версии в интернете. После простой установки в системных настройках у вас появиться дополнительный пункт SteerMouse, в самом низу системных настроек.
Тут вы можете назначать вашим кнопкам различные действия. (вы можете назначить любое количество кнопок на мышке, по умолчанию их 16, но вы можете назначить больше, если надо. Количество можно выставить во вкладе «Mouse») А также на верху есть кнопка смены профиля. Давайте разберем для чего она нужна.
Дело в том что в разных играх и программах надо назначать различные клавиатурные сокращения. Для танков и контры кнопки будут иметь разные действия. Поэтому создавайте различные профили, называйте их в соответствии с игрой в которую планируйте играть, и настраивайте кнопки именно под нее.
Также, вы сможете настраивать не только различные дополнительные кнопки, а и изменить практически все элементы мышки, к примеру скорость, чувствительность, скрол и.т.д.
На этом все, но если у вас возникли вопросы — пишите в комментариях, попробую вам помочь.
Источник
Использование жестов Multi-Touch на компьютере Mac
С помощью трекпада Multi-Touch или мыши Magic Mouse можно выполнять полезные действия нажатием, смахиванием, сведением или разведением одного или нескольких пальцев.
Жесты трекпада
Для получения дополнительных сведений об этих жестах перейдите в меню Apple () > «Системные настройки» и щелкните «Трекпад». Здесь можно отключить какой-либо жест, изменить тип жеста и узнать, какие жесты поддерживаются компьютером Mac.
Для поддержки жестов трекпада требуется Magic Trackpad или встроенный трекпад Multi-Touch. Если ваш трекпад поддерживает Force Touch, также можно использоватьнажатие с усилием и тактильный отклик.
Щелчок нажатием
Нажмите одним пальцем, чтобы щелкнуть.
Вторичный щелчок (щелчок правой кнопкой мыши)
Щелкните или нажмите двумя пальцами.
Смарт-масштабирование
Для увеличения и уменьшения масштаба веб-страницы или документа PDF используйте двойное нажатие двумя пальцами.
Прокрутка
Для прокрутки экрана проведите двумя пальцами вверх или вниз. 1
Масштабирование изображения
Чтобы увеличить и уменьшить масштаб, разведите или сведите два пальца.
Поворот
Чтобы повернуть фотографию или другой объект, поверните два пальца в нужном направлении друг относительно друга.
Переход между страницами смахиванием
Для отображения предыдущей или следующей страницы смахните двумя пальцами влево или вправо.
Открытие Центра уведомлений
Чтобы открыть Центр уведомлений, смахните двумя пальцами влево от правого края.
Перетаскивание тремя пальцами
Используйте три пальца для перетаскивания объектов по экрану, затем щелкните или нажмите, чтобы отпустить перетаскиваемый объект. Эта функция включается в разделе «Универсальный доступ».
Поиск и детекторы данных
Нажмите тремя пальцами для доступа к поиску слова или действиям с датами, адресами, номерами телефонов и другими данными.
Отображение рабочего стола
Разведите большой и три других пальца, чтобы отобразить рабочий стол.
Launchpad
Чтобы отобразить Launchpad, сведите большой и три других пальца.
Mission Control
Смахните четырьмя пальцами 2 , чтобы открыть Mission Control.
Exposé
Смахните четырьмя пальцами 2 , чтобы отобразить все окна используемого приложения.
Смахивание для перехода между полноэкранными приложениями
Смахните четырьмя пальцами влево или вправо 2 для перехода между рабочими столами и полноэкранными приложениями.
Жесты мыши
Для получения дополнительных сведений об этих жестах перейдите в меню Apple () > «Системные настройки» и щелкните «Мышь». Здесь можно отключить какой-либо жест, сменить тип жеста и узнать, какие жесты поддерживаются компьютером Mac. Для поддержки жестов мыши требуется Magic Mouse.
Вторичный щелчок (щелчок правой кнопкой мыши)
Щелкните правой стороной мыши.
Прокрутка
Проведите одним пальцем вверх или вниз для прокрутки. 1
Смарт-масштабирование
Для увеличения и уменьшения масштаба веб-страницы или документа PDF используйте двойное нажатие одним пальцем.
Mission Control
Для открытия Mission Control используйте двойное нажатие двумя пальцами.
Смахивание для перехода между полноэкранными приложениями
Смахните двумя пальцами влево или вправо для перехода между рабочими столами и полноэкранными приложениями.
Переход между страницами смахиванием
Для отображения предыдущей или следующей страницы смахните одним пальцем влево или вправо.
1. Отключить прокрутку с помощью трекпада можно в разделе «Универсальный доступ».
2. В некоторых версиях macOS для этого жеста используются три, а не четыре пальца.
Источник
Мышь Magic Mouse 2 для iMac
Мышью можно пользоваться где угодно в радиусе действия связи с компьютером. Если необходимо зарядить мышь или создать пару с компьютером повторно, подключите клавиатуру к iMac с помощью кабеля USB-C — Lightning или Lightning — USB из комплекта поставки.
Ниже описано несколько основных жестов, которые можно выполнять на Magic Mouse.
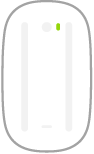
Включение/выключение. Сдвиньте переключатель «Вкл./Выкл.» 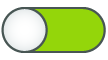
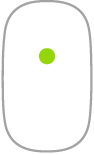
Щелчок: Для выполнения нажатия или двойного нажатия нажмите на верхней поверхности мыши.
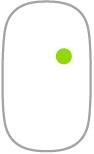
Имитация правой кнопки (нажатие правой кнопкой). Нажмите в левой или правой части мыши, чтобы выполнить нажатие правой кнопкой. (Чтобы включить нажатие правой и левой кнопкой, откройте Системные настройки и выберите «Мышь» > «Имитация правой кнопки».) Либо удерживайте нажатой клавишу Control, нажимая кнопку мыши.
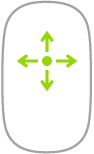
Прокрутка в любом направлении. Проведите одним пальцем по поверхности, чтобы прокрутить или панорамировать в любом направлении.
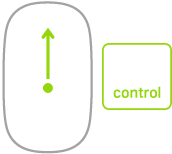
Увеличение экрана. Удерживая клавишу Control, прокрутите одним пальцем, чтобы увеличить объекты на экране. (Чтобы включить увеличение экрана, в Системных настройках нажмите «Универсальный доступ», затем «Увеличение», затем «Увеличивать, используя прокрутку с клавишей модификации».)
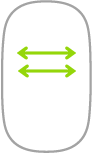
Смахивание двумя пальцами. Смахните влево или вправо для перехода между страницами, фотографиями и т. д.
Настройка мыши. Чтобы настроить параметры мыши, такие как изменение скорости отклика и прокрутки мышью, а также включить или настроить жесты, перейдите в раздел «Мышь» в Системных настройках.
Источник
Панель «Мышь и трекпад» в настройках Универсального доступа на Mac
В панели «Мышь и трекпад» настроек Универсального доступа на Mac можно упростить использование мыши и трекпада. Доступные параметры зависят от используемого компьютера Mac.
Чтобы изменить эти настройки, выберите меню Apple
> «Системные настройки», нажмите «Универсальный доступ», нажмите «Управление указателем», затем нажмите «Мышь и трекпад».
Скорость двойного нажатия
Отрегулируйте скорость реакции мыши или трекпада при двойном нажатии.
Задержка автоматического открытия
С помощью бегунка укажите, в течение какого времени объект должен находиться над папкой, чтобы она открылась.
Отключить встроенный трекпад, когда подключена внешняя мышь или беспроводной трекпад
Отключите встроенный трекпад Mac, если используете мышь или беспроводной трекпад.
Если используется мышь стороннего производителя, то программный драйвер мыши может препятствовать надлежащей работе этих настроек. Для получения информации ознакомьтесь с документацией к мыши.
Нажмите, чтобы настроить параметры трекпада.
Скорость прокрутки. Регулировка скорости прокрутки документов и содержимого окон при использовании трекпада.
Прокрутка. Установите флажок для включения или выключения прокрутки. Нажмите всплывающее меню, после чего выберите параметр, определяющий, что произойдет, когда Вы поднимите палец с трекпада:
с инерцией: прокрутка плавно останавливается.
без инерции: прокрутка останавливается сразу.
Включить перетягивание. Установите флажок, чтобы Вы смогли перетягивать объекты. Нажмите всплывающее меню и выберите один из вариантов.
Без фиксации. Дважды коснитесь объекта, затем перетяните его, не поднимая палец после второго касания; как только Вы поднимете палец, движение объекта прекратится.
Однако, можно приподнять палец на долю секунды, чтобы было удобнее перетягивать (например, если палец достиг края трекпада). Чтобы немедленно прекратить перетягивание, коснитесь трекпада один раз.
С фиксацией. Дважды коснитесь объекта, затем перетяните его, не поднимая палец после второго касания; перетягивание продолжится после того, как Вы поднимете палец, и прекратится только после однократного касания трекпада.
перетягивание тремя пальцами: перетяните объект тремя пальцами; перетягивание прекратится после того, как Вы поднимете пальцы.
Нажмите, чтобы настроить параметры мыши.
Скорость прокрутки. Регулировка скорости прокрутки документов и содержимого окон при использовании мыши.
Прокрутка. Установите или снимите этот флажок, чтобы включить или отключить прокрутку (на Magic Mouse или аналогичной ей мыши). Нажмите всплывающее меню, после чего выберите параметр, определяющий, что произойдет, когда Вы поднимете палец с мыши.
с инерцией: прокрутка плавно останавливается.
без инерции: прокрутка останавливается сразу.
Источник



























