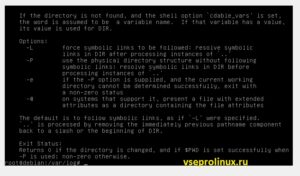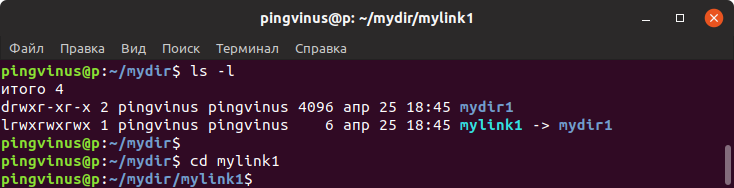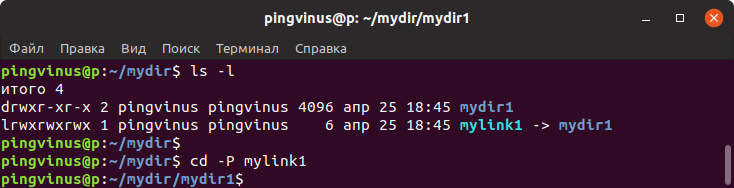- Фундаментальные основы Linux. Часть II: Первые шаги в изучении интерфейса командной строки
- Глава 6. Работа с директориями
- Команда pwd
- Команда cd
- Абсолютные и относительные пути
- Завершение путей
- Утилита ls
- Утилита mkdir
- Утилита rmdir
- Практическое задание: работа с директориями
- Корректная процедура выполнения практического задания: работа с директориями
- Команда cd в Linux (Изменить каталог)
- cd Command
- Абсолютные и относительные имена путей
- Родительский каталог
- Перейти в предыдущий каталог
- Перейдите в домашний каталог
- Каталоги с пробелами в именах
- Выводы
- Команда cd Linux
- Синтаксис
- Примеры
- Команда cd
- Описание команды cd
- Синтаксис
- Опции
- Примеры использования команды cd
- Переход в другую директорию
- Переход по символической ссылке
- Переход по символической ссылке с разыменованием
- Переход в домашнюю директорию
- Переход в директорию, содержащую пробелы в имени
Фундаментальные основы Linux. Часть II: Первые шаги в изучении интерфейса командной строки
Глава 6. Работа с директориями
В данной главе приводится краткий обзор большинства стандартных команд, используемых при работе с директориями: pwd , cd , ls , mkdir и rmdir . Эти команды доступны при работе с любой системой Linux (или Unix).
Кроме того, в данной главе обсуждаются понятия абсолютных и относительных путей , а также описывается методика использования механизма завершения путей командной оболочки bash.
Команда pwd
Команда cd
приведет к аналогичному эффекту.
Для того, чтобы остаться в текущей директории, просто введите команду cd . 😉 Позднее мы все же познакомимся с практическим примером использования символа . , представляющего текущую директорию.
Абсолютные и относительные пути
Вы должны иметь представление об абсолютных и относительных путях в рамках дерева директорий файловой системы. Если вы вводите путь, начинающийся с символа слэша (/) , подразумевается, что путь будет указан относительно корневой директории файловой системы. Если же вы не начинаете ввод пути с символа слэша, подразумевается, что точкой отсчета будет текущая директория.
Этот пример был последним примером, в котором используются команды pwd . С этого момента информация о текущей директории будет всегда выводиться в рамках приглашения командной оболочки. Далее в данной книге будут даны пояснения относительно того, как следует использовать переменную командной оболочки $PS1 для вывода описанной информации.
Завершение путей
Клавиша TAB может помочь избежать ошибок при вводе путей. Нажатие клавиши TAB после ввода части команды cd /et приведет к завершению команды до вида cd /etc/ . При этом нажатие клавиши TAB после ввода команды cd /Et не приведет ни к чему, так как была допущена ошибка при вводе части пути (использована буква E в верхнем регистре).
Вам придется нажимать меньше клавиш в случае использования клавиши TAB , к тому же, при использовании этой клавиши вы можете быть уверены в том, что введенный путь является корректным!
Утилита ls
Другим периодически используемым параметром утилиты ls является параметр -h . Он позволяет выводить числовые значения (соответствующие размерам файлов) в формате, лучше читаемом человеком. Также в примере ниже показаны варианты передачи параметров утилите ls . Позднее в данной книге будут даны подробные пояснения относительно выводимых данных.
Утилита mkdir
Команда mkdir -p
Утилита rmdir
Команда rmdir -p
Практическое задание: работа с директориями
1. Выведите путь к вашей текущей директории.
2. Перейдите в директорию /etc.
3. А теперь перейдите в вашу домашнюю директорию с помощью ровно трех нажатий клавиш.
4. Перейдите в директорию /boot/grub с помощью ровно одиннадцати нажатий клавиш.
5. Перейдите в родительскую директорию для текущей директории.
6. Перейдите в корневую директорию.
7. Выведите список содержимого корневой директории.
8. Выведите подробный список содержимого корневой директории.
9. Оставаясь в текущей рабочей директории, выведите список содержимого директории /etc.
10. Оставаясь в текущей директории, выведите список содержимого директорий /bin и /sbin.
11. Оставаясь в текущей директории, выведите список содержимого директории
12. Выведите список всех файлов (включая скрытые файлы), находящихся в вашей домашней директории.
13. Выведите список файлов, находящихся в директории /boot, с использованием формата величин для облегчения чтения человеком.
14. Создайте директорию testdir в вашей домашней директории.
15. Перейдите в директорию /etc и, оставаясь в ней, создайте директорию newdir в вашей домашней директории.
16. Создайте с помощью одной команды директории
/dir1/dir1/dir2/dir3 (директория dir3 является поддиректорией директории dir2, а директория dir2 — поддиректорией директории dir1).
17. Удалите директорию testdir.
18. Если позволяет время (или вы ждете момента, когда остальные студенты закончат выполнение данного практического задания), попытайтесь воспользоваться командами pushd и popd и понять принцип их работы. Обратитесь к странице руководства man для командной оболочки bash с целью поиска информации о данных командах.
Корректная процедура выполнения практического задания: работа с директориями
1. Выведите путь к вашей текущей директории.
2. Перейдите в директорию /etc.
3. А теперь перейдите в вашу домашнюю директорию с помощью ровно трех нажатий клавиш.
4. Перейдите в директорию /boot/grub с помощью ровно одиннадцати нажатий клавиш.
5. Перейдите в родительскую директорию для текущей директории.
6. Перейдите в корневую директорию.
7. Выведите список содержимого корневой директории.
8. Выведите подробный список содержимого корневой директории.
9. Оставаясь в текущей рабочей директории, выведите список содержимого директории /etc.
10. Оставаясь в текущей директории, выведите список содержимого директорий /bin и /sbin.
11. Оставаясь в текущей директории, выведите список содержимого директории
12. Выведите список всех файлов (включая скрытые файлы), находящихся в вашей домашней директории.
13. Выведите список файлов, находящихся в директории /boot, с использованием формата величин для облегчения чтения человеком.
14. Создайте директорию testdir в вашей домашней директории.
15. Перейдите в директорию /etc и, оставаясь в ней, создайте директорию newdir в вашей домашней директории.
16. Создайте с помощью одной команды директории
/dir1/dir1/dir2/dir3 (директория dir3 является поддиректорией директории dir2, а директория dir2 — поддиректорией директории dir1).
17. Удалите директорию testdir.
18. Если позволяет время (или вы ждете момента, когда остальные студенты закончат выполнение данного практического задания), попытайтесь воспользоваться командами pushd и popd и понять принцип их работы. Обратитесь к странице руководства man для командной оболочки bash с целью поиска информации о данных командах.
Источник
Команда cd в Linux (Изменить каталог)
Команда cd («изменить каталог») используется для изменения текущего рабочего каталога в Linux и других Unix-подобных операционных системах. Это одна из самых основных и часто используемых команд при работе в терминале Linux.
Текущий рабочий каталог — это каталог (папка), в котором в данный момент работает пользователь. Каждый раз, когда вы взаимодействуете с командной строкой, вы работаете в каталоге.
В этом руководстве мы покажем вам, как использовать команду cd для навигации по дереву каталогов вашей системы.
cd Command
cd — это встроенная оболочка, и ее поведение может немного отличаться от оболочки к оболочке. Он использует переменные среды оболочки для определения необходимой информации для его выполнения.
Мы рассмотрим встроенную в Bash версию cd .
Синтаксис команды cd следующий:
Команда принимает только две опции, которые используются редко.
- −L , переходить по символическим ссылкам . По умолчанию cd ведет себя так, как если бы указана опция -L .
- −P , не переходите по символическим ссылкам. Другими словами, когда эта опция указана, и вы пытаетесь перейти к символической ссылке, которая указывает на каталог, cd перейдет в каталог.
В простейшей форме, при использовании без аргументов, cd перенесет вас в ваш домашний каталог.
При навигации по файловой системе вы можете использовать клавишу Tab для автозаполнения имен каталогов. Добавление косой черты в конце имени каталога необязательно.
Чтобы переключиться в каталог, у вас должны быть разрешения на выполнение для этого каталога.
Команда pwd позволяет узнать, в каком каталоге вы сейчас находитесь.
Абсолютные и относительные имена путей
При указании каталога для перехода вы можете использовать абсолютные или относительные пути. Абсолютный или полный путь начинается с системного корня / , а относительный путь начинается с вашего текущего каталога.
По умолчанию, когда вы входите в систему Linux, вашим текущим рабочим каталогом становится домашний каталог. Предполагая, что каталог Downloads существует в вашем домашнем каталоге, вы можете перейти к нему, используя относительный путь к каталогу:
Вы также можете перейти в тот же каталог, используя его абсолютный путь:
Короче говоря, если путь начинается с косой черты ( / ), это абсолютный путь к каталогу.
Родительский каталог
В Unix-подобных операционных системах текущий рабочий каталог представлен одной точкой ( . ). Две точки ( .. ), одна за другой, представляют родительский каталог или, другими словами, каталог, расположенный непосредственно над текущим.
Если вы наберете cd . , вы перейдете в текущий каталог или, другими словами, команда ничего не сделает.
Предположим, вы находитесь в каталоге /usr/local/share , чтобы переключиться в каталог /usr/local (на один уровень выше текущего каталога), вы должны ввести:
Чтобы переместиться на два уровня вверх в каталог /usr (родительский родитель), вы можете запустить следующее:
Другой пример. Допустим, вы находитесь в каталоге /usr/local/share и хотите перейти в каталог /usr/local/src . Вы можете сделать это, набрав:
Перейти в предыдущий каталог
Чтобы вернуться в предыдущий рабочий каталог, передайте символ тире ( — ) в качестве аргумента команды cd:
Перейдите в домашний каталог
Чтобы перейти в домашний каталог, просто введите cd . Другой способ вернуться прямо в домашний каталог — использовать символ тильды (
), как показано ниже:
Например, если вы хотите перейти в каталог Downloads , который находится внутри вашего домашнего каталога, вы должны ввести:
Вы также можете перейти в домашний каталог другого пользователя, используя следующий синтаксис:
Каталоги с пробелами в именах
Если в имени каталога, в который вы хотите перейти, есть пробелы, вы должны либо заключить путь в кавычки, либо использовать символ обратной косой черты ( ), чтобы избежать пробела:
Выводы
К настоящему времени вы должны хорошо понимать, что такое текущий рабочий каталог и как использовать команду cd для перехода в другой каталог.
Если у вас есть какие-либо вопросы или отзывы, не стесняйтесь оставлять комментарии.
Источник
Команда cd Linux
Утилита cd — это команда смена текущего каталога.
При работе с командной строкой Линукс все команды привязываются к текущему каталогу. По умолчанию при входе в консоль, он становится домашний и находится по адресу: /home/user. Где User — это имя пользователя. В нем могут создаваться, удаляться файлы, если не указан полный путь.
Просто написать название команды намного удобнее, чем писать путь.
Можно использовать при работе с директивой «cd» абсолютный или относительный путь. Абсолютный идет от самого верха, корня /. Относительный приравнивается к текущему каталогу. По умолчанию к домашнему.
interfaces — относительный. Подразумевается, что мы уже находимся в директории /etc/network.
Синтаксис
cd аргументы директория назначения
Вот что нам говорит справка —help.
Результат cd —help
- -L. Позволяет переходить по символическим ссылкам, после обработки всех переходов.
- -P. Переходит по символическим ссылка перед обработкой всех переходов.
- -e. Выдает ошибку, если каталога не удалось найти.
Символические ссылки или symbolic link — это документ, который является ссылкой на другой документ. Под документом понимается файл или catalog.
Далее необходимо ввести адрес на который нужно перейти.
Вопрос в том, как же узнать тот самой адрес папки, в которую нужно перейти?
Без помощи утилиты ls не обойтись. Вводим «ls».
Примеры
Введем команду без аргументов. Попадем в домашний каталог.
символ означает домашний каталог.
Теперь перейдем в папку, которая называется по-русски «Музыка».

Во второй команде мы использовали относительный путь. Мы переместились в папку Музыка, потому что находились в директории /home, а папка в /home/Музыка.
Перейдем в директорию log. Для этого укажем полный адрес.

Символьная черта «-» поможет вернуться в предыдущую папку. Если делать сравнение, то это похоже на кнопку назад в браузере. Когда кнопка возвращает на предыдущую страницу.
Переход на уровень вверх — две точки «..».
Перейдем в Документы.
Переход по символьной ссылке. Предположим, что link1 это символьная ссылка на link2. В качестве аргумента указываем link1, то наш путь изменится на link1.
Переход с пробелами. Предположим, что нам нужно перейти в » Семья » с двумя пробелами, один спереди, другой сзади. Для этого нам помогут одинарные кавычки. При этом в кавычках нужно поставить два пробела, как в примере один спереди, другой сзади.
В итоге можно сказать, что «cd» это простая нужная директива, с небольшим количеством опций. Вместо того чтобы писать полный адрес директории, можно один раз воспользоваться утилитой «cd».
Источник
Команда cd
Описание команды cd
Текущая рабочая директория — это директория, в которой в текущий момент работает пользователь.
Чтобы была возможность перехода в директорию, пользователь должен обладать правами доступа на выполнение (execute) данной директории.
Для вывода текущей рабочей директории используется команда pwd.
Синтаксис
Опции
Примеры использования команды cd
Переход в другую директорию
Перейдем в директорию mydir . В данном случае мы переходим в директорию, которая находится внутри текущей рабочей директории.
Или можно использовать следующую эквивалентную команду:
Перейдем в директорию /etc/apache2 . В данном случае используется абсолютный путь.
Перейдем в директорию, находящуюся в родительской директории (на уровень выше):
Переход в директорию, находящуюся на 2 уровня выше по дереву директорий:
Переход по символической ссылке
Предположим mylink1 это символическая ссылка на директорию mydir1
Если команде cd в качестве аргумента указать ссылку mylink1 , то текущая рабочая директория изменится на mylink1
Переход по символической ссылке с разыменованием
Предположим mylink1 это символическая ссылка на директорию mydir1
Воспользуемся опцией -P , чтобы при изменении директории, символическая ссылка была заменена на реальный путь, на который она указывает.
Переход в домашнюю директорию
Домашняя директория текущего пользователя обозначается значком тильда
. Для перехода в домашнюю директорию используется команда:
Переход в директорию, содержащую пробелы в имени
Если директория содержит пробелы, то ее имя (путь) можно заключить в кавычки:
Также можно использовать обратный слеш \ перед каждым пробелом:
Источник