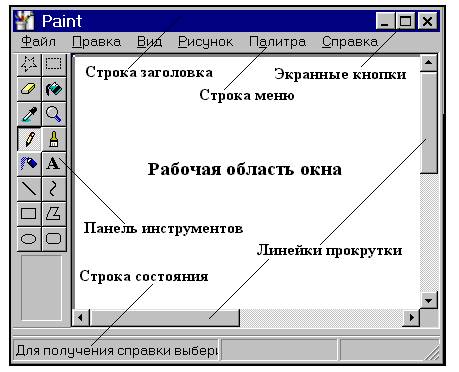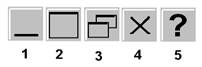Назначение окон приложений windows
С точки зрения пользователя, главным в системах Windows является графический интерфейс, базирующийся на «окнах». Окно представляет из себя прямоугольную область экрана, обладающую некоторыми функциональными возможностями. Каждая программа может заказать для себя одно или более окон, в которых будет отображаться вся необходимая для пользователя информация. Окна могут возникать и исчезать, перекрывать друг друга, «всплывать» над другими окнами или скрываться под ними. Пользователь может перемещать окна, изменять их размер, свертывать или закрывать. При закрытии окно уничтожается, т.е. перестает существовать как визуально, так и вообще в системе Windows .
Можно выделить три типа окон Windows :
1. Окно приложения . Как известно, в терминологии Windows прикладные программы обычно называют приложениями. Каждая программа (за редким исключением) имеет главное окно, с помощью которого осуществляется ее общение с пользователем. При работе с программой могут открываться дополнительные окна, подчиненные главному.
2. Окно документа . Эти окна не могут существовать самостоятельно, ими должно управлять какое-либо приложение. Окна, управляемые приложением, называют дочерними. Они могут размещаться только внутри главного окна приложения. Дочерние окна исчезают при закрытии главного окна. Окнами документов могут быть, например, окна, управляемые текстовым редактором и содержащие редактируемые тексты.
3. Диалоговое окно . Это специализированное окно, содержащее элементы для установки параметров работы программы.
Вид окна приложения Windows
Существуют две характеристики состояния окон:
1. Окна приложений и окна документов могут находиться в одном из двух состояний: свернутом или развернутом. В свернутом состоянии окно представляет собой полоску на панели задач со значком и титульной надписью. Диалоговые окна сворачиваться не могут.
2. Другой характеристикой окон является их активность, то есть окна могут быть активными и неактивными. Визуально активное окно выделяется цветом прямоугольника заголовка. В любой момент работы активным может быть лишь одно окно. Основным отличием активного окна является то, что ему адресуется информация, вводимая с клавиатуры или мыши.
На рисунке представлено окно одного из стандартных приложений Windows – графического редактора Paint .
Рассмотрим некоторые элементы окна:
· Рабочая область – это основная и самая большая область окна. В ней находятся значки объектов или данные, с которыми оперирует пользователь в процессе работы.
· Строка заголовка слева содержит название приложения и/или документа и кнопки управления. Слева от заголовка находится кнопка системного меню. Эта кнопка имеет вид, повторяющий вид значка данной программы. В правой части строки заголовка находятся кнопки управления окном. Это могут быть кнопки, изображенные на рис. 9.
· Граница окна – рамка по периметру окна. Если на границу окна установить курсор мыши, то он превращается в двунаправленную стрелку. Теперь можно изменить размеры окна путем «перетаскивания» его границы. Перетаскиванием можно переместить все окно по экрану, если указатель мыши установить на строке заголовка окна.
· Строка меню расположена под строкой заголовка окна. Она содержит разделы меню, при вызове которых раскрываются списки меню. В большинстве программ Windows строка меню начинается с разделов меню Файл, Правка, Вид и заканчивается разделами меню Окно и “?” (Справка). Чтобы раскрыть раздел меню, нужно щелкнуть мышью по его названию. При этом открывается список команд данного раздела меню. Чтобы программа выполнила какую-либо команду из этого списка, надо щелкнуть мышью по строке с этой командой. При установке курсора на выбранной команде строка выделяется синим фоном, а в строке состояния в нижней части окна появляется описание меню или команды. Справа от имени команды указываются комбинации клавиш, которые могут быть использованы вместо действия мышью.
· Панель инструментов – этот элемент может быть расположен под строкой меню. На этой панели представлены кнопки вызова наиболее часто выполняемых команд. Как правило, эти команды дублируют команды меню. О назначении каждой кнопки панели инструментов можно узнать по подсказке, которая появляется после указания на неё курсором мыши.
· Строка состояния расположена в нижней части окна. Она предназначена для оперативного отображения информации об объектах, содержащихся в окне или о положении указателя мыши, для вывода информации по применяемым командам.
· Вертикальная и горизонтальная линейки прокрутки предназначены для просмотра содержания окна. Они появляются на экране, если в окне отображается лишь часть содержащихся в нем объектов или данных. По концам линейки прокрутки имеются кнопки со стрелками. Щелчком мыши по этим кнопкам содержимое окна прокручивается на одну строку вверх, вниз, влево или вправо. Внутри линейки прокрутки имеется ползунок для быстрой прокрутки содержимого окна. Прокрутка выполняется перетаскиванием ползунка при нажатой клавише мыши. Размер ползунка пропорционален части документа, которая представлена в окне. Чем больше «спрятано», тем меньше ползунок. Для постраничной прокрутки нужно щелкнуть мышью на линейке прокрутки между ползунком и кнопкой со стрелкой.
Рассмотрим назначение экранных кнопок.
· Кнопка 1 – свертывание окна. При нажатии на эту кнопку окно удаляется с экрана, но не закрывается. На Панели задач остается кнопка с названием, соответствующим имени окна.
· Кнопка 2 – развертывание окна во весь экран. После выполнения данной операции эта кнопка становится невидимой, а вместо нее появляется кнопка восстановления.
· Кнопка 3 — восстановление размеров окна. Щелчком мыши по этой кнопке можно восстановить окно до прежних размеров.
· Кнопка 4 — закрытие окна. Щелчок мыши по этой кнопке закрывает окно.
· Кнопка 5 — вызов справки. Данная кнопка присутствует только на диалоговых окнах.
В некоторых диалоговых окнах Windows , особенно посвященных настройкам параметров, встречаются особые значки — выключатели и переключатели.
Значок (флажок) в виде «галочки» является выключателем. Установленный слева от имени команды в квадратном окошечке, он показывает, что включен выделенный элемент. Отсутствие флажка означает, что данный элемент выключен. Установить или снять флажок можно щелчком мыши по названию соответствующей команды. Флажок может быть включен сразу у нескольких команд.
Элемент, установленный слева от команды в виде черного кружка в круглом окошечке, является переключателем. Он также как и флажок может быть установлен или выключен. Переключатель показывает, какой режим в данный момент выбран. В отличие от флажка, переключатель может быть включен только у одной команды из списка.
Окно Windows: виды, основные элементы
Название операционной системы Windows переводится как «окна». Такой вариант представления и организации программных компонентов и элементов управления ими позволяет очень просто и удобно взаимодействовать с графическим интерфейсом системы. Далее, будут рассмотрены основные типы окон, которые могут появляться, а также некоторые элементы и действия с ними.
Окно Windows: что это такое?
Для определения сути этого термина, следует исходить из самой обычной его трактовки. Нетрудно догадаться, что окно Windows представляет собой прямоугольную область графического интерфейса на экране компьютерного монитора, в которой отображаются программы, документы, уведомления, подсказки и т. д.
Все окна можно разделить на два основных типа: с изменяемым и неизменяемым размером. Окно Windows с изменяемым размером можно встретить в отображении программ. Неизменяемый размер в основном применяется для окон документов, сообщений и всплывающих подсказок.
Кроме того, есть некоторые разновидности окон (чаще всего это сообщения), которые закрыть стандартным способом невозможно (кнопка с крестиком в окне отсутствует). Избавиться от таких уведомлений можно только путем нажатия на специальные кнопки внутри окна. Однако можно встретить и окна критических ошибок, которые не закрываются вообще (избавиться от них помогает только принудительная перезагрузка системы)
Основные типы окон
Итак, что представляет собой окно Windows, разобрались. Теперь посмотрим на основные типы окон, которые можно встретить в этой операционной системе. Среди основных видов выделяют следующие:
- окна приложений;
- окна документов;
- диалоговые окна;
- окна контекстных меню;
- всплывающие окна.
Окна программ и документов, которые в них созданы, между собой взаимосвязаны. Но окно приложения может отображаться само по себе (пустой документ), а окно документа без программы существовать отдельно не может. Это так называемый тип «окно в окне». Windows 10 или любая другая система – тому яркое подтверждение.
Кроме того, окно в окне достаточно часто можно встретить и в интернете, например, при просмотре фильма или прослушивании музыки онлайн, когда в качестве основного окна выступает оболочка веб-браузера, а в качестве второго – встроенный на ресурсе медиаплеер.
Окна приложений
Данный тип окон является самым большим классом в графическом интерфейсе системы, поскольку ее функционирование изначально построено на выполнении той или иной программы.
Окна программ Windows-систем представляют собой некую рабочую область, в которой создаются, редактируются или упорядочиваются документы и, в зависимости от типа и назначения приложения, могут присутствовать совершенно разные инструменты и элементы управления.
Элементы управления окнами программ
Однако для всех окон приложений можно выделить несколько общих элементов. В частности, это касается трех кнопок, которые обычно располагаются в правом верхнем углу.
Кнопка с крестиком предназначена для быстрого завершения работы программы. Кнопка с двумя квадратиками позволяет быстро уменьшить размер окна, после чего меняется на кнопку с одним квадратиком для быстрого развертывания основного окна во весь экран. Кнопка с нижней черточкой служит для сворачивания основного окна либо в «Панель задач» (но программа или редактируемый документ остаются активными в фоновом режиме, не мешая выполнению других процессов и приложений), либо в системный трей.
Также любое окно Windows-программы или стороннего разработчика может содержать специальную «шапку» с названием самого приложения и именем документа, при помощи нажатия на ней и удерживания кнопки мыши окно можно перетащить в любую область экрана (только при условии, что приложение в данный момент не работает в полноэкранном режиме), либо произвести быструю смену размера двойным кликом, что соответствует нажатию кнопки с квадратиком или двумя, как было указано выше.
Ниже, как правило, располагается специальная панель с инструментами самой программы, еще ниже находится рабочая область окна документа, в самом низу располагается строка состояния, в которой может отображаться текущая информация по самому документу, его параметрам, выполняемым в данный момент действиям и т. д. В некоторых приложениях она может отсутствовать вообще. В «родных» программах Windows она тоже может не отображаться по причине деактивации.
По бокам, чаще всего справа (или слева) и внизу (реже – сверху), находятся полосы прокрутки, которые позволяют перемещаться по невидимым в данный момент областям инструментария самой программы или редактируемого документа.
Варианты представления окон и основные операции с ними
Что касается представления и управления окнами Windows, для начала посмотрим на их вид. В зависимости от версии ОС, они могут выглядеть по-разному.
Так, например, в Windows 7 окна, вернее их некоторые элементы, являются полупрозрачными, поскольку изначально в самом интерфейсе системы установлен такой эффект (Aero), в Windows XP или Vista оформление объемное. В восьмой и десятой модификациях по причине применения интерфейса Metro все плоское.
Но в плане управления все окна имеют несколько общих правил. Если не используется полноэкранный режим, их можно перетягивать при зажатой левой кнопке мыши в любое место экрана, менять размер горизонтально и вертикально, устанавливая курсор на боковые границы, или производить пропорциональное изменение размера, установив курсор на угол окна.
Кроме того, одновременно открытые окна могут быть активными и неактивными (это видно по изменению цвета «шапки»), но активное окно всегда располагается на переднем плане. Чтобы активировать неактивное окно, достаточно перевести на него курсор и нажать левую кнопку мыши, хотя перемещаться между ними можно и при помощи сочетания Alt + Tab (собственно, такой метод подходит для всех программ, даже если они использует полноэкранный режим).
Наконец, кнопка или отдельно вызываемая команда «Свернуть все окна» в Windows-системах сворачивает все активные и неактивные окна программ в «Панель задач».
Окна документов
Этот тип окон представляет собой исключительно рабочую область в которой производится создание или редактирование информации определенного типа.
Эта область реагирует на действия с инструментарием основной программы, на ввод с клавиатуры или с другого источника. В частности, программы для создания музыки или редактирования звука воспринимают сигналы MIDI-клавиатур, подключенных электронных инструментов, микрофонов или внешних аудиовходов.
Диалоговые окна
Такие окна, как правило, либо уже имеются в каком-то приложении или на интернет-ресурсе, либо операционная система выводит их на экран самостоятельно.
Суть их появления состоит в том, что пользователю предоставляется некий выбор действий, без подтверждения которых дальнейшая работа программы или переход в следующей функции невозможны. В таких окнах могут содержаться списки или кнопки вроде «Да» («ОК»), «Нет», «Принять», «Отказаться», «Игнорировать», «Пропустить», «Повторить», «Отменить» и т. д. Иными словами, с точки зрения программирования, здесь применяется общеизвестный принцип «да, нет, иначе».
Окна контекстных меню
Этот тип окон обычно скрыт от глаз пользователя и вызывается в основном правым кликом. Такие меню содержат некоторые дополнительные команды, которые могут быть недоступными при использовании основных средств программы.
В самих Windows-системах сюда же интегрируются дополнительные строки, например, архиваторов, антивирусов, анлокеров и т. д.
Всплывающие окна Windows
Наконец, этот тип окон представляет собой разного рода подсказки или уведомления при совершении или требовании/предложении совершения каких-либо действий.
Системные уведомления чаще всего появляются в трее и оформлены в виде желтых прямоугольников. Другие подсказки могут возникать при наведении на них курсора в определенном месте рабочей области программы.