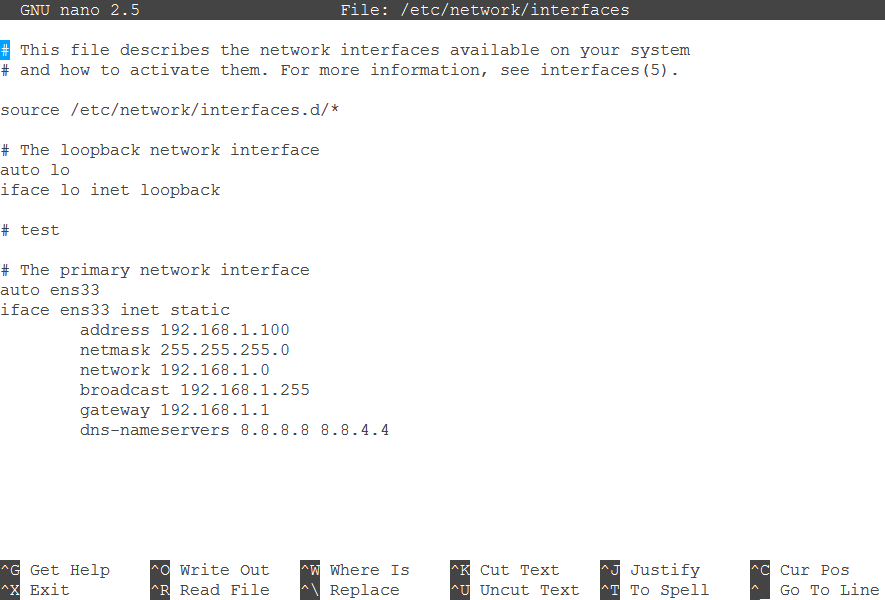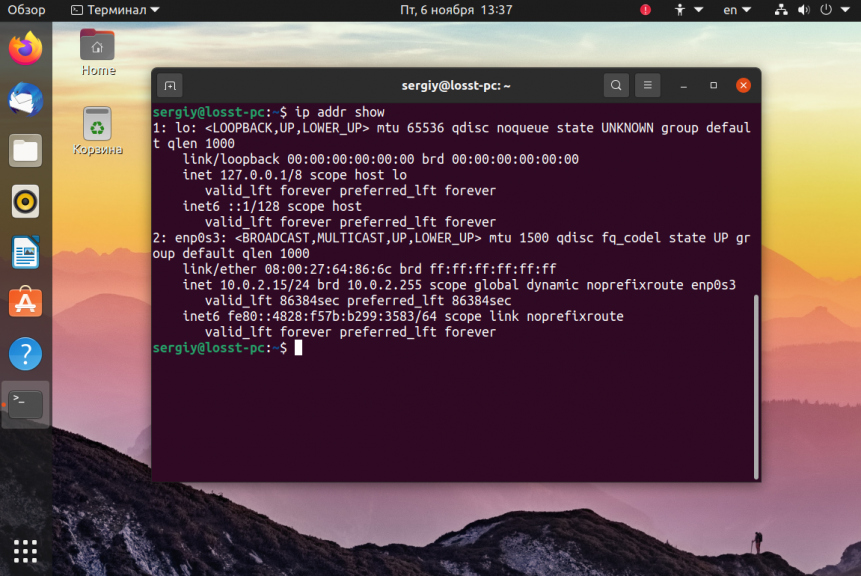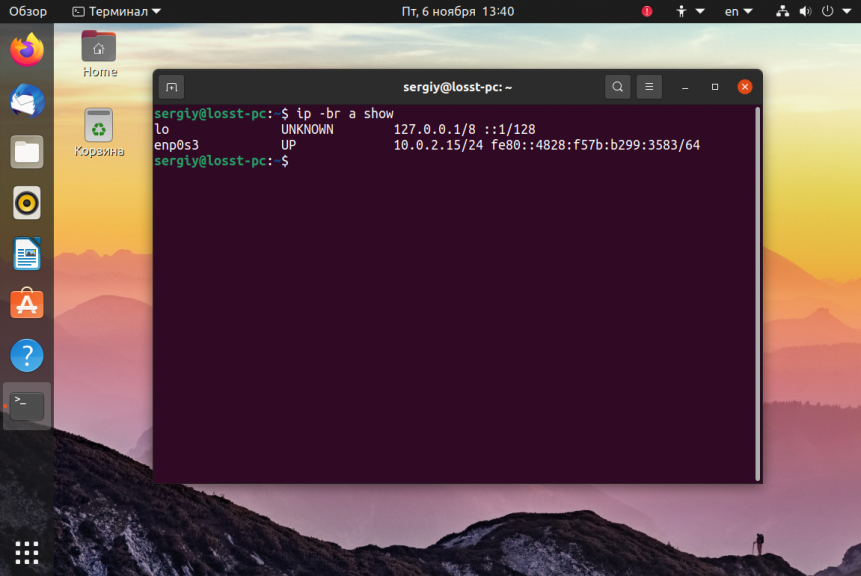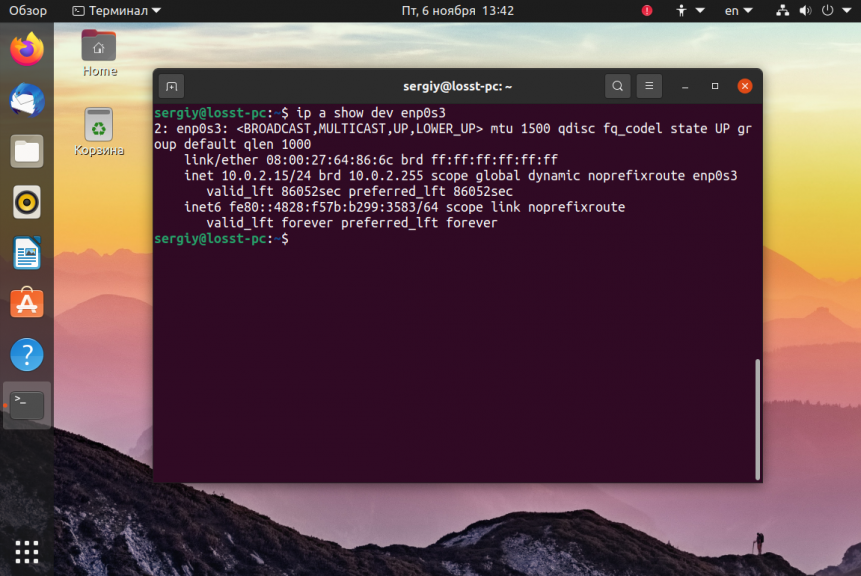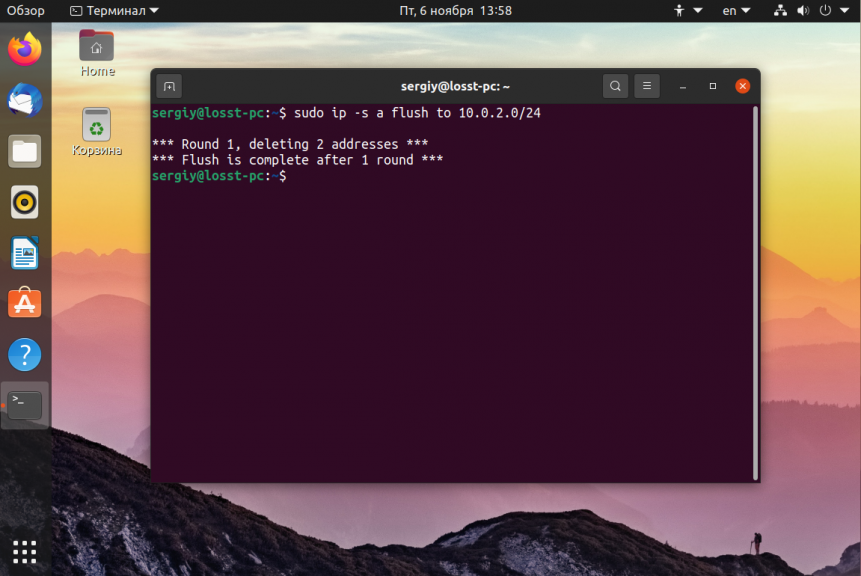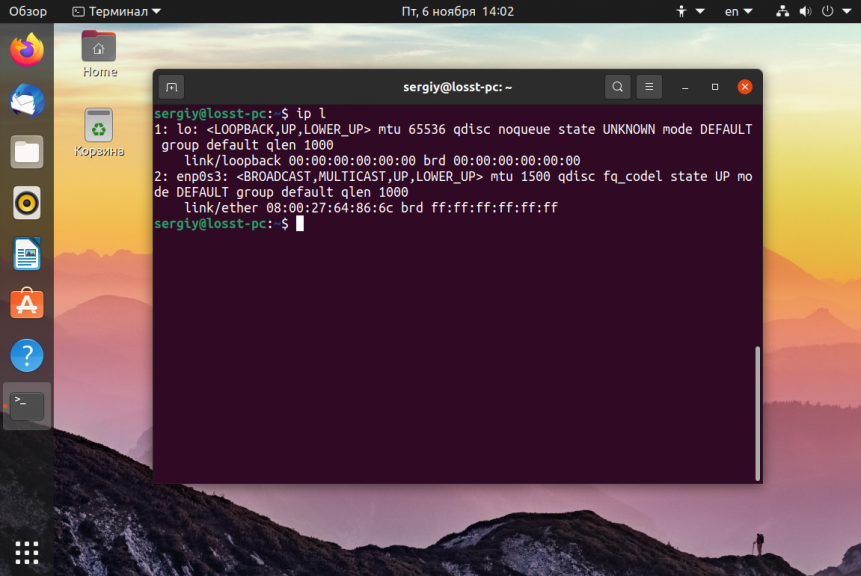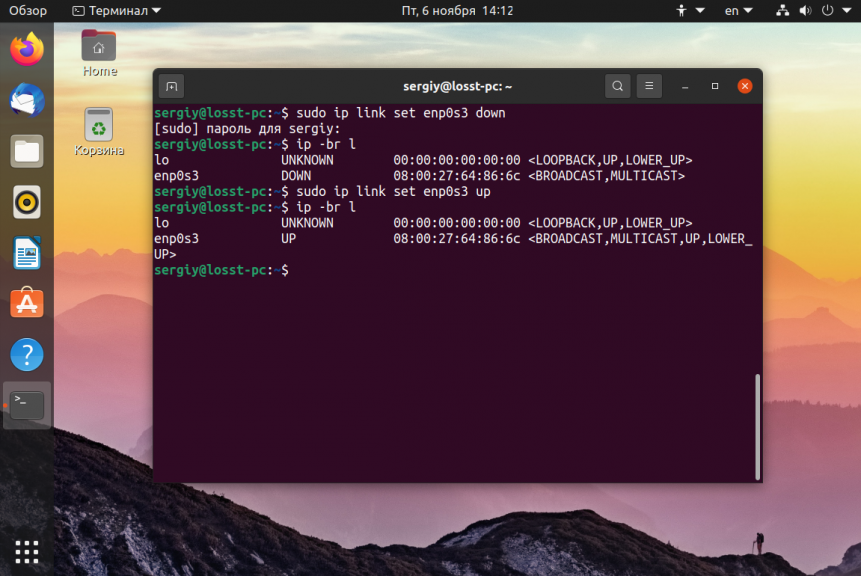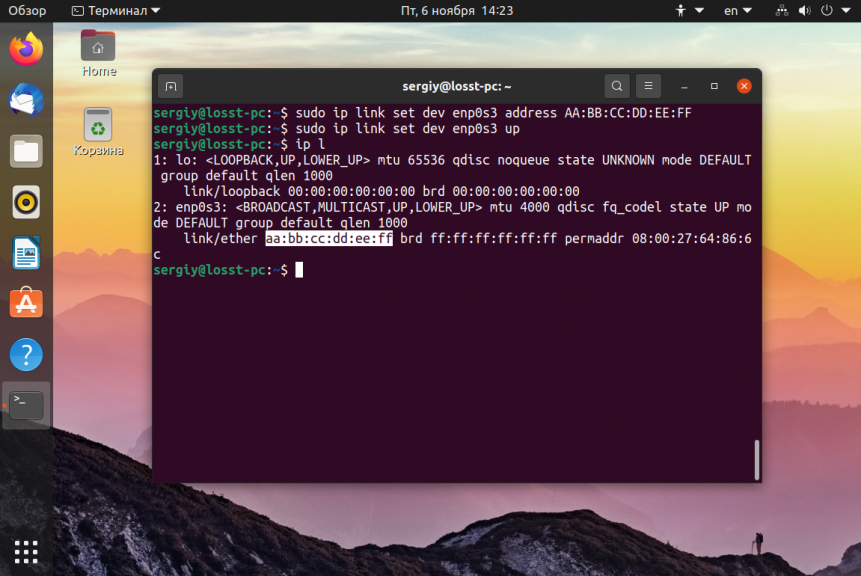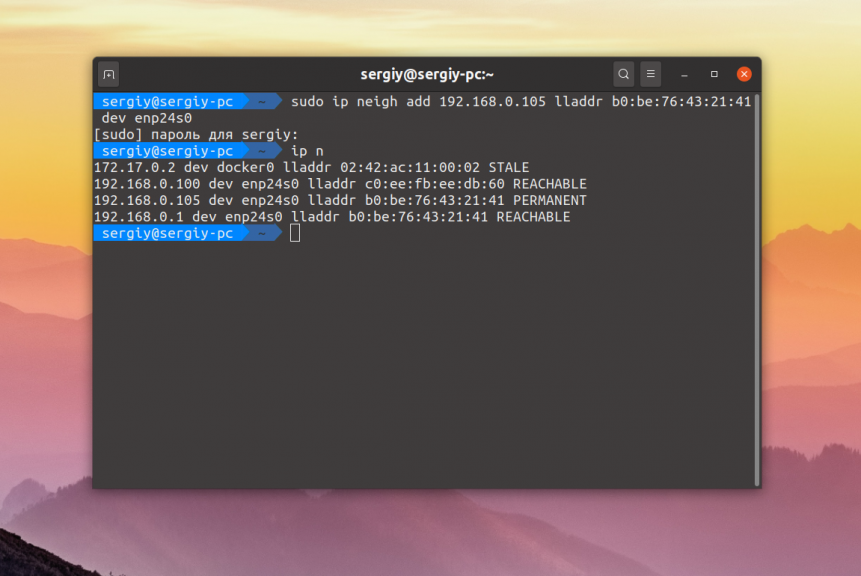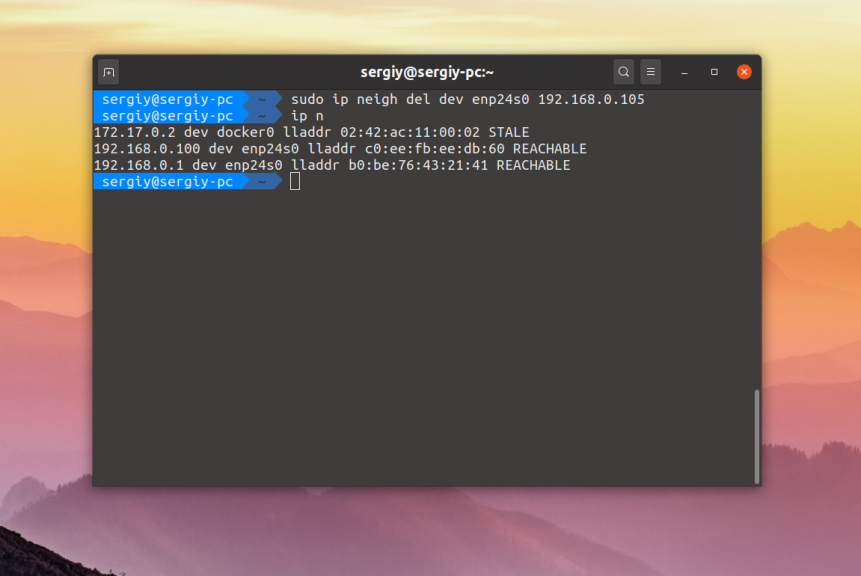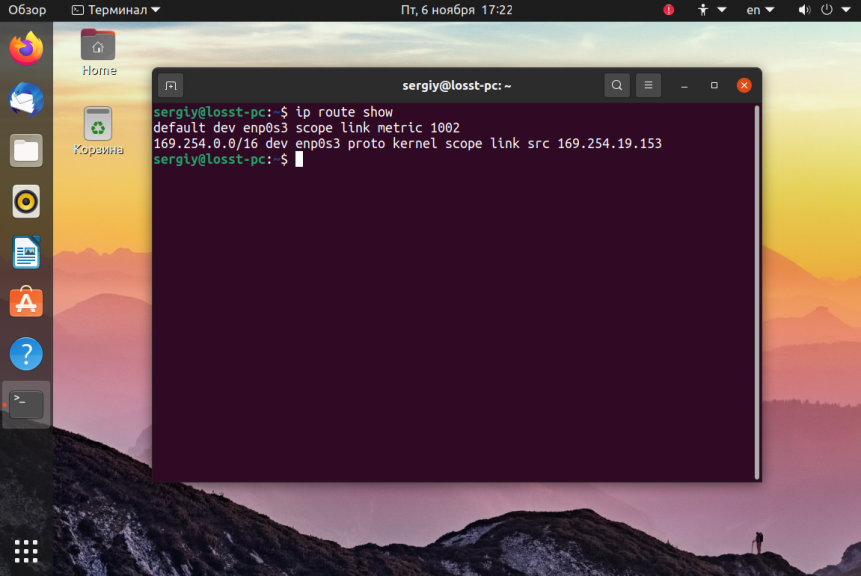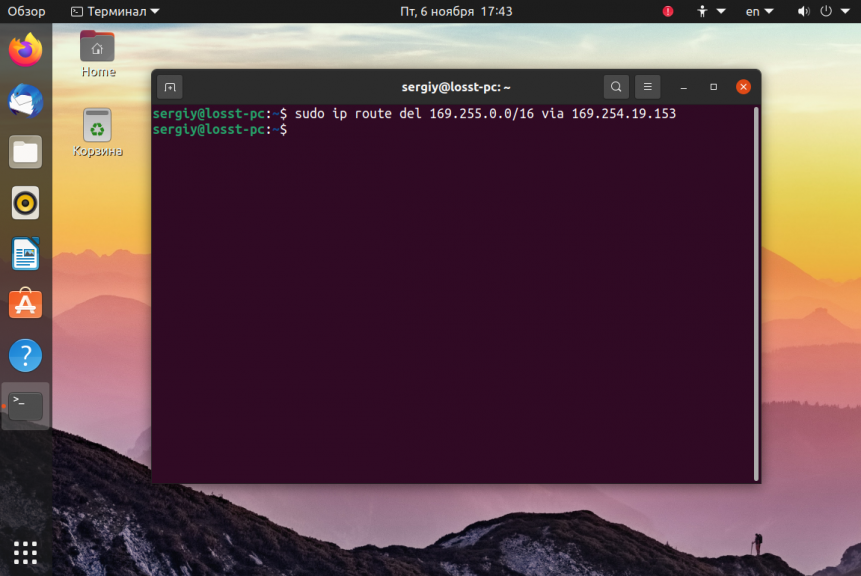- Установка статического IP-адреса на Ubuntu
- Шаг 1: Настройка сетевого интерфейса
- Шаг 2: Настройка DNS-серверов
- Шаг 3: Перезапуск сети
- Шаг 4: Настройка Hostname
- Утилита ip Linux
- Синтаксис и опции утилиты ip
- Примеры использования ip
- 1. Просмотр IP адресов
- 2. Добавление IP адреса
- 3. Удаление IP адреса
- 4. Список интерфейсов
- 5. Включение или выключение интерфейсов
- 6. Настройка MTU
- 7. Настройка MAC адреса
- 8. Таблица ARP
- 9. Добавление записи в таблицу ARP
- 10. Очистка таблицы ARP
- 11. Просмотр таблицы маршрутизации
- 12. Добавление маршрута
- 13. Удаление маршрута
- Выводы
Установка статического IP-адреса на Ubuntu
Среда, 15 Март 2017 19:09
В этом руководстве объясняется, как установить статический IP на системе Ubuntu из командной строки. Оно охватывает сетевую конфигурацию для всех последних версий Ubuntu, и включает в себя инструкции для настройки статического IP-адреса, установки имени хоста и настройки разрешения имён.
Шаг 1: Настройка сетевого интерфейса
В этом разделе описывается, как вручную настроить сетевой интерфейс путем редактирования следующих файлов, используя текстовый редактор nano g edit vi . Для целей этого примера, используются « nano » редактора. Можно отредактировать соответствующий файл, введя следующую команду в терминале:
Можно копировать и вставлять непосредственно из этой линии.
sudo nano /etc/network/interfaces
Нужно ввести пароль администратора, как только редактор откроет файл
iface lo inet loopback
iface eth0 inet dynamic
Если используется более одной сетевой карты, необходимо внести изменения в соответствующий интерфейс сети.
Статически настроенные сетевые карты будут представлены таким образом:
iface lo inet loopback
iface eth0 inet static
address xxx.xxx.xxx.xxx(enter your ip here)
gateway xxx.xxx.xxx.xxx(enter gateway ip here,usually the address of the router)
Если используется редактор «nano», надо нажать Ctrl + X , чтобы сохранить изменения.
Чтобы сохранить измененный буфер (ответ «Нет» УНИЧТОЖИТ ИЗМЕНЕНИЯ)?
В имени файла написать: interfaces
iface lo inet loopback
iface eth0 inet static
А вот полная конфигурация сети системы Ubuntu 16.04.
Шаг 2: Настройка DNS-серверов
Изменения в /etc/resolv.conf требуются только на системах с Ubuntu etc / network / interfaces file .
а) Ubuntu версии
На этом этапе описана ручная настройка файла конфигурации DNS .
sudo nano /etc/resolv.conf
После того, как редактор откроет файл, в который вводится следующая информация .
nameserver xxx.xxx.xxx.xxx(enter your dns server ip)
nameserver xxx.xxx.xxx.xxx(enter your alt dns server ip)
Если используются » nano » редактора, надо нажать Ctrl + X , чтобы сохранить изменения.
Чтобы сохранить измененный буфер (ответ «Нет» УНИЧТОЖИТ ИЗМЕНЕНИЯ)?
В имени файла написать: resolv.conf
б) версии Ubuntu 14.04 и более новые
Требуется открыть / etc / network / interfaces файл снова и добавить строку dns — nameservers 8.8.8.8 сразу после линии шлюза.
sudo nano /etc/network/interfaces
iface lo inet loopback
iface eth0 inet static
address xxx.xxx.xxx.xxx(enter your ip here)
gateway xxx.xxx.xxx.xxx(enter gateway ip here,usually the address of the router)
dns — nameservers 8.8.8.8
В названия серверов 8.8.8.8 и 8.8.4.4 обеспечиваются Google для публичного использования, так что можно использовать их в конфигурации сети.
Если используются » nano » редактора, надо нажать Ctrl + X , чтобы сохранить изменения.
Чтобы сохранить измененный буфер (ответ «Нет» УНИЧТОЖИТ ИЗМЕНЕНИЯ)?
В имени файла написать: interfaces
Шаг 3: Перезапуск сети
Чтобы вручную перезапустить сетевой интерфейс с новыми настройками требуется
sudo /etc/init.d/networking restart
Это должно дать результат, который выглядит следующим образом:
* Reconfiguring network interfaces . [OK]
Для версий Ubuntu 14.04 и более поздних версих нужно использовать systemctl :
На данный момент можно проверить правильность параметров:
Если все правильно, будет этот результат.
eth0 Link encap:Ethernet direcciónHW 00:33:27:46:2v:34
Direc. inet:192.168.1.101 Difus.:0.0.0.0 Másc:255.255.255.0
.
Шаг 4: Настройка Hostname
Имя хоста сервера Ubuntu или Desktop конфигурируется в файлах
/ etc / hostname и / etc / hosts . Файл / etc / hostname устанавливает фактическое имя хоста системы в то время как / etc / hosts используется для локального разрешения имен.
В этом примере, описывается изменение имени хоста системы box.example.com.
Во-первых, необходимо отредактировать / etc / hostname file
Файл hostname содержит локальную часть только имени хоста. Локальная часть здесь » box «. Необходимо изменить содержимое файла / etc / hostname на:
и сохранить файл.
Так выглядит файл hostname после редактирования:
Затем нужно открыть / etc / hosts файл редактором:
и изменить строку, которая начинается с IP-адресом системы, как эта:
192.168.1.100 box.example.com box
Формат выглядит следующим образом:
[IP Addesss] [full hostname incl. domain] [local part of the hostname]
Наконец, надо перезагрузить систему, чтобы применить изменения имени хоста.
Источник
Утилита ip Linux
Если вы начинающий системный администратор, думаю, вам понадобится утилита ip. Она позволяет посмотреть сетевые интерфейсы и IP адреса им присвоенные, посмотреть и настроить таблицу маршрутизации, включать или отключать сетевые интерфейсы, управлять маршрутизацией и ARP, а также многое другое.
Раньше вместо неё использовалось несколько других утилит, одна из них — ipconfig. Однако потом им на замену пришла ip. Сейчас она уже поставляется во всех дистрибутивах, а со временем старые утилиты будут удалены, поэтому разобраться с ней стоит.
Синтаксис и опции утилиты ip
Сначала рассмотрим синтаксис команды. Утилита довольно многофункциональная, поэтому и синтаксис её вызова непростой:
$ ip [опции] объект команда [параметры]
Опции — это глобальные настройки, которые сказываются на работе всей утилиты независимо от других аргументов, их указывать необязательно.
- объект — это тип данных, с которым надо будет работать, например: адреса, устройства, таблица arp, таблица маршрутизации и так далее;
- команды — какое-либо действие с объектом;
- параметры — само собой, командам иногда нужно передавать параметры, они передаются в этом пункте.
Дальше рассмотрим все еще более подробно:
- -v, -Version — только вывод информации об утилите и ее версии.
- -h, -human — выводить данные в удобном для человека виде.
- -s, -stats — включает вывод статистической информации.
- -d, —details — показывать ещё больше подробностей.
- -f, -family — позволяет указать протокол, с которым нужно работать, если протокол не указан, то берется на основе параметров команды. Опция должна принимать одно из значений: bridge, dnet, inet, inet6, ipx или link. По умолчанию используется inet, link — означает отсутствие протокола.
- -o, -oneline — выводить каждую запись с новой строки.
- -r,-resolve — определять имена хостов с помощью DNS.
- -a, -all — применить команду ко всем объектам.
- -c, -color — позволяет настроить цветной, доступные значения: auto, always и never.
- -br, -brief — выводить только базовую информацию для удобства чтения.
- -4 — короткая запись для -f inet.
- -6 — короткая запись для -f inet-f inet6.
- -B — короткая запись для -f inet-f bridge.
- -0 — короткая запись для -f inet -f link.
Теперь давайте рассмотрим самые важные объекты.
- address или a — сетевые адреса.
- link или l — физическое сетевое устройство.
- neighbour или neigh — просмотр и управление ARP.
- route или r — управление маршрутизацией.
- rule или ru — правила маршрутизации.
- tunnel или t — настройка туннелирования.
Конечно, это не все объекты которые поддерживает команда ip Linux, но на первое время вам хватит. Во время ввода имя объекта может быть сокращено до одной буквы. При неоднозначности используется алфавитный порядок. Например, ip a show, расшифровывается как ip address show. Тогда как в ip r show, r — означает route.
Теперь рассмотрим доступные команды, с помощью которых может быть выполнена настройка сети linux. Они зависят от объекта, к которому будут применяться. Вот основные команды: add, change, del или delete, flush, get, list или show, monitor, replace, restore, save, set, и update. Если команда не задана, по умолчанию используется show (показать).
Здесь тоже поддерживается сокращение и в большинстве случаев для выполнения нужного действия достаточно нескольких символов. Но алфавитный порядок соблюдается не всегда. Например, ip a s, означает ip address show, а не ip address set, к сожалению.
Примеры использования ip
Вот теперь мы дошли к самому интересному — примерам использования утилиты ip Linux. То что я здесь опишу на самом деле лишь маленькая капля из всего того что может утилита ip.
1. Просмотр IP адресов
Чтобы посмотреть все IP адреса, связанные с сетевыми интерфейсами используйте такую команду:
Для просмотра информации в кратком виде используйте опцию -br:
Можно посмотреть IP адреса только по определённому сетевому интерфейсу, например: enp0s3:
ip a show enp0s3
ip a show dev enp0s3
Можно отобразить только статические IP адреса:
ip a show dev enp0s3 permanent
Или только динамические:
ip a show dev enp0s3 dynamic
2. Добавление IP адреса
Чтобы присвоить IP адрес для устройства нужно использовать команду add. Её общий синтаксис такой:
$ ip addr add IP_адрес / маска dev интерфейс
Например, давайте присвоим тому же интерфейсу enp0s3 IP адрес 10.0.2.100 с маской подсети 255.255.255.0:
ip addr add 10.0.2.100/255.255.255.0 dev enp0s3
Маску можно указать и в сокращённом виде:
ip addr add 10.0.2.100/24 dev enp0s3
3. Удаление IP адреса
Чтобы удалить IP адрес из интерфейса надо использовать команду del. Синтаксис её очень похож на предыдущую команду. Например, удалим IP адрес 10.0.2.100:
ip addr del 10.0.2.100/255.255.255.0 dev enp0s3
Можно удалять IP адреса по одному или удалить все сразу с помощью команды flush:
Или же можно удалить адреса только определённой подсети:
sudo ip a flush to 10.0.2.0/24
Если вы будете применять эти команды к интерфейсу, с помощью которого у вас работает сеть, то сеть пропадёт и чтобы её вернуть надо будет перезагрузить сетевые службы.
4. Список интерфейсов
Чтобы посмотреть список сетевых интерфейсов используйте объект link:
5. Включение или выключение интерфейсов
Для решения этой задачи тоже используется объект link, но с командой set. Синтаксис её такой:
$ ip link set dev интерфейс действие
В качестве действия можно использовать up или down. Например, чтобы отключить интерфейс enp0s3 выполните:
ip link set dev enp0s3 down
А чтобы включить его обратно:
ip link set dev enp0s3 up
6. Настройка MTU
Параметр MTU означает размер одного пакета, передаваемого по сети. Этот размер можно изменить с помощью команды set. Например, увеличим MTU для enp0s3 до 4000 тысяч байт:
ip link set mtu 4000 dev enp0s3
7. Настройка MAC адреса
Адрес MAC — это физический адрес, который используется для определения какому устройству надо передать сетевой пакет в локальной сети. Прежде чем настраивать MAC адрес ваше устройство надо отключить:
sudo ip link set dev enp0s3 down
Затем можно установить адрес:
sudo ip link set dev enp0s3 address AA:BB:CC:DD:EE:FF
А потом включить интерфейс обратно:
sudo ip link set dev enp0s3 up
8. Таблица ARP
Именно протокол ARP отвечает за преобразование IP адресов в низкоуровневые MAC адреса. Для того чтобы не отправлять ARP запросы каждый раз в сеть, кэш хранится в таблице ARP на протяжении 20-ти минут. Чтобы посмотреть содержимое таблицы ARP используйте такую команду:
9. Добавление записи в таблицу ARP
Обычно записи в эту таблицу попадают автоматически, но вы можете добавить их и вручную. Для этого используйте команду add объекта neigh:
sudo ip neigh add 192.168.0.105 lladdr b0:be:76:43:21:41 dev enp0s3
В этом примере я заставил компьютер думать, что узел с IP 192.168.0.105 это 192.168.0.1. Теперь можно попытаться выполнить ping по этому адресу и оно будет работать, несмотря на то, что реально такого узла в сети нет.
10. Очистка таблицы ARP
Вы можете удалять IP адреса по одному с помощью команды del:
sudo ip neigh del dev enp0s3 192.168.0.105
Можно удалить все записи для определённого сетевого интерфейса:
ip neigh flush dev enp0s3
Или очистить таблицу полностью командой flush:
11. Просмотр таблицы маршрутизации
Для просмотра таблицы маршрутизации используйте объект route и команду show:
12. Добавление маршрута
Синтаксис добавления нового маршрута в таблицу маршрутизации такой:
$ ip route add подсеть / маска via шлюз
Вместо шлюза можно указать сетевой интерфейс с помощью которого надо отправлять пакеты:
$ ip route add подсеть / маска dev устройство
Например, добавим новый маршрут для сети через тот же IP адрес:
sudo ip route add 169.255.0.0 via 169.254.19.153
Или можно указать сетевой интерфейс через который надо отправлять пакеты для определённой сети:
sudo ip route add 169.255.0.0 dev enp0s3
13. Удаление маршрута
Удалить маршрут можно командой с аналогичным синтаксисом, только вместо add надо использовать del:
sudo ip route del 169.255.0.0 via 169.254.19.153
Выводы
Вот и подошла к завершению наша статья. Надеюсь, утилита ip Linux уже не кажется такой непонятной. Если у вас есть вопросы или хотите предложить ещё какие-нибудь примеры, пишите комментарии!
Источник