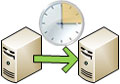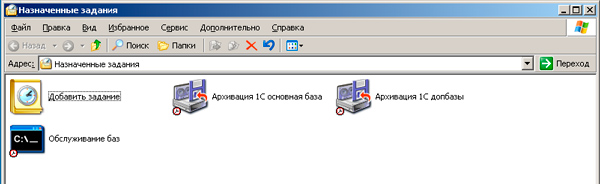Выполнение заданий по расписанию (Task Scheduler)
В дополнение к командам AT системы Windows XP и Windows Server 2003 располагают новым средством — планировщиком заданий (Task Scheduler). (Присутствует также новая утилита командной строки — Schtasks.exe, имеющая значительно больше функциональных возможностей по сравнению с AT.) С помощью планировщика заданий можно составить расписание запуска командных файлов, документов, обычных приложений или различных утилит для обслуживания системы. Программы могут запускаться однократно, ежедневно, еженедельно или ежемесячно в заданные дни, при загрузке системы или регистрации в ней, а также при бездействии системы (idle state). Планировщик позволяет задавать достаточно сложное расписание для выполнения заданий, в котором определяются продолжительность задания, время его окончания, количество повторов, зависимость от состояния источника питания (работа от сети или от батарей) и т. п.
Задание сохраняется как файл с расширением job, что позволяет перемещать его с одного компьютера на другой. Администраторы могут создавать файлы заданий для обслуживания систем и переносить их в нужное место. К папке заданий можно обращаться удаленно, кроме того, задания можно пересылать по электронной почте.
Служба Task Scheduler (имя Schedule) инсталлируется вместе с системой и автоматически запускается при ее загрузке. Управление этой службой может осуществляться интерактивно из окна Scheduled Tasks (Назначенные задания), которое доступно из панели управления или по команде Start | АН Programs | Accessories | System Tools | Scheduled Tasks . При помощи меню Advanced (Дополнительно) в окне планировщика заданий можно приостанавливать или запускать снова эту службу. Данное меню позволяет также обращаться к журналу регистрации запланированных и выполненных заданий (команда View Log (Просмотр журнала)), в котором также фиксируются все ошибки, возникшие при запуске заданий.
Среди особенностей планировщика можно отметить:
- удобный графический пользовательский интерфейс;
- возможность программного доступа ко всем возможностям планировщика, включая страницы свойств;
- создание новых заданий при помощи операции перетаскивания (drag-and-drop) или мастера Scheduled Task Wizard (Мастер планирования заданий);
- средства безопасности.
Графический интерфейс планировщика заданий (рис. 10.29) не требует знания ключей и параметров программы (как это нужно для использования команды AT), он интегрирован в операционную систему и доступен из панели управления. Кроме того, упрощается отладка заданий, поскольку их легко проверить, запустив в любой момент непосредственно из папки заданий (команда Run (Выполнить) в контекстном меню выбранного задания). В главном окне планировщика выводится основная информация о заданиях: расписание, время следующего и предыдущего запуска, состояние, результат выполнения задания, имя создателя задания.
Рис. 10.29. Пример окна планировщика заданий с разными типами запуска
Мастер Scheduled Task Wizard (запускаемый при выборе команды Add Scheduled Task (Добавить задание)) позволяет легко и быстро в интерактивном режиме указать все параметры для запуска запланированного задания. Задания могут иметь несколько расписаний, принципиально отличающихся друг от друга. Например, некоторая программа может запускаться ежедневно в одно время, еженедельно — в другое время и однократно — в заданное время указанного дня. На рис. 10.30 приведен пример расписания для программы Outlook Express, запускающейся по рабочим дням, 3 раза в день. Установив флажок Show multiple schedules (Показывать несколько расписаний), можно задать несколько расписаний для запуска любой программы.
Рис. 10.30. Вкладка Schedule для запланированной задачи запуска программы Outlook Express
Благодаря наличию набора интерфейсов API (планировщик задач позволяет использовать все достоинства моделей СОМ и DCOM) разработчики могут встраивать службы планирования заданий в свои приложения, не заботясь о поддержке и надежности этих служб. Возможность доступа к страницам свойств задачи (см. например, рис. 10.30) позволяет создавать в приложениях специфические диалоговые окна, а затем вызывать стандартные страницы планировщика.
В среде Windows Server 2003 запланированные задания создаются и выполняются с учетом стандартных разрешений системы безопасности. На файлы заданий распространяются правила использования списков управления доступом (ACL) файловой системы NTFS, определяющие круг лиц, которым разрешено просматривать, удалять, модифицировать и выполнять задания (обратите внимание на наличие вкладки Security (Безопасность), рис. 10.30).
При перемещении файла *.job в другую систему необходимо восстановить разрешения на его использование, поскольку эти полномочия хранятся в системе безопасности Windows.
При создании задания требуется указывать имя и пароль пользователя, определяющие контекст безопасности, в котором выполняется задание. Это позволяет запускать на одном компьютере несколько заданий с различными правами в отношении безопасности, т. е. несколько пользователей могут одновременно иметь индивидуальные, независимые расписания запланированных заданий.

Почти всегда целью создания сайта является получение прибыли, которая в свою очередь, зависит от его внешнего вида. Статистика говорит, что около 94% людей, при выборе товара, сначала обращают внимание на упаковку, а потом уже на её содержимое. И если эта упаковка не привлекательная и безвкусная, мало кто обратит на нее внимание, и, соответственно, товар не будет пользоваться спросом.
В случае с интернет, “упаковкой” выступает ваш сайт, а “товаром” — его контент. Если сайт выглядит непривлекательно, то каким бы ценным и нужным не было его содержимое, люди будут обходить его стороной. Наша задача — сделать ваш сайт привлекательным и удобным, чтобы люди чувствовали себя уютно и комфортно, чтоб они возвращались к вам еще и еще. Соответствие между ценой и качеством вас, несомненно, порадуют. .
Мы делаем сайты для бизнеса, а не красочную картинку, которая увешена тяжеловесными флэшами и огромными фотографиями.
Пользователя, когда он попадает на абсолютно любой сайт, прежде всего интересует информация, затем, как реализовать на этом сайте полученную информацию, чтобы было удобно и просто (юзабилити), подбор цветовой гаммы, расположение блоков на странице и многое другое.
Перед тем, как заказывать создание сайта, рекомендуем прочесть статью А зачем мне (нам) сайт? или Что нужно знать заказчику сайта
Да и вообще, обратите внимание на раздел Статьи о продвижении сайта и бизнеса там вы найдёте ответы на многие вопросы.
Записки IT специалиста
Технический блог специалистов ООО»Интерфейс»
- Главная
- Windows Server 2003. Перенос планировщика заданий.
Windows Server 2003. Перенос планировщика заданий.
Чаще всего при миграции отдельных или всех ролей на новый сервер стараются максимально сохранить существующую структуру расположения данных, пространства имен и прочие настройки, дабы свести к минимуму необходимость перенастройки клиентского ПО и связанных с этим перерывов в работе. Это позволяет попробовать перенести и задания планировщика, чтобы не создавать их заново. Тем более сделать это несложно.
Что представляет из себя задание? Это специальный файл с расширением .job хранящийся в C:\Windows\Task. Очевидно, что их можно просто скопировать. Это можно сделать прямо из окна Назначенные задания Панели задач.
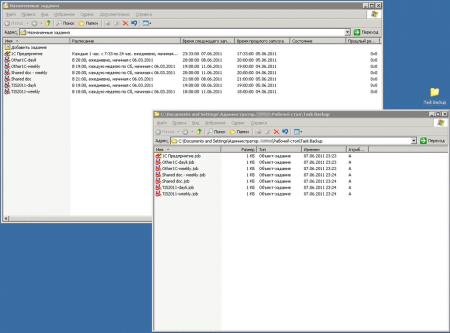
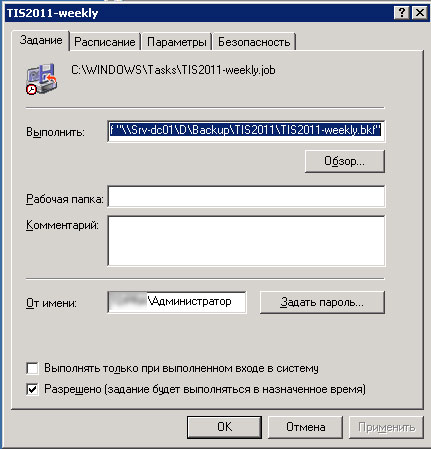
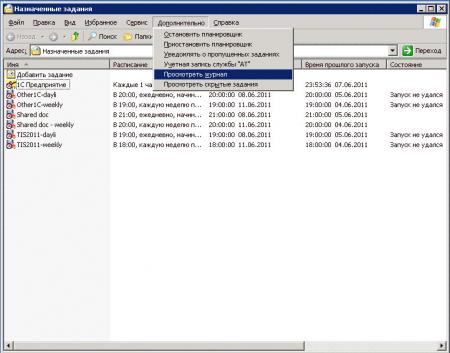
Однако не все так просто, как правило задание это всего лишь список команд, запускающих определенные программы и утилиты с установленным набором настроек. Так, например, при запуске заданий резервного копирования мы получим сообщение что задание завершено с кодом 1f (само задание будет не выполнено). Журнал планировщика никаких подробностей нам не сообщит. Самое время обратиться к системным журналам. В журнале Приложение находим интересующую нас запись:
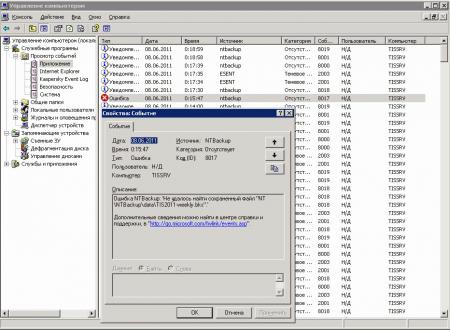
Повторно запускаем задание, все должно работать. Что хочется сказать в заключение, данная статья не является готовым руководством, вслепую скопировать действия вряд-ли получится. Мы хотели показать последовательность действий и используемый инструменты. Если вы подойдете к данной задаче осмысленно, анализируя происходящие в система процессы — мы уверены, у вас все получится. Как всегда, ждем ваших комментариев.
Дополнительные материалы:
Перенос заданий планировщика из Windows Server 2003 в Windows Server 2008/2012.
Записки IT специалиста
Технический блог специалистов ООО»Интерфейс»
- Главная
- Перенос заданий планировщика из Windows Server 2003 в Windows Server 2008/2012.
Перенос заданий планировщика из Windows Server 2003 в Windows Server 2008/2012.
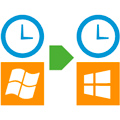
Сразу оговоримся, несмотря на то, что мы рассматриваем задачу применительно к серверным ОС, все сказанное будет справедливо и для настольных выпусков, с незначительными отличиями, на которых мы остановимся подробнее.
В Windows Server 2003 (Windows XP) задания планировщика представляли собой файлы особого формата с расширением job, которые располагались в папке Назначенные задания, чтобы перенести задачи планировщика достаточно было просто скопировать эти файлы на другую систему и немного откорректировать их, подробнее этот процесс рассматривался нами в данной статье.
Начиная с Windows Server 2008 (Windows Vista) планировщик был серьезно переработан, а для экспорта — импорта заданий стал использоваться формат XML. Поэтому просто так перенести job-файлы с предыдущих выпусков ОС не получится. Беглый поиск показал, что для решения этой задачи администраторы предлагают способы один другого фантастичнее, начиная от трюков с командной строкой и заканчивая запуском планировщика из Windows Server 2003 в среде современных ОС.
На этом месте следует остановиться, отдышаться и вспомнить про такой универсальный инструмент администрирования Windows систем, как консоль MMC. Как известно, оснастки MMC позволяют одинаково удобно работать как с локальным, так и с удаленным компьютером. Суть нашего метода сводится к тому, чтобы из оснастки управления планировщиком в среде новых ОС подключиться к планировщику старой системы и произвести экспорт заданий.
В нашем примере мы будем переносить задания из Windows Server 2003 на Windows Server 2012 R2. Откроем планировщик в современной системе и выберем Действия — Подключиться к другому компьютеру либо аналогичный пункт в меню справа.
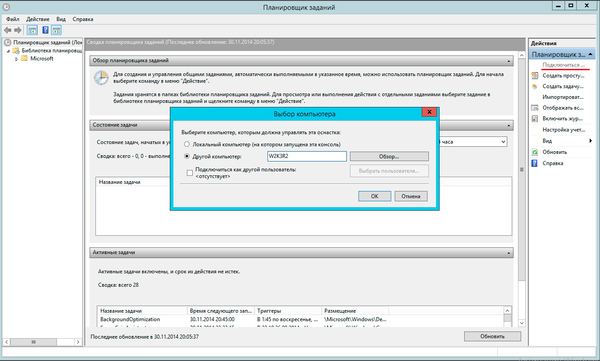
В случае с пользовательскими версиями ОС следует помнить, что удаленные подключения с пустым паролем не допускаются, поэтому не только создайте на обоих системах одинаковых пользователей, но и задайте им одинаковые пароли.
Подключившись к удаленному серверу, мы увидим в консоли Windows Server 2012 задания системы под управлением Windows Server 2003 и сможем экспортировать их в XML-формат. Для этого выберите Действия — Экспорт или Экспортировать из меню по правой кнопке мыши.
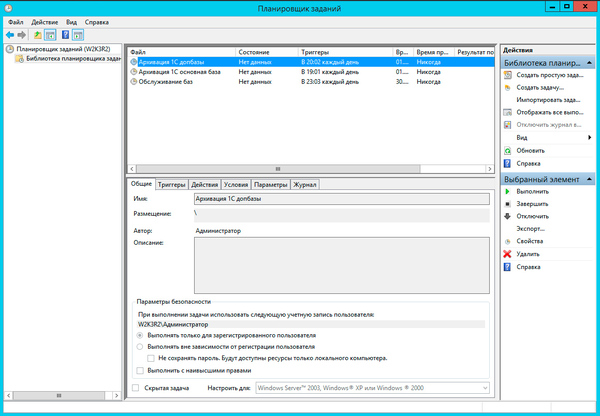
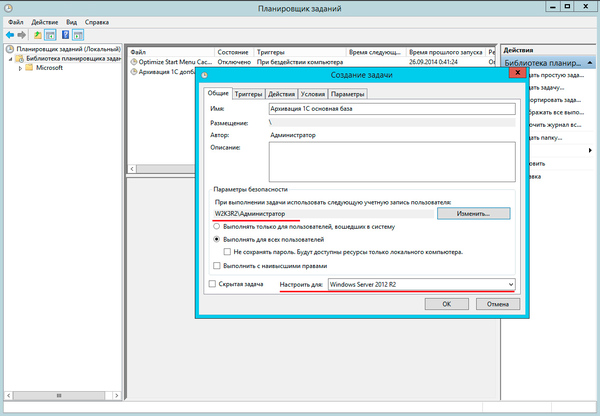
Как видим, сложная на первый взгляд задача легко решается штатными инструментами самой ОС без какого-либо «колдовства». Поэтому, прежде чем использовать нестандартные методы, всегда следует посмотреть на возможности штатных инструментов, которые весьма и весьма широки.