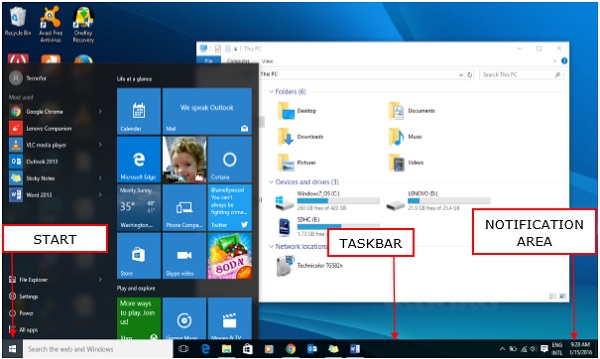- Основные элементы интерфейса операционной системы Windows
- Настройка интерфейса Windows 10
- Возможности меню «Пуск»
- Планшетный режим (так называемый Continuum)
- Панель задач
- Диспетчер задач
- Несколько рабочих столов
- Windows Store
- Интерфейс Windows 10
- Планшетный режим – новый интерфейс Windows 10
- Другие особенности визуального оформления Виндовс 10
- Windows 10 — Основы графического интерфейса
- Windows
- Иконки
- Microsoft Windows 10: обзор системы
- Краткий обзор Windows 10
- Что представляет из себя Windows 10?
- Обновления Windows 10
- Пользовательские интерфейсы Windows 10
- Учётные записи Windows 10
- Новинки для IT специалистов в Windows 10
Основные элементы интерфейса операционной системы Windows



Элементы интерфейса ОС Windows
Интерфейс ОС Windows — графический. Он позволяет осуществлять взаимодействие человека с компьютером в форме диалога с использованием окон, меню и элементов управления.
Перечислим основные элементы интерфейса.
1. Основную часть экрана системы занимает РАБОЧИЙ СТОЛ, на котором располагаются ЯРЛЫКИ.
2. В нижней части экрана системы располагается ПАНЕЛЬ ЗАДАЧ, на которой находится кнопка ПУСК, кнопки выполняемых задач и открытых папок, индикаторы и часы. Кнопка ПУСК позволяет вызывать ГЛАВНОЕ МЕНЮ, которое обеспечивает доступ практически ко всем ресурсам системы и содержит команды запуска приложений, настройки системы, поиска файлов и документов, доступа к справочной системе и др. Поскольку ОС Windows является многозадачной операционной системой, то есть параллельно могут выполняться несколько приложений, то каждое запущенное приложение отображается на ПАНЕЛИ ЗАДАЧ кнопкой.
3. Важнейшим элементом интерфейса являются ОКНА. Основными элементами ОКНА приложения являются:
— рабочая область (внутренняя часть окна, содержащая вложенные папки или окна документов);
— границы (рамка, ограничивающая окно с 4-х сторон);
— заголовок (строка непосредственно под верхней границей окна, название окна);
— значок системного меню (кнопка слева в строке заголовка, меню перемещения и изменения размеров);
— строка горизонтального меню (непосредственно под заголовком, обеспечивает доступ к командам);
— панель инструментов (под строкой горизонтального меню, набор кнопок для быстрого доступа к некоторым командам);
— кнопки («свернуть», «развернуть/восстановить», «закрыть», в верхней правой части окна).
4. МЕНЮ является одним из основных элементов интерфейса и представляет собой перечень команд, из которых необходимо сделать выбор. Выбор пункта меню приводит к выполнению определенной команды.
5. ДИАЛОГОВЫЕ ОКНА могут включать в себя разнообразные элементы:
ВКЛАДКИ (несколько страниц в одном окне);
СПИСКИ (набор предлагаемых на выбор значений, раскрывающийся список — текстовое поле, снабженное кнопкой со стрелкой вниз);
СЧЕТЧИКИ (пара стрелок, которые позволяют увеличивать или уменьшать значение в связанном с ними поле);
ПОЛЗУНКИ (элементы, позволяющие плавно изменять значение какого-либо параметра, например, громкости).
Настройка интерфейса Windows 10
Чтобы настроить ваш рабочий стол Windows 10 в уникальный интерфейс, который соответствует вашим желаниям и потребностям, вам потребуется всего несколько минут. Позвольте нам провести вас шаг за шагом через весь процесс.
Windows 10 поддерживает большую часть пользовательского интерфейса, с которым вы работали в Windows 8.x, но в десятке введены некоторые новые функции. Одной из основных жалоб от пользователей Windows 8, после того как они обновились до Windows 10, была удаление меню «Пуск». Многие привыкли к тому, что программы и настройки открывались с помощью этого меню. Windows 10 возвращает это меню, хотя и в несколько измененном виде. В нашем обзоре основные способы настройки меню Пуск.
Возможности меню «Пуск»
Ниже, на снимке экрана виден интерфейс Windows 10 — меню «Пуск», представляющее наиболее часто используемые приложения (панель слева) и живые плитки, изображающие ресурсы и развлекательные приложения (средняя и правая панели).
При нажатии на значок окна в левом нижнем углу дисплея, открывается меню «Пуск». На левой части меню расположены иконки для наиболее часто используемых приложений, ссылки на наиболее часто используемые ресурсы и документы, а также в нижней части ссылка, при нажатии которой показываются свои приложения в алфавитном порядке.
Правая часть меню «Пуск» должна быть достаточно знакомой пользователям Windows 8, поскольку она аналогична концепции экрана Пуск в восьмерке. Также, как и на начальном экране, могут отображаться динамические данные в плитке (известной как «Живая плитка»).
Элементы в нижней левой части меню «Пуск» обеспечивают быстрый доступ к File Explorer, параметрам питания, настройкам и списком всех приложений, установленных на устройстве. Вы можете изменить размер меню «Пуск», просто перетаскивая край меню, делая его больше или меньше.
Также, как и в восьмерке вы можете изменить меню «Пуск», чтобы добавить или удалить плитки как вы считаете нужным.
Планшетный режим (так называемый Continuum)
Windows Tablet Mode 10, ранее известная под кодовым названием Continuum, предназначена для оптимизации сенсорных устройств для пользователей планшетных устройств. По существу, Tablet Mode, переключает устройство в меню Пуск в полноэкранный размер и вызывает приложения, для открытия в полноэкранном режиме.
Приложения, которые уже работают в окне, автоматически переключаются в полноэкранный режим. Тем не менее, вы можете перетащить приложения, чтобы состыковать их.
Вы можете включить планшетный режим через настройки приложения. Кроме того, при включении устройства от традиционной настольной конфигурации к конфигурации планшета, Windows 10 обнаруживает изменение и спрашивает, хотите ли вы включить планшетный режим.
Панель задач
Знакомая панель задач по-прежнему является компонентом интерфейса Windows 10; она ведет себя во многом так же, как и в предыдущих версиях Windows. Например, если панель задач разблокирована, вы можете поместить ее в любой из четырех краев экрана.
Диспетчер задач
Опытные пользователи Windows знакомы с функцией Alt + Tab, которая позволяет переключаться между запущенными приложениями. Диспетчер задач аналогичная функция, которая доступна из Панели задач, как в режиме рабочего стола, так и в планшетном режиме.
Несколько рабочих столов
В операционной системе Windows, термин несколько рабочих столов означает возможность создания более одного виртуального рабочего стола, и возможность переключения между ними. Windows, поддерживает несколько виртуальных рабочих столов в течение нескольких лет в нескольких версиях, хотя и не в качестве основной функции.
Если устройство имеет несколько мониторов, вы можете просто перемещать приложения с одного экрана на другой и сгруппировать их по мере необходимости. Несколько рабочих столов позволяют сгруппировать приложения на виртуальном рабочем столе.
Windows Store
Еще одно изменение в Windows 10 — это полная реконструкция Windows Store. Ключевым аспектом этого изменения является то, что магазин является единственной точкой доставки приложений, поддержки телефонов, планшетных компьютеров и персональных компьютеров. Так что, когда вам необходимо то или иное приложение, вы можете открыть Windows Store и загрузить его.
Интерфейс Windows 10
Интерфейс Windows 10 уже успел стать неким эталоном в мире операционных систем. Когда речь заходит про качественный дизайн и функциональную оболочку все вспоминают десятку.
Переход на новую версию операционной системы от всемирно известной корпорации у некоторых вызывает сложности. Все дело в том, что интерфейс Windows 10 значительно отличается от прошлых версий. Связано это со стремлением разработчиков так сказать унифицировать внешний вид своей ОС как для обладателей ПК, так и для пользователей мобильных устройств. Однако тем, кто работал с «восьмёркой», будет немного проще, так как по большому счету «десятка» имеет определённые внешние сходства с предыдущей версией.
Наибольшее количество жалоб по поводу внешнего вида предыдущей операционной системы было связано с отсутствием кнопки «Пуск», которая всё-таки была возвращена в десятой версии. Разработчики прислушались к пользователям своего продукта и вернули привычную часть меню на своё место.
Планшетный режим – новый интерфейс Windows 10
До недавнего времени велись разработки над созданием особого планшетного режима для «десятки», который имел кодовое название Continuum. Сейчас его переименовали в Tablet Mode, и он позволяет открывать все приложения в полноэкранном режиме, к которому и привыкли пользователи мобильных устройств. При переходе в такой режим все приложения, которые до этого работали в оконном режиме, перейдут в полноэкранный.
Всем знакомая Панель задач в новой версии ОС ведёт себя как стандартное приложение и при необходимости может перемещаться в любой угол экрана.
Для тех, кто давно работает с семейством ОС от Microsoft, хорошо знакома комбинация клавиш Alt + Tab. Она служит для быстрого переключения между запущенными приложениями. В «десятке» за это отвечает Обозреватель задач, который запускается из Панели задач и работает в обычном и планшетном режиме.
Другие особенности визуального оформления Виндовс 10
Это не просто список программ или функциональные кнопки, это постоянно обновляемые блоки – новости, погода и т.д. Это некое подобие гаджетов, только работает куда лучше, так как на занимает столь драгоценное пространство.
А что в интерфейсе Windows 10 нравится вам? Можете делиться на этой странице не просто впечатлениями, но и целыми скриношотами с описанием конкретных моментов. А если вы недовольны чем-то, то и об этом пишите. Также учтите, что у вас всегда есть возможность улучшить визуальное оформление, для чего использовать различные визуальные пакеты оформления, или же установить хотя бы заставку.
Windows 10 — Основы графического интерфейса
Когда вы перейдете на экран рабочего стола Windows, вот несколько основных функций, которые вы увидите.
Одна из самых важных частей вашего рабочего стола — панель задач. По умолчанию он находится внизу экрана, предоставляя вам доступ к меню «Пуск», нескольким значкам приложений и области уведомлений.
Windows
В Windows 10, если приложение активно или открыто, под его значком вы увидите зеленую линию. Нажатие на значок откроет окно приложения.
Каждое открытое окно имеет три кнопки в правом верхнем углу. Они используются, чтобы свернуть, развернуть или закрыть окно —
- Минимизация означает, что окно будет скрыто в панели задач.
- Максимизация приведет окно к полноэкранному размеру.
Окна могут быть перемещены или изменены по своему усмотрению —
Чтобы переместить окно, просто нажмите на его строку заголовка в верхней части окна и перетащите его.
Чтобы изменить размер окна, переместите указатель мыши в любой угол, пока не увидите двухстороннюю стрелку. Затем нажмите и перетащите, пока не достигнете желаемого размера.
Чтобы переместить окно, просто нажмите на его строку заголовка в верхней части окна и перетащите его.
Чтобы изменить размер окна, переместите указатель мыши в любой угол, пока не увидите двухстороннюю стрелку. Затем нажмите и перетащите, пока не достигнете желаемого размера.
Иконки
Большинство версий Windows будут иметь различные значки на фоне. Значок — это просто графическое представление приложения или файла. Чтобы открыть или получить доступ к значку, просто дважды щелкните по нему.
Microsoft Windows 10: обзор системы
Краткий обзор Windows 10
На протяжении многих лет ИТ-специалисты со всего мира относились к каждой новой версии Microsoft Windows со смешанными чувствами и эмоциями. Первая их реакция — это, конечно же, нетерпеливое ожидание. Большинство ИТ-специалистов занимаются своим делом, потому что любят высокие технологии, а каждая новая версия операционной системы Windows обещает открыть новые захватывающие функции и потрясающие возможности . Исторически, миграция предприятия на новую версию ОС Windows была очень медленной и осторожной операцией, с тщательным планированием и поэтапным развертыванием, которое можгло занять годы. В результате такого консерватизма, многие предприятия предоставляют своим работникам ПК, со старыми версиями ОС для сохранения совместимости с уже имеющиися софтом. Операционная система Windows 10 содержит длинный список важных изменений, которых следовало бы ожидать любому ИТ-специалисту: значительные улучшения в пользовательском интерфейсе , значительные улучшения безопасности и новый веб-браузер . Но самое значимое изменение призвано избавить администраторов и пользователей от чувства беспокойства, которое постоянно сопровождало корпоративные обновления. Цель Windows 10 — предоставлять новые функции , в тот самый момент, когда они будут готовы, а не сохранять их для следующего основного выпуска. Фактически, сама концепция крупного выпуска уходит — или, по крайней мере, отходит на задний план с Windows 10. Терри Майерсон, руководитель Microsoft , отвечающий за подразделение операционных систем, называет это « Windows как услуга ». Фактически, утверждает он, «в ближайшие пару лет можно было бы разумно представить Windows как одну из крупнейших Интернет-служб на планете». И как и любой другой интернет-сервис, идея задавать вопрос о том: «А к акая у вас версия? » Абсолютно теряет свой смысл. . . Этот процесс начался уже давно, ещё с запуска в конце 2014 года технической предварительной версии Windows 10, предназначенной для ИТ-специалистов и потребителей. Те, кто выбрал предварительную версию Windows 10, получают важные новые функции, исправления ошибок и обновления безопасности через проверенный канал Центра обновления Windows, причем новые обновления поступают в среднем ежемесячно . В этом цикле статей, я представляю обзор технической версии Windows 10, уделяя особое внимание функциям и возможностям , интересным для ИТ-специалистов .
Что представляет из себя Windows 10?
Когда вы думаете об операционной системе Windows, вы, вероятнее всего, в первую очередь думаете об обычных настольных ПК и ноутбуках. Выпуск Windows 10 охватывает гораздо более широкий спектр устройств . Семейство Windows 10 охватывает устройства: от телефонов, до игровых консолей и новой гарнитуры HoloLens , с ПК где-то по середине. Хотя все эти устройства и имеют много общего кода, это не тот случай, когда один и тот же код будет работать абсолютно на каждом устройстве. Например, версия Windows 10 Enterprise для 64-разрядного настольного ПК сильно отличается от Windows 10 Mobile или ОС Xbox . Но этот общий код имеет большие преимущества, когда дело доходит до разработки приложений. Приложения, созданные на платформе универсальных приложений Windows, могут работать на всех семействах устройств Windows . Кроме того, ими проще управлять и они более безопасны, чем обычные настольные приложения Windows, которые работают только на ПК.
Обновления Windows 10
Как я уже упоминал, самое революционное изменение в Windows 10 — это концепция постоянного улучшения . Новые функции предоставляются через Центр обновления Windows , а не откладываются для следующего основного выпуска. В связи с серьезным изменением давних рекомендаций, Microsoft теперь рекомендует корпоративным клиентам включить Центр обновления Windows для большинства пользователей, хотя возможность использования служб Windows Server Update Services ( WSUS ) все ещё может быть доступна для некоторых вариантов конфигураций. В Windows 10 Technical Preview, более или менее, ежемесячные новые сборки доставляются через Центр обновления Windows . Участники программы предварительного просмотра могут выбирать между двумя режимами ( скоростями ) обновления, также известными как кольца. Выбор кольца Fast делает новые сборки доступными сразу после их выпуска Microsoft; выбор Slow кольца откладывает доступность новой сборки до тех пор, пока она не будет тщательно проверена быстрым кольцом, а любые ошибки не будут устранены с помощью промежуточных обновлений. Когда Microsoft официально выпустила Windows 10 для широкой публики, программа предварительной оценки не закончилась . Участники программы продолжают получать ранний доступ к новым обновлениям и используют теже самые кольца Fast и Slow. Пользователи Windows, не участвующие в программе предварительного просмотра, будут получать обновления для так называемой «текущей ветви». Кроме того, Microsoft взяла на себя обязательство, использовать дополнительный ( особый ) подход для корпоративных клиентов, которым нужна более стабильная среда, с « Текущей ветвью для бизнеса », которая на несколько месяцев отстаёт от потребительских выпусков, а также ветками « Долгосрочное обслуживание », которые подходят для миссии — обслуживание критически важных приложений.
Пользовательские интерфейсы Windows 10
Вначале в Windows 95 была кнопка « Пуск », которая фактически включала в себя слово « Пуск ». Щелчок по этой кнопке приводит к открытию меню « Пуск » , которое было битком набито ярлыками для различных программ, системных утилит и всевозможных настроек. Обе из этих важнейших частей пользовательского интерфейса Windows постоянно эволюционировали по своему внешнему виду и расширяли функциональность на протяжении многих лет, но не смотря на всё это, путешественник во времени из 1995 года почти наверняка не будет иметь каких-либо особых проблем или трудностей с нахождением и использованием меню Пуск в Windows 7 .
Разработчики Windows 8 удалили кнопку « Пуск » и меню « Пуск « полностью, они заменены на полноэкранный режим , который заполнен живыми плитками , вместо привычных значков ярлыков. Кнопка « Пуск » вернулась в Windows 8.1 , хотя ее основная функция заключалась в предоставлении доступа к начальному экрану пользователя. Сейчас же, по многочисленным просьбам пользователей, меню «Пуск» вернулось в Windows 10 . В Windows 10 при нажатии кнопки «Пуск», снова открывается меню . В меню «Пуск» Windows 10, элементы предшествующей версии ОС Windows 7 гармонично сочетаются с живыми плитками Windows 8. Нынешний дизайн меню «Пуск» содержит некоторые до боли знакомые элементы, включая ссылки на общие расположения , список часто используемых приложений и программ и элементы управления питанием . Элементы справа — это живые плитки, которые работают, как их эквиваленты на стартовом экране Windows 8.1. Поле поиска, справа от кнопки «Пуск», предлагает быстрый доступ к локальной файловой системе и конечно же к сети Интернет. С помощью нескольких простых и быстрых шагов настройки, вы можете включить Кортану , персонального помощника с голосовым управлением, который дебютировал ещё в Windows Phone и теперь перешёл на более крупную платформу — Windows 10. Двунаправленная диагональная стрелка в верхнем правом углу расширяет меню «Пуск» на весь экран. Отдельная опция, называемая: режим планшета , также расширяет начальный экран , и вносит дополнительные изменения, призванные сделать операционную систему Windows 10 ещё более простой и удобной для использования на планшетах и гибридных ПК. В режиме планшета поле поиска сжимается, а меню «Пуск» и приложения заполняют полностью весь экран. Некоторые элементы навигации, которые были добавлены в Windows 8, были удалены для Windows 10. Меню чудо-кнопок исчезло , вместо него в правой части экрана появился Центр действий , который показывает уведомления и включает ярлыки для общих задач . Точно так же элементы управления навигацией Windows 8, основанные на наведении указателя мыши на углы, заменены новым представлением задач, которое также поддерживает несколько виртуальных рабочих столов .
Учётные записи Windows 10
Любой, кто переходил на Windows 10 с Windows 7, должен был обратить особое и очень пристальное внимание на появившийся новый тип учётной записи пользователя, представленный в Windows 8. Вход с учётной записью Microsoft , вместо локальной учётной записи, обеспечивает тесно интегрированную поддержку облачных служб, а также простую синхронизацию настройки и приложения между различными устройствами. На рисунке ниже, показана часть нового элемента управления « Синхронизировать настройки », находящегося в приложении « Настройки ».
На устройствах, где пользователь входит в систему с учётной записью Microsoft, настройки могут быть синхронизированы с другими устройствами . Обратите внимание на новый визуальный дизайн приложения Windows 10 Settings . Список параметров, которые можно синхронизировать , включает макет начального экрана, а также приложения ; ранее приобретенные приложения могут быть автоматически загружены и установлены из Магазина при входе в систему с учётной записью Microsoft на новом устройстве. Эта функция позволяет легко перемещаться между устройствами, с личными настройками, приложениями и вкладками браузера, историей и избранным, доступными с каждого устройства , на котором вы входите с помощью синхронизированной учётной записи Microsoft. В корпоративной среде, Windows 10 включает функции подготовки, которые позволяют ИТ-специалистам управлять этим процессом. Одна из ключевых функций , доступных для Windows 10, — это интегрированный доступ к облачному хранилищу файлов в OneDrive и OneDrive для бизнеса . Microsoft объявляла о своих планах выпустить единую утилиту синхронизации, которая будет обрабатывать обе службы, но этот инструмент пока всё ещё недоступен для пользователей Windows 10. В корпоративных сценариях развёртывания операционной системы, вы можете связать учётную запись домена Windows с учётной записью Microsoft , чтобы обеспечить надёжную безопасность и эффективное управление сетью , сохраняя при этом все преимущества синхронизации с учётной записью Microsoft.
Новинки для IT специалистов в Windows 10
Что нового в Windows 10 для ИТ-специалистов? Как ИТ-профессионал, вас с большой долей вероятности, прежде всего беспокоят, конечно же, пользователи, которых вы поддерживаете. Сколько им потребуется тренировок для овладевания новой ОС? Какие из ваших бизнес-приложений будут работать без проблем, а какие потребуют модификации или даже полной замены? Сколько усилий потребуется для широкомасштабного развёртывания и миграции на новую операционную систему? И, что самое важное, сможете ли вы обеспечить безопасность и доступность своих бизнес-данных и сетей? Все эти вопросы становятся только ещё более важными, когда пользователи приносят с собой свои личные устройства — смартфоны, планшеты и ПК — и ожидают, что все эти устройства будут переключаться между бизнес-приложениями и личными задачами просто и с минимальными усилиями. Такая гибкость стала настолько распространённой в современную эпоху, что это явление даже получило собственное название « ориентирование на потребителя ИТ ». Пользователям эта стратегия известна под более ярким названием: « Принесите свое устройство » ( BYOD ). Подход Microsoft к ориентации ИТ на потребителя состоит в том, чтобы попытаться удовлетворить всех , и пользователей и ИТ-специалистов . Для пользователей главная цель — это предоставить знакомые возможности на старых и новых устройствах . А ИТ-специалисты, в свою очередь, могут выбирать из соответствующего списка решений корпоративного уровня для управления и защиты этих устройств при доступе к корпоративной сети.