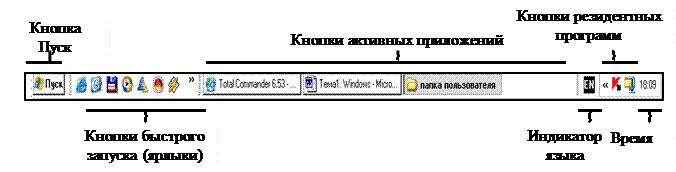Назовите все меню операционной системы windows
4.6. ГЛАВНОЕ МЕНЮ WINDOWS
Главное меню Windows
Основным инструментом для работы с Windows является Панель задач, которая управляет запуском всех других программ. Панель задач активизируется кнопкой Пуск. При этом система выдает главное меню. На рисунке показан фрагмент экрана при вызове главного меню Windows .
Главное меню содержит список команд. Некоторые из них справа отмечены стрелкой, означающей, что имеется дополнительное меню, которое в свою очередь может содержать команды со стрелкой-маркером. Пользователь может настроить список команд и программ, входящих в Главное меню.
Рассмотрим основные команды Главного меню.
Программы – открывает доступ к меню программ и групп приложений, установленных на компьютере
Избранное – открывает список избранных каналов и страниц Internet .
Документы – вызывает список последних документов и файлов, которые открывал пользователь в приложениях Windows .
Настройка – открывает доступ к списку инструментов, которые применяются для изменения состава аппаратных или программных средств, а также модификации установок операционной среды Windows .
Найти – позволяет осуществить поиск на диске конкретного документа или папки. Кроме того, найти определенный компьютер, подключенный к сети. При поиске могут быть использованы не только имя файла, но также его размер, дата его создания. Искать можно и по его заголовку или некоторой ключевой фразе.
Справка – вызывает справочную систему Windows .
Выполнить – позволяет запустить любую программу и открыть любую папку из командной строки.
Завершение работы – чаще всего используется для подготовки ПК к выключению. После ее вызова система производит сохранение текущей конфигурации, очищает внутренние буферы и т.д. Только после этого разрешается выключить питание. Если выключать питание в обход этой команды, то система может потерять какую-либо важную информацию.
Понятие меню, виды меню в ОС Windows, работа с меню
1.Главное меню(Пуск)-есть команды,которые соответствуют определенным операциям(настройка,справка).С помощью главного меню можно запустить все программы.установленные под управлением операционной системы или зарегестрированные в ней,открыть последние документы,с которыми выполнялась работа,получить доступ ко всем средствам настройки операционной системы, а также доступ к поисковой и справочной системам Windows.
2.Системное меню-это меню свободно позволяетуправлять компьютером,административными функциями,управлять дисками(форматирование,очистка,проверка),запускать служебные и стандартные утилиты,оно позволяет без затруднения перемещаться по локальным дискам,точно также кА это делается из проводника.
3.Служебное меню-позволяет управлять размером и расположением окна на Рабочем столе,вызывается щелчком курсора по системному значку.4.Контекстное меню-набор команд,которые ОС подбирает для пользователя в данной ситуации для выделенного объекта(вызывается правой кнопкой мыши).
Текстовые редакторы и процессоры. Назначение и виды текстовых редакторов.
1-ые три позиции:символ,слова,строка.1-ый вид текст.ред-ра программы позволяющие работать с текстами кодировок табл.ASCII, 2-ая UNICOD. ASCII кодирование 1 байтом. UNICOD содерж.2байта.
1.Простейший редактор.Могут только изменять текст,не поддерживают формат-ие и базируются на экранных или системных шрифтах.
2.Специальный текст ред-р-предназначенный для написания программ.Добавляется функциональность необходимая для различ.языков программирования.
3.Текстовые редакторы с форм-ем текста по абзацам,словам и символом.Док-т восприним-ся как текст.
4.Текстовые редакторы с поддержкой графики(графич.объекты явл.элемиентом текста)
5.Отображат документы как вижу,так и печатаю WYSYG.
Название его текстовые процессоры.
6.Настольные издательские системы.(2000-ХР).
28. Понятие электронного документа в ОС Windows. Виды электронных документов.
Документ-файл ассоциируемый с приложениями Windows.
Док-т Word не всегда может быть док-том Windows,только после сохранения.
Виды электронных документов:txt,doc,rtf,html.
Этапы работы с документами в текстовом процессоре WORD. Операции с
Документами в WORD
Документ-файл ассоциируемый с приложениями Windows.
Док-т WORD не всегда может быть док-ом Windows,только после сохр-ия.
1-ый этап работы с док-ом=>создать.
2-ой этап=>сохранений док-та(при этом).Текстовые документы:1тип-txt;2 тип-doc;3 тип-rtf;4 тип-html.
3-ий этап=>открыть док-нт
5-ый этап=>форматирование,применение вида док-та,содержание не затрагиваем.
6-ой этап=>печать,сам-ый этап раб-ы вывода док-та на твердый носитель.УДАЛЕНИЕ не этап.
7-ой этап=>автоматизация раб-ты док-та(прогм-ие).
30. Элементы документа в текстовом процессоре Word. Виды экранного представления документа в среде текстового процессора Word.
В текстовом процессоре Word существуют следующие режимы просмотра документа: обычный режим;режим Web-документа; режим разметки страницы;режим структуры документа;схема документа;во весь экран; режим предварительного просмотра. Установка режима производится соответствующей командой меню Вид (для режима предварительного просмотра — меню Файл). Кроме того, четыре первых режима можно вызывать, нажав соответствующую кнопку, находящуюся слева внизу экрана.Обычный режим просмотра является основным для набора, редактирования и форматирования документов.В режиме Web-документа можно просматривать и редактировать документ в том виде, в каком он отображается в обозревателе.Режим схемы документа предназначен для просмотра документов и их схемы на экране дисплея. Для облегчения чтения текст в каждом абзаце представлен по возможности крупнее и размещен точно в окне текста. Слева от окна текста текущего фрагмента документа отображается схема документа, где’представлены заголовки подразделов разных документов. Щелкнув мышью по соответствующему заголовку, можно переместиться в нужный подраздел. Уровень иерархии выводимых разделов можно изменять.В режиме разметки страницы документ соответствует печатному образу: многоколончатый текст, колонтитулы, сноски и встроенные объекты. Данный режим является единственно возможным при работе с кадрами. Кадр (Надпись в Word 2000) — это прямоугольная область документа, содержащая блок текста, таблицу, график или диаграмму, а также зарезервированная пустая область для последующей вставки в нее объектов любого вида. Применительно к кадру можно выполнять такие операции, как удаление, копирование, перемещение, изменение размеров кадра, а также использовать обрамле-ше и заполнение его содержимого. Режим просмотра структуры документа позволяет проанализировать структуру сложного иерархического (окумента, изменить и организовать ее, позволяет автоматизированно создать оглавление документа и формировать заголовки документа. Документ имеет струкурные элементы различных иерархических уровней (от до 7). Для каждого структурного элемента формирует заголовок. Структурирование документа выполняется как для вновь создаваемых документов, так и для уже действующих.При выполнении команды Структура документа меню Вид на экране появляется панель инструментов Структура, с помощью которой можно организовать структурное оформление заголовков и текста документа.Для изменения уровня иерархии осуществляется выделение абзацев и их сдвиг с помощью кнопок панели инструментов на определенный уровень иерархии.Для проверки корректности структуры документа осуществляются структурные просмотры — закрытие/раскрытие документа до определенного иерархического уровня. Заголовки, имеющие слева графический символ «серый плюс», имеют скрытые иерархически подчиненные структурные элементы, «серый минус» свидетельствует об отсутствии последних.Изменение структуры документа предполагает: добавление/удаление структурных элементов документа или текста; изменение иерархического уровня структурных элементов документа; перемещение структурных элементов по вертикали на том же уровне иерархии; перемещение в текст или восстановление заголовка из текста.Для подобных структурных изменений требуется выделить необходимые элементы и воспользоваться пиктограммами структурирования.Команда Оглавление и указатели меню Вставка позволяют создать оглавление структурированного документа.На вкладке Оглавление этой команды можно выбрать формат оглавления и настроить его вид.На панели инструментов Структура есть кнопка Главный документ, нажатие которой позволяет реализовать режим просмотра главного документа. Главный документ целесообразно использовать для больших по размеру документов, состоящих из поддокументов, хранимых в виде самостоятельных файлов. В режиме просмотра главного документа можно работать со всеми поддокументами как с одним большим документом и обеспечивать взаимосвязь всех частей главного документа.Режим предварительного просмотра позволяет просмотреть печатные страницы документа в уменьшенном виде для проверки правильности разбиения текста на страницы. При вызове команды на экране появляется панель инструментов просмотра печати, с помощью которой можно указывать требуемый масштаб увеличения изображения, выводить на экран несколько печатных страниц и т. д. В режиме предварительного просмотра возможна также корректировка печатного текста.В режиме просмотра во весь экран можно видеть текст документа без лишних экранных элементов. В данном режиме выбирать команды можно только с помощью «горячих» клавиш или из контекстного меню.Перемещение по документу при просмотре и редактировании возможно:клавишными командами (Ctrl+Home, Ctrl+End);клавишами управления курсором; манипулятором «мышь» с использованием вертикальной и горизонтальной полос прокрутки.
Пользовательский интерфейс ОС Windows
Основой пользовательского интерфейса ОС Windows является концепция рабочего стола. Операционные системы, применяющие эту концепцию, называются объектно-ориентированными. Каждому типу объекта в таких системах присваивается свой значок и некоторый набор свойств, определяющий способы использования объекта.
Стартовый экран Windows представляет собой системный объект, называемый Рабочим столом. Рабочий стол – это графическая среда, на которой отображаются объекты и элементы управления Windows. Все, с чем мы имеем дело, работая с компьютером в данной системе, можно отнести либо к объектам, либо к элементам управления. В исходном состоянии на Рабочем столе находятся несколько экранных значков и Панель задач (рис. 2.2). Значки – это графическое представление объектов Windows, а Панель задач – один из основных элементов управления.
В ОС Windows большую часть команд можно выполнять с помощью мыши, с которой связан активный элемент управления – указатель мыши. При перемещении мыши по плоской поверхности указатель перемещается по Рабочему столу, и его можно позиционировать на значках объектов, или на пассивных элементах управления приложений.
Рис. 2.2. Рабочий стол Windows
Значок является графическим представлением объекта. Удаление значка приводит к удалению объекта; копирование значка приводит к копированию объекта и т. д. Значки подразделяются на папки, файлы (документы) и ярлыки.
Папки – хранилища, в которых содержатся ярлыки, файлы, другие папки и пиктограммы различных устройств (дисков, принтеров, компьютеров сети). Они бывают обычные (создаваемыми пользователями) и специальные (создаются операционной системой, например Мой компьютер, Корзина, Мои документы).
Ярлык является только указателем на объект. Удаление ярлыка приводит к удалению указателя, но не объекта; копирование ярлыка приводит к копированию указателя, но не объекта. Ярлыки позволяют ускорить запуск программ, документов или доступ к другим средствам Windows. Значок ярлыка в левом нижнем углу содержит стрелочку (рис. 2.2).
Панель задач предоставляет пользователю удобные средства для работы и может быть расположена на любом краю Рабочего стола (обычно в его нижней части). На панели задач располагаются кнопка Пуск, кнопки быстрого запуска, кнопки активных в текущий момент приложений, индикатор языка, значки
программ, запускаемых при загрузке ОС (резидентных программ), и дата, время
(рис. 2.3). Кнопка Пуск вызывает Главное меню, с помощью которого можно запустить все программы, установленные под управлением операционной системы или зарегистрированные в ней, открыть последние документы, с которыми выполнялась работа, получить доступ ко всем средствам настройки операционной системы, а также доступ к поисковой и справочной системам Windows.
Рис. 2.3. Панель задач
Окна – один из самых важных объектов Windows. Абсолютно все операции, которые выполняет пользователь, происходят либо на Рабочем столе, либо в каком-либо окне. Окна представляют собой отображаемые на экране прямоугольники, в которых открываются папки, активизируются приложения или выдаются сообщения Windows. Окно имеет следующие элементы (рис. 2.4).
 |
|
|
Рис. 2.4. Элементы окна папки C:\Windows
Строка заголовка – в ней написано название объекта.
Кнопка управляющего меню. Находится в левом верхнем углу любого окна. При щелчке по этому значку открывается меню, называемое управляющим. Команды, представленные в данном меню, позволяют управлять размером и расположением окна на Рабочем столе.
Кнопки управления размером. Эти кнопки дублируют основные команды управляющего меню. В операционной системе Windows большинство операций можно выполнять различными способами. Кнопок управления размером три: [Свернуть], [Развернуть] ([Свернуть в окно]) и [Закрыть].
Щелчок по кнопке [Закрыть] закрывает окно полностью (и прекращает процесс). Щелчок по кнопке [Свернуть] приводит к тому, что окно сворачивается до размера кнопки, которая находится на Панели задач (при этом процесс, связанный с окном, не прекращается). В любой момент окно можно восстановить щелчком по кнопке на Панели задач.
Щелчок по кнопке [Развернуть] разворачивает окно на полный экран. При этом работать с ним удобно, но доступ к прочим окнам затрудняется. В развернутом окне разворачивающая кнопка сменяется на кнопку [Свернуть в окно], с помощью которой можно восстановить исходный размер окна.
Строка меню (строчное меню). Для окон папок строка меню имеет стандартный вид. При щелчке на каждом из пунктов этого меню открывается «ниспадающее» меню, пункты которого позволяют проводить операции с содержимым окна или с окном в целом. Строчное меню предоставляет доступ ко всем командам, которые можно выполнить в данном окне.
Панель инструментов содержит командные кнопки для выполнения наиболее часто встречающихся операций, в работе она удобнее, чем строчное меню, но ограничена по количеству команд. В современных приложениях эта панель настраиваемая. Пользователь может разместить на ней те командные кнопки, которыми он пользуется наиболее часто. Панелей инструментов у каждого окна может быть несколько, и отображаются они в окне по желанию пользователя. Одна из наиболее интересных панелей инструментов – Адресная строка. В ней указан путь доступа к текущей папке, что удобно для ориентации в файловой структуре. Она позволяет выполнить быстрый переход к другим разделам файловой структуры с помощью выбора из списка на правом краю строки.
Рабочая область. В ней отображаются значки объектов, хранящихся в папке, причем способом отображения можно управлять. В окнах приложений в рабочей области размещаются окна документов и рабочие панели.
Полосы прокрутки. Если количество объектов слишком велико (или размер окна слишком мал), по правому и нижнему краям рабочей области могут отображаться полосы прокрутки, с помощью которых можно «прокручивать» содержимое папки в рабочей области. Полоса прокрутки имеет движок и две концевые кнопки. Прокрутку выполняют тремя способами:
— щелчком по одной из концевых кнопок;
— щелчком по полосе прокрутки выше или ниже движка.
Строка состояния. Здесь выводится дополнительная, часто немаловажная информация. Так, например, если среди объектов, представленных в окне, есть скрытые или системные, они могут не отображаться при просмотре, но в строке состояния об их наличии имеется специальная запись.
В Windows используется несколько видов окон (рис. 2.5–2.7).
Рис 2.5. Окно приложения Microsoft Excel c окном порождаемого документа Книга1
Рис. 2.6. Диалоговое окно «Дата и время» Рис. 2.7. Окно системных сообщений
Окна приложений – связаны с конкретными приложениями (рис. 2.5), внутри них могут существовать отдельные окна документов, порождаемые приложениями (если приложение позволяет работать с несколькими документами одновременно).
Диалоговые окна – обеспечивают организацию взаимодействия пользователя с приложением ОС (рис. 2.6), их можно только закрыть и переместить (например, настройка даты, времени, свойств клавиатуры, экрана и др.).
Окна системных сообщений – для вывода разнообразных сообщений и предупреждений, генерируемых ОС или приложениями (рис 2.7).
Размер большинства окон изменяется перетаскиванием их границ; перемещение окна – перетаскиванием окна за его заголовок. Переключение из одного окна в другое осуществляется с помощью Панели задач (щелчком по кнопке нужного окна) или щелчком мыши по нужному окну (если оно отображается на экране).