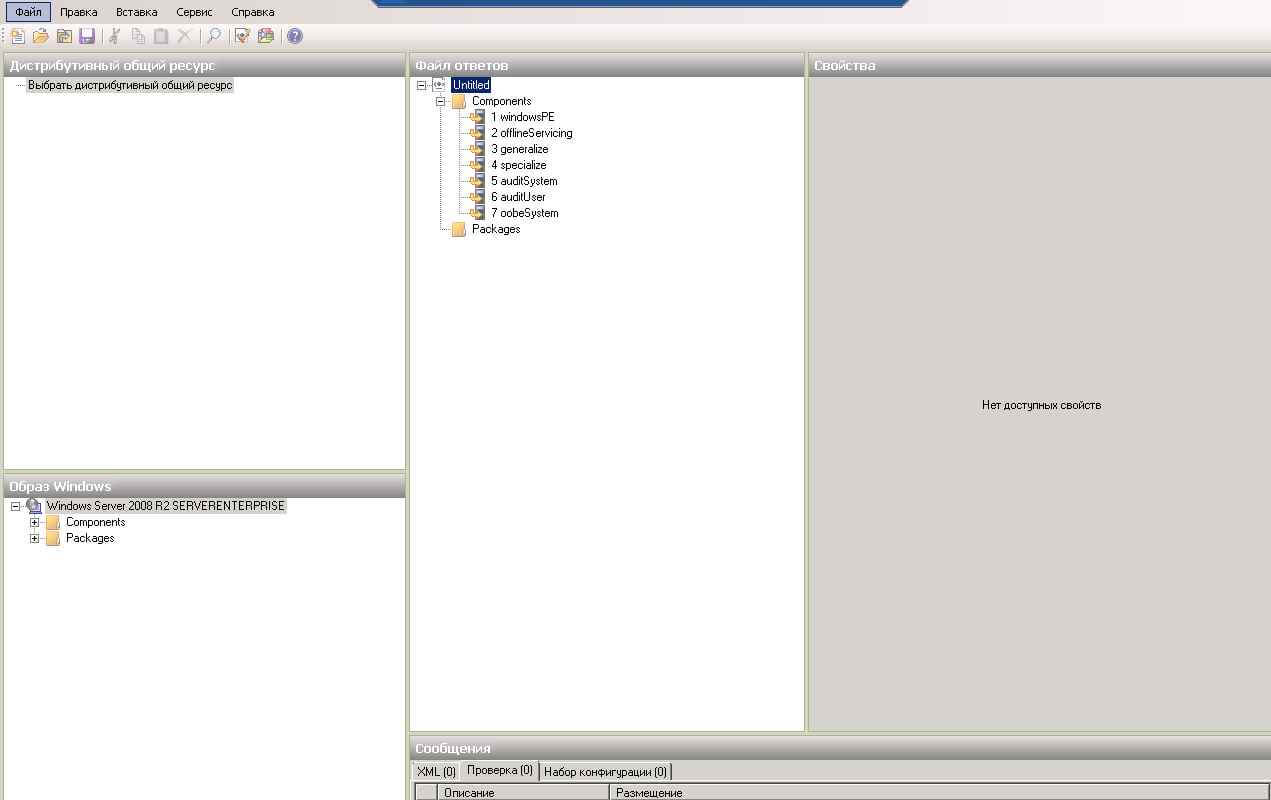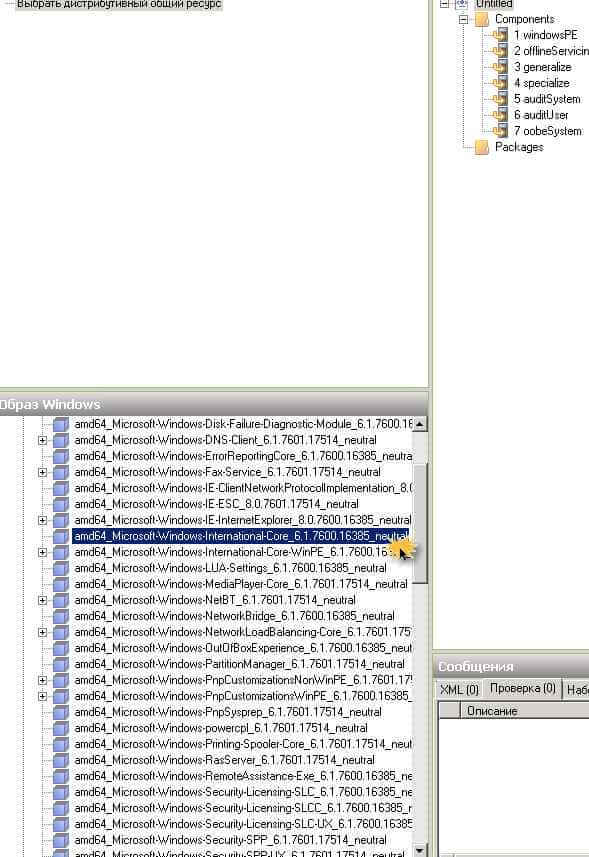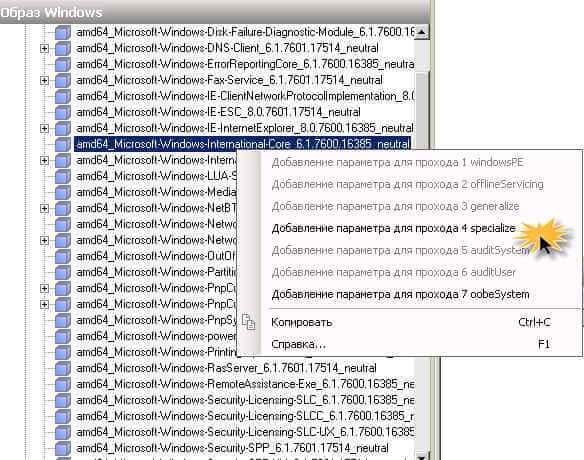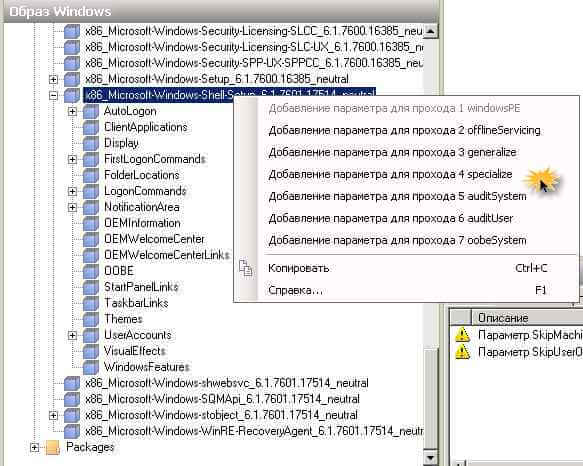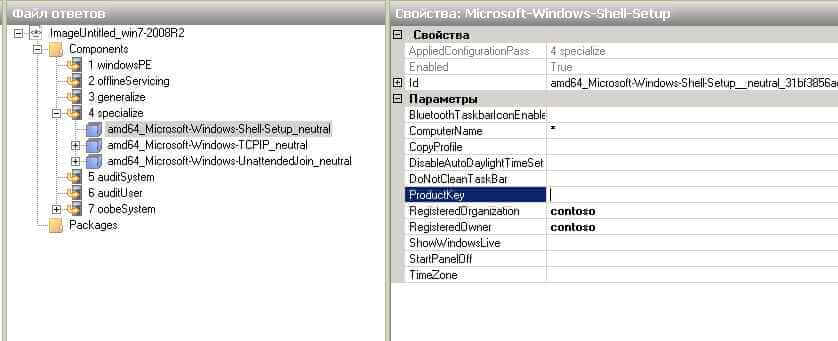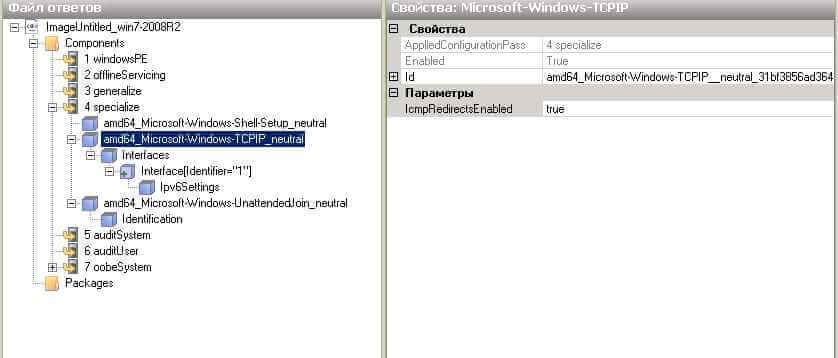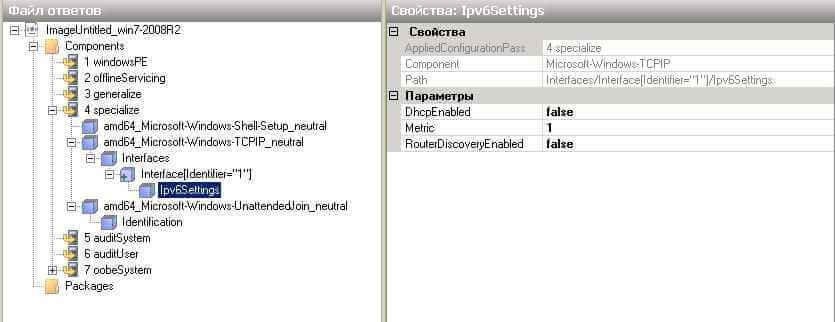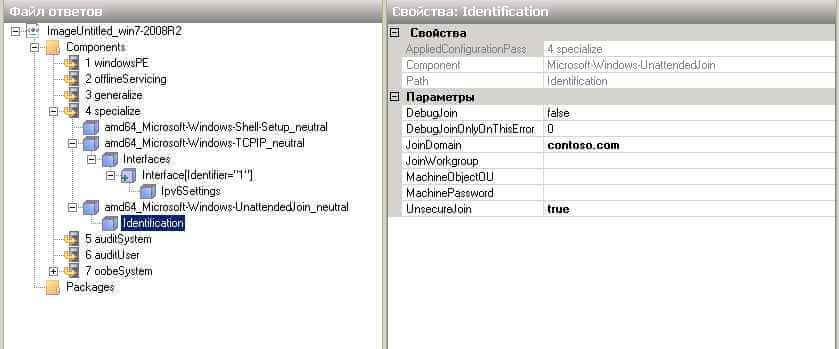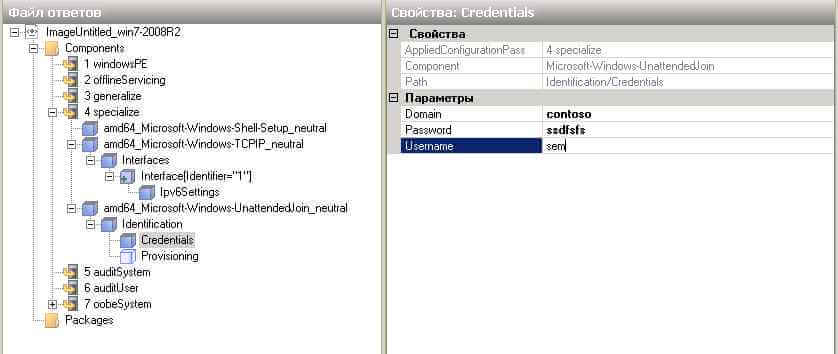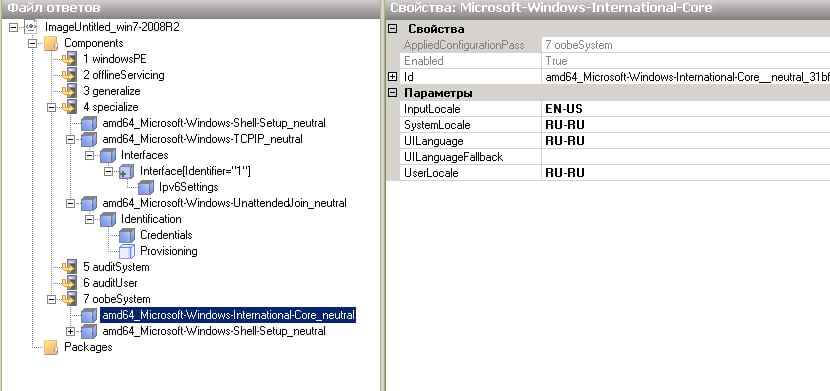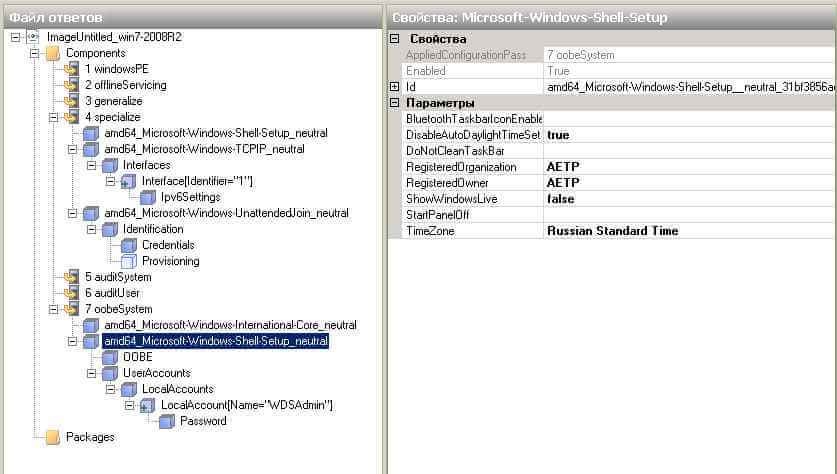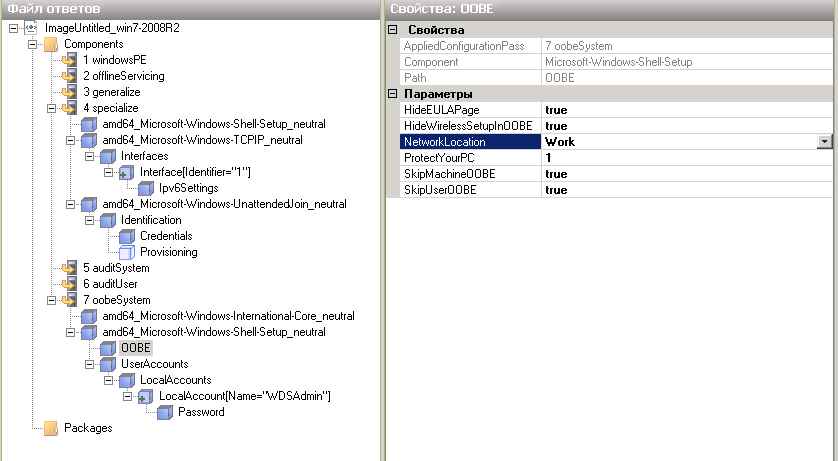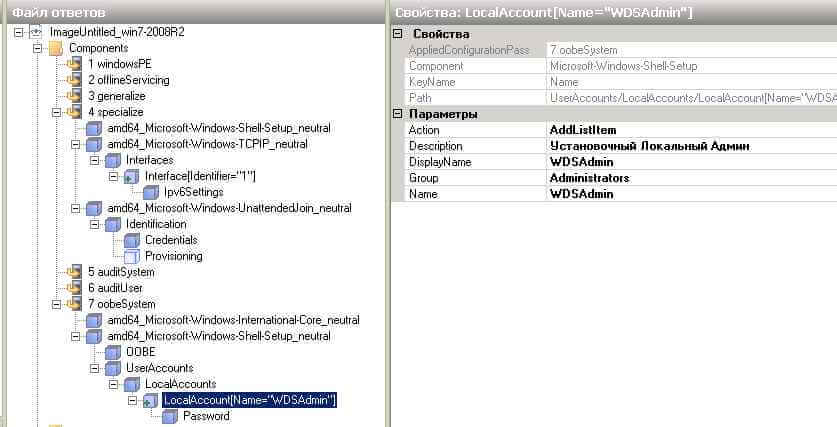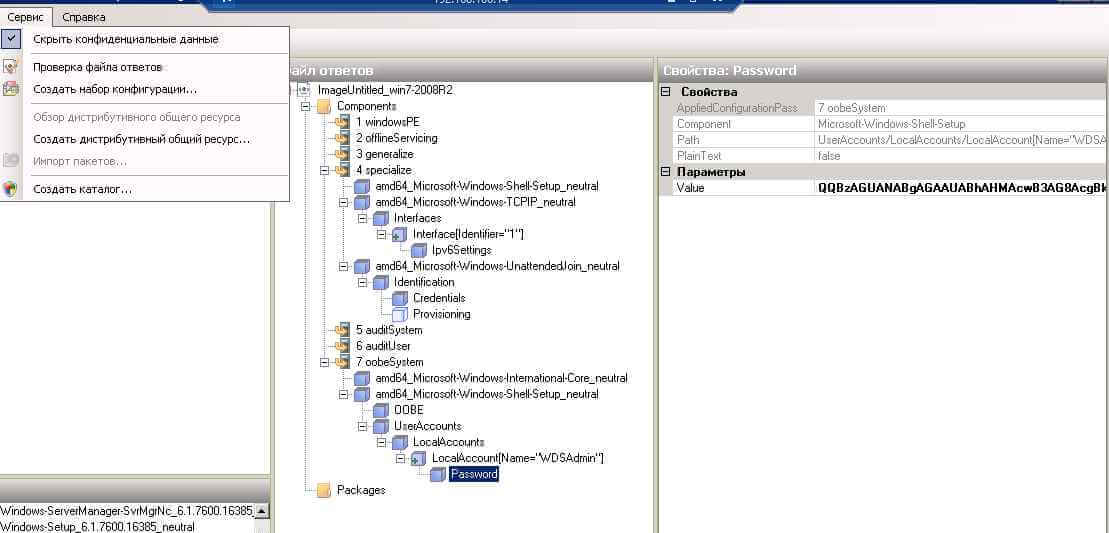- Название файла ответов windows
- Редактирование параметров файла ответов
- На этой странице
- Редактирование параметров файла ответов
- windowsPE | Microsoft-Windows-International-Core-WinPE
- windowsPE | Microsoft-Windows-International-Core-WinPE \ SetupUILanguage
- windowsPE | Microsoft-Windows-Setup | Display
- windowsPE |Microsoft-Windows-Setup | ImageInstall | OSImage
- windowsPE | Microsoft-Windows-Setup| ImageInstall | OSImage | InstallFrom
- windowsPE | Microsoft-Windows-Setup | ImageInstall | OSImage | InstallFrom | MetaData
- windowsPE | Microsoft-Windows-Setup | UserData
- windowsPE | Microsoft-Windows-Setup | UserData | ProductKey
- specialize | Microsoft-Windows-Security-Licensing-SLC-UX
- oobeSystem | Microsoft-Windows-International-Core
- oobeSystem | Microsoft-Windows-Shell-Setup
- oobeSystem | Microsoft-Windows-Shell-Setup | AutoLogon
- oobeSystem | Microsoft-Windows-Shell-Setup | Display
- oobeSystem | Microsoft-Windows-Shell-Setup | OOBE
- Пример базового файла ответов
- Другие параметры файла ответов
- Советы по созданию файла ответов
Название файла ответов windows
В 8 части мы создали WDSUnattend.xml, теперь создадим файл ответов для образа и режима OOBE.
Файл ответов установочного образа Windows
При установке без использования файла ответов операционная система задаст нам следующие вопросы:
страна или регион, время и денежные единицы, раскладка клавиатуры, имя создаваемого пользователя, имя компьютера, пароль и подсказка для создаваемого пользователя, ключ продукта, активировать ли Windows автоматически, принятие лицензионного соглашения, включение и выбор режима Windows Update и указание часового пояса.
Таким образом, для того чтобы установка происходила в полностью автоматическом режиме, нам нужно указать в файле ответов значения для большинства запрашиваемых параметров.
В System Image Manager создадим новый файл ответов путем выбора Файл и Новый файл ответов…, а также укажем уже использовавшийся нами при создании предыдущего файла ответов wim-файл, содержащий образ операционной системы, выбрав Файл – Выбрать образ Windows. В открывшемся диалоговом окне выберем Windows 2008R2 Enterprise. все как в 8 части.
Создаем файл ответов для windows 7-2008R2-21
Выбор форматов, расположения и языка. Добавляем в файл ответов параметр “Microsoft-Windows-International-Core” в проход “4 specialize”. Выбираем этот параметр в окне “Файл ответов” и справа в окне свойств задаем:
Создаем файл ответов для windows 7-2008R2-22
Создаем файл ответов для windows 7-2008R2-23
InputLocale EN-US
SystemLocale ru-RU
UI Language ru-RU
UserLocale ru-RU
Здесь только раскладка по умолчанию сделана для языка “Английский — США”. По-моему, это удобнее. Остальное — русское. Если все перечисленные здесь параметры заданы корректно, соответствующее окно не появится вовремя установки Windows 7.
В поле Windows Image раскроем список Components и щелкнем правой кнопкой мыши на amd64_Microsoft-Windows-Shell-Setup и выберем Add Setting to Pass 4 specialize
Создаем файл ответов для windows 7-2008R2-24
Произведем настройку параметров компонента Microsoft-Windows-Shell-Setup (см. скриншот ниже). Как вы видите в секции ComputerName я указал “*”, что означает, что имя компьютера будет определяться в соответствии с настройками WDS на вкладке AD DS. Также задаем кто является владельцем contoso.
Создаем файл ответов для windows 7-2008R2-25
Параметр Microsoft-Windows-TCPIPM позволяет разрешить пинг и выключить ipv6
Создаем файл ответов для windows 7-2008R2-26
Создаем файл ответов для windows 7-2008R2-27
Существует два метода ввода компьютера в домен при помощи файлов ответов – Unsecure Join и Secure Join.
При использовании метода Secure Join, т.е. безопасный ввод компьютера в домен, учетные данные для выполнения этой операции указываются в файле ответов. При использовании же Unsecure Join, т.е. небезопасный ввод компьютера в домен, пароль компьютера сбрасывается в определенное значение в конце фазы Windows Preinstallation Environment, она же WinPE. Делается это от имени учетной записи, указанной в файле ответов клиента WDS.
При установке Windows 7 – это автоматически сгенерированный сервером WDS пароль, который передается на добавляемый компьютер в секции файла ответов.
При установке Windows XP пароль сбрасывается в значение по умолчанию, которым является имя компьютера.
Если у пользователя нет прав на сброс пароля компьютера, то в случае Windows XP это может сделать администратор, щелкнув правой кнопкой мыши на объекте компьютера в Active Directory Users and Computers и выбрав в контекстном меню команду Reset Account. Сделано это должно быть до завершения фазы основной установки операционной системы. Так как в случае Windows 7 пароль генерируется сервером WDS, данный метод неприменим для установки этой операционной системы.
При завершении установки, компьютер, зная пароль, указанный в его учетной записи в Active Directory, добавляется в домен без использования учетных данных пользователя.
Нужно понимать, что названия этих методов, Unsecure Join и Secure Join, достаточно условны с точки зрения безопасности, и использование метода небезопасного ввода компьютера в домен в некоторых случаях может считаться более безопасным, так как в этом случае файл ответов не содержит пользовательских учетных данных, и, соответственно, сводит на нет риск их раскрытия.
С другой стороны, свое слабое место есть и у этого метода. В частности это касается установки Windows XP. Так как пароль учетной записи компьютера при сбросе устанавливается в значение, соответствующее имени компьютера, злоумышленник может этим воспользоваться в период времени между сбросом пароля в конце фазы WinPE, и добавлением компьютера в домен в конце основной установки операционной системы.
Для использования метода Secure Join должны быть соблюдены следующие условия:
значение параметра UnsecureJoin в секции amd64_Microsoft-Windows-UnattendedJoin\Identification группы specialize должно быть false;
в этой же секции, в качестве значения для параметра JoinDomain должно быть указано имя домена, к которому добавляется компьютер;
Создаем файл ответов для windows 7-2008R2-28
в секции amd64_Microsoft-Windows-UnattendedJoin\Identification\Credentials должны быть указаны имя, домен и пароль учетной записи, от имени которой будет происходить добавление компьютера;
переменная ComputerName секции amd64_Microsoft-Windows-Shell-Setup группы specialize должна содержать значение %machinename%, в данном случае имя компьютера будет взято из его учетной записи в Active Directory. Соответственно, сама секция тоже должна существовать.
Для использования метода Unsecure Join требуется только то, чтобы значение переменной UnsecureJoin секции amd64_Microsoft-Windows-UnattendedJoin группы specialize содержало значение true.
Его мы и будем использовать. Отметим, что сброс пароля в нашем случае будет происходить от имени пользователя администратор@contoso.com, учетные данные которого указаны в файле ответов wdunnatend.xml.
Добавим раздел amd64_Microsoft-Windows-UnattendedJoin в группу specialize.
Создаем файл ответов для windows 7-2008R2-29
Теперь нам нужно добавить несколько наборов параметров в группу oobeSystem.
В поле Windows Image щелкнем правой кнопкой на разделе amd64_Microsoft-Windows-International-Core и выберем Add Setting to Pass 7 oobeSystem.
Для содержащихся в нем параметров укажем следующие значения:
InputLocale – en-us; ru-ru
Создаем файл ответов для windows 7-2008R2-30
Параметр InputLocale указывает устанавливаемые языки ввода и их очередность.
SystemLocale указывает язык по умолчанию для программ, не поддерживающих Unicode.
UILanguage указывает язык пользовательского интерфейса, который включает такие элементы как меню, диалоговые окна и файлы справки.
UserLocale указывает формат отображения дат, времени, денежных единиц и чисел.
Также нам понадобятся некоторые настройки из раздела amd64_Microsoft-Windows-Shell-Setup.
Сначала выберем раздел amd64_Microsoft-Windows-Shell-Setup и для параметра TimeZone зададим значение Russian Standard Time.
Этим значением мы задаем часовой пояс (UTC+03:00) Волгоград, Москва, Санкт-Петербург.
Создаем файл ответов для windows 7-2008R2-31
теперь выберем подраздел OOBE и укажем следующие настройки:
Установив значение параметра HideEULAPage в true, мы указываем, что процесс принятия лицензионного соглашения во время установки будет пропущен.
Параметр NetworkLocation указывает к какой сети подключен компьютер – домашней, рабочей или публичной, и в качестве значения может принимать один из трех вариантов: Home, Work или Other.
В нашем случае компьютер подключен к рабочей сети.
Параметр ProtectYourPC отвечает на вопрос операционной системы о режиме работы Windows Update.
В качестве значения можно указать один из трех вариантов.
Задав значение 1, мы укажем, что будут использованы рекомендуемые параметры. Значение 2 соответствует установке только наиболее важных обновлений. Значение 3 отключает автоматическую установку обновлений
Создаем файл ответов для windows 7-2008R2-32
Далее мы добавим еще один подраздел группы параметров amd64_Microsoft-Windows-Shell-Setup – UserAccounts. Щелкнем на нем правой кнопкой мыши и выберем Add Setting to Pass 7 oobeSystem.
При установке без файлов ответов запрашивается имя и пароль для вновь создаваемого (локального) пользователя, который автоматически попадает в группу локальных администраторов. При этом встроенная учетная запись локального администратора в Windows 7 по умолчанию отключена (видимо, из соображений безопасности). Пусть так и будет, а мы создадим нового пользователя с именем “WDSAdmin”.
Добавляем параметр “Microsoft-Windows-Shell-Setup / UserAccounts” в проход “7 oobe System”
Для локального администратора задаем пароль в параметре “7 oobeSystem / Microsoft-Windows-Shell-Setup / UserAccounts / AdministratorPassword”. Это для встроенной учетной записи. Кроме этого создаем нового пользователя. Правый клик по “7 oobe System / Microsoft-Windows-Shell-Setup / UserAccounts / LocalAccounts”, выбираем “Вставить новый LocalAccount”. Задаем для него:
DisplayName = WDSAdmin
Group = Administrators
Name = WDSAdmin
по желанию, можно задать описание.
Важно: Группа должна быть именно Administrators (по-английски), не смотря на то, что Windows считается русским. Иначе, ваш новый пользователь не будет наделен правами администратора. В параметре “/ UserAccounts / LocalAccounts / LocalAccount[Name=»WDSAdmin»] / Password” задаем для него пароль. Не беспокойтесь за пароли. При установленном флажке в меню Сервис — Скрыть конфиденциальные данные все пароли будут зашифрованы при сохранении файла.
Создаем файл ответов для windows 7-2008R2-33
Развернем подраздел LocalAccount и выберем его дочерний раздел Password.
В поле Value введем пароль для создаваемой учетной записи.
Кроме того, стоит установить параметр Скрыть конфиденциальные данные программы System Image Manager. Установка данного параметра позволит скрыть такие данные, как пароль для встроенной учетной записи администратора, настройка которого производится в удаленном нами подразделе AdministratorPassword, а также пароли для добавляемых локальных учетных записей. Установка данного параметра никак не влияет на пароли к создаваемым доменным учетным записям, настроить которые можно в подразделе DomainAccounts.
Создаем файл ответов для windows 7-2008R2-34
Нужно отметить, что параметр Скрыть конфиденциальные данные только скрывает пароли учетных записей, превращая их неудобочитаемый текст, но никоим образом не шифрует их, так что стоит уделить внимание безопасности файлов ответов, содержащих подобную информацию.
Если впоследствии мы откроем файл ответов, при сохранении которого был установлен параметр Hide Sensitive Data, то в поле Value мы увидим с кракозябрами
Для того чтобы профили пользователей хранились не на системном диске, а на диске D:, который мы специально для этого создали, добавляем параметр “Microsoft-Windows-Shell-Setup / FolderLocations” в проход “7 oobe System”. Задаем для него свойство “Profiles Directory = D:\ProtiIes”
Если сделать изменения в файле ответов для образа и просто скопировать его поверх уже используемого файла, то изменения НЕ применятся ко вновь устанавливаемым ПК. Перезапуск сервиса WDS тоже не помогает. Для применения изменений нужно переподключать файл ответов, т.к. на самом деле сервер WDS всякий раз копирует его к себе в специальный каталог под.
Смотрите как настроить WDS с файлами ответов в 10 части. Автоматизированная установка клиентских операционных систем при помощи Windows Deployment Services — Часть 10. Как установит файл ответов на WDS.
Редактирование параметров файла ответов





Во второй части статьи, посвященной созданию файлу ответов для Windows Vista, рассматривается редактирование параметров.
На этой странице
Редактирование параметров файла ответов
Все добавленные в файл ответов компоненты имеют один или несколько параметров, для которых в большинстве случаев необходимо указать значения. Графический интерфейс WSIM помогает в решении этой задачи, зачастую предлагая выбрать значение из раскрывающегося списка или препятствуя вводу недопустимого значения. Ниже рассматриваются параметры для компонентов, добавленных на предыдущем этапе работы с WSIM.
Для того чтобы отобразить и изменить значения параметров, щелкните на названии компонента в панели Файл ответов. Редактирование параметров осуществляется в соседней панели Свойства: .
windowsPE | Microsoft-Windows-International-Core-WinPE
Внимание! Для этого компонента задаются языковые параметры, которые применяются во время прохода windowsPE. В соответствии со справочной документацией, эти языковые параметры предназначены для программы установки Windows и не имеют отношения к параметрам установленной системы. Для настройки установленной системы параметры следует задавать для компонента Windows-International-Core на стадии oobeSystem, о чем пойдет речь ниже.
Тем не менее, я предлагаю сразу разобраться с этими параметрами. Назначение их таково:
- InputLocale — раскладка клавиатуры (в данном случае указаны соответственно английская и русская раскладки). Их можно задавать как в виде языкового идентификатора (буквенного), так и в шестнадцатеричном виде (цифровом). В этом примере задаются английская (по умолчанию) и русская раскладки. Значения для других языков можно посмотреть в справке, нажав правую кнопку мыши в поле значения и выбрав из контекстного меню пункт Справка или на этой странице. Параметры приведены в столбце Hexadecimal identifier таблицы Default Input Locales.
- LayerdDriver — драйвер клавиатуры для японских и корейских клавиатур, его не нужно указывать.
- SystemLocale — язык для программ, не поддерживающих Юникод. Для русской Windows Vista указывается ru-RU, а для английской — en-US. Значения для других языков для данного и двух следующих параметров можно посмотреть на этой странице в таблице Language Pack Defaults (в столбце, соответствующем названию параметра).
- UILanguage — язык интерфейса операционной системы.
- UserLocale — пользовательские параметры отображения чисел, денежных единиц, дат и времени.
windowsPE | Microsoft-Windows-International-Core-WinPE \ SetupUILanguage
Параметр задает язык программы установки Windows Vista. Параметры применяются во время прохода WindowsPE.
windowsPE | Microsoft-Windows-Setup | Display
- ColorDepth — качество цветопередачи.
- HorizontalResolution — разрешение по горизонтали.
- RefreshRate — частота обновления экрана.
- VerticalResolution — разрешение по вертикали.
Вы можете установить частоту обновления в соответствии с поддерживаемыми видеокартой и монитором режимами (60 Гц, 75 Гц и т. п.), однако этот параметр не всегда срабатывает. Его можно не указывать — в этом случае система подберет стандартное значение.
Параметры дисплея можно указать для всех проходов, кроме offlineSevicing и generalize. Если вы хотите задать параметры для конечного пользователя (т. е. те параметры, которые будут уже настроены при первом входе в систему), настройку следует производить в последнем проходе — oobeSystem, о чем рассказывается ниже.
windowsPE |Microsoft-Windows-Setup | ImageInstall | OSImage
- InstallToAvailablePartition — определяет, будет ли программа установки Windows выполнять установку системы на первый подходящий раздел, на котором достаточно свободного пространства и на котором не установлена ОС Windows. В отличие от Windows XP, во время автоматической установки Windows Vista можно гибко сконфигурировать параметры разделов жесткого диска — их создание и форматирование. Этому вопросу посвящена отдельная статья. Вы можете ее пропустить — в любом случае в рамках данного материала для этого параметра указывается значение false, либо оно не задается вовсе, поскольку false является стандартным значением параметра. Если не указывать никакие дополнительные параметры по работе с разделами, во время установки раздел(ы) нужно будет сконфигурировать вручную.
- WillShowUI — отображение интерфейса программы установки. Значение OnError предписывает программе установки отображать интерфейс в случае ошибки.
windowsPE | Microsoft-Windows-Setup| ImageInstall | OSImage | InstallFrom
Если в качестве источника установки используется DVD (или его образ на виртуальной машине), значение для параметра Path указывать не нужно.
windowsPE | Microsoft-Windows-Setup | ImageInstall | OSImage | InstallFrom | MetaData
Компонент MetaData отвечает за выбор редакции Windows Vista, хранящейся в файле install.wim.
Как вы, вероятно, заметили, при его открытии вам предлагалось выбрать один из образов, содержащихся в нем. Установочный диск Windows Vista содержит несколько редакций, и все они сохранены в файле install.wim. Компонент MetaData можно сконфигурировать тремя различным способами, указывая сочетание значений для параметров Key и Value.
| Key | Value |
| /IMAGE/NAME | |
| /IMAGE/INDEX | |
| /IMAGE/DESCRIPTION |
Обратите внимание на то, что следует выбрать только один из трех способов, и в файле ответов должен содержаться только один компонент MetaData. Остается определиться с тем, где найти значения для поля Value. Эту информацию можно извлечь из файла install.wim следующим путем.
В меню Пуск последовательно щелкните Все программы, Microsoft Windows AIK и Утилиты командной строки Windows PE. В командной строке введите команду, указав правильное значение для пути к вашему файлу install.wim:
imagex /info C:\VistaWork\DVD\sources\install.wim
Результат команды будет выглядеть примерно так (показан фрагмент окна):
Таким образом, мы получаем искомую информацию.
| Key | Value |
| /IMAGE/NAME | Windows Vista BUSINESS |
| /IMAGE/INDEX | 1 |
| /IMAGE/DESCRIPTION | Windows Vista BUSINESS |
Если вы внимательно изучите полный результат команды, то найдете аналогичные данные для каждого образа Windows, содержащегося в файле install.wim. В моем случае образ Windows Vista ULTIMATE имел индекс 4, поэтому я использовал сочетание значений /IMAGE/INDEX и 4 в файле ответов.
windowsPE | Microsoft-Windows-Setup | UserData
Принятие лицензионного соглашения и информация о пользователе.
windowsPE | Microsoft-Windows-Setup | UserData | ProductKey
Ключ продукта. Он хранится в файле ответов в открытом виде.
specialize | Microsoft-Windows-Security-Licensing-SLC-UX
Рекомендуется не активировать систему автоматически, по крайней мере до тех пор, пока вы экспериментируете с ее установкой.
oobeSystem | Microsoft-Windows-International-Core
Языковые параметры для системы и пользователей.
Назначение этих параметров рассматривалось на примере стадии WindowsPE.
oobeSystem | Microsoft-Windows-Shell-Setup
Для московского времени указывается значение Russian Standard Time. Другие значения часового пояса можно посмотреть в справке, щелкнув правой кнопкой мыши на параметре и выбрав из контекстного меню пункт Справка.
oobeSystem | Microsoft-Windows-Shell-Setup | AutoLogon
Параметры автоматического входа в систему.
На скриншоте показано, как настроить автоматический вход в систему два раза для встроенной учетной записи Администратор. Обратите внимание на следующие обстоятельства, касающиеся встроенной учетной записи Администратор.
- Если для нее настроен автоматический вход в систему, она будет включена (по умолчанию эта учетная запись отключена).
- В качестве имени пользователя следует указывать Administrator латинскими буквами вне зависимости от того, какую языковую версию Windows Vista вы используете. В противном случае эта учетная запись включена не будет.
Примечание. Поскольку в этой статье рассматривается создание базового файла ответов, в нем для входа в систему используется встроенная учетная запись Администратор без пароля, а никакие другие учетные записи не создаются. Работа в такой конфигурации не рекомендуется не только с точки зрения безопасности, но еще и потому, что в случае повреждения единственного административного профиля полноценная работа в системе может стать невозможной. Созданию учетных записей посвящена отдельная статья.
oobeSystem | Microsoft-Windows-Shell-Setup | Display
Подробнее значения параметров рассматривались выше.
oobeSystem | Microsoft-Windows-Shell-Setup | OOBE
OOBE (Out of Box Experience) — это серия окон, появляющихся перед первым входом пользователя в Windows Vista на заключительной стадии установки. Здесь программа приветствия Windows проводит пользователя через этапы добавления данных, необходимых для личной настройки (языковые настройки, добавление пользователей и т. д.). Дополнительную информацию о настройке OOBE можно найти в документе «Краткое руководство: настройка экрана приветствия Windows».
В рамках базового файла ответов мы рассмотрим лишь ряд параметров, необходимых для выполнения установки Windows Vista в автоматическом режиме.
- SkipMachineOOBE — наиболее интересный параметр в этой группе, поэтому начнем именно с него. Он определяет, пропускать ли окна приветствия OOBE. Значение true задает пропуск окон. В соответствии с документацией, этот параметр считается устаревшим, и информация о нем предоставлена только для того, чтобы использовать его в целях тестирования. Microsoft не рекомендует использование этого параметра, поскольку это может привести к ситуации, в которой невозможно выполнить вход в систему. Например, если не задать параметры автоматического входа в систему ни для одной учетной записи, войти в систему не удастся. Однако мы используем этот параметр, поскольку автоматический вход (для встроенной учетной записи Администратор) уже сконфигурирован.
Если для параметра установлено значение true, параметры NetworkLocation и ProtectYourPC игнорируются. Кроме того, при проверке или сохранении файла ответов WSIM выдаст такое предупреждение:
Это не ошибка, а всего лишь предупреждение, и мы его можем проигнорировать в данном случае. - HideEulaPage — отвечает за отображения окна пользовательского соглашения Microsoft, которое отображается в системах, предварительно сконфигурированных сборщиками OEM. Для скрытия окна указывается значение true.
- NetworkLocation — задает тип сети, к которой подключается пользователь (Дом, Работа, Другое). Срабатывание этого параметра зависит от значения, указанного для SkipMachineOOBE (см. выше). Поэтому в нашем случае окно с выбором типа сети будет отображаться при первом входе пользователя в систему. Обойти эту проблему можно с помощью твика реестра, но этот способ выходит за рамки данной статьи.
- ProtectYourPC — определяет уровень защиты компьютера. с помощью следующих значений: 1 — рекомендуемые параметры, 2 — только установка обновлений, 3 — выключена. Срабатывание этого параметра также зависит от значения, указанного для SkipMachineOOBE (см. выше).
- SkipUserOOBE — отвечает за показ центра начальной настройки Windows при первом входе пользователя в систему. Если установлено значение true, центр показан не будет.
Пример базового файла ответов
Пример базового файла ответов вы найдете в статье Примеры.
Другие параметры файла ответов
В этой статье рассматриваются только те параметры, которые необходимы для создания простого файла ответов, обеспечивающего автоматическую установку Windows Vista. В файле ответов можно указать множество параметров, для описания которых не хватит места на странице. Вы можете получить дополнительную информацию из справочной документации, входящей в состав WAIK. В меню Пуск последовательно щелкните Все программы, Microsoft Windows AIK и Documentation. В этой папке вы найдете файл «Unattended Windows Setup Reference». Это справочник по параметрам файла ответов на английском языке. В нем перечислены все параметры, которые можно указать в файле ответов, их возможные значения и другие сведения. Вы можете обращаться к справочнику прямо из WSIM, вызывая из контекстного меню команду Справка.
Советы по созданию файла ответов
В этом разделе статьи приводится несколько общих рекомендаций по созданию и редактированию файла ответов.
- Используйте WSIM для создания файла ответов. Если вы работаете с файлом ответов, созданным вручную, проверьте его с помощью WSIM. Это позволит вам избежать ошибок в файле и, как следствие, во время автоматической установки.
- Избегайте включения необязательных параметров в файл ответов. Необязательные параметры могут быть добавлены в файл ответов в том случае, если помимо желаемого компонента вы добавите также и его родительский компонент. Несмотря на то, что WSIM не создает пустых параметров в файле ответов, на их обработку требуется время. Лучше всего выбирать только желаемый компонент, последовательно раскрывая его родительские узлы. Если для всех параметров компонента планируется установить стандартные значения, его можно не включать в файл ответов. Стандартные значения параметров указаны в справочной документации (обозначаются как default value).
- Изучите стадии установки (проходы) Windows Vista. Понимание принципов работы программы установки и того, на каких стадиях какие параметры применяются, многое прояснит в плане создания файла ответов. Дополнительную информацию вы найдете в статье Процесс установки Windows Vista.
Итак, все параметры базового файла ответов сконфигурированы. В следующей статье рассматриваются параметры файла ответов, связанные с управлением разделами жесткого диска. Вы можете пропустить этот этап и выполнить операции с разделами вручную во время установки Windows Vista. В этом случае вы можете сразу перейти к статье, в которой рассматривается проверка и сохранение файл ответов, а также вопросы его размещения.