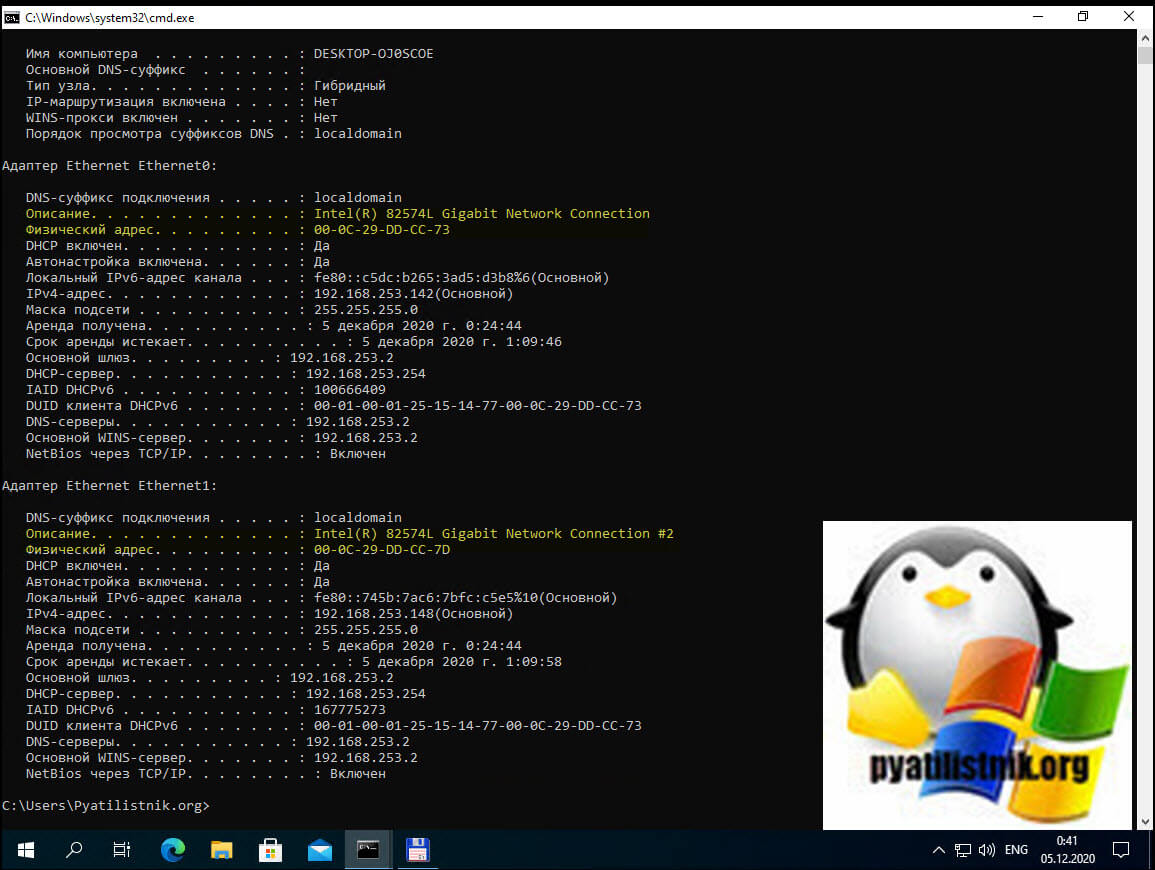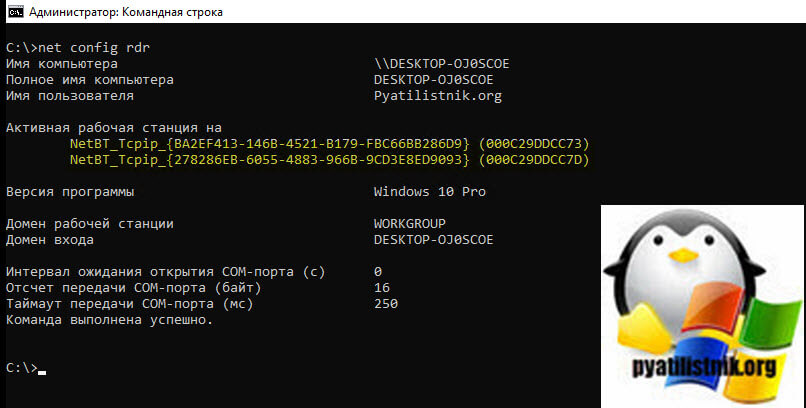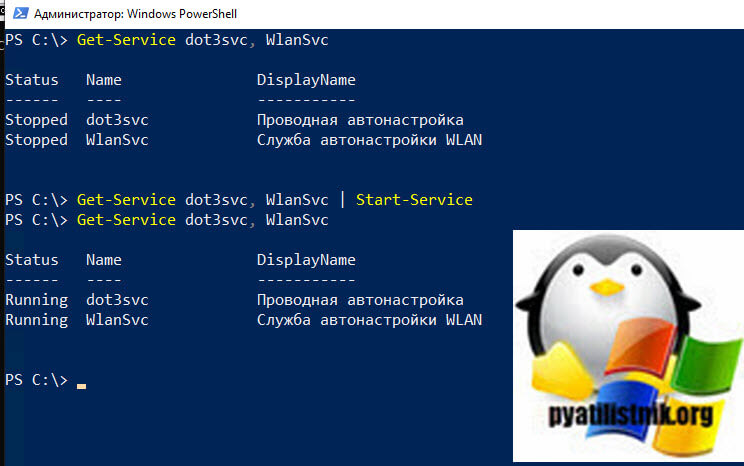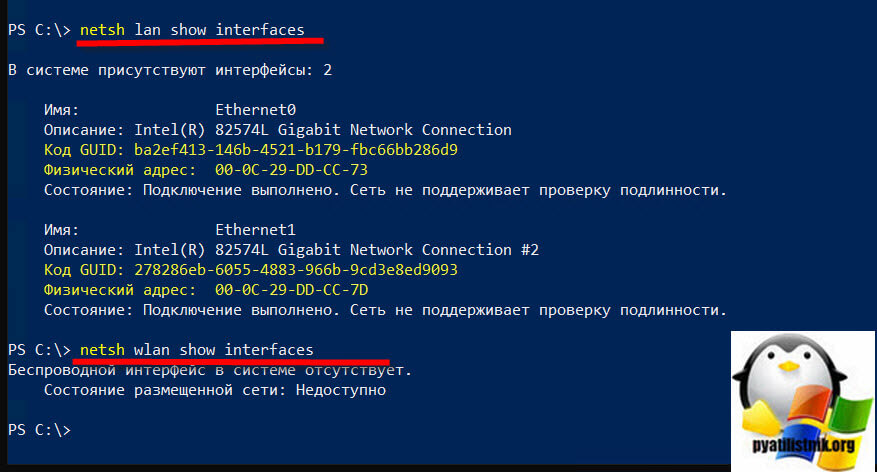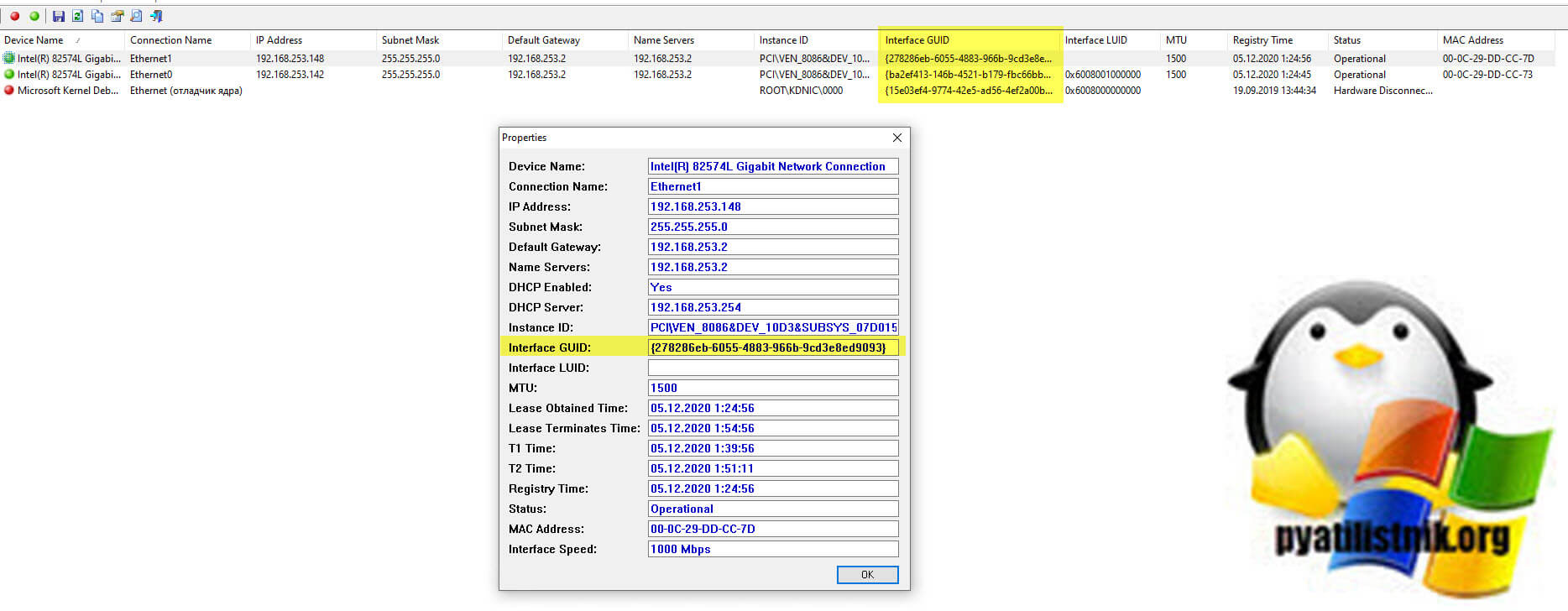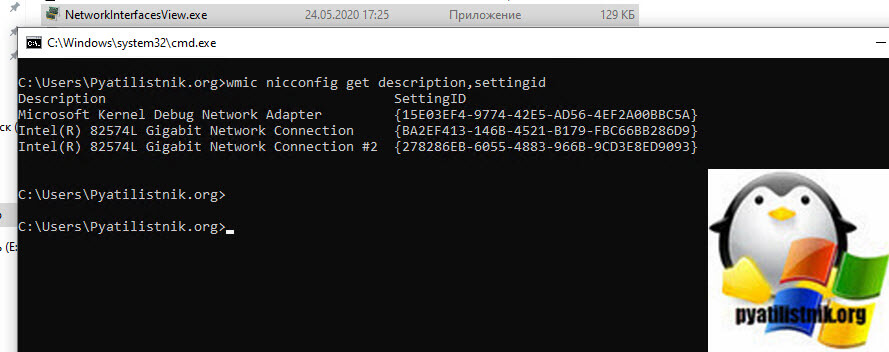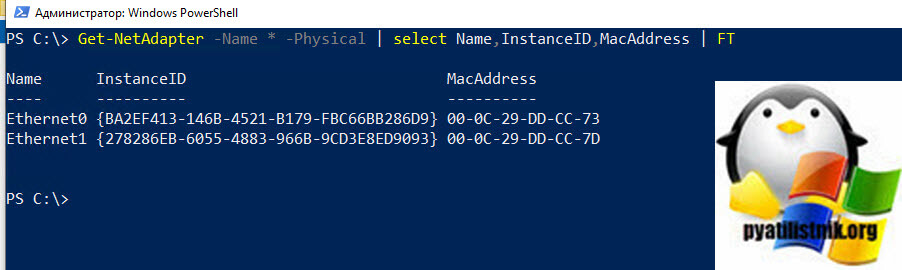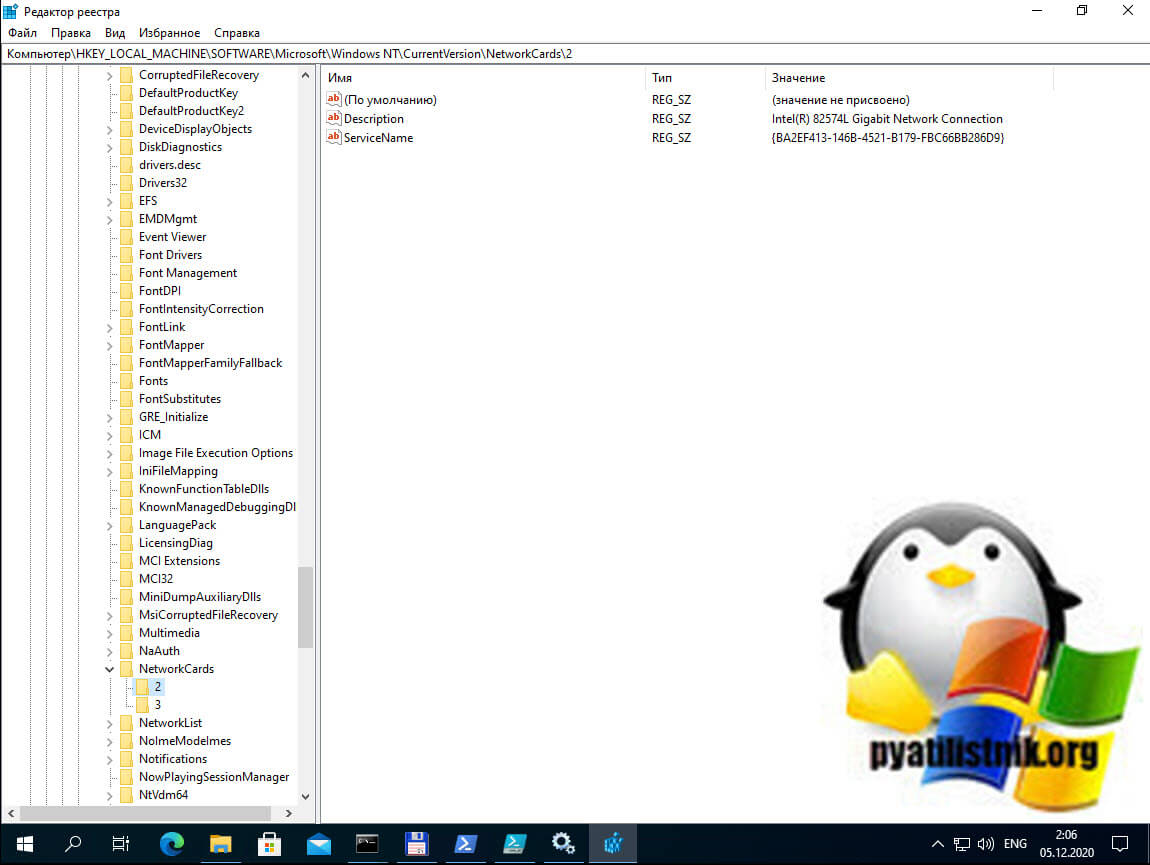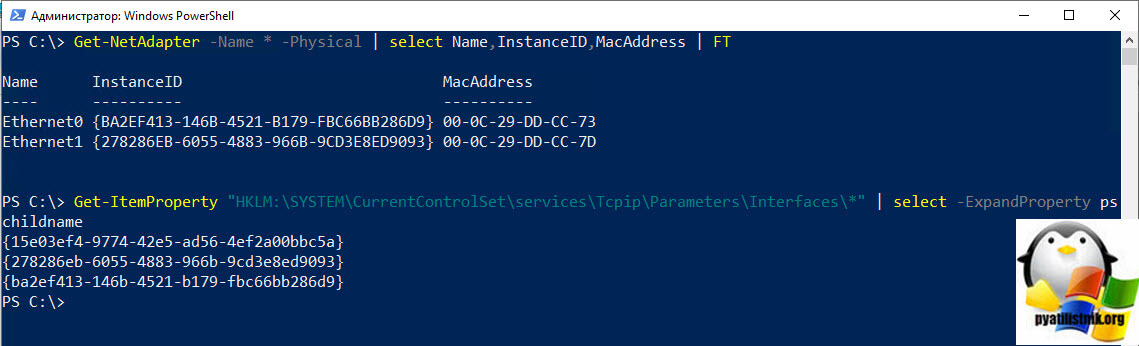- Название сетевых интерфейсов windows
- Где может потребоваться узнать GUID интерфейса?
- Как узнать GUID сетевой карты через net config
- Как узнать GUID сетевой карты через netsh
- Как узнать GUID сетевой карты через NetworkInterfacesView
- Как узнать GUID сетевой карты через wmic nicconfig
- Как узнать GUID сетевой карты через Get-NetAdapter
- Как узнать GUID сетевой карты через реестр
- Как узнать GUID сетевой карты через Get-WmiObject
- Как определить имя сетевого интерфейса
- Как найти индексный номер сетевого интерфейса — Вокруг-Дом — 2021
- Table of Contents:
- О индексных номерах сетевого интерфейса
- Список номеров устройств сетевого интерфейса
- Получить больше информации об устройстве
- Индексные номера интерфейса предназначены для специфичности
- PHP Syntax (Апрель 2021).
- Сетевые интерфейсы в Windows [GUI/CMD/PowerShell]
- 1. — Настройка сетевого интерфейса через графический интерфейс [GUI]
- 1.1. — GUI — Получение динамического IP-адреса [Автоматически по DHCP]
- 1.2. — GUI — Задать/Изменить статический IP-адрес [Указание IP-адреса вручную]
- 2. — Настройка сетевого интерфейса через командную строку [CMD]
- 2.1. — CMD — Получение динамического IP-адреса [Автоматически по DHCP]
- 2.2. — CMD — Задать/Изменить статический IP-адрес [Указание IP-адреса вручную]
- 2.3. — CMD — Сохранение/Восстановление [Backup/Restore] сетевых настроек
- 2.4. — CMD — Полезные команды для настройки сети
- 3. — Настройка сетевого интерфейса [PowerShell]
- 3.1. — PowerShell — Получение динамического IP-адреса [Автоматически по DHCP]
- 3.2. — PowerShell — Задать статический IP-адрес [Указание IP-адреса вручную]
- 3.3. — PowerShell — Полезные команды для настройки сети
Название сетевых интерфейсов windows
Добрый день! Уважаемые читатели и гости одного из крупнейших IT блогов по системному администрированию и настройке компьютера Pyatilistnik.org. В прошлый раз мы с вами разобрались, как устранять проблему с нерабочей кнопкой Пуск в Windows Server 2019. Двигаемся дальше, сегодня у нас очень интересная и полезная задача, мы научимся вычислять значения GUID сетевого адаптера, рассмотрим в каких ситуациях это может быть полезно, а такие ситуации уж поверьте мне бывают очень частыми. Данный навык прокачает ваш уровень траблшутинга и позволит вам экономить время при неполадках в сети.
Где может потребоваться узнать GUID интерфейса?
О том, что такое GUID я рассказывал, в нескольких словах, это термин, используемый Microsoft для числа, которое ее программа генерирует, чтобы создать уникальную идентичность для объекта, в нашем случае, это сетевой интерфейс. Операционной системе Windows, так проще его идентифицировать и иметь записи такого вида у себя в реестре.
Теперь я приведу несколько сценариев, где вам потребуется уметь узнавать GUID сетевого интерфейса:
- Первое, что приходит на ум, это когда необходимо изменить размер MTU на нужном сетевом интерфейсе, и вот чтобы его найти нам нужно знать его GUID
- Второй пример, это когда у вас могут оставаться в системе данные об удаленном интерфейсе в реестре, что будет мешать корректной настройке сети, вот пример такого случая «Виртуальная машина ESXI получает неправильные настройки сети»
Методы определения GUID у сетевого интерфейса:
- Через реестр Windows
- Через командную строку
- Через PowerShell
- Через утилиту NetworkInterfacesView
Как узнать GUID сетевой карты через net config
Утилита командной строки ipconfig нам уже известна, мы с ее помощью проверяли настройки сети у Windows Server 2019 при его настройке. Давайте я выведу текущие вводные данные. Как видите у меня есть два сетевых интерфейса Intel(R) 82574L Gigabit Network Connection, у одного mac-адрес 00-0C-29-DD-CC-73 у второго 00-0C-29-DD-CC-7D, которые подключены к моей тестовой виртуальной машине с Windows 10.
Далее в командной строке введите:
В результате вы получите небольшой вывод, в котором будет GUID сетевой карты и ее mac-адрес, по которому вы можете интерпритировать имя сетевого интерфейса.
Как узнать GUID сетевой карты через netsh
Я уже вам показывал разное применение команды netsh, можете ознакомиться. Тут чтобы ее использовать нам необходимо две запущенные службы в Windows:
- dot3svc — Проводная автонастройка
- WlanSvc — Служба автонастройки WLAN
Откройте PowerShell и введите команду, которая проверяет статус данных службЖ
Если службы у вас не запущены, то введите:
Далее по очереди введите команды:
netsh lan show interfaces
В результате вы получите удобный список, где вы увидите:
- Имя: Ethernet0
- Описание: Intel(R) 82574L Gigabit Network Connection
- Код GUID: ba2ef413-146b-4521-b179-fbc66bb286d9
- Физический адрес: 00-0C-29-DD-CC-73
- Состояние: Подключение выполнено. Сеть не поддерживает проверку подлинности.
Как узнать GUID сетевой карты через NetworkInterfacesView
Я вам много раз рассказывал уже про крутой набор утилит NirLauncher, например мы его использовали когда нужно было посмотреть пароли в браузере. В данный пакет входит утилита NetworkInterfacesView.
Загрузите ее и запустите, NetworkInterfacesView отобразит вам все сетевые интерфейсы найденные в системе, есть столбец GUID, но так же можно два раза кликнуть по нужному интерфейсу и получить более красивое окно со сводными данными.
Как узнать GUID сетевой карты через wmic nicconfig
Есть еще утилита wmic, которая так же в одну строку показывает GUID сетевого адаптера. В командной строке введите:
На выходе будет имя интерфейса и его GUID.
Как узнать GUID сетевой карты через Get-NetAdapter
Есть замечательный командлет Get-Net Adapter, который за пару минут вам выведет информацию по сетевым интерфейсам, в оболочке PowerShell введите:
На выходе вы увидите прекрасную, сводную таблицу.
Подробнее почитайте про командлет Get-Net Adapter — https://docs.microsoft.com/en-us/powershell/module/netadapter/get-netadapter?view=win10-ps
Как узнать GUID сетевой карты через реестр
Логично предположить, что любая из утилит достает нужные нам данные из реестра Windows. Запустите окно редактора реестра Windows. Перейдите в раздел:
Тут будет список ваших сетевых интерфейсов, в моем случае их два. Тут будут ключи реестра Description и ServiceName (InstanceID)
Еще вы можете запросить вот такую ветку реестра:
Тут плохо, что не понятно к какому интерфейсу, это относится.
Чтобы соотнести данные GUID с сетевым адаптером, вы можете выполнить скриптик:
$aGUID_SET = @(Get-ItemProperty «HKLM:\SYSTEM\CurrentControlSet\services\Tcpip\Parameters\Interfaces\*» | select -ExpandProperty pschildname)
Get-ItemProperty «HKLM:\SYSTEM\CurrentControlSet\Control\Class\<4d36e972-e325-11ce-bfc1-08002be10318>\*» -exclude «Properties» |
Where-Object <$aGUID_SET.Contains($_.NetCfgInstanceId)>|
ForEach-Object <
«»
$_.DriverDesc
$_.NetCfgInstanceId
>
Напоминаю, что если вы получите ошибку при запуске скрипта, то посмотрите, как убрать проверку подписывания скриптов со стороны PowerShell.
Как узнать GUID сетевой карты через Get-WmiObject
В PowerShell введите команду:
Тоже очень удобная команда и при выводе ничего лишнего.
Как определить имя сетевого интерфейса
Определить имя сетевого соединения
Всем доброго времени суток. Имеется несколько сетевых адаптеров, один из них подключен к.
Как узнать имя моего сетевого подключения?
КАК узнать, где посмотреть — имя моего соединения(подключения). @echo off rasdial.

Добрый день. Появилась необходимость написать скрипт для настройки сети. Так как все компы имеют.

Друзья, нужен батник на отключение сетевой карты.
| Тематические курсы и обучение профессиям онлайн Профессия Cпециалист по кибербезопасности (Skillbox) DevOps-инженер (Нетология) Профессия DevOps-инженер PRO (Skillbox) |
имя домена прописано в системной переменной
ну а ip домена определяется с помощью dns. ping по домену должен определять ip.
ну и с помощью таблицы маршрутизации route можно определить ip только вот тут сложности.
дальше через wmic определяется ну и соответственно на весь скрипт потребуются админские права.
Добавлено через 2 часа 34 минуты
Заказываю контрольные, курсовые, дипломные и любые другие студенческие работы здесь или здесь.
Изменить имя сетевого интерфейса на wlan0
на дистрибютиве airslax у меня на ноутбуке нету интерфейса wlan0, вместо него есть eth1, и вайфай.
Как ограничить скорость сетевого интерфейса до 32 кбит/с?
Здравствуйте! Для тестов необходимо ограничить скорость сетевого интерфейса до 32 кбит/с (в обе.
Определение сетевого интерфейса.
Этот код определяет сетевой интерфёйс #include «stdafx.h» #include «pcap.h» #include «conio.h».

Всем привет, такая задумка. Вывести метрику сетевого интерфейса для каждого отдельного шлюза. Как.
Как найти индексный номер сетевого интерфейса — Вокруг-Дом — 2021
Table of Contents:
Современные компьютеры часто имеют несколько физических и программных сетевых адаптеров. Люди и машины могут использовать назначенные системой индексы сетевого интерфейса для разделения элементов сети. Вы можете найти все номера индексов сетевого интерфейса вашего компьютера, используя команду «route» в командной строке. Индексные номера сетевого интерфейса отличаются от адресов интернет-протокола тем, что они используются в одном устройстве для направления трафика, а IP-адреса регулируют связь между устройствами.
Индексные номера сетевого интерфейса используются для направления сетевого трафика в определенном направлении. Кредит: hxdbzxy / iStock / Getty Images
О индексных номерах сетевого интерфейса
Согласно Cisco, значение индекса интерфейса представляет собой уникальный идентификационный номер для физического или логического сетевого устройства. Начиная с номера один, компьютер назначает индексный номер каждому устройству для обозначения путей сетевого трафика. Типичным компьютерам, использующимся в небольших сетях, не нужно беспокоиться о настройке сетевого трафика с помощью индексных номеров интерфейса, поскольку сетевое оборудование автоматически настраивает пути трафика. Однако в крупных сетях, которые обеспокоены скоростью работы, могут использоваться номера индексов интерфейса для управления сетевыми трактами данных. Если компьютер инициализирует сетевые устройства через перезагрузку, он может переназначить номера индекса; Компьютеры должны сохранять порядковые номера интерфейса постоянными при использовании указанных сетевых путей.
Список номеров устройств сетевого интерфейса
В командной строке есть все инструменты, необходимые для определения номеров интерфейсов и настройки сетевых путей. Вы можете запустить командную строку, нажав «Windows Key-R», набрав «cmd» и нажав «Enter». Выберите окно командной строки, введите команду «route print» и нажмите «Enter», чтобы отобразить «Список интерфейсов» и таблицы маршрутизации системы. Индексы интерфейса отображаются в списке интерфейсов в левом столбце и соответствуют физическому или логическому устройству, указанному в правом столбце. Кроме того, вы можете ввести «route print 256. *» для отображения списка интерфейсов с пустыми таблицами маршрутизации. Индекс интерфейса имеет целочисленное значение; однако более старые операционные системы могут отображать значение в шестнадцатеричном формате вместо base-10 с «0x» перед индексным номером.
Получить больше информации об устройстве
В то время как список интерфейсов связывает каждый индексный номер с устройством, имена устройств могут не быть особенно описательными в отношении того, что они делают. Вы можете найти дополнительную информацию о каждом из устройств, введя команду «ipconfig / all» в командной строке. Команда ipconfig не отображает номер индекса; скорее он используется для отображения и настройки сетевых значений TCP / IP. Команда ipconfig выделяет каждое устройство с тем же именем, которое используется в списке интерфейсов, и предоставляет дополнительную информацию, включая описание устройства, состояние активности устройства и путь, который устройство использует для подключения к сети.
Индексные номера интерфейса предназначены для специфичности
Сетевой трафик будет проходить через любой доступный путь от исходной системы к целевой. Номера интерфейсов полезны для указания того, какой трафик пути проходит между системами. Например, команда «route -p add 1.2.3.4 mask 255.255.0.0 5.6.7.8 if 0x1» дает указание всему трафику, проходящему через индексное устройство 1, идти на устройство с примером IP-адреса «1.2.3.4» для перехода на устройство по адресу «5.6.7.8» далее по пути к месту назначения.
PHP Syntax (Апрель 2021).
Сетевые интерфейсы в Windows [GUI/CMD/PowerShell]

В этой статье мы рассмотрим, настройку сетевых интерфейсов в Windows, а именно получение динамических сетевых настроек[по DHCP] и задание/смену статических сетевых настроек[вручную], тремя способами — в графическом интерфейсе[GUI], в командной строке[CMD] и средствами PowerShell.
Моя локальная сеть:
- Доступные IP-адреса: 10.0.0.1 — 10.0.0.254
- Маска подсети: 255.255.255.0
- Шлюз по умолчанию: 10.0.0.1
- DNS-сервер: 10.0.0.1
В моей сети работает DHCP-сервер, с представленной ниже конфигурацией:
- Диапазон выдаваемых адресов: 10.0.0.50 — 10.0.0.254
- Маска подсети: 255.255.255.0
- Шлюз по умолчанию: 10.0.0.1
- DHCP-сервер: 10.0.0.1
- DNS-серверы: 8.8.8.8, 8.8.4.4
Для разнообразия взял разные DNS-сервера.
1. — Настройка сетевого интерфейса через графический интерфейс [GUI]
Первым делом нам нужно попасть в «Центр управления сетями и общим доступом«.
Я привожу два универсальных способа, как в него попасть, используя операционные системы: Windows 7, 8, 8.1, 10, Server 2008, 2012, 2016.
Первый способ: Заходим в «Панель управления» -> «Центр управления сетями и общим доступом«.(Рис.1.1)

Второй способ: через «Выполнить«:
Заходим в «Выполнить«[Win+R] -> Вводим команду приведённую ниже и жмём — «OK«.(Рис.1.2)

И так, перед нами «Центр управления сетями и общим доступом«. В разделе «Просмотр активных сетей» мы видим сети, к которым подключен наш ПК.
На данный момент мой ПК подключен к одной сети. Для того чтобы перейти к параметрам соединения, в строке «Подключение:» нажмите на тип подключения, в моём случае это «Ethernet» [При подключении по Wi-FI надпись будет — «Беспроводное сетевое соединение (название сети)«](Рис.1.3)

Откроется окно — «Состояние — Ethernet«, показывающее состояние подключения к сети. Нас интересует кнопка «Свойства«, нажимаем её -> открывается окно «Ethernet: свойства» в списке компонентов выбираем «IP версии 4 (TCP/IPv4)» и опять же жмём кнопку «Свойства«.(Рис.1.4)
Откроется окно — «Свойства: IP версии 4 (TCP/IPv4)«, оно то нам и нужно.(Рис.1.5)

1.1. — GUI — Получение динамического IP-адреса [Автоматически по DHCP]
Перед нами окно — «Свойства: IP версии 4 (TCP/IPv4)«.(Рис.1.5)
Для того чтобы получить динамические [автоматически по DHCP] настройки сети, а именно — IP-адрес, Маску подсети, Основной шлюз и DNS-серверы, нужно переключить радиокнопки в положения:
- Получить IP-адрес, автоматически
- Получить адрес DNS-сервера автоматически
В окне «Свойства: IP версии 4 (TCP/IPv4)» нажимаем «ОК«.

В окне «Ethernet: свойства» тоже нажимаем «ОК«.(Рис.1.6)

Перед нами окно «Состояние — Ethernet» -> нажимаем кнопку «Сведения. » -> откроется окно «Сведения о сетевом подключении«, в котором мы можем посмотреть настройки сети.(Рис.1.7)
- DHCP включен: Да
- Адрес IPv4: 10.0.0.50
- Маска подсети IPv4: 255.255.255.0
- Шлюз по умолчанию IP: 10.0.0.1
- DHCP-сервер IPv4: 10.0.0.1
- DNS-серверы IPv4: 8.8.8.8, 8.8.4.4
Настройки по DHCP получены, всё правильно, на этом с получением динамических сетевых настроек заканчиваем.

1.2. — GUI — Задать/Изменить статический IP-адрес [Указание IP-адреса вручную]
Статические настройки сети задаются вручную пользователем. Они прописываются в настройках сетевого подключения и жестко закрепляется за данным устройством.
В этом разделе, для моего ПК я пропишу статический IP-адрес — 10.0.0.10
Перед нами окно — «Свойства: IP версии 4 (TCP/IPv4)«.(Рис.1.8)
Для того чтобы задать/изменить статические настройки сети [Указать IP-адрес и DNS-серверы вручную], нужно переключить радиокнопки в положения:
- Использовать следующий IP-адрес
- Использовать следующие адреса DNS-серверов
- IP-адрес: 10.0.0.10
- Маска подсети: 255.255.255.0
- Основной шлюз: 10.0.0.1
- Предпочитаемый DNS-сервер: 10.0.0.1
- Альтернативный DNS-сервер: оставляю пустым
Для сохранения нажимаем «ОК«.

В окне «Ethernet: свойства» тоже нажимаем «ОК«.(Рис.1.9)

Перед нами окно «Состояние — Ethernet«(Рис.1.10) -> нажимаем кнопку «Сведения. » откроется окно «Сведения о сетевом подключении«, в котором мы можем посмотреть настройки сети.
- DHCP включен: Нет
- Адрес IPv4: 10.0.0.10
- Маска подсети IPv4: 255.255.255.0
- Шлюз по умолчанию IP: 10.0.0.1
- DNS-серверы IPv4: 10.0.0.1
Нужные нам сетевые настройки применились. Всё отлично.

На этом с настройкой сети через графический интерфейс[GUI] заканчиваем.
2. — Настройка сетевого интерфейса через командную строку [CMD]
Для начала нам необходимо запустить командную строку с правами администратора, для этого выполните действия -> Заходим в «Выполнить«[Win+R] -> Вписываем — cmd -> Нажимаем на клавиатуре сочетание клавиш «CTRL«+»SHIFT«+»ENTER«. Всё! Приступаем.
И так на данный момент настройки сети на моём ПК прописаны вручную[Статические].
Убедимся в этом набрав в командной строке [CMD] команду — ipconfig /all (Рис.2.1):
- Адаптер Ethernet Ethernet:
- DHCP включен. Нет [Речь идёт о DHCP-клиенте, и он выключен, а значит сетевые настройки прописаны вручную]
- IPv4-адрес. 10.0.0.10(Основной)
- Основной шлюз. 10.0.0.1
- DNS-серверы. 10.0.0.1

Как-то не очень понятно в моём случае, название адаптера — «Адаптер Ethernet Ethernet:«, поэтому я решил воспользоваться другой командой, которая покажет мне имя интерфейса и его состояние(Рис.2.2):
Ну вот. уже лучше — У меня есть интерфейс «Ethernet» в состоянии «Подключен«[connected].

Если у вас сетевой интерфейс отключен и вы хотите его включить, то воспользуйтесь командой:
В моём случае команда выглядела бы так:
Ну а если на этом этапе, вы захотите выключить какой-нибудь сетевой интерфейс, то воспользуйтесь командой:
2.1. — CMD — Получение динамического IP-адреса [Автоматически по DHCP]
Для того чтобы получить — IP-адрес, Маску подсети и Основной шлюз[Здесь отсутствует DNS-сервер] от DHCP-сервера, воспользуемся командой:
В моём случае так(Рис.2.3):

Проверим, какие сетевые настройки, наш ПК получил по DHCP, командой — ipconfig /all.(Рис.2.4)
- Адаптер Ethernet Ethernet:
- DHCP включен. да [Речь идёт о DHCP-клиенте, и он включен]
- IPv4-адрес. 10.0.0.50(Основной) [Первый адрес из диапазона IP-адресов выдаваемых по DHCP]
- Основной шлюз. 10.0.0.1
- DNS-серверы. 10.0.0.1 [Остался старый, прописанный вручную, всё так и должно быть..]

Теперь наша задача по DHCP, получить адрес(а) DNS-сервера(ов).
Для этого воспользуемся командой:
В моём случае так (Рис.2.5):

Проверяем, командой — ipconfig /all, полученный по DHCP, адрес(а) DNS-сервера(ов):
Всё отлично! По DHCP получены адреса DNS-серверов: 8.8.8.8 и 8.8.4.4 (Рис.2.6)

2.2. — CMD — Задать/Изменить статический IP-адрес [Указание IP-адреса вручную]
В этом разделе, для моего ПК я пропишу статический IP-адрес — 10.0.0.5
Для того чтобы вручную назначить/изменить — IP-адрес, Маску подсети и Основной шлюз[Здесь отсутствует DNS-сервер], воспользуемся командой:
В моём случае это выглядит так(Рис.2.7):

После ввода команды, сеть будет работать некорректно, так как полученные ранее, по DHCP, адреса DNS-серверов пропадут из конфигурации сети, и нам нужно их прописать вручную.
Указание/Смена Предпочитаемого DNS-сервера[При смене предпочитаемого сервера, пропадут альтернативные]:
В моём случае так(Рис.2.8):

Для корректной работы сети обычно требуется указать адрес одного DNS-сервера, в некоторых случаях требуется указать два, но я, в целях тестирования, укажу 3.
Указание Альтернативного DNS-сервера:
В моём случае так(Рис.2.9):

Указание Третьего DNS-сервера:
Добавляем точно так же, как и второй. В моём случае так(Рис.2.10):

Если кто-то ошибся с вводом адреса DNS-сервера, то удалить его можно командой:
И так проверяем, что у нас в итоге получилось командой — ipconfig /all.(Рис.2.11)
- Адаптер Ethernet Ethernet:
- DHCP включен. Нет [Речь идёт о DHCP-клиенте, и он выключен]
- IPv4-адрес. 10.0.0.5(Основной)
- Основной шлюз. 10.0.0.1
- DNS-серверы. 8.8.8.8, 8.8.4.4, 10.0.0.1
Нужные нам сетевые настройки применились. Всё отлично.

На этом с настройкой сети через командную строку[CMD] заканчиваем.
2.3. — CMD — Сохранение/Восстановление [Backup/Restore] сетевых настроек
[ВНИМАНИЕ. ]
Лично у меня этот способ не сработал на Windows 10 и Windows Server 2016, но я много где видел, что этот способ советовали людям и он их устраивал.
И я не рекомендую повторять этот пункт пользователям, которые не помнят свои сетевые настройки. [Если есть сеть, то она пропадёт]
В общем проблема в том, что восстанавливается IP-адрес и Маска подсети, остальные настройки не восстанавливаются. Я не знаю как решить эту проблему, не покидая CMD. Если у вас есть какие-либо решения этой проблемы, не ленитесь и напишите в комментариях.
Если вдруг вы попробовали данный способ сохранить/восстановить сетевые настройки, и у вас он сработал, то напишите в комментариях — на какой версии Windows вы пробовали 🙂
[/ВНИМАНИЕ. ]
Команда для сохранения сетевых настроек в файл C:\netconfig.txt (Рис.2.12):

Файл с сохранённой конфигурацией сетевых настроек — C:\netconfig.txt, выглядит примерно так (Рис.2.13):

Команда для восстановления сетевых настроек из файла C:\netconfig.txt (Рис.2.14):

И вот такой меня ожидал результат восстановления сетевых настроек.(Рис.2.15)
Как видим не восстановились адреса Основного шлюза и DNS-серверов.

Ну и глянем в — ipconfig /all.(Рис.2.16)

2.4. — CMD — Полезные команды для настройки сети
Информация и состояние:
Просмотр конфигурации сетевых интерфейсов:
Просмотр названия и состояния сетевых интерфейсов:
Просмотр адресов DNS-серверов:
Вкл/Выкл:
Включение сетевого интерфейса:
Выключение сетевого интерфейса:
По DHCP[Динамически]:
Получение IP-адреса, Маски подсети и Основного шлюза по DHCP:
Получить адрес DNS-сервера по DHCP:
Вручную[Статически]:
Вручную назначить/изменить IP-адрес, Маску подсети и Основной шлюз:
Вручную назначить/изменить адрес Предпочитаемого DNS-сервера:
Вручную добавить адрес Альтернативного DNS-сервера:
3. — Настройка сетевого интерфейса [PowerShell]
Для начала нам необходимо запустить PowerShell с правами администратора, для этого выполните действия -> Заходим в «Выполнить«[Win+R] -> Вписываем — powershell -> Нажимаем на клавиатуре сочетание клавиш «CTRL«+»SHIFT«+»ENTER«. Всё!
Посмотреть список сетевых командлетов можно с помощью команды:
Для того чтобы почитать помощь по командлетам воспользуйтесь командой:
Так же можно посмотреть примеры использования команд:
И так, на данный момент настройки сети на моём ПК прописаны вручную[Статические].
Проверим это, и заодно посмотрим необходимые для дальнейшей работы параметры, при помощи командлета — Get-NetIPConfiguration (Рис.3.1):
- InterfaceAlias: Ethernet [Name][Название сетевого интерфейса]
- InterfaceIndex: 9 [Индекс интерфейса]
- NetAdapter.Status: Up [UP — Интерфейс включен, DOWN — выключен]
- IPv4Address: 10.0.0.10 [IP-адрес]
- IPv4DefaultGateway: 10.0.0.1 [Основной шлюз]
- NetIPv4Interface.DHCP: Disabled [Речь идёт о DHCP-клиенте, и он выключен, а значит сетевые настройки вписаны вручную]
- DNSServer: 10.0.0.1 [DNS-серверы]
Логично что, при конфигурировании интерфейса, нужно указывать какой именно интерфейс мы конфигурируем, так вот — в команде можно указывать — Название интерфейса — [-InterfaceAlias » ИМЯ_ИНТЕРФЕЙСА «] или Индекс интерфейса [-InterfaceIndex ИНДЕКС ].

Для того чтобы узнать InterfaceAlias[Name] или InterfaceIndex[ifIndex], нет необходимости смотреть сетевые настройки, можно просто вывести краткую информацию об интерфейсе с помощью командлета — Get-NetAdapter , так же тут мы увидим — InterfaceDescription[Описание интерфейса], Status[Статус интерфейса], MacAddress[MAC-адрес] и LinkSpeed[Скорость соединения].(Рис.3.2)
Повторюсь — Для дальнейшей работы нам понадобится: InterfaceAlias[Name] или InterfaceIndex[ifIndex].
В моём случае InterfaceAlias[Name] — Ethernet , а InterfaceIndex[ifIndex] — 9 .

Если у вас сетевой интерфейс отключен и вы хотите его включить, то воспользуйтесь командой:
В моём случае команда выглядела бы так:
Ну а если на этом этапе вы захотите выключить какой-нибудь сетевой интерфейс, то воспользуйтесь командой:
Далее, в этой статье я почти везде использовал — [-InterfaceAlias » ИМЯ_ИНТЕРФЕЙСА «].
Если у вас имя интерфейса неудобное, то интерфейс можно переименовать [к примеру в LAN или WAN], командой:
3.1. — PowerShell — Получение динамического IP-адреса [Автоматически по DHCP]
Для того чтобы получить IP-адрес, Маску подсети и Основной шлюз от DHCP-сервера[Здесь отсутствует DNS-сервер], воспользуемся командой:
Лично у меня, интерфейс увидел DHCP-сервер только после рестарта интерфейса:
В моём случае так:
Проверим, какие сетевые настройки, наш ПК получил по DHCP.(Рис.3.3)
- InterfaceAlias: Ethernet [Name][Название сетевого интерфейса]
- IPv4Address : 10.0.0.52 [IP-адрес]
- IPv4DefaultGateway: 10.0.0.1 [Основной шлюз]
- NetIPv4Interface.DHCP: Enabled [Речь идёт о DHCP-клиенте, и он включен]
- DNSServer: 10.0.0.1 [DNS-сервер, остался старый, прописанный вручную, всё так и должно быть..]

Теперь наша задача по DHCP, получить адрес(а) DNS-сервера(ов).
Для этого воспользуемся командой:
В моём случае так (Рис.3.4):
Проверяем, полученные по DHCP, адрес(а) DNS-сервера(ов):
Всё отлично! По DHCP получены адреса DNS-серверов: 8.8.8.8 и 8.8.4.4

3.2. — PowerShell — Задать статический IP-адрес [Указание IP-адреса вручную]
В этом разделе, для моего ПК я пропишу статический IP-адрес — 10.0.0.10
Если у вас прописан статический IP-адрес, то во избежание ошибок для начала нужно удалить его, а так же удалить адрес Основного шлюза [Адрес(а) DNS-сервер(ов) можно не удалять].
Не знаю правильно это или неправильно, но это работает. Есть, конечно, командлет Set-NetIPAddress , для смены IP-адреса, но когда я пытался им воспользоваться — одни ошибки. 🙁
Если на данный момент настройки сети получены по DHCP, то пропускайте удаление.
Если адреса не знаете, то смотрим, запоминаем, вставляем в команды:
Данная команда удалит IP-адрес и Маску подсети:
Следующая команда удалит адрес Основного шлюза:
Удалить все адреса DNS-серверов:
А теперь приступаем.
Для того чтобы вручную назначить — IP-адрес, Маску подсети и Основной шлюз[Здесь отсутствует DNS-сервер], воспользуемся командлетом New-NetIPAddress :
В моём случае так(Рис.3.5):

После ввода команды, сеть будет работать некорректно, так как полученные ранее, по DHCP, адреса DNS-серверов пропадут из настроек сети, и нам нужно их прописать вручную.
Указание адрес(а) DNS-сервера(ов):
В моём случае так(Рис.3.6):
Проверяем, прописанные адрес(а) DNS-сервера(ов):
Всё отлично! Адреса DNS-серверов: 10.0.0.1 и 8.8.8.8

Удалить один из адресов DNS-серверов нельзя[Но это неточно 🙂 ], для начала нужно сбросить все адреса DNS-серверов, а потом уже прописать новые.
Удалить[Сбросить] все адреса DNS-серверов:
3.3. — PowerShell — Полезные команды для настройки сети
Информация и состояние:
Просмотр конфигурации сетевых интерфейсов:
Информация о сетевых интерфейсах — InterfaceAlias[Имя], InterfaceIndex[Индекс], InterfaceDescription[Описание интерфейса], Status[Статус интерфейса], MacAddress[MAC-адрес] и LinkSpeed[Скорость соединения]:
Вкл/Выкл/Рестарт:
Включение сетевого интерфейса:
Выключение сетевого интерфейса:
Рестарт сетевого интерфейса:
По DHCP[Динамически]:
Получение IP-адреса, Маски подсети и Основного шлюза по DHCP:
Сбросить и Получить адреса DNS-серверов по DHCP:
Вручную[Статически]:
Удалить IP-адрес и Маску подсети:
Удалить адрес Основного шлюза:
Вручную назначить IP-адрес, Маску подсети и Основной шлюз:
Вручную назначить/изменить адреса DNS-серверов:
Удалить[Сбросить] все адреса DNS-серверов: