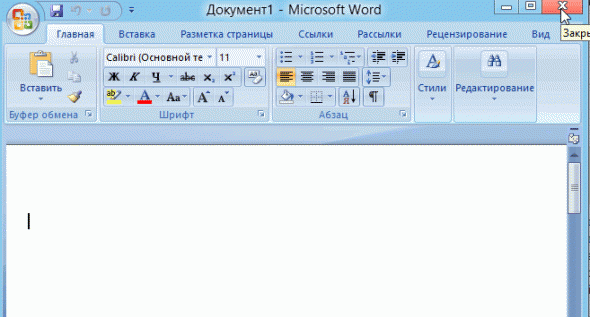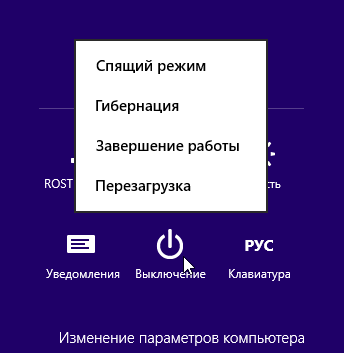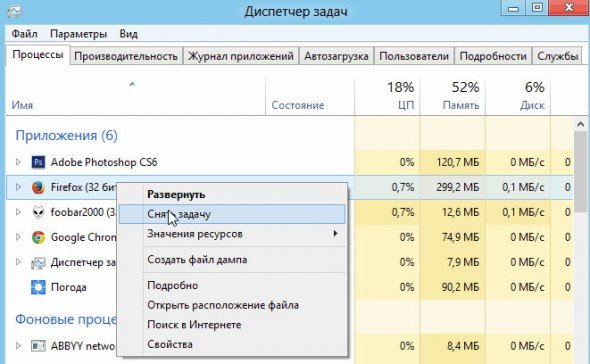- Не работает перезагрузка.
- Компьютер не перезагружается. Windows 10
- Ответы (6)
- Windows не запускается. Как восстановить загрузку ОС?
- Что такое загрузочный сектор
- Проверка возможных причин сбоя
- Проверка состояния сети
- Отсутствует загрузочное устройство
- Сбой во время запуска Windows
- Возникновение синего экрана смерти
- Способы исправления неполадки
- Почему компьютер не перезагружается?
- Как перезагрузить ПК?
- В каких случаях нужно перезагрузить компьютер?
- Основные причины отказа в перезагрузке
- Решение проблемы
Не работает перезагрузка.
Доброго времени суток, Aleksey U. Спасибо, что откликнулись на мою проблему. Я прочитал на форуме всё по моей теме и всё перепробовал. Результата пока нет. К сожалению я не определил, после чего возникла эта проблема. Откат системы не помог.
С уважением, ukhordak.
Выполните установку Windwos в режиме обновления с установочного диска.
Включите компьютер, чтобы запустить Windows в обычном режиме. (При обновлении невозможно запустить компьютер с установочного носителяWindows 7.)
Если пакет обновления 1 (SP1) не содержится на установочном диске Windows 7, а в системе Windows установлен, то удалите пакет обновления 1 (SP1) с помощью центра обновления Windows, Установленные обновления, Поиск установленные обновления, введите: KB976932 и удалите. Компьютер необходимо перезагрузить.
После запуска Windows выполните одно из следующих действий.
При загрузке Windows 7 с веб-сайта перейдите к загруженному файлу установки и дважды щелкните его.
На странице Установить Windows щелкните Установить сейчас .
На странице Получение важных обновлений для установки рекомендуется получить последние обновления для обеспечения успешной установки и защиты компьютера от угроз безопасности. Для получения обновлений установки потребуется подключение к Интернету.
Если вы принимаете условия лицензионного соглашения на странице Ознакомьтесь с условиями лицензии , щелкните Я принимаю условия лицензии , а затем нажмите кнопку Далее .
Чтобы начать обновление, на странице Выберите тип установки щелкните Обновление . Можно просмотреть отчет о совместимости.
Следуйте инструкциям для завершения установки Windows 7.
Компьютер не перезагружается. Windows 10
Ответы (6)
45 польз. нашли этот ответ полезным
Был ли этот ответ полезным?
К сожалению, это не помогло.
Отлично! Благодарим за отзыв.
Насколько Вы удовлетворены этим ответом?
Благодарим за отзыв, он поможет улучшить наш сайт.
Насколько Вы удовлетворены этим ответом?
Благодарим за отзыв.
8 польз. нашли этот ответ полезным
Был ли этот ответ полезным?
К сожалению, это не помогло.
Отлично! Благодарим за отзыв.
Насколько Вы удовлетворены этим ответом?
Благодарим за отзыв, он поможет улучшить наш сайт.
Насколько Вы удовлетворены этим ответом?
Благодарим за отзыв.
Был ли этот ответ полезным?
К сожалению, это не помогло.
Отлично! Благодарим за отзыв.
Насколько Вы удовлетворены этим ответом?
Благодарим за отзыв, он поможет улучшить наш сайт.
Насколько Вы удовлетворены этим ответом?
Благодарим за отзыв.
8 польз. нашли этот ответ полезным
Был ли этот ответ полезным?
К сожалению, это не помогло.
Отлично! Благодарим за отзыв.
Насколько Вы удовлетворены этим ответом?
Благодарим за отзыв, он поможет улучшить наш сайт.
Насколько Вы удовлетворены этим ответом?
Благодарим за отзыв.
8 польз. нашли этот ответ полезным
Был ли этот ответ полезным?
К сожалению, это не помогло.
Отлично! Благодарим за отзыв.
Насколько Вы удовлетворены этим ответом?
Благодарим за отзыв, он поможет улучшить наш сайт.
Windows не запускается. Как восстановить загрузку ОС?
Отказ компьютера от запуска операционной системы является распространенным симптомом большинства возможных ошибок. Вредоносное программное обеспечение, повреждение загрузочного сектора жесткого диска, неполадка файла в системном разделе — все это может стать причиной сбоя, которая способна мгновенно вывести ПК из строя.
Как восстановить работоспособность Windows? Давайте рассмотрим этот вопрос подробнее. Но прежде нужно разобраться с тем что же собой представляет загрузочный сектор.
Что такое загрузочный сектор
Загрузочный сектор — это небольшой по размеру раздел жесткого диска, который создается всякий раз когда вы форматируете накопитель. Он содержит в себе определенный код, взаимодействующий с BIOS и помогающий ему управлять процессом запуска операционной системы Windows.
Тем не менее данный сектор не выступает исключительно инструментом запуска — в нем также размещена главная загрузочная запись (MBR), содержащая в себе сигнатуру диска, таблицу разделов и сам загрузочный код.
В момент подачи питания на компьютер, BIOS перенаправляет главный загрузочный код в оперативную память устройства и передает ему все права на дальнейшую работу с процессами запуска. Далее MBR сканирует таблицу разделов, определяет активный и создает копию загрузочного сектора в ОЗУ. Он нужен для того, чтобы начать прямую работу непосредственно с HDD.
В данном томе, как и любой другой части жесткого диска, могут возникать похожие сбои — поврежденные, отсутствующие файлы и даже физические повреждения.
Если процесс запуска загрузочного сектора был завершен неудачно, вы можете столкнуться со следующими ошибками:
- Error loading operating system . Ошибка загрузки операционной системы.
- Reboot and select proper boot device . Перезапустите систему и выберите подходящее загрузочное устройство.
- Missing operating system . Операционная система отсутствует.
- Invalid partition table . Недопустимая таблица разделов.
- Bootmgr is missing . Bootmgr отсутствует.
- FATAL: No bootable medium found! System halted . FATAL: Не найдено загрузочное устройство! Работа системы прекращена.
Если вы столкнулись с одной из вышеописанных ошибок, это говорит о том, что в загрузочном секторе жесткого диска произошла явная ошибка и, без применения специальных мер, операционная система больше не сможет запуститься.
Тем не менее нет поводов для беспокойств! Ниже мы рассмотрим возможные причины возникновения ошибок и Среду Восстановления Windows , которая поможет без лишних сложностей устранить возникшие неполадки.
Проверка возможных причин сбоя
Проверка состояния сети
Первое на что необходимо обратить внимание — это удостовериться в том, подключен ли ваш компьютер к сетевому питанию. В данной ситуации никаких ошибок не наблюдается, тем не менее иногда можно упустить из виду подобный нюанс.
Если вы пользуетесь настольным ПК, проверьте следующее:
- Убедитесь, что переключатель питания на задней панели корпуса находится в активном состоянии.
- Убедитесь, не отходит ли кабель питания.
- Удостоверьтесь в том, что кабель не “сгорел”.
- Проверьте работает/подключен ли монитор.
Если вам довелось столкнуться с аппаратным повреждением, единственным решением остается замена оборудования.
Отсутствует загрузочное устройство
Столкнувшись с ошибкой “ FATAL: No bootable medium found! System halted ”, смело можно заподозрить неправильный порядок загрузки устройства. Чтобы ее исправить, войдите в BIOS или UEFI и установите правильный загрузочный диск. Если же вы его не обнаружили в списке доступных накопителей, то вполне вероятно, что он поврежден и больше не может использоваться.
В некоторых случаях ошибку в BIOS определить невозможно. И поэтому единственным доступным методом восстановления остается подключение внешнего загрузочного накопителя с Windows 10, который поможет восстановить поврежденные файлы.
Если попытки восстановления системы с помощью данного способа не принесли желаемый результат, вероятно в вашем компьютере повреждено оборудование.
Сбой во время запуска Windows
Нередки случаи, когда неполадка операционной системы не показывает себя сразу. Применимо к данной ошибке, Windows начинает свою работу в штатном режиме, однако не может пройти через процесс запуска полностью — сталкивается с ошибкой на половине пути.
Как и с предыдущей ошибкой, единственный верный способ исправления неполадки — совершить восстановление при помощи загрузочного устройства. Если вы столкнулись с отказом в восстановлении системы, вероятно произошло аппаратное повреждение.
Возникновение синего экрана смерти
Синий экран смерти. Про него ходит много историй — от смешных, включающих в себя мемы, до не очень приятных, если они затрагивают нас. Возникает он преимущественно в случае аппаратного сбоя или неполадках в программном обеспечении. Ярким примером может послужить вредоносное ПО или поврежденный драйвер, вызывающий при запуске разного рода сбои.
Чтобы узнать причину неполадки, прежде всего необходимо запустить компьютер в безопасном режиме. Это объясняется тем, что в подобном состоянии Windows не загружает драйверы или какое-либо другое программное обеспечение. Следовательно, если работа компьютера стабильна в безопасном режиме, попробуйте удалить недавно установленные драйверы или же совершите восстановление системы.
В случае, если удаление поврежденного ПО, проверка на наличие вирусов и восстановление системы оказались бессильны, остается только переустановить Windows.
Способы исправления неполадки
Не на всех ПК есть возможность ручного запуска среды восстановления Windows. В таких случаях необходимо на рабочем компьютере создать загрузочный накопитель с установленной на вашем устройстве версией операционной системы. Завершив создание внешнего диска, подключите его к компьютеру и воспользуйтесь следующей инструкцией:
1. На экране приветствия выберите параметр Восстановление системы .
2. Перейдите в раздел Диагностика .
Почему компьютер не перезагружается?

Как правило, компьютер требуется перезагрузить после установки сложных программ или драйверов. Нередко, при непонятных сбоях тех программ, что обычно работают в штатном режиме, перезагрузка системы возвращает бесперебойную работу.
Как перезагрузить ПК?
Перезагрузить компьютер совсем несложно, это операция, наряду с выключением устройства, является одной из простейших. Начать перезагрузку необходимо с закрытия всех работающих окон на экране монитора, предварительно сохранив используемые документы.
Закрываем все приложения перед перезагрузкой.
Затем, нужно выбрать меню «пуск», раздел «выключить компьютер». В этом окне выберите «перезагрузка». Если функция перезагрузки помагает восстановить стабильность работы вашего компьютера, однако в последствие программы опять тормозятся и сбоят всё больше и больше, рекомендуется проверить настройки для виртуальной памяти на предмет их корректности.
Чтобы перезагрузить компьютер с Windows 8 подведите мышку в правый верхний угол, в появившемся меню выберите «параметры», далее выключение->перезагрузка.
В каких случаях нужно перезагрузить компьютер?
Не стоит игнорировать возникающие на экране предложения о перезагрузке вашего компьютера. Если программа, с которой вы работаете или операционная система «считают», что нужна перезагрузка, выполните эту процедуру.
С другой стороны, появившаяся рекомендация о перезагрузке ПК, совсем не означает, что эту операцию нужно сделать сию секунду, прервав текущую работу. Это мероприятия можно отложить на несколько минут, за которые можно спокойно закрыть активные окна и сохранить необходимые документы. Но, отложив перезагрузку, не забудьте о ней совсем.
Если предложение о перезагрузке поступило после установки новой программы, не следует запускать эту программу, до тех пор, пока вы не перезагрузили свой ПК. В противном случае, вы просто лишите установленную программу работоспособности, что повлечёт необходимость её удаления повторной установки.
Кстати, профессионалы рекомендуют использовать приём перезагрузки, чтобы «освежить» операционную память системы и повысить стабильность работы машины в продолжающемся сеансе.
Основные причины отказа в перезагрузке
К сожалению, как и любая другая техника, компьютеры могут выходить из строя. Нередки случаи, когда пользователи сталкиваются с проблемой, когда компьютер не перезагружается. В случае, когда возникла ситуация, при которой компьютер не реагирует на стандартную комбинацию нажатий клавиш для перезагрузки, причиной сбоя, как правило, являются:
? блокировка процесса перезагрузки одной из программ, в том числе, вредоносной;
? проблемы операционной системы;
? возникновение проблем в аппаратной части.
И, если первые две из перечисленных причин отказа ПК перезагружаться можно попытаться решить самостоятельно, то проблемы с аппаратной частью потребуют профессиональной диагностики компьютера в сервисном центре. Для этого, можно обратиться за помощью к нашим специалистам, которые готовы помочь восстановить ваш компьютер в кратчайшие сроки.
Решение проблемы
Для того чтобы решить проблему с перезагрузкой или отключением компьютера самостоятельно, можно попробовать выполнить следующие действия.
— нажмите сочетание клавиш Ctrl+Alt+Delete, после чего, выберете в возникшем окне «диспетчер задач» (кстати, в Windows 8 диспетчер задач можно вызвать по «Cntrl+Shift+Esc»);
— в открытом диспетчере задач нужно открыть вкладку «приложения» (Application) и постараться найти в предложенном списке зависшее, не отвечающее приложение (как правило, рядом с ним написано, что это приложение не отвечает);
— зависшее приложение следует выделить, после чего, выбрать кнопку «снять задачу» (End Task);
Диспетчер задач в Windows 8
— в случае, когда зависшее приложение отказывается реагировать на ваш запрос, на экране появится окошко с предложением двух вариантов дальнейших действий: немедленное завершение работы приложения, либо отмена запроса снятия задачи. Выбирайте вариант «завершить сейчас» (End Now);
— теперь попробуйте перезагрузить компьютер ещё раз;
Если предложенный выше алгоритм действий не сработал, полностью отключите компьютер, нажимая кнопку «reset», либо, нажимая и продолжительно удерживая кнопку включения/выключения питания (например, в ноутбуках, чтобы полностью его выключить — нужно зажать кнопку включения на 5-7 сек.).
Использовав последний вариант, включая компьютер в последующем, вы увидите на экране специальное меню восстановления. Система предложит воспользоваться безопасным режимом или продолжить стандартную загрузку. В любом случае, следует запустить режим проверки «Check Disk» (если есть такой вариант выбора, обычно появляется на Windows XP), для выявления ошибок, вызвавших невозможность обычной перезагрузки или отключения системы.
PS
Рискните обновить драйвера для системы. В статье про поиск драйверов — последний способ помог мне восстановить нормальную работу ноутбука. Рекомендую!