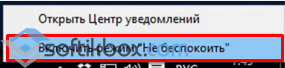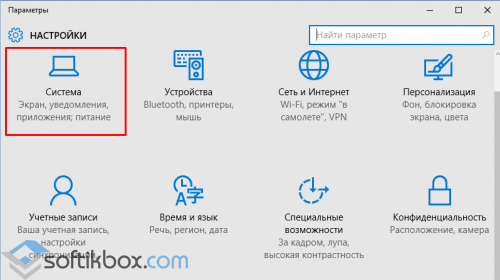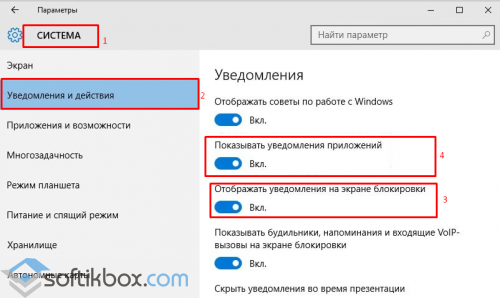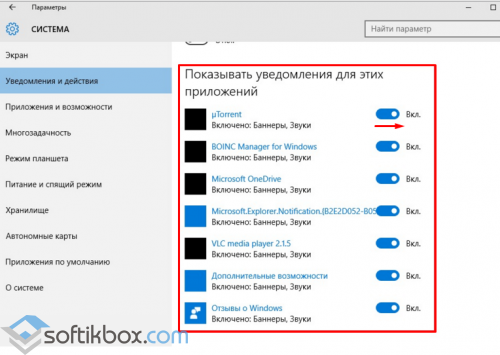- Настройка режима не беспокоить в Windows 10
- Как включить и настроить режим Не беспокоить в Windows 10
- Как включить или выключить режим «Не беспокоить»
- Настройка уведомлений в приложении «Параметры»
- Настройка уведомлений для отдельных приложений
- Настройка уведомлений и режима «Не беспокоить» в редакторе локальной групповой политики
- Как включить режим «Не беспокоить» в Windows 10?
- Windows 10 сам включается или выходит из спящего режима
- Причины выхода Виндовс 10 из режима сна
- Отключение автоматического режима выхода из режима сна
- Запрещаем будить компьютер устройствам
- Отключение таймеров пробуждения
- Отключение выхода из сна при автоматическом включении Виндовс 10
Настройка режима не беспокоить в Windows 10
В Windows 10, многие приложения пытаются привлечь ваше внимание сообщениями в правом нижнем углу экрана. Данные сообщения появляются на несколько секунд и сами пропадают, но эти пару секунд с непонятными картинками и надписями могут отвлечь вас от работы, или сбить с мысли…
В сегодняшней статье рассмотрим как настраивать режим не беспокоить в Windows 10. И данные действия отключат уведомления приложений на время, которое выберите вы сами.
Включение или выключение “не беспокоить” из Центра уведомлений
Справа внизу возле часов (на панели задач) есть конверт, нажимаем на него правой клавишей мыши => Включить режим “не беспокоить”
или Выключить режим “не беспокоить”
если вы нажмете на Центр уведомлений левой клавишей мыши, то сможете включить или выключить режим “не беспокоить” просто нажав на него
Уведомления и действия
Также в параметрах системы можно изменить настройки для уведомлений приложений: выключить или включить советы по работе с Windows; показывать уведомления приложений; отображать или нет уведомления на экране блокировки; показывать или не показывать будильники, напоминания и входящие Voip; и т.д.
Заходим в Параметры => Система => Уведомления и действия => отключаем ненужное, или включаем нужные уведомления

Если вы используете Microsoft PowerPoint, и во время работы с ним выскакивают уведомления – вы их можете отключить. Заходим в Параметры => Система => Уведомления и действия => Скрыть уведомления во время презентации

Отключить уведомления для каждого приложения.
В тех же Параметрах => Система => Уведомления и действия => вы найдете список приложений которые могут показывать уведомления, и сможете отключить каждое в отдельности

в этом списке вы можете нажать на приложение (в нашем примере Почта) и настроить уведомления по своим предпочтениям: показывать баннеры уведомлений или нет; показывать в центре уведомлений; использовать звуковой сигнал для уведомлений и т.д.
Вроде всё, мы рассмотрели различные варианты тихого режима в Winows 10. И самый простой из них – нажать на “не беспокоить, и забыть про уведомления… На сегодня всё, и если вам есть что добавить – пишите комментарии! Удачи Вам 🙂
Как включить и настроить режим Не беспокоить в Windows 10
В этой инструкции показаны действия, с помощью которых можно включить (отключить) и настроить режим «Не беспокоить» в операционной системе Windows 10.
Режим «Не беспокоить» позволяет отключить уведомления поступающие от приложений в виде всплывающего баннера в правом нижнем углу экрана, которые к тому же сопровождаются звуковым сигналом. Уведомления могут поступать от различных приложений, например от почтового клиента при поступлении нового письма, от календаря о наступившем событии.
Для чего нужно включать режим «Не беспокоить»? Иногда нужно, чтобы вас не отвлекали уведомления при выполнении какой-либо работы требующей повышенного внимания, при просмотре фильма или во время презентации.
Когда режим «Не беспокоить» включен, компьютер не показывает всплывающие уведомления, не издает никаких привлекающих внимание звуковых сигналов, а все уведомления сохраняются в Центре уведомлений, где можно посмотреть их в любое время.
Как включить или выключить режим «Не беспокоить»
Чтобы включить режим «Не беспокоить», нажмите правой кнопкой мыши на значке центра уведомлений в системном трее панели задач и в появившемся контекстном меню выберите Включить режим «Не беспокоить». Чтобы выключить режим «Не беспокоить», выберите соответствующий пункт контекстного меню.
Также включить или выключить режим «Не беспокоить» можно в Центре уведомлений. Для этого нажмите левой кнопкой мыши на значке центра уведомлений в системном трее панели задач и в открывшемся Центре уведомлений нажмите на плитку Не беспокоить (если такой нет, нажмите ссылку Развернуть^).
Настройка уведомлений в приложении «Параметры»
Для более тонкой настройки уведомлений воспользуемся приложением «Параметры Windows». Чтобы открыть параметры достаточно просто в Центре уведомлений нажать правой кнопкой мыши на плитке Не беспокоить и выбрать единственно доступный вариант Перейти к параметрам.
Также перейти к настройке уведомлений можно последовательно открыв:
Параметры ➱ Система ➱ Уведомления и действия
В окне настроек уведомлений имеется возможность отключить отображение советов по работе с Windows, отключить уведомления приложений и уведомления на экране блокировки, установив соответствующий переключатель в нужное положение. Можно отключить опцию Показывать будильники, напоминания и входящие VoIP-вызовы на экране блокировки. После этого уведомления больше не будут появляться на экране блокировки.
Операционная система Windows 10 умеет временно отключать уведомления во время презентации автоматически, если она обнаружит что используется приложение Microsoft PowerPoint или подключен проектор. Включить эту возможность можно в пункте Скрыть уведомления во время презентации
Настройка уведомлений для отдельных приложений
Для настройки уведомлений для отдельных приложений последовательно откройте:
Параметры ➱ Система ➱ Уведомления и действия
В разделе «Показывать уведомления для этих приложений» можно отключить уведомления для определенных приложений устанавливая переключатели в соответствующее положение.
Если нажать на названии приложения, вы увидите какие именно уведомления оно может выводить. Вы можете настроить их согласно вашим предпочтениям: показывать баннеры уведомлений или нет, показывать в центре уведомлений, использовать звуковой сигнал для уведомлений.
Настройка уведомлений и режима «Не беспокоить» в редакторе локальной групповой политики
Также можно настроить уведомления и режим «Не беспокоить» в редакторе локальной групповой политики (отсутствует в Windows 10 Домашняя).
Откройте редактор локальной групповой политики, для этого нажмите сочетание клавиш 
В открывшемся окне редактора локальной групповой политики, перейдите по следующему пути:
Конфигурация пользователя ➱ Административные шаблоны ➱ Меню «Пуск» и панель задач ➱ Уведомления
В правой части окна представлено 8 параметров которые можно настроить:
- Выключить звонки в режиме «Не беспокоить»
- Отключить использование уведомлениями сети
- Отключить всплывающие уведомления на экране блокировки
- Выключить режим «Не беспокоить»
- Отключить уведомления плиток
- Отключить всплывающие уведомления
- Задать время начала режима «Не беспокоить» каждый день
- Задать время окончания режима «Не беспокоить» каждый день
Сделайте двойной щелчок левой кнопкой мыши по нужному вам параметру. В открывшемся окне настроек параметра задайте необходимые политики (в разделе «Справка:» представлена информация о всех состояниях политики) и нажмите кнопку OK.
Чтобы изменения вступили в силу перезагрузите компьютер. Также можно применить политики без перезагрузки компьютера прочитав статью ➱ Применение политик без перезагрузки компьютера
Используя рассмотренные выше действия, можно включить (отключить) и настроить режим «Не беспокоить» в операционной системе Windows 10.
Как включить режим «Не беспокоить» в Windows 10?
Во время работы за компьютером многие пользователи замечали, как в правом нижнем углу экрана периодически появляются уведомления от различных программ. Это и сообщения от антивируса, и от программ, и от самой операционной системы. Часто такие «смс» надоедают и отвлекают от важной работы. Поэтому их можно отключить. Однако тогда можно пропустить важное уведомление и нанести непоправимый вред ПК, софту и даже собственной ценной информации. В данном случае, разумной будет активация режима «Не беспокоить» в Windows 10.
В операционной системе Windows 10 данный режим имеет один недостаток – его можно только включить или выключить. В Windows 8 режим «Не беспокоить» можно было настроить: выставить время включения, диапазон программ, от которых можно было оправлять уведомления.
Включить «Не беспокоить» в Windows 10 можно двумя способами: через цент уведомлений и через параметры.
В первом случае необходимо нажать правой кнопкой мыши на значке центра уведомлений, который расположен на Панели задач. Далее выбираем «Не беспокоить».
Во втором случае, нужно нажать «Пуск» и выбрать «Параметры». Далее выбираем раздел «Система».
В левом меню нажимаем «Уведомления и действия». Переводим ползунок в положение «Выкл» пункта «Отображать уведомления на рабочем столе».
Если нажать на позицию 4, как на фото, появится перечень программ, которым разрешено показывать уведомление.
Также в этом разделе можно включить уведомления почты или отключить будильник. Достаточно только перетянуть ползунок в нужное положение, таким образом, запретив или разрешив программам отвлекать вас от работы.
Windows 10 сам включается или выходит из спящего режима
Достаточно распространена ситуация, с которой могут сталкиваться пользователи Виндовс 10 – ноутбук или компьютер сам выходит из режима сна или сам включается. Этот процесс может произойти в самое неподходящее время, например, включение ноутбука ночью не подключенного к электросети.
Возможны такие сценарии:
- Ноутбук или компьютер включается непосредственно после выключения.
- Виндовс 10 самостоятельно включается в произвольное время. Часто это происходит, когда пользователь не использует «Завершение работы», а использует закрытие ноутбука. Также компьютер может быть настроен, чтобы спустя определенное время простоя засыпать, что может произойти после завершения рабочего процесса.
В данной статье мы рассмотрим второй вариант – самопроизвольный запуск ноутбука или компьютера с Windows 10 или выход из сна, без осуществления действий со стороны пользователя.
Причины выхода Виндовс 10 из режима сна
Чтобы определить причину, по которой ноутбук или компьютер выходит из режима сна, необходимо просмотреть события Виндовс 10. Их можно открыть путем ввода в поиске панели задач «Просмотра событий», а затем запустить из результатов поиска найденный элемент.
Откроется окно, а в нем слева выбираем «Журналы Windows», затем кликаем «Система». Теперь жмем в правой панели на «Фильтр текущего журнала».
Используя настройки для фильтра в меню «Источники событий» нужно выбрать «Power-Troubleshooter» и применить фильтр. Там останутся только такие элементы, которые будут интересны для нас в контексте самопроизвольного запуска системы.
Данные о каждом из подобных событий будут включать информацию «Источник выхода», которая указывает причину, почему ноутбук или компьютер проснулся.
- Кнопка питания. Пользователь включает компьютер сам с помощью соответствующей кнопки.
- Устройство ввода HID. Сообщает про выход системы из режима сна после осуществления действий с различными устройствами ввода (подвинули мышь, нажали на клавишу).
- Сетевой адаптер. Настройка сетевой карты произведена так, что это смогло инициировать пробуждение ноутбука или компьютера при входящем соединении.
- Таймер. Виндовс 10 из сна вывела запланированная задача. Например, для загрузки и установки обновлений или для автоматического системного обслуживания.
- Открытие крышки ноутбука.
- Нет данный. Здесь отсутствует информация. Указывается только время выхода из сна. Подобные пункты являются штатной ситуаций почти для всех ноутбуков. Зачатую последующие успешные действия способны прекратить автоматический выход из сна, хотя информация об источнике выхода отсутствует.
Наиболее распространенные причины самостоятельного и неожиданного для пользователя включения компьютера связаны со способностью выводить из режима сна периферийными устройствами, обновлением системы и автоматическим обслуживанием Виндовс 10.
Отключение автоматического режима выхода из режима сна
Оказывать влияние на самостоятельное включение Windows 10 могут компьютерные устройства, включая таймеры и сетевые карты. Отдельно включить Ваш компьютер или ноутбук способно автоматическое обслуживание системы.
Запрещаем будить компьютер устройствам
Получаем список устройств, влияющих на включение Виндовс 10 просыпается:
- Запускаем командную строку от имени администратора.
- Вводим powercfg -devicequery wake_armed.
Появится список устройств в таком виде, в котором они обозначаются в диспетчере устройств.
Чтобы отключить возможность будить систему необходимо перейти в диспетчер устройств, отыскать нужное устройство, щелкнуть по нему правой кнопкой, выбрать «Свойства».
В разделе «Электропитания» отключаем «Разрешить данному устройству выводить компьютер…» и применяем настройки.
Теперь повторяем те же действия для оставшихся устройств.
Отключение таймеров пробуждения
Для просмотра активных системных таймеров пробуждения следует запустить командную строку от имени администратора и выполнить команду powercfg -waketimers.
В итоге появится планировщик заданий со списком таких заданий, которые способны включить при необходимости компьютер.
Можно отключить таймеры для конкретных заданий или полностью для всех заданий.
При выполнении конкретной задачи выполняем отключение возможности выхода из режима сна:
- Открываем планировщик заданий Виндовс 10.
- Находим указанную задачу в отчете powercfg.
- В свойствах данного задания, в разделе «Условия» снимаем отметку с «Пробуждать ПК для выполнения задачи». Сохраняем изменения.
На скриншоте в отчете powercfg во втором задании с именем Reboot показана автоматически создаваемое задание для Виндовс 10 после получения очередной партии обновлений. Здесь может не сработать ручное отключение выхода из сна.
Теперь отключаем таймеры полностью:
- Переходим в Панель управления, выбираем меню Электропитание. Открываем настройки для текущей схемы по электропитанию.
После выполненных действий выводить из сна систему планировщик не сможет.
Отключение выхода из сна при автоматическом включении Виндовс 10
В Виндовс 10 по умолчанию осуществляется ежедневное обслуживание системы, что может включить компьютер. Если ноутбук или компьютер ночью просыпается, то зачастую дело в этом.
Чтобы запретить выходить из сна следует выполнить инструкцию:
- Открываем Панель управления, выбираем «Центр безопасности и обслуживания».
Возможно более разумнее будет вместо отключения пробуждения для осуществления автоматического обслуживания будет изменение времени запуска задачи. Это выполняется в том же окне. Сама функция является полезной, в нее включается автоматическая дефрагментация для HDD (для SSD не выполняется), обновления, проверка на вредоносное ПО и иные задачи.
В некоторых ситуациях для решения проблемы помогает отключение «быстрого запуска».