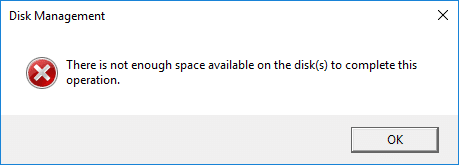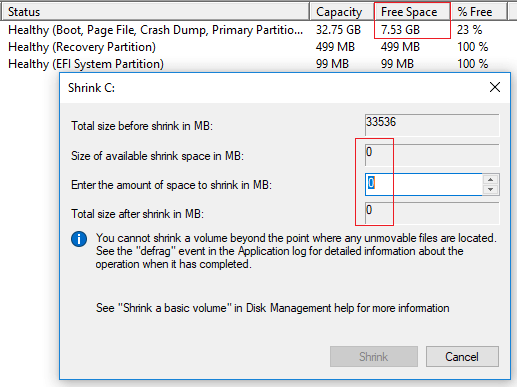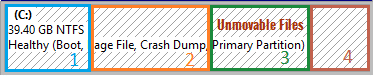- Как сжать том в Windows 10
- Сжать том в управлении дисками
- Сжать том в командной строке
- Сжать том используя PowerShell
- Неперемещаемые файлы мешают сжать том Windows 10
- Откуда берутся неперемещаемые файлы Windows 10
- Сжатие тома Windows 10 с неперемещаемыми файлами
- Комментариев: 5
- Не могу сжать диск C Windows 10/8/7
- Почему нельзя сжать диск C Windows 10/8/7
- Причина 1. Несогласованное доступное пространство
- Причина 2. Неперемещаемые файлы
- Причина 3. Ошибка файловой системы
- Что делать, если не удается сжать раздел диска C
- Решение 1: Введите меньшую сумму
- Решение 2: Запускать стороннее программное обеспечение
- Решение 3: Исправить ошибку файловой системы
Как сжать том в Windows 10
Часто обращаются с просьбой разделить диск на несколько томов, при этом система уже установлена и на всём объеме жесткого диска создан только один том. В данном случаи самый простой способ решения – это сжать существующий том до нужных размеров и на объеме нераспределенного пространства, что получился после сжатия, создать один и несколько томов нужных размеров. В сегодняшней статье рассмотрим как сжать том в Windows 10.
Еще одна частая проблема: том на котором установлена система малых размеров из-за чего постоянно пишет, что недостаточно места на системном диске, а другой том больших объемов и его почти не используют. Если вам интересно как исправить проблему с недостатком свободного места на системном диске – читайте статью “Как увеличить диск С за счет других дисков“.
Сжать том в управлении дисками
1. Откройте управление дисками: один из способов – нажмите на меню “Пуск” правой клавишей мыши и из открывшегося меню выберите “Управление дисками” (или в строке поиска введите команду diskmgmt.msc и нажмите клавишу Enter).
2. Нажмите на том, который вы хотите сжать, правой клавишей мыши и выберите “Сжать том”.
3. В табличке посмотрите сколько на диске свободного места доступного для сжатия (Доступное для сжатия пространство) и возле “Размер сжимаемого пространства” напишите объем, который вы хотите отнять у этого диска. Объем вы пишите в МБ и если вы хотите сжать определенное количество ГБ, обратите внимание, что 1ГБ =1024МБ. После ввода нужного значения нажмите “Сжать”.
Теперь вы можете создать том или несколько томов на нераспределенном месте, которое получилось после сжатия. Нажмите на него правой клавишей мыши и выберите “Создать простой том”, далее следуйте инструкциям
Сжать том в командной строке
1.Откройте командную строку от имени администратора: один из способов – нажмите на меню “Пуск” правой клавишей мыши и выберите “Командная строка (Администратор)”.
2.Введите команду DiskPart и нажмите Enter.
3. Введите List volume и нажмите Enter. Появится список со всеми доступными томами, найдите в списке тот который нужно сжать и запомните его номер. К примеру мы хотим сжать D диск, на рисунке вы видите, что перед ним пишется “Том 3”, запоминаем цифру и идем к следующему пункту.
4. Введите команду select volume 3 и нажмите Enter (вместо 3 вы подставляете цифру вашего тома, которую вы узнали в предыдущем пункте).
5. Чтобы узнать максимальный объем, который вы можете забрать с выбранного диска – введите команду shrink querymax и нажмите клавишу Enter.
6. Чтобы сжать выбранный том – введите команду shrink desired= МБ (замените выделенное красным на количество МБ, которое нужно отнять от выбранного тома) и нажмите клавишу Enter. В примере, мы сжимаем выбранный том на 15000МБ, команда для этого выглядит так shrink desired=15000
После выполнения команды закройте командную строку.
Сжать том используя PowerShell
1.Откройте PowerShell от имени администратора: один из способов – написать в строке поиска PowerShell, на найденном результате нажать правой клавишей мыши и выбрать “Запустить от имени администратора”.
2. Введите команду Get-Partition и нажмите клавишу Enter. Откроется список томов, запомните букву тома, который вы хотите сжать.
3. Введите команду Get-PartitionSupportedSize -DriveLetter буква тома (замените выделенное красным на букву тома, которую вы узнали во втором пункте) и нажмите клавишу Enter. К примеру, я хочу сжать том d, значит команда будет выглядеть так Get-PartitionSupportedSize -DriveLetter D
Данная команда показывает на сколько в байтах можно минимально и максимально сжать выбранный том.
4.Для сжатия тома введите команду Resize-Partition -DriveLetter “ буква тома ” -Size объем GB (заменив выделенное красным, впишите букву тома, который вы хотите сжать и объем его после сжатия) и нажмите клавишу Enter. То есть, вы указываете не количество объема, который вы хотите отнять от диска, а объем диска который будет у него после его сжатия. К примеру, я хочу, чтобы после сжатия размер диска D: был 100ГБ, значит команду в окне PowerShell введу следующую Resize-Partition -DriveLetter “D” -Size 100GB
В данной команде не обязательно вводить объем в ГБ, можно в МБ, команда тогда будет точно такая же, только в конце не GB а MB. После выполнения команды закройте окно PowerShell.
На сегодня всё, если вы знаете другие способы – пишите в комментариях! Удачи Вам 🙂
Неперемещаемые файлы мешают сжать том Windows 10
Я уже рассказывал как разбить диск на разделы или изменить их размер средствами самой Windows 10. Однако, как оказалось, в прошлый раз упустил одну существенную деталь. Прочитав сегодняшнюю статью вы узнаете о причинах, препятствующих изменению размера диска и почему может быть опасно изменять разделы дисков в Windows 10 сторонними утилитами.
Откуда берутся неперемещаемые файлы Windows 10
Итак, попытка высвободить место на диске Windows 10 может закончится уведомлением, что невозможно сжать том дальше области расположения неперемещаемых файлов, хотя места ещё предостаточно. Причём, свежеустановленная система, без проблем, позволила бы вам это проделать с тем же диском при аналогичном объёме данных.
Проверка или дефрагментация диска тут не помогут. Как видите, система недвусмысленно даёт понять что препятствуют сжатию тома, но не сообщает откуда берутся эти загадочные «неперемещаемые файлы».
Загадка решается довольно просто – неперемещаемые файлы являются результатом работы системы защиты Windows 10, а конкретнее функции, создающей точки восстановления. Бгагодаря её работе, у нас появляется возможность откатить нежелательные изменения системы, возвращая компьютер к более раннему состоянию.
По этой причине, свежеустановленная Win10 и даёт перераспределить диск практически на всё свободное пространство, так как пока не успела насоздавать точек для отката, а разбивая диск сторонними утилитами (особенно когда загрузка происходит с флешек, типа Hiren’s BootCD и тому подобного), вы просто не учитываете эти данные и как поведёт себя система в критической ситуации не известно. В любом случае, рассчитывать на эти точки восстановления уже не приходится.
Сжатие тома Windows 10 с неперемещаемыми файлами
Хоть система и пишет, что невозможно сжать том дальше области расположения неперемещаемых файлов, сделать это всё-таки можно, временно отключив функцию защиты системы и удалив точки восстановления.
Попасть в настройки защиты системы можно кликнув правой кнопкой мыши по значку «Этот компьютер» и перейдя «Свойства -> Дополнительные параметры системы» открыть вкладку «Защита системы».
После отключения защиты и удаления точек восстановления, прежде чем приступить к сжатию тома жёсткого диска, необходимо перезагрузить компьютер, иначе система сообщит что на диске недостаточно места. После перезагрузки, всё должно получиться как задумывалось, только не забудьте снова включить защиту.
Если считаете статью полезной,
не ленитесь ставить лайки и делиться с друзьями.
Комментариев: 5
Там уйма не перемещаемых файлов, обычно попадаются hiberfil.sys и pagefile.sys, ибо они достаточно большие, которые винда тоже двигать не умеет, хотя, на самом деле, сторонними программами все это двигается легко и просто и даже колдовать с защитой не нужно. Привыкайте что программы от микрософт ничерта не умеют, это их обычное состояние.
Достижение через преодоление.. Сначала бьем хард, задаем для оси слишком маленький размер, потом героически решаем проблему.
John, мне кажется вы не поняли суть действия. Тут не увеличиваем объём системного диска, а уменьшаем.
Все сделал как в статье — не помогло. Из доступных 180 Гб, сжать можно только 32 Гб
Pavlik, файл подкачки убери, и разбивай на здоровье, на крайний случай сделай с безопасного режима или WinPE.
Не могу сжать диск C Windows 10/8/7
автор: Джон, Обновлено: 19 ноября 2020 г.
В этой статье объясняется, почему нельзя сжать диск C в Windows 10/8/7 Управление дисками и способы решения этой проблемы.
Иногда вам нужно усадка CНапример: вы забыли отредактировать и создать раздел при установке Windows, поэтому диск C занял все дисковое пространство. В этом случае вы можете создать больше томов, сжав диск C, чтобы освободить свободное место. Если на диске D не хватает места, вы также можете сжать C, чтобы увеличить его. Если вы хотите перейти с Windows 7 / 8 для Windows 10, вам также нужно уменьшить диск C до расширить системный зарезервированный раздел.
Чтобы сжать C диск, Windows 10/8/7 и Сжать том в родной Утилита управления дисками, но многие люди говорят, что они не может сжать диск C. В этой статье я объясню причины почему не удалось сжать диск C in Windows 10/8/7 Управление дисками и как легко решить эту проблему.
Почему нельзя сжать диск C Windows 10/8/7
Есть 3 распространенные причины, по которым нельзя сжать C: Windows 10/8/7 Управление диском.
Причина 1. Несогласованное доступное пространство
когда сокращение раздела с помощью Shrink Volume Управление дисками рассчитает используемое и доступное свободное пространство для сжатия. Если вы не вводите сумму самостоятельно, по умолчанию используется максимально доступное пространство. На моем компьютере доступный объем дискового пространства составляет 150264 МБ.
Как мы знаем, многие типы файлов постоянно записываются на диск C, поэтому при нажатии кнопки «Сжать» доступное пространство может быть меньше 150264 МБ. Это означает, что вы не можете сжать диск C с исходным расчетным максимальным объемом. Я сделал это и получил сообщение об ошибке «Недостаточно свободного места на диске (дисках) для завершения этой операции.»
Причина 2. Неперемещаемые файлы
Устранить проблему, вызванную причиной 1, легко, но если вы столкнетесь со второй проблемой, вам понадобится профессиональное программное обеспечение для разбиения диска.
На другом моем тестовом компьютере я без проблем сжал диск C до меньшего размера, но когда я делаю это снова, Управление дисками показывает 0 и Кнопка сжатия неактивна. Как видите, на диске C: все еще есть 7.53 ГБ свободного места, но Управление дисками не позволяет его уменьшить.
Вы заметили подсказку посередине: Вы не можете сжать том за пределы места, где находятся неподвижные файлы. Что это значит?
Например, диск C состоит из 4 блоков. Если неподвижные файлы находятся в блоке 3, вы не может сжать диск C на блок 2 или 1, хотя там есть свободное место. Неподвижные файлы включают файл подкачки, спящий режим и другие большие файлы.
Причина 3. Ошибка файловой системы
Все файлы в разделе управляются и организованы файловой системой. В Windows компьютер, NTFS и FAT32 являются наиболее распространенными файловыми системами, но обе могут быть повреждены по некоторым причинам. На некоторых компьютерах пользователи не видят разницы в ежедневном использовании, но могут возникнуть большие проблемы, если вы уменьшите и увеличите этот раздел. Когда вы сжимаете диск C (и другие разделы), Управление дисками также определяет, есть ли что-то не так в файловой системе. Если да, кнопка «Сжать» также будет неактивна.
Что делать, если не удается сжать раздел диска C
Решение 1: Введите меньшую сумму
Если при сжатии диска C вы получили сообщение об ошибке «Недостаточно места», запустите Shrink Volume, не используйте максимальное пространство по умолчанию, введите меньше сумма самостоятельно.
Решение 2: Запускать стороннее программное обеспечение
Если вы не можете сжать диск C Windows 10/8/7 из-за неподвижных файлов запускайте стороннее программное обеспечение, такое как NIUBI Partition Editor. Он может перемещать эти неподвижные файлы, поэтому при желании он может уменьшить раздел до минимального размера. Имеется бесплатная версия для Windows 10/8/7/Vista/XP пользователи домашних компьютеров. Лучше, чем Управление дисками, NIUBI может делать нераспределенное пространство слева или справа, когда усадочная перегородка.
Скачать NIUBI Partition Editor, вы увидите всю информацию о разделах диска справа и доступные операции слева.
Щелкните правой кнопкой мыши диск C и выберите «Resize/Move Volume«, у вас есть два варианта во всплывающем окне:
① Если вы перетащите левая граница направо
Затем вы можете сжать диск C и освободить нераспределенное пространство на левая сторона.
② Если вы перетащите правая граница влево
Затем вы можете сжать диск C и освободить нераспределенное пространство на правая сторона.
Решение 3: Исправить ошибку файловой системы
Если вы не можете сжать раздел диска C в Windows 10/8/7 из-за ошибки файловой системы выполните следующие действия, чтобы исправить ошибку.
- Нажмите Windows значок или меню Пуск, введите CMD, то вы увидите результат, щелкните правой кнопкой мыши по cmd и выберите Запуск от имени администратора.
- В командной строке введите chkdsk C: / v / f и нажмите Enter.
- Он сообщит, что этот раздел не может быть заблокирован, и спросит вас, запланировать ли это задание, введите Y и нажмите Enter.
- Перезагрузите компьютер и снова сожмите диск C с помощью управления дисками или NIUBI Partition Editor.
Помимо сокращения и расширения перегородок, NIUBI Partition Editor помогает перемещать, объединять, копировать, конвертировать, дефрагментировать, скрывать, стирать, сканировать разделы диска и т. д.