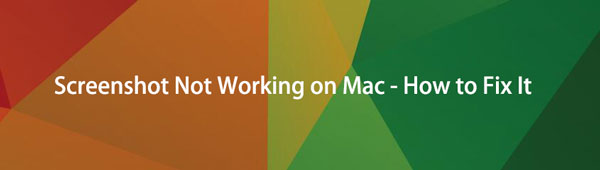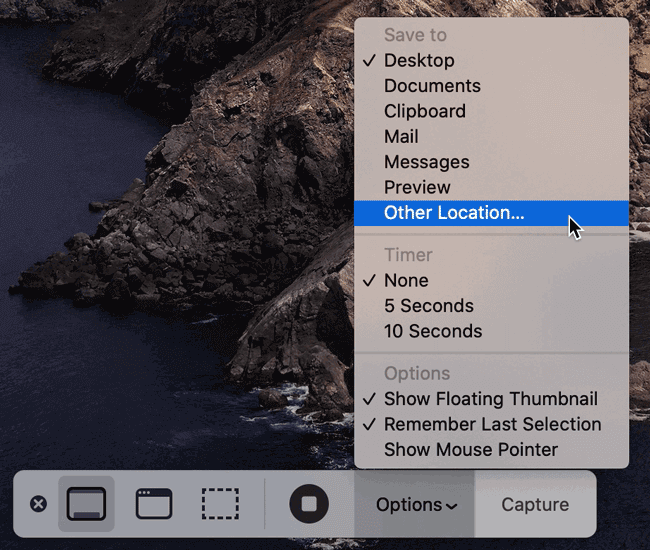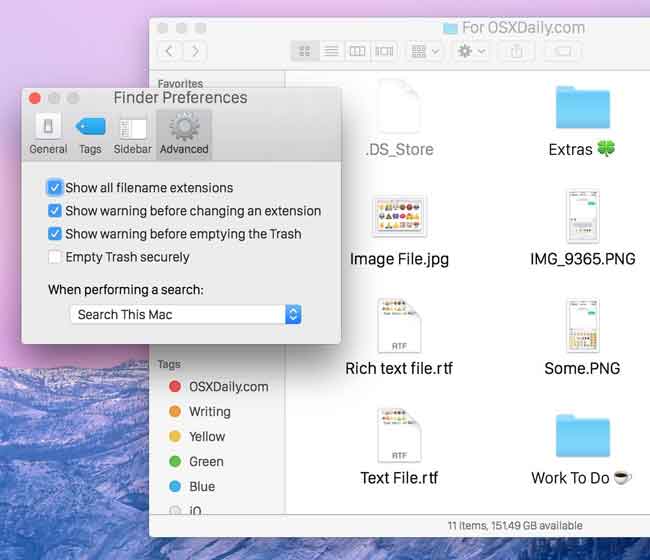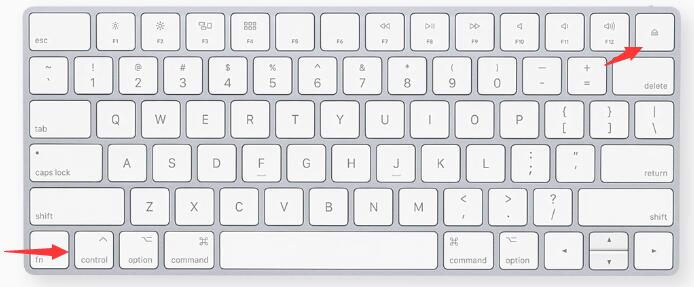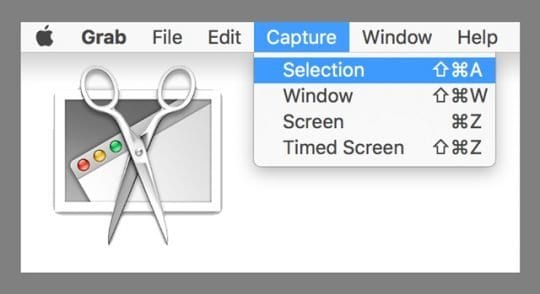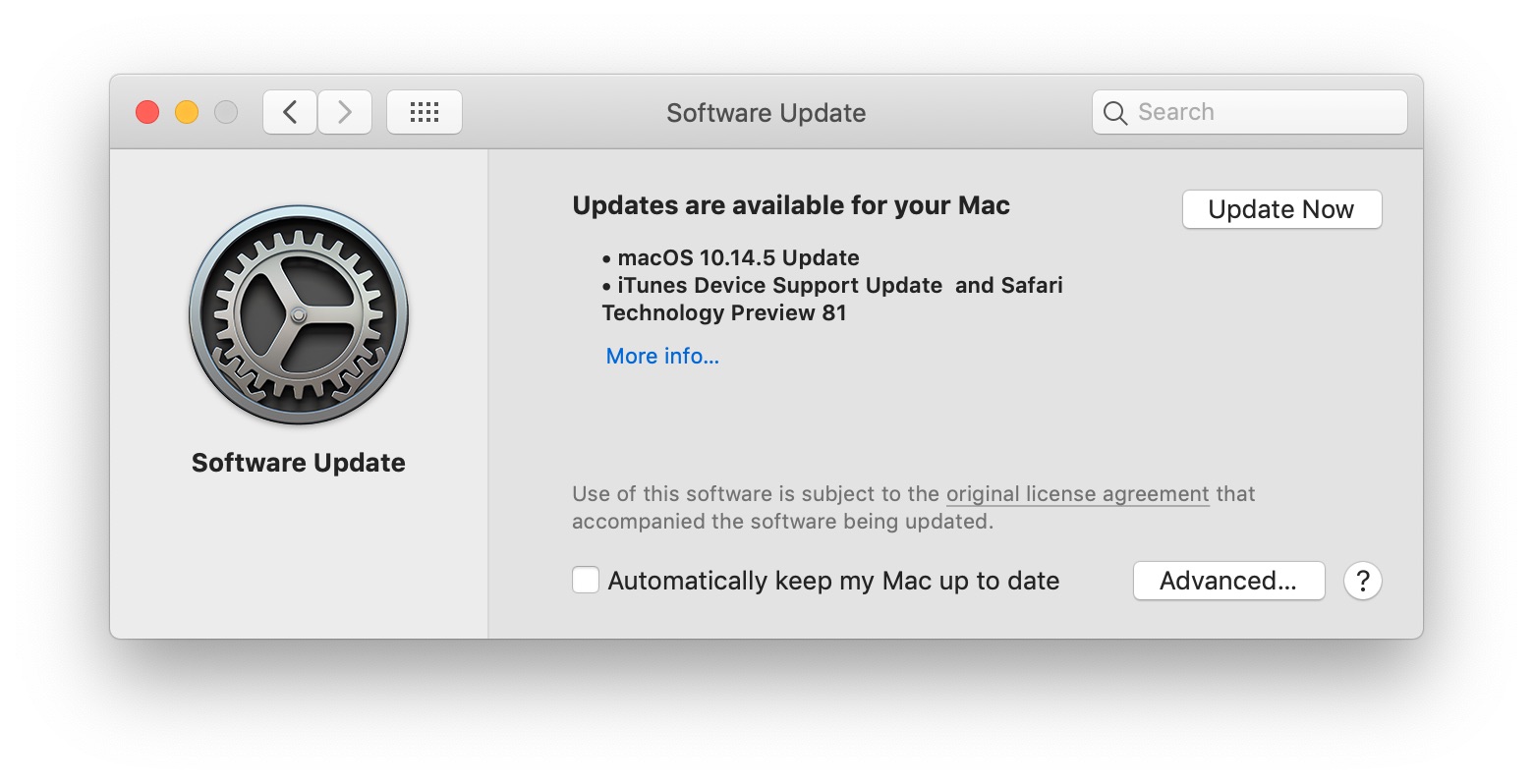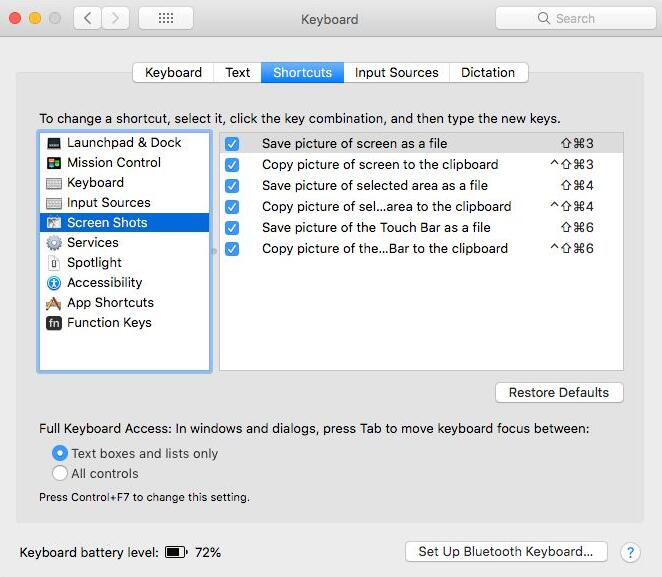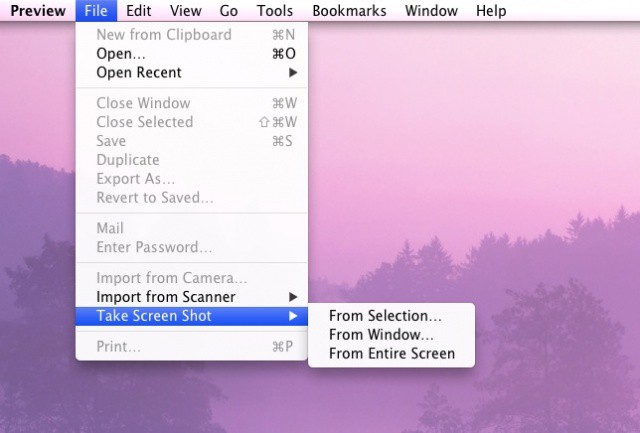- Скриншот на Mac не работает? 4 способа это исправить
- Исправьте функцию скриншота и вернитесь к захвату изображений
- Правильный способ сделать скриншот на Mac
- Почему снимок экрана на вашем Mac не работает?
- Проверьте настройки клавиатуры
- Перезагрузите ваш Mac
- Сброс NVRAM вашего Mac
- Проверьте настройки Dropbox
- Скриншот не работает на Mac — как это исправить в 2021 году
- 1. Почему мой скриншот не работает на Mac
- 2. Как исправить скриншот на Mac не работает
- Решение 1. Проверьте папку для сохранения снимка экрана или вставьте его снова.
- Решение 2. Показать все расширения имени файла
- Решение 3. Перезагрузите Mac в обычном режиме.
- Решение 4. Перезагрузите Mac в безопасном режиме.
- Решение 5. Обновите macOS
- Решение 6. Повторно включите горячие клавиши Mac для создания снимков экрана.
- Решение 7. Восстановить утерянные снимки экрана на Mac
- Решение 8. Сбросьте NVRAM (или PRAM).
- Решение 9. Попробуйте другой способ делать снимки экрана на Mac
- 3. Как сделать снимок экрана на Mac
- Вариант 1. Используйте «Захват», чтобы делать снимки экрана на Mac
- Вариант 2. Использовать предварительный просмотр для создания снимка экрана на Mac
- Вариант 3. Попробуйте FoneLab Screen Recorder для создания снимка экрана на Mac
Скриншот на Mac не работает? 4 способа это исправить
Исправьте функцию скриншота и вернитесь к захвату изображений
Если картинка стоит 1000 слов, то скриншот стоит как минимум 1000 писем туда-обратно, верно? Давайте рассмотрим, почему вы не можете сделать снимок экрана на своем Mac.
Правильный способ сделать скриншот на Mac
Давайте удостоверимся, что мы все на одной странице, выполнив шаги, которые, как известно, работают. Если они не работают, мы посмотрим, что может помешать работе функции.
Помните, что эта функция встроена в macOS, поэтому вам не нужно никакого дополнительного программного обеспечения, и она должна «просто работать» (если использовать немного старого рекламного слогана Apple). Есть разные способы заставить это работать, поэтому мы попробуем несколько, чтобы помочь вам выяснить, где это не удается.
На клавиатуре нажмите эти клавиши вместе: Command + Shift + 3 . Если ваш звук включен, вы должны услышать звук затвора (как в старомодной камере), и файл должен появиться на вашем рабочем столе. Имя файла будет соответствовать строчке «Снимок экрана (а также дата и время)».
В приложении «Просмотр» перейдите в меню Файл , найдите пункт меню «Сделать снимок экрана» и выберите любой из трех.
Используйте новое приложение, включенное в MacOS Mojave (и более поздние версии), под названием Screenshot. После того, как вы откроете это приложение, у вас будет возможность делать скриншоты (и видеозаписи), как если бы вы использовали команды клавиатуры, перечисленные выше.
Почему снимок экрана на вашем Mac не работает?
Редко, когда эта функция не работает, поэтому несколько шагов должны показать, почему это не работает. Это может быть программный конфликт или, редко, проблема с оборудованием. Посмотрим, сможем ли мы точно определить проблему.
Возможно, это очевидно, но прежде чем вы потратите слишком много времени на исследование проблемы, подключена ли ваша клавиатура к вашему Mac и, если это беспроводная клавиатура, есть ли у нее питание?
Проверьте настройки клавиатуры
Проверьте свои сочетания клавиш . Как упоминалось выше, вы можете делать скриншоты на своем Mac, нажав Command + Shift + 3 , чтобы активировать скриншот.
Однако, если у вас отключено это сочетание клавиш (по какой-либо причине) или установлено сочетание клавиш, отличное от значений по умолчанию, то, очевидно, вы не добьетесь многого, нажав сочетание клавиш Command + Shift + 3.
Вот что вам нужно сделать, если вы отключили вышеупомянутые ярлыки.
Нажмите значок Apple в верхнем левом углу экрана.
Нажмите Системные настройки .
Нажмите Клавиатура
Нажмите Ярлыки
Слева нажмите Снимки экрана и проверьте настройки, которые отображаются справа.
Если ярлыки отключены, просто нажмите на ползунок , чтобы снова включить их. В нижней части окна вы увидите кнопку «Восстановить настройки по умолчанию», которую вы можете нажать, чтобы запустить систему с помощью сочетаний клавиш.
Перезагрузите ваш Mac
Иногда возможно, что длительная работа без выключения Mac может привести к его неэффективной работе или к неправильной работе некоторых приложений. Так что, если скриншот на вашем Mac не работает, возможно, стоит выключить его и снова включить.
Для этого просто нажмите значок Apple в верхнем левом углу экрана, а затем нажмите Перезагрузить… (или Завершить работу… , что подразумевает повторное нажатие кнопки питания после выключения Mac).
Сброс NVRAM вашего Mac
Попробуйте сбросить настройки NVRAM . Подобно простому перезапуску, сброс энергонезависимой оперативной памяти (NVRAM) может иногда разрешать проблемы с основными приложениями и функциями Mac, поскольку эта память отвечает за управление многими внутренними настройками вашего компьютера.
Для сброса NVRAM вы должны выключить Mac (как описано выше). Затем вы должны включить его и сразу же нажать и удерживать следующую комбинацию: Option + Command + P + R .
Apple рекомендует держать эти клавиши нажатыми около 20 секунд, но если вы используете Mac, который издает звук при запуске, вы можете отпустить их после второго звука.
И если на вашем Mac установлен чип безопасности Apple T2 (например, модели Mac Mini, Mac Air и Mac Pro, выпущенные в 2018 году), вы можете освободить их после того, как логотип Apple появится и исчезнет во второй раз.
Проверьте настройки Dropbox
Если на вашем Mac есть Dropbox, возможно, вы установили его так, чтобы скриншоты сохранялись в Dropbox, а не на рабочем столе вашего Mac.
Конечно, прежде чем вы решитесь, вы можете включить настройки (см. Ниже) и просто помнить, что вам нужно перейти в Dropbox, чтобы увидеть сохраненные скриншоты.
Нажмите значок Dropbox (в правой части верхней панели меню на Mac). Сначала запустите Dropbox, если он еще не запущен.
Нажмите на зубчатое колесо Настройки в правом верхнем углу раскрывающегося меню.
Нажмите Настройки .
Перейдите на вкладку Импорт .
Снимите флажок Поделиться снимками экрана, используя Dropbox .
Источник
Скриншот не работает на Mac — как это исправить в 2021 году
Почему я не могу сделать снимок экрана на своем Mac? Иногда я не могу сделать снимок экрана на Mac. Я выполнил поиск и выполнил подробный метод от Интернета до снимка экрана на Mac, он не работает на моем Mac. Что я должен делать?
Вещи не всегда идут хорошо, поскольку есть различные ситуации. Всегда есть больше решений, чем проблем, но вы должны знать причины, вызвавшие такую проблему, прежде чем учиться ее исправлять.
1. Почему мой скриншот не работает на Mac
Во-первых, вы должны знать ответы на вопрос, почему я не могу сделать снимок экрана на своем Mac? Возможно, вы знаете, что вам разрешено использовать множество рабочих методов для скриншоты на Macпоэтому ниже приведен список различных причин, которые могут стать причиной этой проблемы.
- Что-то не так с вашей клавиатурой или сочетаниями клавиш.
- Вы изменили местоположение, чтобы сохранить скриншоты.
- На вашем Mac есть ошибки или вирус.
- Скриншоты скрыты.
- Вы плохо умеете запоминать сочетания клавиш.
Затем поговорим о том, как решить проблему.
FoneLab Screen Recorder позволяет вам захватывать видео, аудио, онлайн-уроки и т. Д. На Windows / Mac, и вы можете легко настраивать размер, редактировать видео или аудио и многое другое.
- Записывайте видео, аудио, веб-камеру и делайте скриншоты на Windows / Mac.
- Предварительный просмотр данных перед сохранением.
- Это безопасно и просто в использовании.
2. Как исправить скриншот на Mac не работает
Прежде всего, вы должны проверить папку, в которой сохраняются скриншоты на Mac. Каждый метод скриншота имеет свое местоположение по умолчанию для сохранения своих файлов, вы должны найти их в своих местах.
Решение 1. Проверьте папку для сохранения снимка экрана или вставьте его снова.
По умолчанию снимки экрана будут сохраняться на рабочем столе Mac под названием «Снимок экрана [дата] в [время] .png». Вы можете найти их в папке на рабочем столе и подтвердить, сохранен ли ваш снимок экрана на Mac. Если вы сохранили скриншоты в буфере обмена, вы можете попробовать вставить их в другое место.
| Сделать снимок экрана | Результат | Команда клавиатуры | Папка |
|---|---|---|---|
| Весь экран | Сохранить как файл PNG | Command-Shift-3 | рабочий стол |
| Весь экран | Сохранено в буфере обмена | Command-Control-Shift-3 | — |
| Часть экрана | Выберите область и сохраните как файл PNG | Command-Shift-4 | рабочий стол |
| Часть экрана | Сохранено в буфере обмена | Command-Control-Shift-4 | — |
| Конкретное окно | Сохранить как файл PNG | Command-Shift-4, затем нажмите на пробел | рабочий стол |
| Конкретное окно | Сохранено в буфере обмена | Command-Control-Shift-4, затем нажмите на пробел | — |
| Весь экран / Окно / Часть | Сохранить как файл PNG | Shift-Command-5 | рабочий стол |
| Вся сенсорная панель | Сохранить как файл PNG | Shift-Command-6 | рабочий стол |
| Вся сенсорная панель | Сохранено в буфере обмена | Shift-Control-Command-6 | — |
В MacOS Mojave или более поздней версии вы можете изменить расположение снимков экрана по умолчанию через Скриншот > Опции.
Что касается пользователей, у которых есть Dropbox на Mac, они могут настроить Dropbox для сохранения скриншотов. Поэтому вы можете найти их в Dropbox, а не в локальной папке Mac.
Затем вы можете перейти к изучению того, как исправить неработающий скриншот Mac.
Решение 2. Показать все расширения имени файла
Иногда вы просто не можете просмотреть файлы, так как их расширения скрыты. Ниже приведены шаги, которые могут помочь вам показать все расширения имени файла.
Шаг 1 Войдите в Finder и настройки > Дополнительно .
Шаг 2 Установите флажок рядом с Показать все расширения имени файла, Если это проверено, снимите флажок. А затем перепроверьте через несколько секунд.
Решение 3. Перезагрузите Mac в обычном режиме.
Если вышеупомянутые 2 метода не работают для вас, ваш «скриншот не работает на Mac« проблема может быть исправлена путем перезапуска.
У вас есть 3 способа перезагрузить ваш Mac, как показано ниже.
Вариант 1. Нажмите мощность или Управление + Выбрасывать, А затем нажмите Перезагрузить кнопка, когда она всплывает.
Вариант 2. Выберите Apple key > Перезагрузить.
Вариант 3. Нажмите Управление + Command + Выбрасывать or Управление + Command + мощность.
Решение 4. Перезагрузите Mac в безопасном режиме.
Вы должны знать, что безопасный режим на Mac — это один из различных способов, с помощью которого вы можете попытаться остановить запуск определенных приложений на Mac, чтобы убедиться, что проблема связана с программным обеспечением.
Поэтому вы можете попробовать это решить вашу проблему, как показано ниже.
Шаг 1 Перезагрузите Mac, затем немедленно нажмите и удерживайте Shift ключ.
Шаг 2 Отпустите ключ, когда увидите окно входа в систему, после чего вам будет предложено войти в свою учетную запись дважды.
Шаг 3 Если вы можете сделать снимок экрана сейчас, значит, проблема уже решена.
Решение 5. Обновите macOS
Эта ситуация также может быть вызвана устаревшей операционной системой на Mac. Вы можете попробовать обновить macOS до последней версии, чтобы получить новейшие функции на Mac.
Шаг 1 Войдите в Меню Apple > Об этом компьютере > Обновление программного обеспечения загрузить обновления программного обеспечения macOS.
Шаг 2 Выберите Меню Apple > App Store > Новости обновить программное обеспечение, загруженное из Apple Store.
Решение 6. Повторно включите горячие клавиши Mac для создания снимков экрана.
Если комбинации скриншотов не работают на вашем Mac, вы можете отключить их в системных настройках, а затем включить их снова. Таким образом, вы можете попробовать следующие методы, если команда shift 4 не работает.
Шаг 1 Выберите Меню Apple > Системные настройки > клавиатура > Клавиши быстрого доступа > Скриншоты.
Шаг 2 Выберите ярлыки, которые вы хотите включить, установив флажки.
Шаг 3 Выберите окно.
Решение 7. Восстановить утерянные снимки экрана на Mac
Есть несколько неизвестных причин, по которым ваши скриншоты скрыты или утеряны. Как бы то ни было, они могут по-прежнему храниться на вашем Mac, но невидимы для пользователей. Таким образом, вы можете попробовать FoneLab Data Retriever на Mac чтобы просканировать ваш компьютер и убедиться, что они все еще там. Если это так, вы можете одним щелчком мыши восстановить их с компьютера.
FoneLab Data Retriever — восстанавливайте потерянные / удаленные данные с компьютера, жесткого диска, флэш-накопителя, карты памяти, цифровой камеры и многого другого.
- Восстановление фотографий, видео, документов и других данных с легкостью.
- Предварительный просмотр данных перед восстановлением.
Решение 8. Сбросьте NVRAM (или PRAM).
Mac использует небольшое количество запоминающих устройств, которые называются NVRAM (энергонезависимая оперативная память) и PRAM (ОЗУ параметров) для хранения аналогичных определенных настроек.
Если что-то не так с громкостью звука, разрешением экрана, часовым поясом и т. Д., Сброс NVRAM может помочь.
Шаг 1 Нажмите Меню Apple > выключение выключить ваш Mac.
Шаг 2 Нажмите и удерживайте Option, Command, Pи R ключ вместе сразу на 20 секунд.
Шаг 3 Затем отпустите клавиши, чтобы перезагрузить Mac.
Решение 9. Попробуйте другой способ делать снимки экрана на Mac
Вот и все о том, как исправить снимок экрана, который не работает на Mac. Вам также следует проверить демонстрацию того, как правильно делать снимки экрана на Mac.
3. Как сделать снимок экрана на Mac
За исключением ярлыков, у вас еще есть много других вариантов сделать снимок экрана на Mac. Такие как захват, функция предварительного просмотра и FoneLab бесплатный инструмент для подрезания.
Вариант 1. Используйте «Захват», чтобы делать снимки экрана на Mac
Grab — это приложение, позволяющее пользователям делать скриншоты на Mac.
Шаг 1 Войдите в Приложения > Утилиты > Могила > захват.
Шаг 2 Выберите область и сделайте скриншот
Grab также имеет ярлыки на Mac, как показано ниже.
| Площадь скриншота | Клавиши быстрого доступа | Площадь скриншота | Клавиши быстрого доступа |
|---|---|---|---|
| Выбор захвата | Command-4 | Экран захвата (по времени) | Option-Command-3 |
| Окно захвата | Command-5 | Сенсорная панель захвата (приурочена) | Option-Command-6 |
| Сделать скриншот | Command-3 | Показать / скрыть инспектора | Command-I |
Вариант 2. Использовать предварительный просмотр для создания снимка экрана на Mac
Нажмите предварительный просмотр > Файл > Сделайте снимок экрана.
Что делать, если предварительный просмотр Mac не работает?
Вариант 3. Попробуйте FoneLab Screen Recorder для создания снимка экрана на Mac
Как сказано в названии, FoneLab Screen Recorder это инструмент для запись видео с экрана, аудио, содержимое веб-камеры и т. д. на компьютере. И это больше, чем простая запись экрана для вас. Это также может помочь вам сделать скриншот на Windows или Mac свободно. Что еще более важно, это позволяет вам добавлять ярлыки, такие как текст, рамка, линия и другие соответственно на скриншоты.
Ниже учебник с четкими инструкциями.
Шаг 1 Скачайте и установите FoneLab бесплатно с официального сайта. На этом шаге вы можете выбрать версию для Mac. Тогда он будет открыт автоматически.
Шаг 2 Выберите Снимок на интерфейсе. Затем выберите область скриншота на вашем компьютере.
Шаг 3 Нажмите спасти Кнопка, чтобы сохранить скриншоты в папку, которую вы хотите.
Как вы можете видеть, FoneLab бесплатный инструмент для подрезания будет лучшим выбором для вас. Почему бы не скачать и попробовать прямо сейчас!
Если у вас есть дополнительные вопросы, пожалуйста, оставьте комментарии ниже.
FoneLab Screen Recorder позволяет вам захватывать видео, аудио, онлайн-уроки и т. Д. На Windows / Mac, и вы можете легко настраивать размер, редактировать видео или аудио и многое другое.
Источник