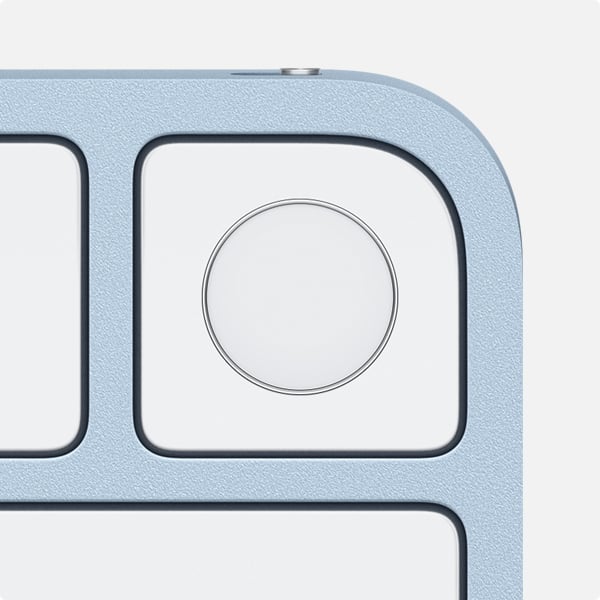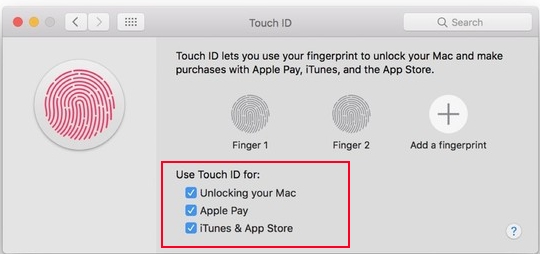- Если Touch ID не работает на компьютере Mac
- Поиск датчика Touch ID
- Проверка совместимости
- Попробуйте сделать следующее
- Если необходимо ввести пароль
- Touch ID не работает на MacBook Pro?
- Действия по Touch ID не работают на MacBook Pro 13 или 15 дюймов
- 1. Сбросьте SMC на MacBook Pro / Air — Touch ID. [Updated: M1 Apple Silicon MacBook]
- 2. Установите флажок Touch ID для использования в приложении Pay, Unlock или App Store.
- 3. Удалите Touch ID и повторно добавьте Touch ID.
- 4. Используйте чистый и сухой палец или настройте сморщенный палец на Touch ID.
- 5. Обновите MacBook Pro.
- 6. Производительность оборудования MacBook Pro Touch ID
- 7. Если Touch ID не работает в App Store или Apply Pay
- 8. Забыли Touch ID и пароль или Touch ID не работают после обновления macOS.
- 9. Свяжитесь с Apple.
- MacBook Pro Touch ID не работает? Как это исправить!
- Решение 1. Высушите пальцы.
- Решение 2. Обновите macOS.
- Решение 3. Удалите и повторно добавьте отпечатки пальцев Touch ID на Mac.
- Как удалить отпечатки пальцев
- Как повторно добавить отпечатки пальцев
- Решение 4. Сбросьте SMC.
- Пища для ума…
- Что нужно знать о Touch ID?
- Что делает Touch ID на MacBook Pro?
- Когда Touch ID впервые появился в MacBook Pro?
- Знаете ли вы, кто изобрел Touch ID для Apple?
Если Touch ID не работает на компьютере Mac
Узнайте, что делать, если не удается разблокировать компьютер Mac или ввести пароль с помощью Touch ID либо не получается зарегистрировать отпечаток пальца.
Поиск датчика Touch ID
Датчик Touch ID расположен в правом верхнем углу клавиатуры.
Проверка совместимости
Чтобы настроить и использовать функцию Touch ID на клавиатуре Magic Keyboard с Touch ID, требуется компьютер Mac с чипом Apple и macOS Big Sur 11.4 или более поздней версии.
Чтобы использовать встроенную функцию Touch ID на ноутбуке Mac с датчиком Touch ID, просто настройте Touch ID в меню «Системные настройки» > Touch ID.
Попробуйте сделать следующее
Попробуйте использовать функцию Touch ID после каждого из действий:
- Убедитесь, что на компьютере установлена последняя версия macOS.
- Датчик Touch ID и ваши пальцы должны быть чистыми и сухими*. С помощью чистой безворсовой ткани удалите грязь и инородные частицы с датчика Touch ID.
- Ваш палец должен полностью закрывать датчик Touch ID. Быстрое касание или перемещение пальца затрудняют сканирование с помощью Touch ID.
- Выберите меню Apple > «Системные настройки», щелкните «Пользователи и группы», а затем — значок замка для внесения изменений. Щелкните «Параметры входа» и убедитесь, что параметр «Автоматический вход» выключен.
- Выберите меню Apple > «Системные настройки», щелкните Touch ID, затем убедитесь, что параметр «Разблокировки компьютера Mac» или «iTunes Store, App Store и Apple Books» включена, и что вы добавили не менее одного отпечатка пальцев.
- Попробуйте добавить другой отпечаток.
- Выключите и снова включите клавиатуру Magic Keyboard с Touch ID, затем подключите ее к компьютеру Mac с помощью кабеля Lightning/USB. После выключения и включения клавиатуры Magic Keyboard функция Touch ID может быть недоступна в течение 10 секунд.
- Перезапустите компьютер Mac.
Если необходимо ввести пароль
При первом входе в систему после включения перезапустите компьютер Mac или выйдите из системы. Вам потребуется выполнить вход с использованием пароля вручную. После этого вы можете выполнить вход с помощью Touch ID.
Кроме этого, вам может потребоваться ввести пароль вместо использования Touch ID в следующих ситуациях:
- Отпечаток пальца не был распознан пять раз подряд.
- Устройство не разблокировалось в течение более 48 часов.
- Вы пытаетесь изменить настройки на панели Touch ID в меню «Системные настройки».
* Распознавание отпечатков усложняется, если руки мокрые, жирные от крема или масла, влажные от пота, если на пальцах есть порезы или кожа слишком сухая. Некоторые ваши действия также временно могут сказаться на чтении отпечатков, в их числе физические упражнения, прием ванны, плавание, приготовление пищи, а также другие условия или действия, влияющие на состояние кожи пальцев.
Источник
Touch ID не работает на MacBook Pro?
Touch ID от Apple — очень умная технология для сканирования или идентификации оригинальных биометрических отпечатков пальцев и подтверждения последнего. Но Touch ID в MacBook Pro полностью отличается от Touch ID в iOS. Следовательно, емкостное кольцо доступно только вокруг кнопки, кнопки «Домой» устройства iOS, но пространство структуры Touch ID Macbook pro полностью покрыто емкостным кольцом. Иногда Touch ID не работает на MacBook Pro, надеюсь, на этом этапе вам нужно перенастроить / сбросить проблему Touch ID, используя альтернативные шаги по устранению неполадок.
Touch ID не подлежит восстановлению, как и пароль или пароль. ЕСЛИ вы привыкли только к Touch ID, они тоже помнят пароль. Когда Touch ID не работает на MacBook Pro, вы можете легко разблокировать или подтвердить, используя альтернативы Touch ID.
Решение всех следующих симптомов:
- не удалось завершить настройку сенсорного идентификатора MacBook Pro
- Регистрация Touch ID была прервана MacBook Pro
- Touch id не работает MacBook Pro 2018, MacBook Pro / Air 2020
- Не удалось завершить настройку Touch ID MacBook Pro
- MacBook Pro Touch ID не работает после сна
- невозможно завершить регистрацию Touch ID Каталина или Мохаве
- MacBook Pro Touch ID исчез из macOS Big Sur, macOS Catalina или не удалось загрузить панель настроек Touch ID Catalina
Действия по Touch ID не работают на MacBook Pro 13 или 15 дюймов
1. Сбросьте SMC на MacBook Pro / Air — Touch ID. [Updated: M1 Apple Silicon MacBook]
Как правило, Reset SMC очень хорошо работает почти с проблемами Mac. Попробуйте сделать это и еще раз проверьте отпечаток пальца на своем Mac. Следуйте инструкциям ниже для сброса SMC на MacBook. Новый MacBook с Touch ID оснащен чипом T2, обеспечивающим новый уровень безопасности. Следуйте правильному способу сброса SMC на компьютере MacBook с чипом T2.
Примечание: M1 Apple Silicon MacBook с сенсорным экраном не позволяет сбросить SMC, M1 Mac делает это автоматически с помощью простого перезапуска [Go to the Apple Logo from top Mac Menu > Shut Down…], Так что пропустите этот шаг. Мы выполняем сброс на Mac на базе Intel. Пользователи Intel MacBook могут выполнить следующие шаги, указанные здесь:
- Сбросьте SMC на MacBook Pro / Air.
- Нажмите и удерживайте Shift влево + Control + Option + Touch ID [here’s Touch ID is Power key]. При удерживании, эти четыре кнопки в течение 10 секунд, см. Изображение клавиатуры ниже,
Сброс SMC ON T2 Chip MacBook (Источник: apple.com)
2. Установите флажок Touch ID для использования в приложении Pay, Unlock или App Store.
- Зайдите в меню Apple на вашем Macbook. Далее Системные настройки> Touch ID.
- Включите Touch ID для, из трех вариантов: Apple Pay, iTunes и App Store, Разблокировать вход. Если уже включен, сначала отключите, а затем снова включите. См. Изображение ниже,
3. Удалите Touch ID и повторно добавьте Touch ID.
Удалите сохраненные отпечатки пальцев с MacBook Pro и сбросьте все настройки, добавив новые отпечатки пальцев. Узнайте, как использовать отпечатки пальцев на Macbook Pro. Небольшой совет: после удаления Touch ID с MacBook Pro перезапустите его (нажмите логотип Apple> Перезагрузить), а затем повторно добавьте Touch ID.
- Щелкните логотип Apple () в верхнем меню Mac.
- Затем откройте Системные настройки из меню.
- Теперь наведите указатель мыши на Touch ID, пока не увидите крестик, чтобы удалить это. Щелкните значок X, чтобы удалить Touch ID с MacBook Pro.
- Нажмите на опцию Удалить.
Вот и все. После
Теперь сбросьте Touch ID на MacBook Pro.
4. Используйте чистый и сухой палец или настройте сморщенный палец на Touch ID.
Shriveled Hands не могут разблокировать Mac с помощью Touch ID
Apple рекомендует использовать «Сухой палец» для использования Touch ID на iPhone или Mac. Shriveled Hands не передают отпечаток пальца на Touch ID. Поэтому сначала дайте ему высохнуть или очистите палец, который будет хорошо виден на сканере пальцев. Ваш палец загрязнен потом, конденсатом, пылью, грязью и маслами, после использования влаги лосьоны, порезы или сухость кожи могут повлиять на распознавание отпечатков пальцев..
Также, Вы должны очистить сенсорную кнопку мягкой сухой тканью с помощью стоматологического пресса.. В противном случае повторно настройте палец на Mac.
Примечание. Пользователям необходимо ввести пароль после 5 неправильных попыток или необходимо повторно ввести пароль, чтобы продолжить использование Touch ID.
5. Обновите MacBook Pro.
Если ни одно из вышеперечисленных решений не помогло исправить MacBook Pro Touch ID, стоит попробовать обновить macOS до последней доступной версии программного обеспечения, чтобы избежать различных проблем Mac.
MacOS Mojave или новее:
- Щелкните логотип Apple.
- Выберите Системные настройки.
- Затем перейдите в Обновление программного обеспечения.
Более ранние версии MacOS: откройте Mac App Store и щелкните вкладку «Обновить»> выберите «Обновить все».
Care Touch ID Safe
Высушите палец и область лица Macbook Touch ID. Обязательно регулярно очищайте эту чувствительную область.
Положите палец должным образом, сверху вниз от точки пальца. Держите палец подольше.
6. Производительность оборудования MacBook Pro Touch ID
MacBook Pro Touch ID улучшился очень хорошо, не подходят для настройки области пальца на емкостную область, потому что вся область емкостная.
Полная защита или крышка могут перекрывать область Touch ID. Обрежьте эту область или выберите аксессуары, совместимые с дизайном MacBook Pro
7. Если Touch ID не работает в App Store или Apply Pay
Довольно приложение в системе, откройте заново и попробуйте еще раз. В противном случае перезагрузите MacBook Pro.
8. Забыли Touch ID и пароль или Touch ID не работают после обновления macOS.
Попробуйте использовать альтернативные пальцы снова и снова на временном интервале.
Восстановите / установите macOS Big Sur, новую копию Catalina, после чего она не работает, обратитесь в Apple Store.
Touch ID ведет себя как багги
Многие пользователи столкнулись и столкнулись с проблемой: Touch ID медленно сканирует палец и не может сканировать с первой попытки. Поэтому я предлагаю сбросить Touch ID с MacBook Pro в течение одного месяца.
Я лично испытал и нашел хитрое решение для своих iPhone XR и iPhone 11 Pro Max в последние месяцы.
Выше приведены наиболее распространенные проблемы и шаги по устранению неполадок, которые необходимо выполнить, чтобы исправить Touch ID, не работающий на MacBook Pro 16 дюймов или 13 дюймов.
9. Свяжитесь с Apple.
MacBook Pro может быть поврежден водой или повреждено оборудование, в этом случае отнесите MacBook в Apple Store. Эксперты выяснят основную причину и исправят MacBook Touch ID. Кроме того, лучше, если вы пойдете на прием, предпочтительнее наша статья о том, как забронировать столик в Apple Genius Bar.
Источник
MacBook Pro Touch ID не работает? Как это исправить!
Touch ID стал новаторским в устройствах MacBook Pro с конца 2016 года. Предоставление пользователям легкого доступа к их Mac без ввода паролей помогло Apple добиться непревзойденной лояльности. За исключением пары странных случаев, когда MacBook Pro Touch ID не работает, мне лично понравилась эта функция с момента ее запуска. Хотя изначально я предполагал, что это произойдет только со мной, позже я обнаружил, что это обычная проблема, с которой сталкиваются многие по всему миру. Причина может быть любой, но результат — неудобство.
Затем я подумал о том, чтобы поделиться возможными причинами и решениями, по которым мой Touch ID перестал работать на MacBook Pro. Надеюсь, это поможет вам, давайте посмотрим на них.
- Высушите пальцы
- Обновите свою macOS
- Удаление и повторное добавление отпечатков пальцев Touch ID на Mac
- Сбросить SMC
Решение 1. Высушите пальцы.
Это самая распространенная причина, с которой все мы сталкиваемся. Датчик отпечатков пальцев на вашем Mac не будет реагировать, если ваш палец грязный или мокрый. Считайте это «функцией чистоты» и знайте, что вашему MacBook Pro нравится, когда вы используете сенсор чистыми и сухими пальцами.
Решение 2. Обновите macOS.
Зная, что ваши пальцы чистые, но Touch ID все еще не работает, это может быть вашим вторым шагом. Вот как проверить наличие обновлений в macOS и выполнить их.
Примечание. Для выполнения этих действий вам необходимо разблокировать Mac. Поэтому, если ваш Touch ID не отвечает, введите пароль, чтобы разблокировать его хоть раз. А потом,
- Найдите и щелкните значок Apple, расположенный в верхнем левом углу экрана, и перейдите в Системные настройки.
- Теперь щелкните значок «Обновление программного обеспечения». Следующее окно сообщит вам, есть ли обновление программного обеспечения. Если доступно, установите и загрузите его.
Решение 3. Удалите и повторно добавьте отпечатки пальцев Touch ID на Mac.
Если это все еще не работает, пришло время удалить преобладающие отпечатки пальцев и повторно добавить их с помощью Touch ID. Вот как это сделать.
Как удалить отпечатки пальцев
- Щелкните значок Apple, расположенный в верхнем левом углу, и выберите «Системные настройки» в раскрывающемся меню.
- Нажмите на Touch ID в окне. Теперь наведите указатель мыши на отпечаток пальца, который вы хотите удалить, пока не увидите крошечный знак «x» в верхнем левом углу.
- Щелкните значок «x», чтобы удалить. Подтвердите после добавления пароля.
Как повторно добавить отпечатки пальцев
- Щелкните значок Apple, расположенный в верхнем левом углу, и выберите «Системные настройки» в раскрывающемся меню.
- Нажмите на Touch ID в окне и выберите «Добавить отпечаток пальца».
- Введите свой пароль и введите свой отпечаток пальца.
Решение 4. Сбросьте SMC.
Если ни один из этих шагов не помог вам, сбросьте SMC (Контроллер управления системой) — последний оставшийся вариант. SMC на вашем MacBook Pro отвечает за управление такими настройками, как управление температурой и батареей.
Хотя это случается редко, если он не работает должным образом, это может увеличить проблемы, связанные с производительностью вашего устройства. Вот почему, когда не удается устранить основные неисправности, этот вариант выбирается последним.
Вот как это сделать:
Примечание. Убедитесь, что ваш Mac не подключен к розетке и вы его выключили.
- Удерживайте Shift + Control + Option и кнопку питания вместе около 10 секунд, а затем отпустите.
- Теперь подключите кабель питания и запустите Mac. Вы сбросили свой SMC.
Пища для ума…
Что нужно знать о Touch ID?
Прежде чем мы начнем, давайте взглянем на некоторые важные даты:
- Touch ID дебютировал с iPhone 5s в 2013 году.
- В 2015 году было запущено второе поколение, которое стало неотъемлемой частью Apple Pay с iPhone 6s.
- В том же году он был представлен в iPad Air 2.
Что делает Touch ID на MacBook Pro?
Touch ID использует технологию электронного распознавания отпечатков пальцев, позволяющую пользователям безопасно разблокировать и получать доступ к многочисленным функциям своего устройства. Собранная информация хранится в защищенном анклаве на чипе Apple A7 и тех, которые были выпущены позже.
Тонкая полоска на вашем MacBook Pro позволяет:
- Завершение работы, перезагрузка и переход в спящий режим.
- Разблокируйте свой Mac и получите доступ к нему. (Вам нужно будет ввести свой пароль или предоставить отпечатки пальцев)
- Доступ к системным настройкам и другим областям, для которых может потребоваться пароль.
- Совершайте покупки с помощью Apple Pay, App Store, iTunes Store и iBook store.
- Принудительное выключение или перезагрузка. (Панель отпечатков пальцев действует как кнопка. Для этого вы можете нажать и удерживать ее.)
Когда Touch ID впервые появился в MacBook Pro?
Первый MacBook Pro, получивший Touch ID, появился в 2016 году. С тех пор он находится на правой стороне панели Touch Bar.
Знаете ли вы, кто изобрел Touch ID для Apple?
Что ж, это может показаться интересным, технология изначально была признана технологией отпечатков пальцев AuthenTec. это было изобретен Скоттом Муди, соучредитель AuthenTec, компании по обеспечению мобильной и сетевой безопасности.
Apple приобрела компанию за колоссальные 356 миллионов долларов наличными в 2012 году. После трех лет исследований и работы они запустили ее с Apple 5s.
Нашли это интересным? Или нужно сделать дополнение? Дайте мне знать в разделе комментариев ниже.
Источник