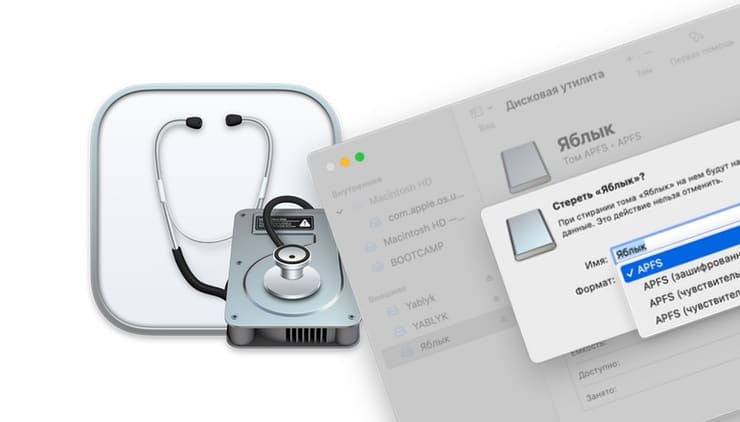- Дисковая утилита в macOS предлагает только APFS: как форматировать в другие форматы?
- Почему Дисковая утилита в macOS предлагает только формат APFS?
- Стирание и переформатирование устройств хранения в приложении «Дисковая утилита» на Mac
- Форматы файловой системы, доступные в Дисковой утилите на Mac
- Apple File System (APFS)
- Mac OS Extended
- Совместимые с Windows форматы
- Форматирование диска HDD/SSD на новых Mac OS
- Как форматировать внешний или внутренний жёсткий диск и твердотельный накопитель на Mac OS
- Какую файловую систему лучше выбрать для форматирования диска в Mac OS?
- ExFAT
- MS-DOS FAT
- APFS (Apple File System)
- Mac OS Extended (журналируемый)
- Дисковая утилита: не удается отформатировать диск размером 500 ГБ или больше
Дисковая утилита в macOS предлагает только APFS: как форматировать в другие форматы?
Иногда при попытке стирания (форматирования) накопителя при помощи приложения Дисковая утилита в macOS, предлагается только единственный вариант – формат APFS. Почему так происходит и как отформатировать внешний накопитель SSD, HDD или USB-флешку, например, в формат exFAT или FAT32, мы расскажем в этом материале.
Почему Дисковая утилита в macOS предлагает только формат APFS?
При работе с последними версиями macOS пользователи не редко форматируют накопители в формат APFS или Apple File System. Но от внешнего накопителя иногда требуется универсальность – он ведь наверняка будет подключаться и к другим компьютерам, к телевизорам и т.д. Назревающее простое решение – провести нужное форматирование с помощью стандартной «Дисковой утилиты» на самом деле обернется сюрпризом.
Если накопитель был ранее отформатирован в формат APFS, то приложение Дисковая утилита на macOS не сможет предложить форматирование, например, в формат exFAT или FAT32. Будет предложено работать только с APFS.
Но ведь Windows не сможет работать с этой файловой системой, что же делать?
На самом деле решение предлагает все та же «Дисковая утилита».
1. Запустите это приложение и выберите накопитель. Теперь нажмите на него правой кнопкой мыши и выберите Удалить том APS. Это же действие можно осуществить через строку меню: перейдите по пути Правка → Удалить том APS.
2. Подтвердите запрос на удаление.
Это действие сделает доступными для выбора при форматировании и другие файловые системы, в том числе ExFAT и MS-DOS (FAT 32). После форматирования в ваших руках окажется универсальный внешний диск, который сможет работать с различными системами.
Более подробно обо всех форматах, доступных для форматирования, а также об их совместимости с различными операционными системами, мы рассказывали в этом материале.
Источник
Стирание и переформатирование устройств хранения в приложении «Дисковая утилита» на Mac
С помощью Дисковой утилиты на Mac можно стирать и переформатировать устройства хранения, используемые с Mac. При стирании устройства хранения с него удаляются все данные.
Если Вы хотите сохранить какие-либо файлы, скопируйте их на другое устройство хранения.
Откройте приложение «Дисковая утилита» 
Если Вы хотите стереть загрузочный диск. Выполните запуск из раздела восстановления macOS, затем выберите Дисковую утилиту в окне «Восстановление».
Если Вы хотите стереть любое другое устройство хранения. Дважды нажмите Дисковую утилиту в папке /Программы/Утилиты.
Выберите «Вид» > «Показать все устройства».
В боковой панели выберите устройство хранения, которое нужно стереть, затем нажмите кнопку стирания 
Нажмите всплывающее меню «Схема», затем выберите «Схема разделов GUID».
Нажмите всплывающее меню «Формат», а затем выберите формат файловой системы.
Введите имя закладки.
(Необязательно) Если доступно, нажмите «Параметры безопасности», затем при помощи бегунка укажите количество циклов записи поверх стертых файлов и нажмите «OK».
Параметры безопасного стирания доступны только для некоторых типов устройств хранения. Если кнопка «Параметры безопасности» недоступна, Дисковая утилита не может выполнить безопасное стирание на данном устройстве хранения.
Нажмите «Стереть», затем нажмите «Готово».
Примечание. Для полупроводниковых дисков (SSD-дисков) функция безопасного стирания в Дисковой утилите недоступна. Для повышения безопасности можно включить шифрование FileVault, когда Вы начнете пользоваться SSD-диском.
Источник
Форматы файловой системы, доступные в Дисковой утилите на Mac
Дисковая утилита на Mac поддерживает несколько форматов файловых систем:
Apple File System (APFS). Файловая система, использующаяся в macOS 10.13 и новее.
Mac OS Extended. Файловая система, использующаяся в macOS 10.12 и ранее.
MS-DOS (FAT) и ExFAT. Файловые системы, совместимые с Windows.
Apple File System (APFS)
Apple File System (APFS) — стандартная файловая система для компьютеров Mac с macOS 10.13 и новее, которая обеспечивает надежное шифрование, совместное использование пространства, получение моментальных снимков, быстрое изменение размеров каталогов и улучшенные принципы файловой системы. Система APFS оптимизирована для флеш-накопителей и дисков SSD, которые используются в новейших компьютерах Mac, однако ее также можно использовать для более старых систем с традиционными жесткими дисками и внешними накопителями с прямым подключением. Версии macOS 10.13 и новее поддерживают APFS для загрузочных томов и томов данных.
APFS выделяет дисковое пространство внутри контейнера (раздела) по требованию. Если контейнер APFS содержит несколько томов, его свободное пространство используется совместно и при необходимости автоматически назначается любому из томов. При желании можно задать размеры резерва и квоты для каждого тома. Каждый том использует только часть общего контейнера, поэтому доступное пространство равно общему размеру контейнера за вычетом размера всех томов в контейнере.
Для компьютеров Mac с macOS 10.13 или новее выберите один из следующих форматов APFS.
APFS: использует формат APFS. Выберите этот вариант, если Вам не нужен зашифрованный или чувствительный к регистру формат.
APFS (зашифрованный): использует формат APFS и шифрует том.
APFS (чувствительный к регистру символов): использует формат APFS и учитывает регистр в именах файлов и папок. Например, папки с именами «Домашняя работа» и «ДОМАШНЯЯ РАБОТА» не будут считаться одинаковыми.
APFS (чувствительный к регистру символов, зашифрованный): использует формат APFS, учитывает регистр в именах файлов и папок и шифрует том. Например, папки с именами «Домашняя работа» и «ДОМАШНЯЯ РАБОТА» не будут считаться одинаковыми.
В контейнерах APFS можно легко добавлять и удалять тома. Каждый том в контейнере APFS может иметь собственный формат APFS — APFS, APFS (зашифрованный), APFS (чувствительный к регистру символов) или APFS (чувствительный к регистру символов, зашифрованный).
Mac OS Extended
Выберите один из описанных ниже форматов файловой системы Mac OS Extended для обеспечения совместимости с компьютерами Mac с macOS 10.12 и более ранних версий.
Mac OS Extended (журналируемый): использует формат Mac (журналируемый HFS Plus) для защиты целостности иерархии файловой системы. Выберите этот вариант, если Вам не нужен зашифрованный или чувствительный к регистру формат.
Mac OS Extended (журналируемый, зашифрованный): использует формат Mac, запрашивает пароль и шифрует раздел.
Mac OS Extended (чувствительный к регистру символов, журналируемый): использует формат Mac и учитывает регистр в именах папок. Например, папки с именами «Домашняя работа» и «ДОМАШНЯЯ РАБОТА» не будут считаться одинаковыми.
Mac OS Extended (чувствительный к регистру символов, журналируемый, зашифрованный): использует формат Mac, учитывает регистр в именах папок, запрашивает пароль и шифрует раздел.
Совместимые с Windows форматы
Выберите один из описанных ниже форматов файловой системы, совместимых с Windows, если Вы форматируете диск для использования с ОС Windows.
MS-DOS (FAT). используется для томов Windows, размер которых не превышает 32 ГБ.
ExFAT. используется для томов Windows, размер которых превышает 32 ГБ.
Источник
Форматирование диска HDD/SSD на новых Mac OS
Большинство моделей жёстких дисков (HDD) и твердотельных накопителей (SSD) имеют форматирование под Windows, а не Mac OS (с 2016-го года правильно «macOS»). Нередко это вызывает сложности при использовании Мак.
Узнайте, как выполнить форматирование диска на Мак’ах с macOS 10.13 High Sierra, 10.14 Mojave и 10.15 Catalina — какие файловые системы следует предпочесть в различных ситуациях.
Если вы столкнулись с тем, что HDD/SSD (внешний или внутренний) не читается из-за форматирования для Windows, но при этом требуется обеспечить полную совместимость между Windows и Mac, то выполните следующие действия.
Как форматировать внешний или внутренний жёсткий диск и твердотельный накопитель на Mac OS
Процесс форматирования диска на Mac OS последних версий простой и интуитивно-понятный. Однако мы уточним несколько нюансов, которые могут выпасть из области вашего внимания. Инструкция актуальна для любых носителей: внутренний или внешний HDD/SSD, либо даже USB-флешка.
- Подключите диск к компьютеру Мак.
- Запустите приложение «Дисковая утилита» (Disk Utility) через панель «Dock» -> «Launchpad» -> раздел «Приложения» -> «Others».
- Выберите диск в левой части экрана.
- Перейдите на вкладку «Стереть» в верхней части окна.
- Выберите «Формат»: ExFAT (про каждый из вариантов ExFAT, APFS, MS-DOS FAT и журналируемый Mac OS Extended читайте ниже).
- Нажмите кнопку «Стереть».
Время форматирования (стирания данных) зависит от наполненности носителя. После завершения вы должны увидеть новый тип файловой системы диска (обратите внимание, что перед форматированием он был NTFS).
Узнайте, что такое «Параметры безопасности» при форматировании диска на Mac OS, и почему они важны, если вы продаёте свой Мак.
Какую файловую систему лучше выбрать для форматирования диска в Mac OS?
В процессе форматирования диска на Мак в разделе «Формат» вы могли выбрать одну из нескольких файловых систем. Сейчас мы с вами выясним, в чём различия между форматами диска в Mac OS и какие следует выбирать.
Стоит ли перейти с Windows на другую ОС, чтобы защитить компьютер от вирусов?
ExFAT
Жёсткий диск или SSD будет совместимым для чтения и записи в компьютерных системах Windows и Mac с поддержкой файлов более 4 ГБ.
MS-DOS FAT
Пользователям Windows формат известен под названием FAT32, который отличается от ExFAT устаревшей файловой системой с поддержкой файлов не более 4 ГБ.
APFS (Apple File System)
Файловая система «по умолчанию» для всех внутренних и внешних дисков, выпущенных специально для Mac. Компания Apple разработала её не так давно для обновления High Sierra, чтобы обеспечить наиболее эффективную, плавную и надёжную работу компьютера, а также усовершенствовать алгоритмы шифрования. APFS не поддерживается в старых версиях Mac OS (ниже High Sierra), Windows и Linux.
Mac OS Extended (журналируемый)
Устаревшая файловая система Mac OS от компании Apple, известная также как HFS+. Использовалась до появления APFS и есть на всех старых Мак (где не установлена High Sierra или более новая ОС) по умолчанию. Поддерживает шифрование, защиту паролем, не работает с Windows и Linux.
Чтобы обеспечить абсолютную совместимость систем от разных производителей в ИТ-отделе вашей компании, проконсультируйтесь с экспертами по ИТ-аутсорсингу и получите поддержку по любым техническим вопросам и задачам.
Источник
Дисковая утилита: не удается отформатировать диск размером 500 ГБ или больше
При попытке отформатировать диск размером 500 ГБ или больше дисковая утилита в Mac OS X 10.5 может не справиться с этой задачей и выдать следующее предупреждение:
«Сбой форматирования файловой системы».
В этом случае отформатируйте диск так, как описано в этой статье. Примечание: простая очистка диска без его разбиения на разделы не решит возникшую проблему.
- Создайте резервную копию важных данных. Внимание! При разбиении диска на разделы все данные с него удаляются.
- Откройте «Дисковая утилита».
- Если система Mac OS X запущена с установочного диска, выберите в меню «Служебные программы» пункт «Дисковая утилита».
- Если система загружена с тома Mac OS X на компьютере, вызовите Дисковую утилиту из папки «Служебные программы». Для того чтобы попасть в эту папку, в меню «Переход» в Finder выберите пункт «Служебные программы».
- Выберите диск, который нужно очистить.
- В окне Дисковой утилиты откройте вкладку «Разбить диск на разделы». Если вкладка «Разбить диск на разделы» не видна, убедитесь в том, что в левой части окна выбран именно диск , а не том.
Совет. В Дисковой утилите названия томов на левой панели окна отображаются с отступом, а названия дисков — без отступа.
Примечание. На некоторых компьютерах Mac на базе процессоров Intel кнопки «Параметры. » под вкладкой «Разбить диск на разделы» нет. В этом случае для очистки диска воспользуйтесь вкладкой «Стереть». В результате схема разделов изменится на схему разделов GUID. Затем при необходимости можно с помощью вкладки «Разбить диск на разделы» создать дополнительные разделы.
Источник