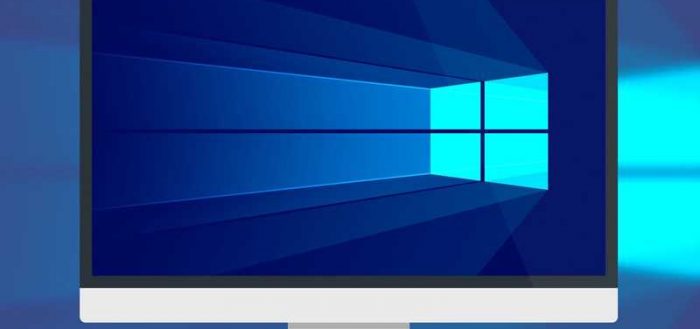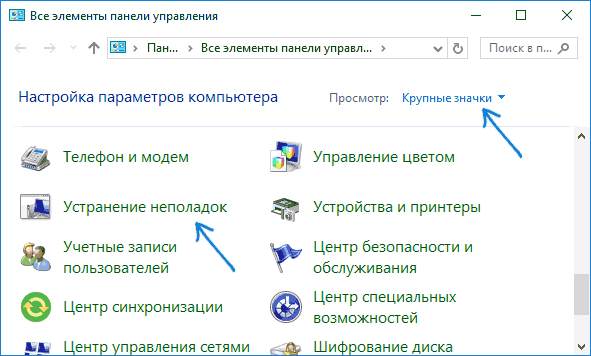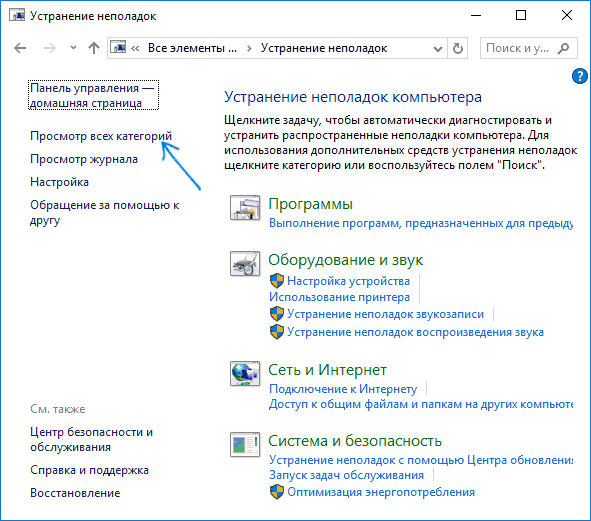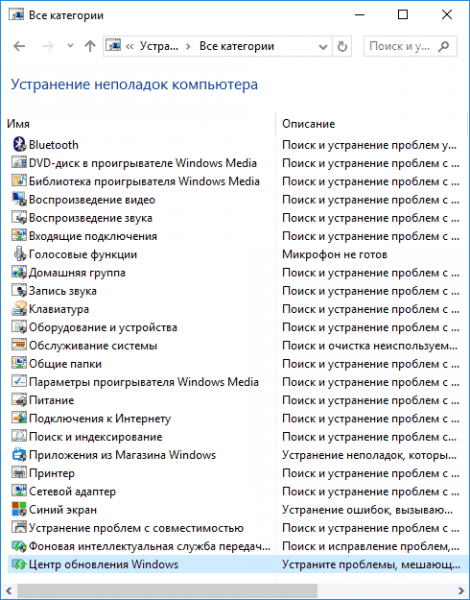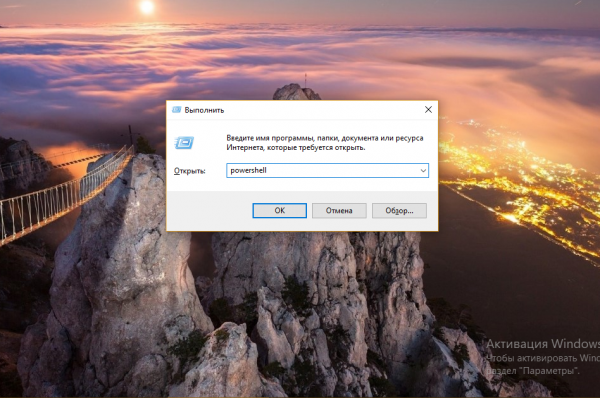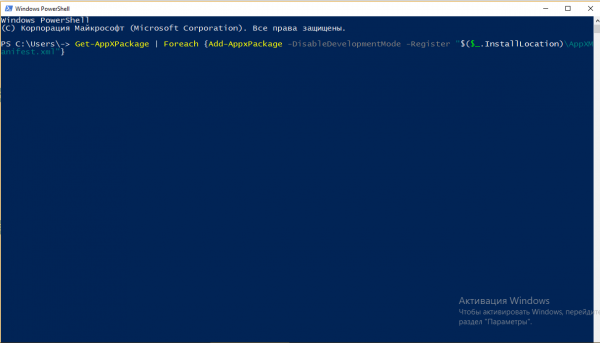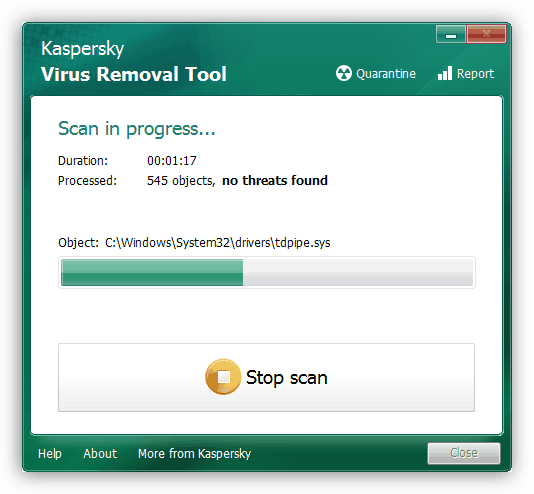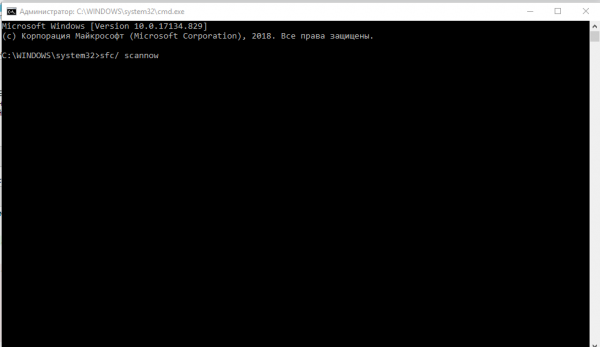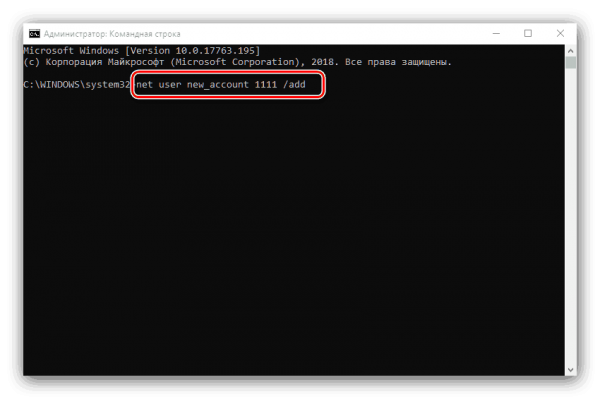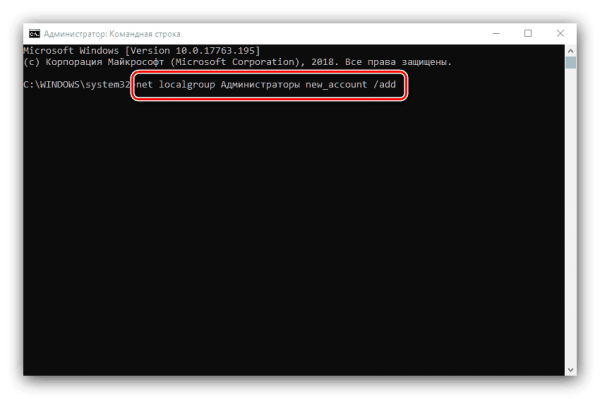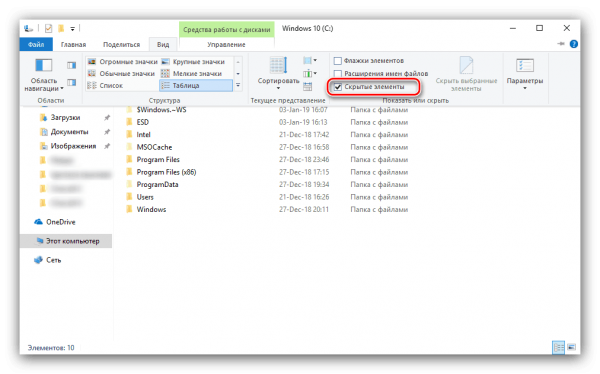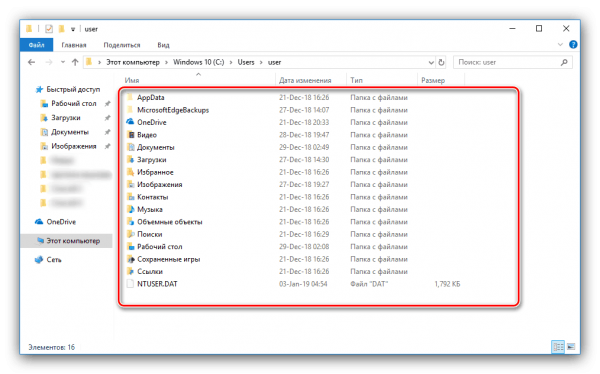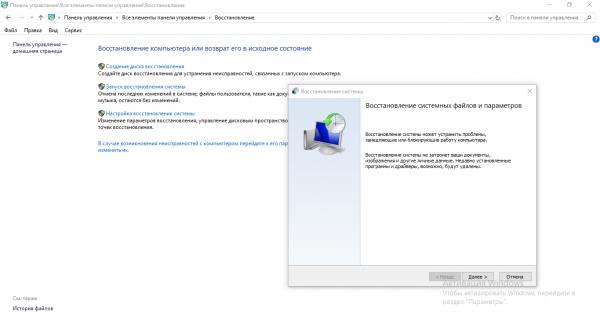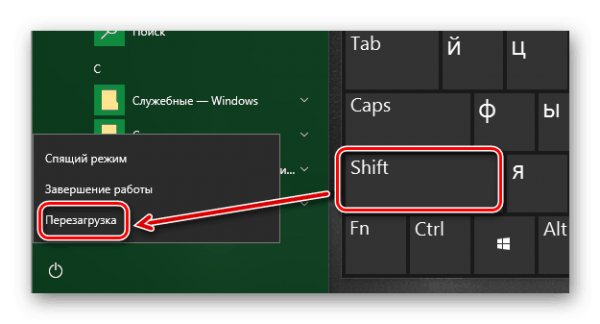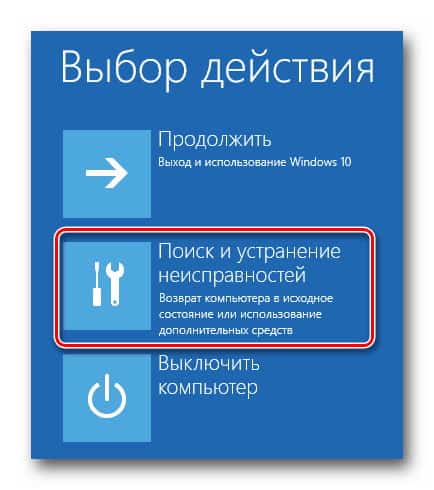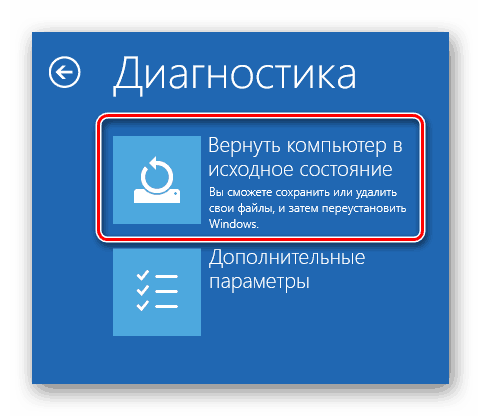- Исправление ошибки, когда личные параметры не отвечают в Windows 10
- Способ 1: Диспетчер задач
- Способ 2: Редактор реестра
- Способ 3: Панель управления
- Способ 4: Проверка целостности файлов
- Способ 5: Отключение сети
- Не удаётся открыть окно «Параметры» в Windows 10
- Не открываются «Параметры» в Windows 10 — почему и как запустить
- Запуск средства по устранению неполадок
- Перерегистрация программ
- Устранение вирусного заражения
- Проверяем, целы ли системные файлы
- Создаём новую учётку и перемещаем в неё данные из старого аккаунта
- Возвращаем ПК в исходное состояние
- Не открывается панель Параметры в Windows 10 – что делать?
- Почему не запускаются Параметры в Windows 10
- Применение утилит для исправления типичных ошибок
- Перерегистрация приложения
- Восстановление хранилища компонентов
- Создание нового пользователя
- Другие меры
Исправление ошибки, когда личные параметры не отвечают в Windows 10
Способ 1: Диспетчер задач
Учитывая, что проблема в «Проводнике», сочетанием клавиш Ctrl+Shift+Esc вызываем «Диспетчер задач» и перезагружаем приложение. Если в списке фоновых процессов «Проводника» нет, повторно запускаем его. Эти действия мы подробно описали в отдельной статье.
Способ 2: Редактор реестра
При первом входе пользователя в систему запускается механизм Active Setup, который предназначен для настройки конфигурации компонентов Виндовс (Internet Explorer, Windows Media Player, Desktop и др.). Эти данные хранятся в реестре системы и при последующих входах в нее используются для идентификации пользователя. Механизм запускает команды, и пока они выполняются, доступ в систему блокирован. Если в этот момент происходит сбой, «Проводник» может завершить работу, а рабочий стол так и не загрузится. В сообществе Microsoft и на других форумах выяснили, что удаление определенных ключей («Windows Desktop Update» и «Windows Media Player») из Active Setup приводит к перестройке реестра и во многих случаях помогает исправить ошибку.
- В «Диспетчере задач» открываем вкладку «Файл» и жмем «Запустить новую задачу».
В окне реестра выбираем ветку
открываем вкладку «Файл» и нажимаем «Экспорт». Делаем копию, чтобы восстановить этот каталог, если что-то пойдет не так.
Выбираем место сохранения ключа реестра, назначаем ему имя и нажимаем «Сохранить».
HKLM \SOFTWARE\Microsoft\Active Setup\Installed Components
удаляем его и перезагружаем «Проводник».
Если это не помогло, снова открываем редактор реестра, по тому же пути находим ключ
удаляем его и перезапускаем «Проводник».
Способ 3: Панель управления
Обновления предназначены для улучшения и оптимизации системы, но некоторые из них могут привести к ошибкам. Решить проблему можно удалением этих апдейтов.
- Запускаем «Панель управления». Для этого в окне «Запустить новую задачу» вводим команду control и жмем «OK».
Открываем вкладку «Просмотр установленных обновлений».
Из списка выбираем самые последние обновления, после которых предположительно Windows 10 перестала загружаться, и удаляем их. Перезагружаем компьютер.
Обычно этот метод помогает, но система может автоматически установить апдейты снова. В этом случае можно с помощью специального ПО Microsoft заблокировать испорченные обновления, пока не будут готовы исправленные.
- Запускаем утилиту и нажимаем «Далее».
Когда будет завершена диагностика, выбираем «Hide updates», чтобы перейти к блокировке обновлений.
Программа покажет готовые к установке компоненты. Из них выбираем те, которые привели к ошибке, и нажимаем «Далее».
Когда процесс блокировки завершиться, закрываем утилиту.
Если нужно разблокировать эти обновления, снова запускаем ПО, выбираем «Show hidden updates»
отмечаем заблокированный компонент и жмем «Далее».
Способ 4: Проверка целостности файлов
Повреждения системных файлов часто приводят к сбоям в Виндовс. Воспользуйтесь восстановительными утилитами – SFC и DISM. Они проверят системные файлы и, если найдут испорченные, заменят их рабочими. Запуск утилит осуществляется через «Командную строку» с правами администратора, которую можно запустить в «Диспетчере задач» с помощью кода cmd . Инструкция по использованию восстановительных утилит подробно написана в другой статье.
Способ 5: Отключение сети
Иногда решить проблему помогает отключение компьютера от интернета. Для этого можно отсоединить кабель от сетевой карты (если соединение проводное), использовать переключатель Wi-Fi, которым оснащают некоторые ноутбуки, либо применить один из способов, предложенных в отдельной статье на нашем сайте.
Пользователи предлагают и другие, более простые способы. Одним помогла многократная перезагрузка компьютера. Другие советуют подождать 15-30 минут, и система нормально загрузится, а проблема больше не появится. Поэтому сначала можно последовать этим рекомендациям, и только после переходить к предложенным нами способам.
Не удаётся открыть окно «Параметры» в Windows 10
В «Виндовс» 10 есть системное окно «Параметры», в котором можно настроить всё то, что находится в «Панели управления». Иногда с запуском этого окна может возникнуть ошибка: оно может вообще не появляться, появляться, а потом сразу исчезать или зависать в виде синего экрана. Как вам поступить, если вы столкнулись с этой проблемой?
Не открываются «Параметры» в Windows 10 — почему и как запустить
Расскажем о способах, которые могут устранить неполадку с запуском «Параметров» — применяйте их последовательно.
Запуск средства по устранению неполадок
В «десятку» встроены несколько средств для диагностики неполадок разных компонентов системы. Какой именно инструмент диагностики запустить в нашем случае:
- Раскрываем «Панель управления». Её можно найти в «Пуске». Либо используйте панель для поиска по системе (иконка лупы на «Панели задач» слева).
- Перейдите по ссылке «Устранение неполадок».
Запустите меню «Устранение неполадок»
Перейдите ко всем категориям
Запустите средство для приложений из магазина
Перерегистрация программ
Если предыдущий способ оказался неэффективным в вашем случае, проведите перерегистрацию приложений с помощью консоли PowerShell:
- Откройте окошко «Выполнить» с помощью комбинации клавиш «Вин» и R на клавиатуре. Вбейте в строку слово powershell.
Выполните команду powershell в строке
В синем окне выполните длинную команду для перерегистрации программ
Устранение вирусного заражения
Все неполадки в системе могут быть следствием работы вирусов на компьютере. Убедитесь, что на вашем ПК их нет. Запустите антивирус: свой домашний (классический «Защитник» либо Avast, Kaspersky — тот что стоит у вас на компьютере) либо портативный сканер, скачанный с официального сайта производителя (Kaspersky Virus Removal Tool, AVZ, Dr.WEb CureIt и прочие).
Подождите, пока Kaspersky Virus Removal Tool закончит сканирование
Проверяем, целы ли системные файлы
Системные файлы, кстати говоря, могут быть повреждены из-за вирусов, поэтому после проверки обязательно проверьте их целостность:
- Запустите консоль от имени «админа». Зажмите «Вин» и R. В маленьком окне напишите cmd и зажмите три кнопки — Ctrl + Shift + Enter.
- Напишите в редакторе код sfc/ scannow и с помощью «Энтер» запустите проверку. Она займёт некоторое время.
Выполните команду sfc/ scannow
Создаём новую учётку и перемещаем в неё данные из старого аккаунта
Если лечение файлов ничего не дало, возможно, произошёл сбой в конфигурационном файле вашей «учётки» Windows. В таком случае нужно создать другой аккаунт и перенести туда все файлы из старого профиля:
- Откройте «Командную строку» от имени «админа» — способ указан выше.
- Вбейте или вставьте код net user *имя юзера* *пароль* /add. Вместо имени юзера указываем название новой «учётки», а место пароля код безопасности, который будет использоваться для входа в новый профиль. Чтобы выполнить код, нажмите на «Энтер».
Создайте сначала новый аккаунт
У новой «учётки» должны быть права администратора
Включите показ скрытых элементов
Выделите все папки в каталоге старого юзера
Возвращаем ПК в исходное состояние
Если способы выше не помогли, используйте восстановление системы. Если у вас есть точка восстановления, созданная заранее, используйте её. Точка — это файл с сохранённым состоянием «Виндовс» на определённый период времени (возможно, в этот период ваши «Параметры» ещё загружались). Запустить такое восстановление можно через «Панель управления».
Можно попробовать восстановить систему с помощью точки
Если точки нет, используйте функцию «десятки» «Вернуть в исходное состояние»:
- Ставим ПК на перезагрузку необычным образом: в меню «Пуск» открываем меню для завершения работы ПК. Нажмите и удерживайте кнопку Shift. В это время запустите перезагрузку в меню. Через несколько секунд отпустите кнопку.
Запустите перезагрузку системы с нажатой кнопкой Shift
Щёлкните по второй плитке
Выберите исходное состояние
Сохраните либо удалите файлы
Используйте сначала встроенное средство диагностики «Приложения из магазина Виндовс». Сделайте перерегистрацию программ в системе и проверьте ПК на вирусы. После этого переходите к более серьёзным мерам: лечение системных файлов, создание нового аккаунта и перенос информации со старой «учётки», восстановление системы.
Не открывается панель Параметры в Windows 10 – что делать?
В отличие от доживающей свой век Windows 7, новая «десятка» является гибридной операционной системой, в которой традиционная платформа Win32 совмещена с универсальной платформой UWP. Последней пророчат значительную долю в системе, есть даже мнения, что в будущем Microsoft, вероятно, полностью перейдет на UWP. Будет ли это так, остается только гадать, но то, что UWP становится всё более значимой, остается фактом, и это хорошо демонстрирует постепенный переход апплетов классической Панели управления в универсальное приложение «Параметры».
Почему не запускаются Параметры в Windows 10
Как и меню Пуск, компонент Параметры является частью UWP-платформы, а также альтернативой Панели управления, которую в будущем он предположительно должен заменить. Запустить его можно как минимум пятью способами, но в некоторых случаях пользователи сталкиваются с ситуацией, когда «Параметры» Windows 10 не открываются. Что является тому причиной? Чаще всего проблема возникает из-за сбоев и ошибок в системе, повреждения ее файлов и файлов самого приложения «Параметры».
Применение утилит для исправления типичных ошибок
Причиной того, что в Windows 10 не открываются «Параметры», может стать повреждение ряда записей в системном реестре, относящихся к учетной записи пользователя. С проблемой также можно столкнуться после установки содержащих баги обновлений Windows 10, примером чему служит ошибка, получившая в свое время название «Emerging Issue 67758». Для ее исправления Microsoft была выпущена специальная тулза, но сейчас ее применение потеряло актуальность.
Если у вас не работают параметры в Windows 10, воспользуйтесь сторонним инструментом FixWin for Windows 10. Предназначается утилита для устранения распространенных неполадок. Она очень проста и не требует установки. Запустите утилиту, выберите в меню раздел «Windows 10» и примените фиксы «Reset Settings app…» и «Start Menu doesn’t open…». Перезагрузите компьютер и проверьте результат.
Перерегистрация приложения
Когда не запускаются «Параметры» компьютера в Windows 10, или приложение работает неправильно, вы можете его перерегистрировать. Для этого откройте консоль PowerShell от имени администратора, скопируйте представленный ниже набор командлетов, вставьте строку в консоль и нажмите ввод.
Если этого окажется недостаточно, попробуйте переустановить приложение, выполнив в той же PowerShell такую команду:
Процедура развертывания займет некоторое время, дождитесь ее завершения и проверьте, была ли восстановлена работа «Параметров».
Восстановление хранилища компонентов
Но что делать, если не открываются параметры Windows 10 и после переустановки? Есть более продвинутый и эффективный способ, заключающийся в применении консольной утилиты Dism. Откройте PowerShell либо классическую командную строку (главное, чтобы они были запущены с администраторскими правами) и выполните команду Dism /Online /Cleanup-Image /RestoreHealth. По завершении процедуры перезагрузите компьютер и проверьте корректность работы приложения «Параметры».
Создание нового пользователя
Как и все UWP-приложения, инструмент «Параметры» тесно связан с учетной записью пользователя, повреждение файлов которой приводит к сбоям в работе самого компонента. Как итог, администратор не может зайти в параметры Windows 10, не запускаются установленные для текущей учетной записи приложения, не работают настройки персонализации и т.п. В таких случаях есть смысл создать нового пользователя с теми же админскими правами и уже работать под ним. Главное, что при этом в системе будет создан новый рабочий экземпляр «Параметров».
Для создания нового юзера используем на выбор оснастку управления локальными пользователями и группами или командную строку, тут уж как кому нравится. Рассмотрим вкратце оба варианта. Запустив оснастку командой lusrmgr.msc, выделите в левой колонке пункт «Пользователи», кликните ПКМ по пустой области средней колонки и выберите в меню «Новый пользователь». Заполните поля в открывшемся окошке, указав имя и пароль новой учетной записи, нажмите «Создать», а затем выйдите из системы и зайдите в нее уже под новой учеткой.
Для создания пользователя с помощью командной строки запустите ее от имени администратора и выполните в ней команду net user Name Pass /add, где Name – имя юзера, а Pass – пароль. Если вы хотите сразу назначить нового пользователя администратором, выполните команду net localgroup Администраторы Name /add, где Name – имя пользователя, созданного предыдущей командой. Следующие шаги ничем не отличаются от способа создания учетной записи в lusrmgr.
Другие меры
Это были основные решения, которые стоит взять на вооружение, если не открывается панель «Параметры» в Windows 10, но ничто не мешает вам использовать и такие традиционные методы как откат к системным точкам восстановления. Такой способ может оказаться весьма эффективным, если неполадка вызвана повреждением записей реестра, поскольку при создании точек восстановления Windows включает в бекап кусты реестра. Запускается процедура отката командой rstrui, как и в предыдущих версиях Windows.
Как исправить ситуацию, если не работает приложение «Параметры» в Windows 10 и вообще ничего не помогает? Подобный сценарий маловероятен, и что-нибудь из перечисленного выше да должно возыметь действие. В крайнем случае, вы можете прибегнуть к радикальному методу возврата компьютера в исходное состояние с помощью загрузочного диска, но при этом неизбежна потеря всех настроек и установленных в систему приложений.