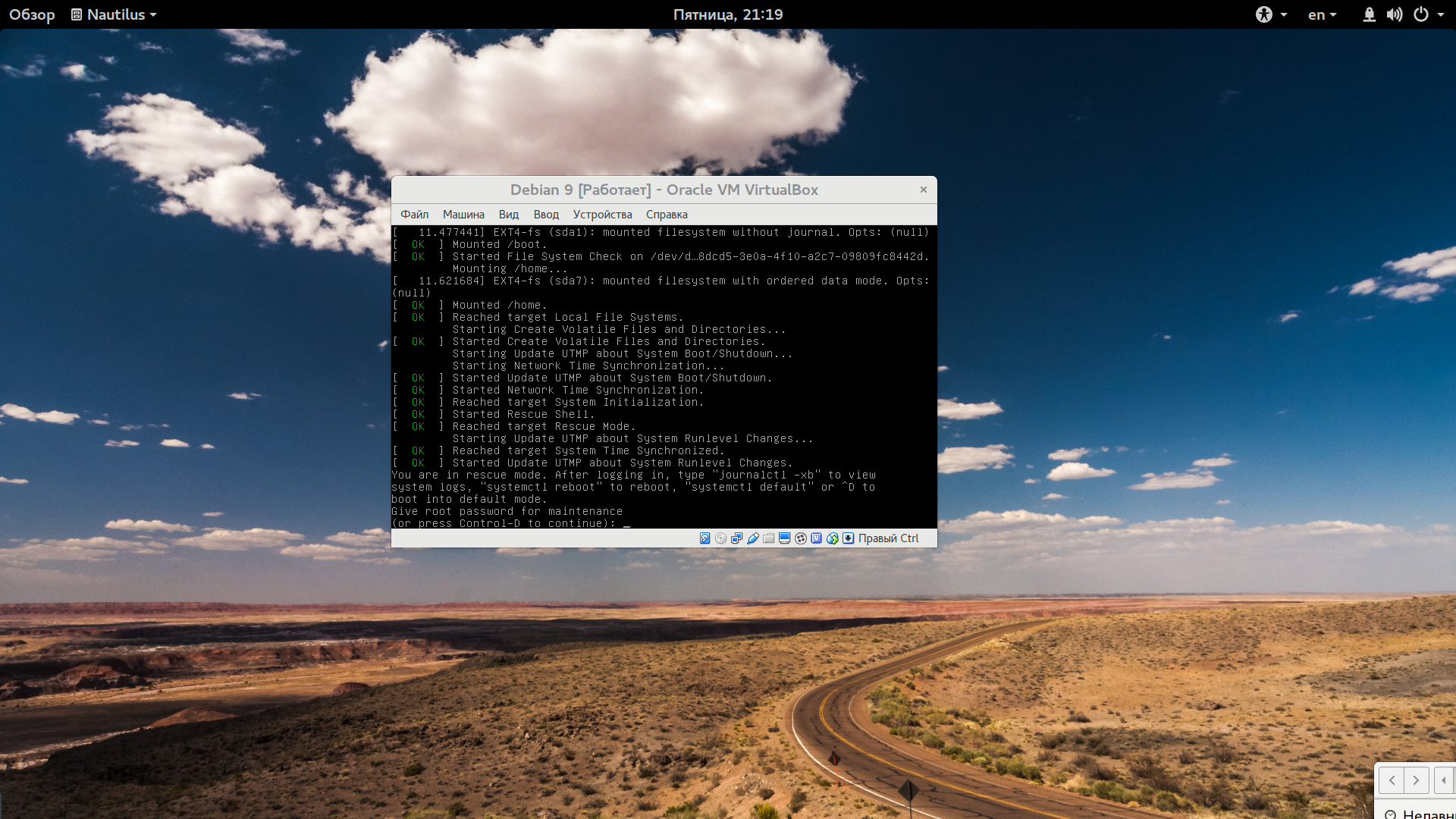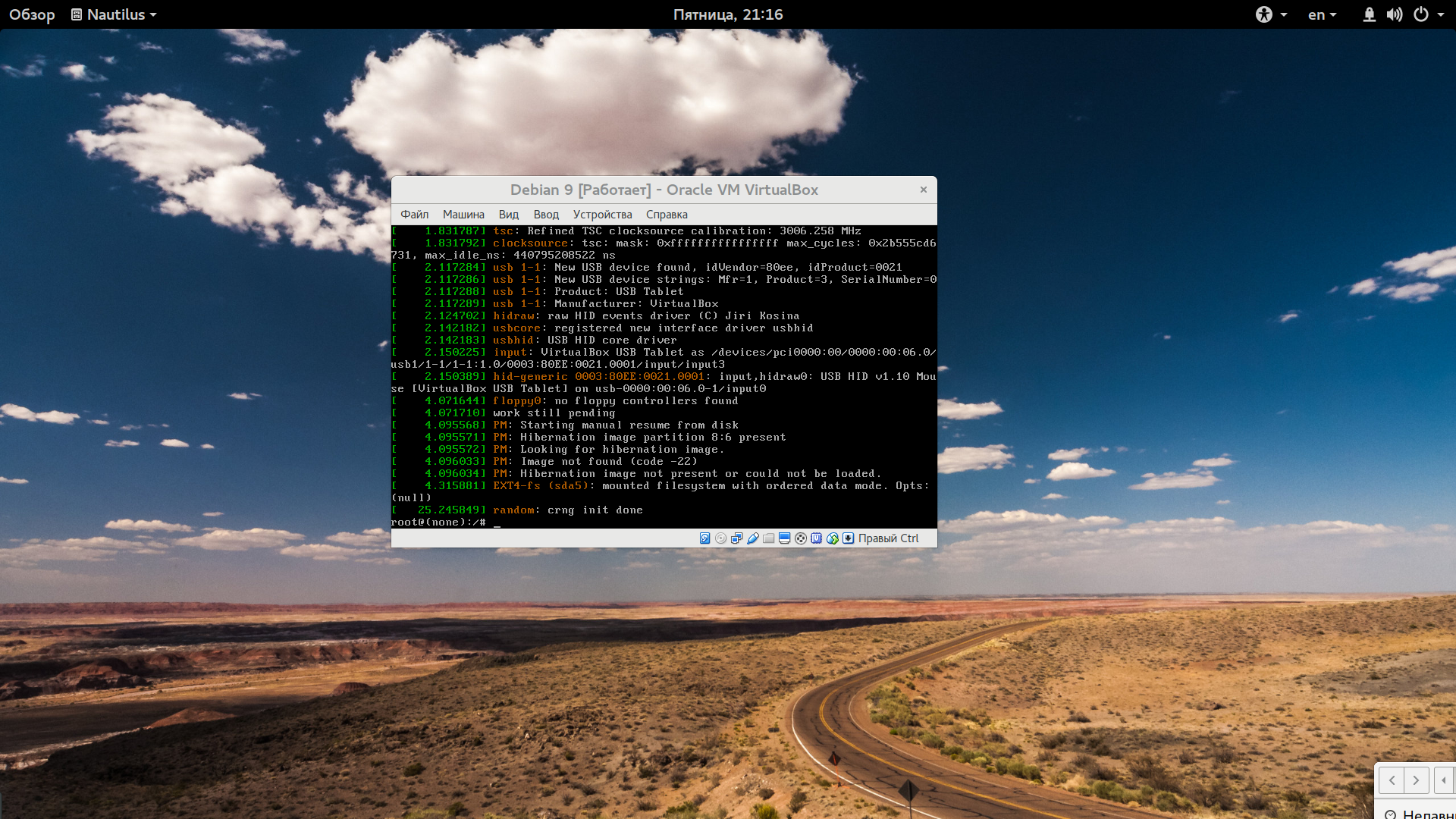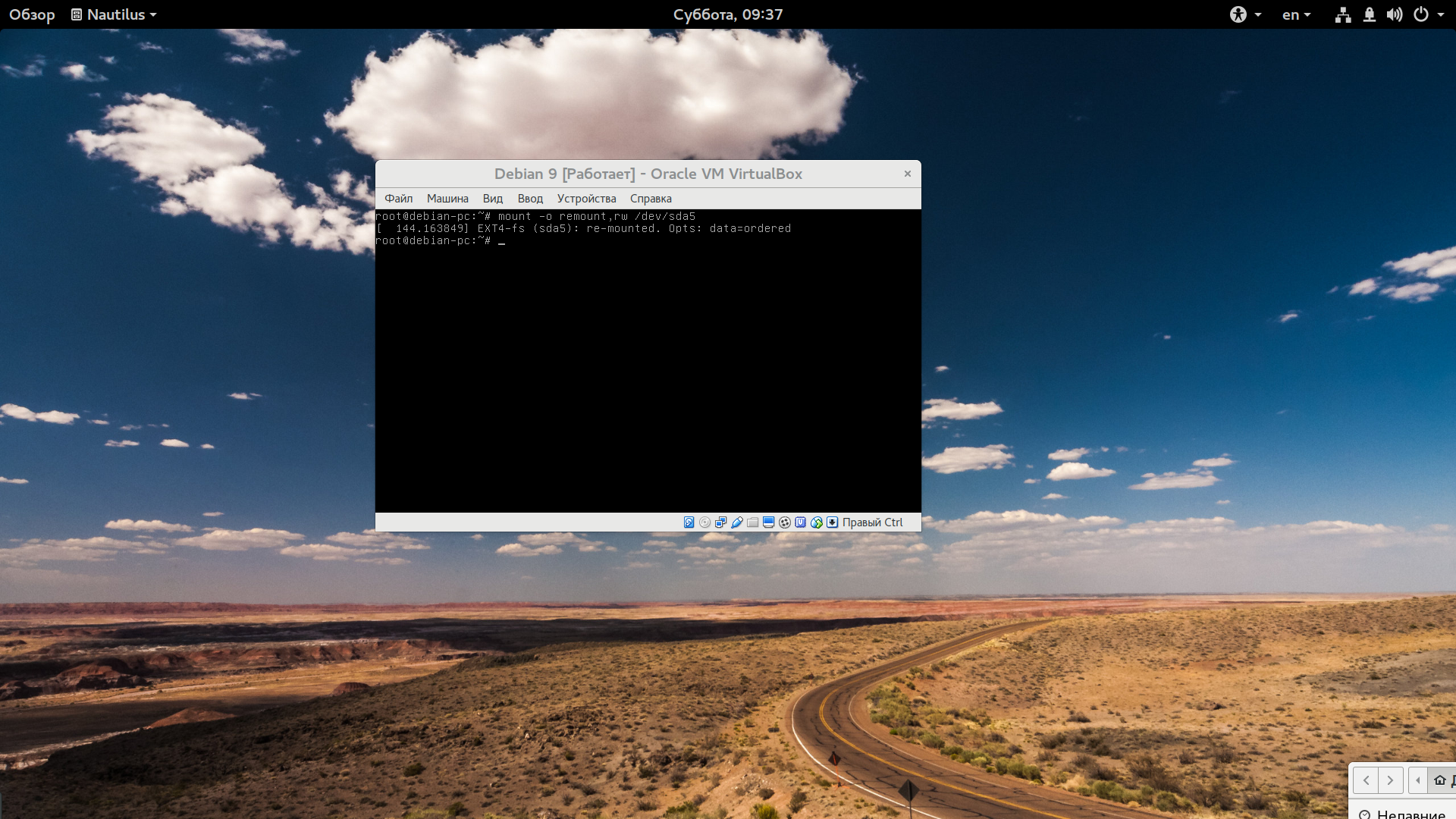- Не загружается пк (проблема с fstab)
- Не загружается Linux
- Почему Linux не загружается?
- Проверка журналов загрузки
- Что делать если Linux не грузится?
- 1. Проблема с местом на диске
- 2. Целостность пакетов и системы
- 3. Проблема с /etc/fstab
- 4. Повреждение файловой системы
- 5. Проблема видеодрайвера
- 6. Другое
- Выводы
- Устранение проблем с запуском Linux VM из-за ошибок fstab
- Примеры
- Пример 1. Диск устанавливается идентификатором SCSI вместо универсального уникального идентификатора (UUID)
- Пример 2. Незакрепление устройства отсутствует в CentOS
- Пример 3. VM не может запускаться из-за неправильной структуры fstab или из-за того, что диск больше не присоединен
- Пример 4. В последовательной записи журнала показан неправильный UUID
- Решение
- Использование серийной консоли
- Использование режима одного пользователя
- Использование корневого пароля
- Восстановление автономного доступа к VM
Не загружается пк (проблема с fstab)
Добрый день, работать с линуксом только начал, поэтому еще дуб во многих вопросах. Случилось следующее: купили новый хард на работе, чтобы сделать бекап файлов, я попытался его монтировать в систему по интрукциям, но после того как я добавил строку загрузки нового харда в fstab пк перестал грузиться. Пробовал редактировать fstab, не выходит сохранить , ругается, что файл только для чтения. Из того что пишет после загрузки, я понял что грузится система не с того харда. Перелопатил иннет, не нашел решения. Вместо скринов — фото, извиняюсь.
mount / -o remount,rw
И редактируйте на здоровье.
mount -o remount,rw /
- обязательно перегрузитесь
- для ручного монтирования дисков прописывать их в fstab не нужно.
Systemd великому и мудрому Поттерингу слава!
Пойду пробовать, я так понял это две строки, сначла mount, потом remount?
Я не совсем понял что дает этот коммент? у меня проблема с сетевыми интерфейсами? и еще ответ выше не получилось провернуть, пишет «невозможно найти rw в etc/fstab..» что я сделал не так?
Я не совсем понял что дает этот коммент?
Источник
Не загружается Linux
Системы Linux загружаются очень быстро, поэтому большая часть данных, выводимых во время загрузки, быстро прокручивается и мы не успеваем прочитать текст. Тем не менее, во время загрузки, могут возникнуть различные ошибки, вплоть до того, что вы столкнетесь с проблемой не загружается Linux.
Ошибка может возникнуть в любом месте загрузки и любом компоненте системы инициализации. Обычно, systemd выводит подробную информацию об ошибках загрузки Linux на экран, но не всегда можно успеть их все прочитать. В этой статье мы рассмотрим что делать если не загружается Linux после установки, а также как посмотреть логи загрузки в этой операционной системе.
Почему Linux не загружается?
Причин проблем с загрузкой Linux может быть большое количество, в этой статье мы рассмотрим самые частые из них, которые можно достаточно просто решить. Сначала кратко пройдемся по самим причинам:
- Linux после обновления не загружается, вы обновляли дистрибутив и что-то пошло не так, и теперь вы не можете попасть в вашу рабочую оболочку;
- Linux перестал загружаться в результате повреждения файловой системы;
- Linux не может примонтировать один из важных разделов диска из-за неверных настроек fstab;
- Система не загружается из-за несовместимости графического драйвера и ядра;
- Диск переполнен и системе попросту негде создать временные файлы.
Все это может возникать не так редко, если вы очень любите экспериментировать с системой и при этом не очень аккуратны. Мы не будем рассматривать проблемы с загрузкой из за Grub. Я буду надеяться, что там у вас все в порядке. Самое главное, что нужно сделать при проблемах с загрузкой — это посмотреть внимательно логи последней загрузки. Только так вы сможете понять в чем причина проблем и не гадать. Как это сделать? Есть несколько способов, вы можете использовать LiveCD или загрузиться в режим восстановления.
Проверка журналов загрузки
Итак, вы загрузились с LiveUSB системы и подключили разделы с основной системой или же вошли в режим восстановления с помощью загрузчика Grub. Для этого есть специальная опция в большинстве дистрибутивов. Она загружает однопользовательский режим Systemd с поддержкой сети и минимальными возможностями. С помощью него вы можете вернуть систему к нормальной работе.
Для работы в этом режиме нужно ввести пароль суперпользователя.
Если такого пункта нет можно загрузить режим восстановления Bash. Для этого нужно нажать клавишу «E» на пункте меню Grub и дописать в строку параметров ядра «init=/bin/bash»:
С этим параметром ядро запустит интерпретатор Bash вместо того, чтобы загружать систему инициализации. Самый первый способ посмотреть логи в systemd — это использовать утилиту journalctl. Система нам сама подсказывает какую команду нужно запустить, чтобы посмотреть логи:
Если во время загрузки возникла ошибка, вы найдете ее здесь. Если же вы пошли другим путем, можно посмотреть несколько файлов, первый из них — /var/log/boot.log. Он есть не во всех дистрибутивах, но если есть, то здесь вы найдете все сообщения, которые выводились на экран во время загрузки:
В режиме восстановления можно посмотреть содержимое лога ядра с помощью dmesg, в LiveUSB это бесполезно:
Еще кое-какую информацию можно получить из файла /var/log/messages, в котором хранятся общесистемные сообщения от различных сервисов, в том числе во время загрузки:
Все дальнейшие действия по восстановлению загрузки Linux нужно выполнять опираясь на информацию, полученную из лог файлов, только так вы сможете решить проблему.
Что делать если Linux не грузится?
1. Проблема с местом на диске
Предположим, что вы обновляли систему и она перестала загружаться после этого. Тогда можно предположить два варианта, либо загрузка обновлений переполнила корневой раздел и теперь системе некуда писать файлы, либо обновление прошло не очень успешно и важные пакеты повреждены. Сначала посмотрим свободное место на диске:
Если доступно 0% места, то вы знаете в чем проблема. Чтобы ее решить просто удалите ненужные файлы из папок /var/log, /var/cache/ и так далее. Для того чтобы вы смогли редактировать и удалять файлы, корневую систему, возможно, придется перемонтировать для чтения и записи:
2. Целостность пакетов и системы
У меня с местом все в порядке, доступно более 5 гигабайт, значит можно предположить, что проблема в пакетах. Чтобы исправить выполните dpkg:
Также можно выполнить:
Но это сработает только в chroot окружении LiveUSB системы, поскольку в режиме восстановления интернета нет. Вы можете попытаться настроить проводной интернет с помощью команды:
3. Проблема с /etc/fstab
Следующая причина проблем с загрузкой может быть неверная запись в /etc/fstab для одного из разделов, если лог сообщает что-то в роде «Dependency failed for /dev/disk/by-uuid/f4d5ddc4-584c-11e7-8a55-970a85f49bc5» то это означает, что система не может примонтировать один из разделов в /etc/fstab.
Если это будет корневой раздел, система не загрузится. Systemd может выдавать много ошибок, но важно найти первую. Все остальные могут оказаться только ее следствием.
Поэтому если есть такая ошибка в логе проверьте файл /etc/fstab. Правильно ли там указан адрес корневого раздела? Если не уверены, лучше заменить на привычную запись Linux без UUID.
4. Повреждение файловой системы
Обычно файловая система проверяется автоматически, но это обычно. Если вы отключили эту функцию, а потом произошло неожиданное отключение компьютера, файловая система будет повреждена, а восстановить ее будет некому. Поэтому при ошибках монтирования еще можно попытаться проверить файловые системы на ошибки:
Здесь нужно указать адрес файла нужного раздела в файловой системе.
5. Проблема видеодрайвера
Если вы обновляли систему или устанавливали проприетарный драйвер, а потом в логах загрузки увидели ошибку запуска драйвера, то проблема в нем. Такое происходит потому что проприетарные драйвера не всегда совместимы с самыми новыми версиями ядер. Для решения проблемы достаточно удалить драйвер из системы в режиме восстановления. Например, для Nvidia:
Для видеокарт AMD команда будет выглядеть так:
С новым драйвером AMDGPU проблем быть не должно, так как он имеет открытый исходный код и встроен в ядро.
Во всяком случае, после удаления драйвера черный экран Linux должен перестать появляться.
6. Другое
Если у вас все же проблемы с загрузчиком Grub, вы можете использовать инструмент BootRepair для восстановления или просмотрите статью как восстановить Grub2 вручную.
Выводы
В этой статье мы рассмотрели что делать когда не загружается Linux. Как видите, может возникнуть достаточно различных проблем. Но преимущество Linux в том, что вы можете решить все это благодаря прямому доступу к файловой системе. Также, если домашняя папка вынесена в отдельный раздел, то если ничего не сработает — можно переустановить систему с минимальными потерями. Надеюсь, эта информация была полезной.
Источник
Устранение проблем с запуском Linux VM из-за ошибок fstab
Подключение к виртуальной машине Azure Linux (VM) невозможно с помощью подключения Secure Shell (SSH). При запуске функции диагностики загрузки на портале Azureвы увидите записи журналов, похожие на следующие примеры:
Примеры
Ниже приводится пример возможных ошибок.
Пример 1. Диск устанавливается идентификатором SCSI вместо универсального уникального идентификатора (UUID)
Пример 2. Незакрепление устройства отсутствует в CentOS
Пример 3. VM не может запускаться из-за неправильной структуры fstab или из-за того, что диск больше не присоединен
Пример 4. В последовательной записи журнала показан неправильный UUID
Эта проблема может возникнуть, если синтаксис таблицы файлов (fstab) некорректен или если необходимый диск данных, который соизмерен с записью в файле «/etc/fstab», не присоединен к VM.
Решение
Чтобы устранить эту проблему, запустите виртуальный компьютер в режиме аварийной ситуации с помощью последовательной консоли для виртуальных машин Azure. Затем используйте средство для восстановления файловой системы. Если серийная консоль не включена в вашем компьютере, перейдите в раздел Ремонт автономного доступа к VM.
Использование серийной консоли
Использование режима одного пользователя
Использование последовательной консоли для одного режима пользователя в режиме одного пользователя
После загрузки vm в режим одного пользователя. Чтобы открыть файл fstab, используйте любимый текстовый редактор.
Просмотрите перечисленные файловые системы. Каждая строка в файле fstab указывает на файловую систему, которая устанавливается при старте VM. Дополнительные сведения о синтаксисе файла fstab запустите команду fstab man. Чтобы устранить сбой запуска, просмотрите каждую строку, чтобы убедиться, что она правильна как в структуре, так и в содержимом.
- Поля на каждой строке разделены вкладками или пробелами. Пустые строки игнорируются. Строки с знаком номеров (#) в качестве первого символа — это комментарии. В файле fstab могут оставаться строки с комментариями, но они не будут обработаны. Рекомендуется комментировать строки fstab, которые не уверены, а не удалять строки.
- Для восстановления и запуска VM разделы файловой системы должны быть единственными требуемой разделами. В VM могут возникнуть ошибки приложения по поводу дополнительных комментных разделов. Однако VM должен запускаться без дополнительных разделов. Позже можно отоскометь все строки с комментариями.
- Рекомендуется установить диски данных на VMs Azure с помощью UUID раздела файловой системы. Например, запустите следующую команду: /dev/sdc1: LABEL=»cloudimg-rootfs» UUID=» » TYPE=»ext4″ PARTUUID=»
«
Измените или прокомментировать любые неправильные или ненужные строки в файле fstab, чтобы обеспечить правильное начало VM.
Сохраните изменения в файле fstab.
Перезагрузка vm с помощью нижеупомяг.
Вы также можете использовать команду «ctrl+x», которая также перезагружает vm.
- Если комментарии или исправления записей были успешными, система должна достичь запроса bash на портале. Проверьте, можно ли подключиться к VM.
Использование корневого пароля
Вход в систему с помощью локального пользователя и пароля.
Для входов в систему в серийной консоли нельзя использовать ключ SSH.
Найми ошибку, которая указывает на то, что диск не был установлен. В следующем примере система пыталась прикрепить диск, который больше не присутствовал:
Подключение в VM с помощью корневого пароля (VMs на основе красной шляпы).
Чтобы открыть файл fstab, используйте любимый текстовый редактор. После установки диска запустите следующую команду для Nano:
Просмотрите перечисленные файловые системы. Каждая строка в файле fstab указывает на файловую систему, которая устанавливается при старте VM. Дополнительные сведения о синтаксисе файла fstab запустите команду fstab man. Чтобы устранить сбой запуска, просмотрите каждую строку, чтобы убедиться, что она правильна как в структуре, так и в содержимом.
- Поля на каждой строке разделены вкладками или пробелами. Пустые строки игнорируются. Строки с знаком номеров (#) в качестве первого символа — это комментарии. В файле fstab могут оставаться строки с комментариями, но они не будут обработаны. Рекомендуется комментировать строки fstab, которые не уверены, а не удалять строки.
- Для восстановления и запуска VM разделы файловой системы должны быть единственными требуемой разделами. В VM могут возникнуть ошибки приложения по поводу дополнительных комментных разделов. Однако VM должен запускаться без дополнительных разделов. Позже можно отоскометь все строки с комментариями.
- Рекомендуется установить диски данных на VMs Azure с помощью UUID раздела файловой системы. Например, запустите следующую команду: /dev/sdc1: LABEL=»cloudimg-rootfs» UUID=» » TYPE=»ext4″ PARTUUID=»
«
Измените или прокомментировать любые неправильные или ненужные строки в файле fstab, чтобы обеспечить правильное начало VM.
Сохраните изменения в файле fstab.
Перезапустите виртуальную машину.
Если комментарии или исправления записей были успешными, система должна достичь запроса bash на портале. Проверьте, можно ли подключиться к VM.
Проверьте точки крепления при проверке изменений fstab при запуске крепления — команды. Если ошибок нет, точки установки должны быть хорошими.
Восстановление автономного доступа к VM
Прикрепить системный диск VM в качестве диска данных к восстановлению VM (любой работающий Linux VM). Для этого можно использовать команды CLI или автоматизировать настройку VM восстановления с помощью команд восстановления VM.
После установки системного диска в качестве диска данных на VM восстановления, перед внесением изменений выполните следующие действия по исправлению файла fstab.
Найми ошибку, которая указывает на то, что диск не был установлен. В следующем примере система пыталась прикрепить диск, который больше не присутствовал:
Подключение в VM с помощью корневого пароля (VMs на основе красной шляпы).
Чтобы открыть файл fstab, используйте любимый текстовый редактор. После установки диска запустите следующую команду для Nano. Убедитесь, что вы работаете над FSTAB-файлом, расположенным на установленом диске, а не fstab-файлом, который находится в VM-службе спасения.
Просмотрите перечисленные файловые системы. Каждая строка в файле fstab указывает на файловую систему, которая устанавливается при старте VM. Дополнительные сведения о синтаксисе файла fstab запустите команду fstab man. Чтобы устранить сбой запуска, просмотрите каждую строку, чтобы убедиться, что она правильна как в структуре, так и в содержимом.
- Поля на каждой строке разделены вкладками или пробелами. Пустые строки игнорируются. Строки с знаком номеров (#) в качестве первого символа — это комментарии. В файле fstab могут оставаться строки с комментариями, но они не будут обработаны. Рекомендуется комментировать строки fstab, которые не уверены, а не удалять строки.
- Для восстановления и запуска VM разделы файловой системы должны быть единственными требуемой разделами. В VM могут возникнуть ошибки приложения по поводу дополнительных комментных разделов. Однако VM должен запускаться без дополнительных разделов. Позже можно отоскометь все строки с комментариями.
- Рекомендуется установить диски данных на VMs Azure с помощью UUID раздела файловой системы. Например, запустите следующую команду: /dev/sdc1: LABEL=»cloudimg-rootfs» UUID=» » TYPE=»ext4″ PARTUUID=»
«
Измените или прокомментировать любые неправильные или ненужные строки в файле fstab, чтобы обеспечить правильное начало VM.
Сохраните изменения в файле fstab.
Перезапустите виртуальную машину или восстановите исходный VM.
Если комментарии или исправления записей были успешными, система должна достичь запроса bash на портале. Проверьте, можно ли подключиться к VM.
Проверьте точки крепления при проверке изменений fstab при запуске крепления — команды. Если ошибок нет, точки установки должны быть хорошими.
Отсоединяйте и отсоединяйте исходный виртуальный жесткий диск, а затем создайте виртуальный виртуальный диск с исходного системного диска. Для этого можно использовать команды CLI или команды восстановления VM, если вы использовали их для создания VM восстановления.
После создания VM снова и подключения к ней с помощью SSH примите следующие действия:
- Просмотрите все строки fstab, которые были изменены или прокомментировались во время восстановления.
- Убедитесь, что вы используете UUID и параметр Nofail надлежащим образом.
- Проверьте все изменения fstab перед перезапуском VM. Для этого используйте следующую команду: $ sudo mount -a
- Создайте дополнительную копию исправленного fstab-файла для использования в будущих сценариях восстановления.
Источник