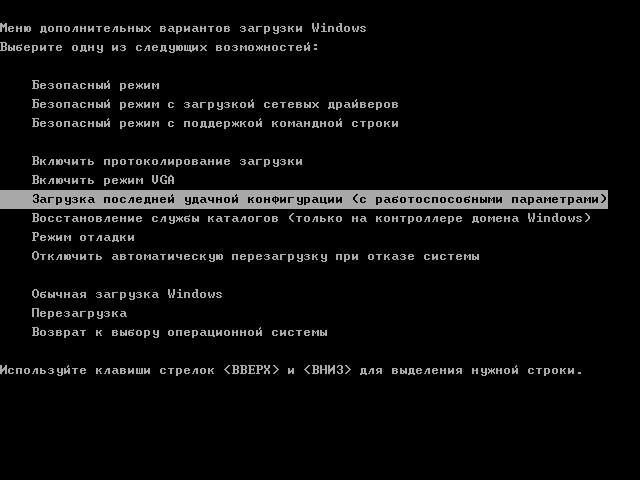- Почему не загружается Windows? Способы устранения проблемы
- 1 Консоль восстановления
- 2 Не загружается Windows — восстановление системы
- 3 Исправление повреждений загрузочного файла Boot.ini
- 4 Восстановление дефектной основной загрузочной записи
- 5 Восстановление повреждённого загрузочного сектора HDD
- 6 Быстрая переустановка Windows
- 7 Как отменить автоматическую перезагрузку
- Не загружается Windows 10 — все причины и исправление ошибок при загрузке
- Почему не загружается или долго грузится Windows 10
- Способы восстановления загрузки Виндовс 10
- Убираем синий экран при перезагрузке
- Проверка компьютера на вирусы
Почему не загружается Windows? Способы устранения проблемы
Приветствую всех. Обычно при возникновении проблем с запуском операционной системы или отключением света во время работы при последующей загрузке системы появляется список возможных запусков.
Для того чтобы не вводить вас в заблуждение и научить некоторым нюансам я поделюсь некоторыми очень полезными советами. Итак, если система не загрузилась а предоставила выбор загрузки то я рекомендую выбрать следующий опцию — Last Known Good Configuration или загрузка последней удачной конфигурации.
Подобный вариант старта отменяет любые изменения внесённые в ключе реестра CurrentControlSet, которые непосредственно стали причиной проблемы.
Этот ключ реестра определяет значения параметров оборудования а также всех драйверов установленных в системе. Функция загрузка последней удачной конфигурации произведёт замену содержимого указанного выше ключа реестра на данные хранящиеся в резервной копии, которые использовались во время последнего удачного запуска Windows.
Перезагружаем компьютер. После звукового сигнала нажимаем клавишу F8 и удерживаем её, пока не появится меню выбора старта операционной системы. Из появившегося списка вариантов запуска выбираем «Загрузка последней удачной конфигурации» и активируем его нажатием клавиши «Enter».
Запомните вам предоставляется одна единственная попытка восстановить последнюю удачную конфигурацию системы.
В общем если у вас не получилось восстановить систему после запуска ОС из режима «Загрузка последней удачной конфигурации» то это значит лишь одно – резервная копия повреждена. В таком случае этот метод восстановления нам не поможет.
1 Консоль восстановления
Этот метод подразумевает собой использование утилиты «консоль восстановления». Чем сложнее проблема загрузки операционной системы тем серьёзней должен быть подход к её решению. Загрузочный компакт диск с установочной системой как правило содержит очень полезную утилиту — «Консоль восстановления»
Для автозапуска загрузочного компакт- диска с ОС Windows, поместите в DVD-CD привод и произведите перезагрузку компьютера. Как только компьютер перезагрузится привод начнёт считывать данные с диска, вы увидите диалоговое окно мастера настройки и установки.
Это произойдёт в том случае если вы в настройках BIOS в приоритете загрузки «Boot first device» выставите «DVD/CD-ROM». Подробней я писал об этом в статье — настройка биоса для установки Windows . Как только начнётся загрузка, следуйте всем указаниям появляющимся на экране.
Программа предоставит вам выбор основных файлов для осуществления запуска программы установки. Мастер установки приветствует вас фразой «Welcome To Setup». Теперь осталось нажать клавишу «R» что способствует открытию консоли восстановления.
Теперь перед вами открылось диалоговое окно консоли восстановления. Здесь мы увидим папку с файлами а также и просьбу выбрать операционную систему с которой вы планируете начать работу.
Далее вам предстоит нажать клавишу с цифрой соответствую номеру операционной системы, затем программа запросит пароль администратора если таковой имеется. Ну, вот теперь у вас есть полный доступ к командной строке.
Подробней о том как работать с консолью восстановления я писал в статье — консоль восстановления Windows XP
2 Не загружается Windows — восстановление системы
Довольно действенный метод восстановить операционную систему это использовать утилиту «Восстановление системы». Выполнение этой программы происходит в фоновом режиме. Программа работает в качестве службы, цель которой мониторинг и проверка важных элементов операционной системы на предмет любых изменений.
До того как произойдёт изменение того или иного параметра данная служба создаст его резервную копию. Кроме того будет создана контрольная точка восстановления системы. Стоит отметить что контрольные точки по умолчанию создаются через каждые сутки.
Для того чтобы использовать программное средство Восстановление системы вам потребуется перезагрузить компьютер. После чего удерживанием клавиши F8 вы вновь попадёте в меню выбора варианта запуска системы. Из всех предложенных вариантов нужно выбрать «безопасный режим» и запустить нажав клавишу «Enter».
После того как Windows загрузится в безопасном режиме переходим в меню пуск. Щёлкаем по вкладке программы и переходим по следующему адресу: / Стандартные / Служебные / Восстановление системы
В режиме (Safe Mode) будет доступна только функция «Восстановление более раннего состояния компьютера» так как она стоит по умолчанию вам будет достаточно нажать кнопку «далее».
После чего мастер восстановления системы предоставит вам выбор имеющихся контрольных точек. Выбрав нужную контрольную точку можно переходить непосредственно к процессу восстановления. Подробней о восстановлении системы я писал в статьях:
— Восстановление данных acronis
Советую прочитать статью про акронис. Точки восстановления Acronis помогут вам в случае критических сбоев Windows не потерять информацию.
к меню ↑
3 Исправление повреждений загрузочного файла Boot.ini
На начальном этапе старта ОС Windows, программа Ntldr обращается к загрузочному файлу Boot.ini. В результате программа определяет местоположение системных файлов и доступных опций для продолжения загрузки.
Вот именно по этому, в случае повреждения загрузочного файла Boot.ini, операционная система не может корректно продолжить или даже начать загрузку.
В том случае если ОС Windows не загружается и причиной этого является поврежденный файл Boot.ini то вам поможет элемент инструментария консоли восстановления – Bootcfg.
Чтобы запустить Bootcfg вам конечно же потребуется запустить систему с загрузочного диска Windows ХР. Для того чтобы запустить команду Bootcfg, нужно ввести в командную строку консоли управления: Bootcfg /parameter
Где /parameter — это одна из функций о которых я вам сейчас расскажу.
Add – производит сканирование жесткого диска на наличие всех установленных операционных систем. Помимо этого добавляет идентификаторы новых операционных систем в загрузочный файл Boot.ini.
Scan — производит сканирование жесткого диска на наличие всех установленных операционных систем.
List – отображает список записей в файле Boot.ini.
Default – отображает идентификатор операционной системы которая во время запуска
Rebuild – полностью восстанавливает загрузочный файл Boot.ini. Пользователю представляется возможность контролировать каждый шаг.
Redirect – в режиме администрирования данная функция позволяет перенаправить выполнение операций по загрузке на другой специально отведенный порт. Имеет несколько субпараметров, а точнее два: [Port Baudrate ] | [UseBiosSettings]./Disableredirect – Отключает перенаправление.
Стоит отметить, что в Windows Xp и Windows 7 boot.ini формируется по разному. На тему boot.ini для XP и 7 я написал несколько статей:
4 Восстановление дефектной основной загрузочной записи
Основная загрузочная запись использует первый сектор винчестера и осуществляет процедуру загрузки ОС Windows XP . Запись располагает таблицей всех имеющихся разделов жесткого диска и небольшой программой «первичный загрузчик» Первичный загрузчик в свою очередь отвечает за размещение активного или загрузочного секторов в таблице разделов.
По окончанию размещения в таблице загрузочный сектор начинает старт операционной системы. Если вдруг загрузочная запись будет повреждена то активному сектору не удастся запустить систему.
Для того чтобы устранить данную проблему в консоли восстановления предусмотрена программа Fixmbr. Загружаемся с установочного диска и активируем консоль восстановления.
Для того чтобы запустить команду Fixmbr нужно ввести в командную строку консоли управления: Fixmbr [device_name]
Где [device_name] — составное имя диска, которому есть необходимость создать новую основную загрузочную запись. Составное имя для основного загрузочного диска C:\ будет примет следующий вид: \Device\HardDisk0
к меню ↑
5 Восстановление повреждённого загрузочного сектора HDD
Загрузочный сектор представляет собой небольшой раздел жесткого диска, отведенный под хранение данных в операционной системе, имеющий файловую систему NTFS либо FAT32, а также это довольно маленькая программа, помогающая в процессе загрузки операционной системы.
В том случае если система отказывается запускаться именно из-за неработоспособности загрузочного сектора вам сможет помочь инструмент консоли восстановления FixBoot. Для этого нужно загрузить установочный диск и перейти в меню консоли восстановления.
В общем как это сделать я уже указывал выше. Для того чтобы запустить данную программу вам понадобится ввести в командой строке консоли управления следующее: Fixboot [drive]:
Где [drive] — буква диска, который требует создания нового загрузочного раздела.
к меню ↑
6 Быстрая переустановка Windows
В том случае, когда наладить запуск системы не удается и резервной копии у вас не имеется, есть возможность выполнить Быструю переустановку Windows.
Данная процедура подразумевает переустановку операционной системы в ту же дирекорию (аналогично обновлению старой версии системы на более новую) и способна исправить практически любую проблему загрузки Windows.
Поместите загрузочный диск в DVD/CD привод, после чего перезагрузите компьютер. После того как диск будет опознан и считывание начнётся можно начинать процедуру установки. В течении установки появится лицензионное соглашение.
Для того чтобы согласиться с условиями соглашения нажимаем клавишу F8. Далее программа проведет скан всех установленных версий Windows. Как только будет найдена хоть одна из версий появится экран установки.
Для того чтобы начать восстановление нужной вам версии системы надо нажать «R», а для начала инсталляции «Esc». Запустится процедур восстановления системы. Теперь мастер установки начнет проверку дисков на работоспособность, а затем начинает быструю переустановку.
Запомните, после переустановки или рековера поврежденной инсталляции, все обновления придётся переустанавливать заново.
к меню ↑
7 Как отменить автоматическую перезагрузку
Как правило в случае возникновения ошибки во время стабильной работы системы происходит автоматическая перезагрузка операционной системы.
Когда ошибка возникает непосредственно при запуске системы происходит цикл бесконечных перезагрузок. В таком случае нужно отключить функцию автоматической перезагрузки системы при сбое.
В начале старта операционной системы или после POST нажмите клавишу F8, что откроет перед вами меню «Дополнительные параметры».
Далее нужно выбрать пункт «Выключить автоматическую перезагрузку при сбое системы» и активировать его, нажав клавишу «Enter». Вот теперь то ОС Windows XP при запуске будет выводить сообщение об ошибке суть которого расскажет нам о неисправности.
Восстанавливаем операционную систему Windows из резервной копии.
Если не один из способов восстановления системы вам не помог, то есть шанс восстановить операционку, используя резервную копию (если у вас имеется таковая).
Алгоритм восстановления полностью зависит от программы с помощью, которой вы осуществляете резервное копирование, которая предоставляет вам все необходимые инструкции.
Заключение
Как способов восстановление, так и причин по которым не загружается Windows может быть много. Главное, что система в основном поддается восстановлению и вам не придется выполнять восстановление информации с жесткого диска . На этом все. Желаю вам удачно справится с проблемой.
Не загружается Windows 10 — все причины и исправление ошибок при загрузке
Если вы столкнулись с тем, что не загружается Windows 10, не спешите переустанавливать систему. В большинстве случаев проблему можно решить самостоятельно. Рассмотрим все возможные случаи проблем с включением Виндовс 10 и способы решения этой неполадки.
Почему не загружается или долго грузится Windows 10
Перед началом устранения проблемы вспомните, что вы делали до её появления (играли в игру, установили новую программу, запустили сканирование антивирусом, переустанавливали драйвера, очищали жесткий диск и так далее). Это поможет быстро выявить, как именно нужно действовать для исправления системы.
Причины, почему Windows 10 долго загружается при включении:
- Некорректное выключение компьютера. Часто пользователи вместо выключения через меню «Пуск» предпочитают выдернуть компьютер из розетки. Также, некорректное выключение может произойти, когда батарея компьютера разряжена. Из-за этого могут быть повреждены системные файлы;
- В другом разделе накопителя была установлена еще одна операционная система. Если вы не создали для дополнительной ОС свой жесткий диск, возникнут проблемы при включении компьютера, ведь один загрузчик заменяется другим и компьютер «не понимает», какую ОС включить;
- Ранее вы проделывали операции с памятью жесткого диска – форматировали или архивировали данные. Загрузчик операционной системы мог быть заархивирован. В этом случае, вместо стартового экрана появляется окно с текстом « BOOTMGR is compressed »;
- Редактирование системного реестра;
- Использование программ для ускорения работы системы. Как правило, они наносят серьёзный вред компьютеру, вплоть до необходимости в переустановке ОС;
- Сбой в работе драйверов оборудования;
- Поражение компьютера вирусным ПО;
- Слишком большое количество программ в автозапуске. В этом случае рабочий стол загружается, но дальше появляется окно с ошибкой, и система зависает.
Если же вы столкнулись с ситуацией, когда не загружается Windows 10 и крутится загрузка, скорее всего, в системе просто устанавливаются обновления. Подобное состояние может длится даже несколько часов, а иконка прогресс бара может не появляться.
Советуем не отключать компьютер, а оставить его в состоянии загрузки на 1-2 часа. Если рабочий стол не загрузился, проблему нужно решать поочередным выполнением описанных ниже методов.
Способы восстановления загрузки Виндовс 10
Все программные сбои, из-за которых Виндовс 10 не включается, можно решить с помощью комплексного подхода. Рекомендуем выполнить следующие способы. Если один из них повторить не удается — переходите к другому, и так пока не решите проблему.
Убираем синий экран при перезагрузке
Часто можно встретить случай, когда Windows 10 очень долго загружается, а в результате появляется синий экран смерти. На экране отображается сообщение о необходимости в перезагрузке, но каждый раз после повторного включения проблема повторяется.
Для исправления ошибки выполните следующие действия:
- Проверьте порядок загрузки в БИОСе. Возможно, сначала система запускает утилиту загрузки второй установленной на компьютере ОС;
- Отключите от устройства максимально возможное количество периферийных гаджетов – клавиатуру, мышку, колонки, геймпад и так далее. Перезагрузите ПК;
- Выключите ноутбук и достаньте его батарею. Если вы используете десктопный компьютер, рекомендуем почистить куллер. Часто причиной появления синего экрана смерти при запуске является сильный перегрев процессора.
Принудительная перезагрузка
В случае, когда компьютер не загружается с Windows 10 и вы не помните, какие действия выполнялись до появления проблемы, попробуйте запустить принудительную перезагрузку. В 90% случаев этот метод помогает решить единовременный баг системы.
Нажмите на кнопку «Питание», чтобы начать запуск ОС. В первые несколько секунд после включения (до появления заставки Виндовс) нажмите на клавишу ESC . На экране появится окно «Параметры загрузки». В нем откройте поле «Дополнительные параметры»-«Параметры загрузки» и внизу кликните на «Перезагрузить».
В результате выполнения действия, система запустит автоматический анализ и решение неполадок в фоновом режиме. Компьютер будет включен.
Заметьте! Этот способ сработает только в том случае, если сбой возник в результате единовременной фатальной ошибки в работе игры или программы. Если же причина неполадки заключается в сбое обновлений или вирусном ПО, принудительная перезагрузка не поможет.
Отсоединение патч-корда сетевой карты
Если вы столкнулись с тем, что появился черный экран и не загружается Windows 10, причиной такого бага может стать неудачная попытка подключения к интернету. Возможно, система пытается установить автоматические обновления или одна из установленных программ требует соединения с сетью.
Решить неполадку можно с помощью отсоединения патч-корда (кабеля интернета). Если вы используете беспроводное подключение, выньте из розетки маршрутизатор Wi — Fi и перезагрузите компьютер.
Запуск в безопасном режиме
Безопасный режим – это особый вариант загрузки ОС, с помощью которого можно включить Виндовс даже после серьезного сбоя. Система включается с минимальным набором запущенных программ и устройств.
Windows 10 не загружается после обновления, необходимо включить безопасный режим. Следуйте инструкции:
- С помощью другого компьютер скачайте с сайта Майкрософт образ Windows 10, который соответствует вашей сборке (например, Home Edition , Professional , Enterprise и так далее);
- Создайте загрузочный диск Виндовс с помощью диска или USB -накопителя и программы Live CD , Alcohol или Daemon Tools ;
Внимание! Если у вас уже есть установочный дик с Windows 10 пропустите первые два шага.
- Измените в БИОС очередь загрузки, выставив на первое место ваш загрузочный носитель. Порядок загрузки остальных модулей неважен;
- Сохраните изменения, выключите компьютер и подключите флешку (диск). Нажмите на кнопку «Питание»;
- В результате загрузки ПК появится окно установки Виндовс 10. В нем нажмите на поле «Восстановление системы», как показано ниже на рисунке;
- В открывшемся окне выберите пункт «Командная строка»;
- В строке введите команду bcdedit /set
safeboot network – это позволит выполнить следующую загрузку ОС уже в безопасном режиме. При этом, будет поддерживаться соединение с сетью.
Осталось только перезагрузить компьютер. Он автоматически включит безопасный режим. Появится рабочий стол с черной заставкой.
Теперь необходимо выполнить действия, которые решат проблему долгого включения системы. В первую очередь, зайдите в диспетчер устройств и обновите конфигурацию всего подключённого оборудования:
Теперь зайдите в Диспетчер задач. Откройте вкладку «Автозагрузка» и отключите в ней все программы, кроме стандартных (Защитник Виндовс, . NET служ бы и прочие).
Зайдите в окно «Все параметры» и запустите утилиты для автоматической диагностики и исправления проблем.
После выполнения вышеуказанных действий выключите ПК. Извлеките загрузочный накопитель, в БИОСе измените очередь загрузки (на первом месте – установленная ОС). Перезагрузите компьютер. Система должна запускаться без торможений.
Заметьте, что безопасный режим не всегда помогает решить проблему включения. После попытки запуска в стандартном режиме проблема может повториться заново. В таком случае, рекомендуем просканировать систему антивирусом, который установлен на загрузочном диске.
Проверка компьютера на вирусы
Несмотря на успешные попытки в борьбе с вирусами, разработчикам из Майкрософт еще далеко до успеха Mac OS . Вредоносное ПО для Виндовс все еще является одним из самых распространённых в мире.
При выявлении вирусов на компьютер в течении 1-2 дней приходит пакет с обновлениями, которые способны исправить проблему. Если же вы отключили функцию автоматического апдейта или ваш компьютер был заражен еще до релиза служб, которые уничтожают вирус, необходимо удалить вредоносную программу самостоятельно.
Даже если не загружается система Windows 10, вы все еще можете создать загрузочный диск с портативной версией антивируса. Сделайте это с помощью флешки, другого компьютера, программы Live CD и портативного установщика антивирусной программы.
Рекомендуем использовать Dr . Web , Norton Avast или Каперский. Их портативные сборки отлично работают с вредоносными файлами, которые влияют на системный загрузчик Виндовс.
Следуйте инструкции:
- После создания загрузочного диска перейдите в меню БИОС на вашем компьютере и измените очередь загрузки таким образом, чтобы на первом месте стояла не операционная система, а накопитель USB ;
- Теперь подключите флешку к устройству и перезагрузите компьютер;
- В результате включения, на экране появится окно антивируса;
- Откройте встроенный сканер и запустите детальную проверку всех файлов системы. Не рекомендуется использовать быстрое сканирование, так как оно практически никогда не обращается к данным загрузчика и не выявляет проблемы. Процедура может длиться до часа. Все зависит от количества файлов в системе и от производительности вашего компьютера.
После обнаружения зараженных файлов удалите их (если они вам не нужны) или нажмите на клавишу «Лечить», если эти файлы являются частью системной директории или стандартных программ.
Рекомендуем также проверить с помощью антивируса и свободное место на жестком диске. Часто не загружается Windows 10 после обнаружения недостатка памяти. Удалите приложения, которые не используете. В Dr . Web открыть режим очистки памяти можно с помощью вкладки «Инструменты».
Восстановление из бэкапа системы
Если ранее вы создавали резервную копию операционной системы, для устранения неполадки с включением можно сделать бэкап Виндовс 10. Все ваши настройки, установленные программы и файлы, которые были созданы после охранения резервной копии, будут удалены. В то же время, вы получите полностью рабочую систему.
Необходимо запустить загрузочный диск Windows 10 и открыть вкладку «Восстановление». В появившемся окне выберите пункт «Восстановление образа системы».

Далее утилита автоматически найдет все доступные на жестком диске резервные копии. Пользователю будет предложено выбрать нужную копию из списка. Также, можно указать расположение бэкапа вручную.
Важно, чтобы дата создания бэкапа совпадала с датой нормальной работы системы. В противном случае, ошибка будет повторяться. Нажмите на клавишу «Далее», чтобы начать процесс восстановления. Компьютер может несколько раз перезагрузиться, а в среднем через 15-20 минут включится рабочий стол.
Сброс Windows 10
Последний и наиболее действенный вариант решения ошибки – полный сброс системы, то есть её откат до первоначального состояния. Минус этого метода заключается в том, что никакие данные сохранены не будут. Вы получите абсолютно «чистую» копию операционной системы.
Следуйте инструкции:
- Запустите загрузочный диск Виндовс 10;
- Нажмите на «Установить»;
- В открывшемся окне кликните на «Удалить все»;
- Теперь нажмите на клавишу «Сброс» и дождитесь выполнения действия. Компьютер перезагрузится автоматически.
Если после восстановления или сброса вы снова столкнулись с медленной загрузкой компьютера, причина поломки заключается в аппаратной неисправности. Рекомендуем обратиться за помощью в сервисный центр.
Теперь вы знаете, как решить проблему загрузки Windows 10. Заметьте, что рассмотренные выше способы касаются только программных причин неисправности. Если ноутбук упал и ОС перестала включаться или вы подозреваете, что есть другая аппаратная поломка, обратитесь в сервисный центр для получения профессиональной консультации.
Пишите, с какими видами проблемы включения Виндовс 10 сталкивались вы и как удалось решить ошибку.