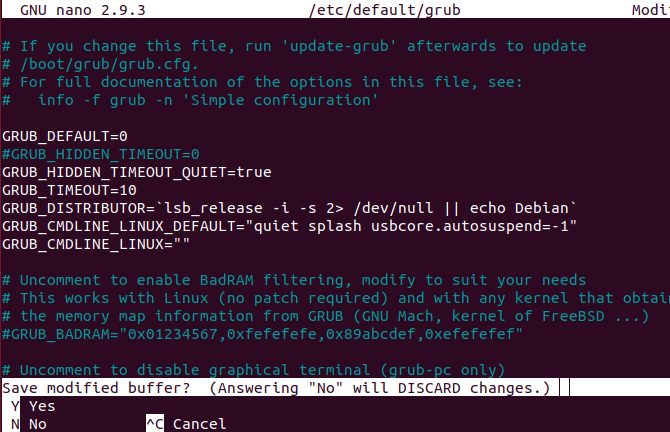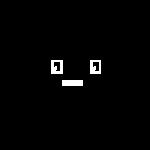- 5 способов исправить неисправное USB-устройство или порт в Linux
- USB не работает в Ubuntu?
- 1. Ваше устройство обнаружено Linux?
- 2. Как проверить порт USB
- 3. Исправление поврежденного USB-оборудования
- 4. Перезагрузка Linux для исправления USB-порта
- 5. Проверка драйверов USB-устройств на Linux
- Устранение неполадок USB на Linux: исправлено!
- Не загружается линукс с флешки
- Не запускается ни одна флешка с линуксом
5 способов исправить неисправное USB-устройство или порт в Linux
Вы подключили USB-флеш-накопитель или клавиатуру или мышь к вашему Linux ПК. Но ничего не происходит.
В чем дело? Почему ваш Linux ПК не обнаруживает устройство? Дело в Linux, или ваше USB-устройство перестало работать?
USB не работает в Ubuntu?
Дисководы, устройства чтения карт памяти, телефоны, медиаплееры и периферийные устройства мультимедиа… все они полезны, но если есть проблема с USB-портом или драйверами вашей системы, они не будут работать. Это может быть особенно неприятно, если вы используете клавиатуру Bluetooth или мышь (с USB-ключом), поскольку это означает выкапывание проводных альтернатив USB.
Однако, это может быть не неработающий порт. Возможно, USB-устройство, которое вы используете, имеет неисправность и не может быть обнаружено.
Решение проблем с USB может быть сложной задачей, но эти неисправности не невозможно диагностировать и сделать необходимые исправления.
Для устранения проблем USB в Linux необходимо выполнить пять шагов:
- Убедитесь, что USB-порт обнаружен
- Произвести необходимые ремонтные работы в порта
- Исправить или восстановить USB-устройства
- Перезагрузите операционную систему Linux
- Подтвердите наличие драйверов устройств
Давайте рассмотрим каждый из них по очереди и научимся работать с хитроумными USB-устройствами в Linux.
1. Ваше устройство обнаружено Linux?
Первое, что нужно проверить при вставке вашего USB-устройства на ваш компьютер Linux, – это его обнаружение. Обнаружение USB-устройства обычно не является вербальным или слышимым (в Linux Deepin – это не так), как в Windows или macOS, что означает, что вам часто приходится проверять, что устройство было захвачено операционной системой.
К счастью, это просто.
Во-первых, отсоедините USB-устройства, которые вы запрашиваете. Затем откройте окно терминала и введите команду ” list USB:
Запомните результаты, затем подключите USB-устройство и снова запустите lsusb.
На этот раз вы должны увидеть дополнительное устройство, указанное с идентификатором шины, идентификатором устройства, USB-идентификатором и описанием. Если вы не можете определить, что такое дополнительное устройство (у вас может быть внутреннее устройство USB, возможно, Ethernet), попробуйте выполнить другую команду.
Команда dmesg перечислит подключенные USB-устройства в вашей системе. Он также будет включать в себя оборудование, отличное от USB и к сожалению, предоставляет огромный объем информации. Чтобы противостоять этому, вы можете попробовать:
Наконец, вы можете просто положиться на более удобный:
Это похоже на нечто среднее между командами dmesg и lsusb, перечисляя подключенное USB-оборудование с достаточной информацией для их идентификации.
Итак, USB который вы подключили, указан здесь? Если нет, то возможно порт поврежден или возникла проблема с устройством. Точно так же устройство может быть несовместимо с Linux.
2. Как проверить порт USB
Если USB-устройство не отображается, это может быть связано с неисправностью USB-порта.
Лучший способ проверить это, просто использовать другой USB-порт на компьютере. Если оборудование USB теперь обнаружено, то вы знаете, что у вас есть проблема с одним из USB-портов.
Если другой USB-порт недоступен, вам нужно попробовать USB-устройство на другом ПК или ноутбуке. Однако, это может быть не идеальным вариантом, поскольку в качестве альтернативы вы можете использовать компьютер с Windows или macOS и в данном случае, некоторые USB-устройства не могут использоваться в Linux. Так что будет сложно определить, что именно вызывает проблемы, является ли это USB-устройство или USB-порт.
Для достижения наилучших результатов, где это возможно, придерживаться Linux-совместимого оборудования при устранении неполадок USB-устройств.
3. Исправление поврежденного USB-оборудования
Если ваше оборудование USB неисправно, у вас есть два варианта: исправить или вернуть.
Исправление обычно включает проверку порта USB, а также устройства, которое в настоящее время не работает. Исправления почти всегда будут сосредоточены вокруг кабеля USB и порта на вашем компьютере. USB-кабели, как правило, могут быть заменены, однако USB-порты могут быть отремонтированы.
Физическая проверка оборудования USB – хорошая идея. Кабели должны быть прочными, без каких-либо разрывов, металлическая секция надежно закреплена.
USB-порты, тем временем, должны быть проверены с выключенным ПК и отключены от электросети. Проверьте, что порты надежно закреплены, шаткие порты USB являются признаком износа оборудования.
Если USB-порт ослабевает, вы можете припаять его обратно на место. Конечно, вы уже должны знать как паять, никогда не пытайтесь выполнять DIY работу (сделай это сам) без предварительного опыта.
Кроме того, проверьте наличие пыли и грязи в USB-портах, особенно на задней панели компьютера, где регулярно собирается пыль. Пыль является врагом ПК, поэтому стоит держать вашу систему в среде где нет пыли. Пыль может проложить свой путь в ваш ПК через USB-порты, найдите время держать эти порты в чистоте. Используйте сжатый воздух для рассеивания пыли и грязи.
Можете ли вы вернуть свое USB-устройство? Если оно новое, то вероятно. Проблема в том, что если она явно не помечено как работающее под Linux, то магазин вряд ли примет возврат.
4. Перезагрузка Linux для исправления USB-порта
В некоторых случаях – например, если вы используете ноутбук – проблемы с питанием могут повлиять на его способность обнаруживать USB-устройства. Параметр autosuspend предназначен для снижения энергопотребления ноутбуков Linux, но он может оказаться контрпродуктивным.
Так, что вы можете сделать?
Сначала проверьте, является ли причиной проблемы autosuspend. Вы можете сделать это, перезагрузив компьютер. Если USB-устройство работает, то этот USB-порт получает питание.
Следующий шаг – убедиться, что это не повторится. Следующие трюки командной строки предназначены для Ubuntu 18.10, поэтому проверьте правильность процедуры в предпочитаемом дистрибутиве Linux.
Откройте окно терминала и введите:
Это должно вернуть значение 2 , что означает, что функция autosuspend включена. Вы можете исправить это, отредактировав файл grub. Войти:
Измените это на:
Нажмите Ctrl + X для сохранения файла и выхода. Далее, обновите grub:
После этого перезапустите Ubuntu.
После перезагрузки войдите в свою учетную запись и снова введите команду cat:
На этот раз возвращаемое значение должно быть -1. Вы отключили autosuspend, поэтому USB-устройства, подключенные к ноутбуку, не должны выходить из строя из-за проблем с питанием.
5. Проверка драйверов USB-устройств на Linux
Когда-то давно USB-устройства не часто работали в Linux. Только устройства, производимые OEM-производителями с интересом к Linux (возможно, они использовали его для разработки), предложили драйвер Linux.
В наши дни все по-другому, большинство производителей предлагают драйвер Linux. В большинстве случаев это уже будет доступно в вашей операционной системе Linux через ядро. Вам не нужно устанавливать USB-драйверы.
Если драйвер недоступен, вы, вероятно, сможете его найти, связавшись с производителем устройства USB.
Устранение неполадок USB на Linux: исправлено!
Благодаря встроенным драйверам и широкой поддержке многих типов USB-устройств легко диагностировать проблемы с USB-оборудованием компьютера.
В то время как сломанное оборудование может потребовать ремонта или замены, также доступны исправления программного обеспечения.
Если вы недавно пришли с Windows, проблемы с USB на Linux могут быть проблемой. К счастью, эти проблемы обычно легко решаются, что облегчает переход на Linux!
Источник
Не загружается линукс с флешки
Вообще, ни какой из дистров.
Записываю с помощью unetbootin и ultraiso, выбираю загрузку с флешки, мигает курсор на черном фоне.
Потому что ССЗБ. Записывай через dd. Если через оффтопик — win32diskimager
И какие дистрибутивы ты вообще пытаешься загрузить?
То что ты перечислил никогда не работало.
По поводу линуксов на флешке это тебе лучше сторожа спросить. 
у меня наоборот — винда записанная через дд не хочет загружаться, а так ultraiso всегда работал, по теме = даже на знаю)
То что ты перечислил никогда не работало.
Всегда работало. Твоя фигня тоже не пашет.
У меня с одной не стартует.
Остальные работают исправно. Пишусь туда dd.
А порт-то рабочий? Содержимое флешек после записи?
Если у тебя uefi, то лучше всего пиши через винду на виртуалке через win32 disk imager. Он ни разу еще не подводил меня.
если у него UEFI, то достаточно распаковать содержимое образа на флешку, отформатированную в fat32
унетбутин — говно кривое. у многих не загружается записанное им.
Я уже писал, что пробовал три разных утилиты. Линукс с флешки не грузится, а винда — грузится.
это аналог обычного dd для венды
Secure boot выключи
ноут?
флешка — это случайно не карта SD какая-нибудь?
Выключил, та же фигня.
какие дистры пробовал?
через unetbootin у меня загружалась только ubuntu и debian, хотя они и так сами загружаються если просто распаковать образ, а так он не нужен вообще.
у меня наоборот — винда записанная через дд не хочет загружаться,
Ни разу такого не было, всегда так бэкапил и бэкаплю.
заметил, что мне приходится долго (до 5мин) ждать и потом грузится
1. тупит сам комп, попробуй венду, загрузится ли
2. сама флешка кривая, можно попробовать ее прогнать фирмовой утилей
1. винда нормально грузится 2. Флешки все разные, одна новая, с ней уж точно все ок.
Пробовал ждать, не помогло.
4.2 загружается линукс с флешки и если уж совсем лень то wget && dd готовый образ а потом таким же макаром squashfs + kernel от любого дистра и прописать в grub ручками и работает практически безотказно!
ммм в общем, установочный образ DVD OpenSUSE 13.1 x64 записывал на флешку с помощью UltraISO под вендой 8, потом на этом же компе устанавливал линя с флешки, также ставил с этой же флеши и на HTPC
т.е. работать должно все 100500%, проверено лично
P.S флешка Transcend JetFlash 330
P.P.S больше особо не проверял загружабельность дистров, единственное с помощью команды dd недавно записывал на memory stick m2 образ Acronis DD, тоже все работало
Короче, скорее всего, у меня все нормально с ноутом. Все проблемы, вмдимо, из за косячных флешек. На ПК тоже нифига не грузится.
Источник
Не запускается ни одна флешка с линуксом
Решил посмотреть на linux. Выбрал для этого наиболее простой способ — запустить livecd с флешки. Но ни один образ не заработал. Запускал на разных флешках, разные дистрибутивы (debian, ubuntu, fedora, alt), записывал разными программами (unetbootin, pendrive, win32imager). Но все, что появлялось на экране после запуска — курсор, бегающий внизу экрана и изредка отлетающие от него черточки. Все. И так до посинения. Причем на чужом компьютере все работало. Сегодня попробовал opensuse, и таки появилось что-то новое: рожица в углу экрана. Нажимаешь любую кнопку, комп перезагружается. В чем может быть проблема?
(Характеристики компутера: P4 2 Ghz, 512 Mb Ram, nVidia GF 5400)
BIOS? Попробуйте обновить его. Не помешала бы также фотография этого безобразия.
>BIOS? Попробуйте обновить его.
Обычные live cd (которые на cd записаны) работают?
Ну раз уж ты все перепробывал, проверь вот это. Работает на всем, на чем можно, заводится простым побитовым копированием (`dd if=./archlinux-2009.08-core-i686.img of=/dev/sda`), версия dd есть и под windows. Если заведется, значит что-то ты не так делал, если нет, то твоя мать нормально с USB не грузится, да.
Биос нуждается в обновлении как и любая другая программа. Зачастую попадающий конечному пользователю биос нельзя даже назвать «стабильной версией» 😉
Ты в биосе флешку выставлял первым загрузочным?(Без обид, мало ли. )
Источник