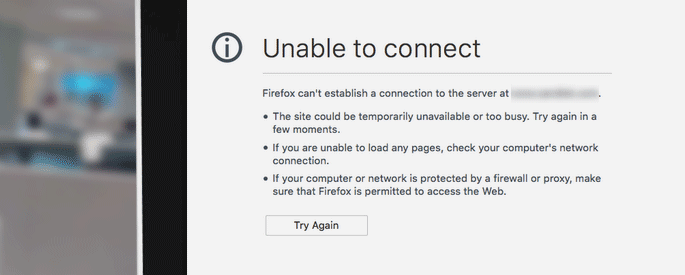- Интернет работает, а браузер не загружает страницы. Что делать?
- Что делать, если браузер не загружает веб-странички
- 👉 Первые рекомендации
- Проверяем настройки (прокси) и плагины в браузере
- Пробуем сменить DNS в настройках сетевого подключения
- Очистка кэша DNS, сброс сетевых параметров
- Восстановление файла HOSTS, проверка Windows на вирусное и рекламное ПО
- Почему некоторые сайты не загружаются в Windows 10?
- Как исправить ошибки, когда некоторые сайты не загружаются на компьютер Windows 10?
- Решение 1. Проблема с DNS-серверами или записями DNS
- Решение 2. Сброс настроек TCP / IP
- Решение 3. Проверка файла hosts
- Решение 5: Проблемы с браузером
- Решение 6: Очистить таблицу маршрутизации
- Решение 7. Проверьте значение MTU
- Решение 8. Доступ к сайту блокирует антивирус или брандмауэр
- Доступ к Интернету есть, но странички не грузятся — как исправить?
- Интернет доступен, но браузер не работает. Как исправить проблему?
- Смените адрес DNS-сервера сетевого подключения
- Очистите кэш DNS на компьютере
- Отключение прокси-сервера в параметрах подключения
- Сбросьте настройки своего сетевого подключения
Интернет работает, а браузер не загружает страницы. Что делать?
Подскажите, почему браузер может не загружать веб-странички при работающей сети Интернет?
Значок подключения активен (в трее), Skype работает, торрент качает, а Chrome ничего не открывает (проверял даже крупные сайты, вроде VK, OK, Yandex и пр.).
И вам, и все остальным, у кого похожая проблема, я сначала порекомендую запустить несколько браузеров (Chrome, Edge и пр.) и в каждом из них попробовать открыть разные странички сайтов.
Кроме этого, если у вас дома стоит Wi-Fi роутер, и через него получает доступ к сети несколько устройств: попробуйте открыть веб-странички на ноутбуке, смартфоне, планшете и т.д. (подобные действия существенно помогут облегчить поиск причины. ) .
А теперь ближе к делу.
Что делать, если браузер не загружает веб-странички
👉 Первые рекомендации
Если странички не открываются ни на одном из устройств и ни в одном браузере, вполне возможно, что произошел обрыв канала у вашего Интернет-провайдера (либо сбились настройки роутера/маршрутизатора) .
Попробуйте перезагрузить роутер и ПК/ноутбук, а после — проверьте еще раз работоспособность сети.
Также не лишним будет уточнить у провайдера, нет ли у них обрыва, все ли в порядке и работает.
Кстати, обратите внимание на значок сетевого подключения: нет ли на нем красного крестика (пример ниже 👇).
Нет доступных подключений
Если подобный значок горит, рекомендую ознакомиться вот с этими статьями:
Кроме этого, попробуйте щелкнуть правой кнопкой мышки по сетевому значку и запустить диагностику .
В Windows 8/10 встроена достаточно неплохая внутренняя диагностика неполадок, способная решить (или хотя бы подсказать) множество причин неисправности.
Диагностика неполадок сети
Проверяем настройки (прокси) и плагины в браузере
Второе, что обязательно порекомендую — проверить настройки и дополнения в браузере (особенно, если на других устройствах и другие браузеры открывают веб-странички).
Речь идет о таких плагинах, которые могут менять IP-адрес, сканировать сетевой трафик, блокировать рекламу и т.д. (это относится к прокси, к антивирусным дополнениям, да и на сами антивирусы обратите внимание) .
Например, в Chrome достаточно зайти в настройки браузера (страничка chrome://settings/ ), раскрыть «Дополнительные» , и найти раздел «Система» .
Открыть настройки прокси-сервера
После чего проверьте и отключите все ненужные расширения на страничке chrome://extensions/ (кстати, временно бы порекомендовал отключить их все) и отмените введенные настройки прокси-серверов. Перезагрузите браузер и попробуйте вновь открыть странички.
Удалить ненужное расширение — Chrome
Кстати, на время тестирования отключите антивирус и брандмауэр. Нередко, когда излишняя забота о безопасности пользователя — превращается в проблемы для него.
Отключение антивируса Avast на 1 час
Пробуем сменить DNS в настройках сетевого подключения
Еще одна очень популярная причина подобной проблемы — это «отвалившиеся» DNS.
Как правило, по умолчанию используются DNS Интернет-провайдера, и никто их не меняет. Однако, если прописать DNS от Google (например) — то работа интернета у вас будет стабильнее (и, возможно, быстрее).
Как это сделать:
- нажать сочетание Win+R (чтобы появилось окно «Выполнить») , ввести команду ncpa.cpl и нажать OK. Должен открыться раздел 👉 панели управления: «Сетевые подключения» ;
- в этом разделе откройте свойства того адаптера, через которое у вас осуществляется подключение к интернет (пример ниже 👇);
Свойства беспроводного подключения
далее выберите строчку «IP версии 4. « и откройте ее свойства (пример ниже);
переключите ползунок в режим ручного введения DNS и пропишите: 8.8.8.8 и 8.8.4.4, как на скрине ниже 👇 (это DNS от Google, но можно выбрать и другие). Сохраните настройки и перезагрузите компьютер.
Использовать следующие адреса DNS
Очистка кэша DNS, сброс сетевых параметров
Для сброса сетевых параметров, необходимо открыть 👉 командную строку от имени администратора.
Как это сделать:
- нажать сочетание кнопок Ctrl+Shift+Esc (откроется диспетчер задач);
- далее выбрать пункт «Файл/запустить новую задачу» ;
- использовать команду CMD;
- отметить галочкой, что задача должна быть от имени администратора;
- нажать OK. См. пример ниже. 👇
Запуск командной строки (CMD) от имени админа
В командной строке необходимо последовательно ввести несколько команд (после ввода каждой нажимать Enter!):
- ipconfig /flushdns
- ipconfig /registerdns
- ipconfig /renew
- ipconfig /release
Работа с командной строкой — сброс сетевых параметров
После чего перезагрузить ПК/ноутбук и проверить работоспособность браузера.
Восстановление файла HOSTS, проверка Windows на вирусное и рекламное ПО
В Windows есть один системный файл (прим.: его название hosts ) , изменив который, можно запретить открывать тот или иной сайт (причем, сразу для всех браузеров в системе). Добавлю, что можно не только изменить, но и перенаправлять пользователя с одного ресурса на другой.
Часто этот файл изменяют (в своих целях) вирусное и рекламное ПО. Чтобы его восстановить — рекомендую воспользоваться антивирусной утилитой AVZ (она не нуждается в установке, и сможет не только восстановить hosts, но и проверить на вирусы ваш ПК) .
Чтобы восстановить системные параметры в AVZ:
- загрузите и распакуйте архив с антивирусной утилитой (ссылка на офиц. сайт);
- в меню файл выберите «Восстановление системы» (как на скрине ниже).
Восстановление системы с помощью AVZ
далее отметьте галочками, что хотите восстановить и очистить: рекомендую отметить галочками те же пункты (как минимум), как на скрине ниже 👇. После нажмите кнопку «Выполнить» .
Восстановление HOST, настроек IE и пр.
В дополнение к вышесказанному, не лишним будет проверить компьютер спец. утилитами, которые помогут удалить вредоносное ПО, невидимое классическими антивирусами. О том, как это сделать, можете узнать в статье, ссылка на которую приведена ниже.
1) Как удалить вирусы с компьютера, если антивирус их не видит
2) 4 одноразовых антивируса для быстрой перепроверки компьютера (портативные версии!).
Дополнения в комментариях — приветствуются!
Почему некоторые сайты не загружаются в Windows 10?
Если некоторые веб-сайты не загружаются на ваше устройство Windows, вы можете использовать приведенные ниже советы, чтобы устранить эту проблему.
Проблема возникает по-разному: браузер может не открывать все сайты или только некоторые из них, проблема может возникать только в одном браузере на компьютере или во всех сразу.
В этом случае устанавливается интернет-соединение, и другие программы (например, Skype или другие мессенджеры) работают нормально.
В любом случае, когда вы пытаетесь открыть веб-сайт, страница загружается долгое время, а затем вы получаете одну из следующих ошибок: невозможно подключиться, веб-страница недоступна, ERR_ TIMED_OUT, ERR_CONNECTION_ CLOSED, страница не может быть отображена, время соединения завершено.
Все зависит от браузера и от причин, по которым нет доступа к сайту.
Как исправить ошибки, когда некоторые сайты не загружаются на компьютер Windows 10?
Перечислим типичные проблемы, из-за которых некоторые сайты не загружаются на ваш компьютер под управлением Windows 10:
- Проблема с DNS-сервером или записями DNS;
- Неправильные настройки стека TCP / IP;
- Неправильные записи в файле hosts;
- Ваш компьютер может быть заражен вирусом или вредоносным ПО;
- Браузер или плагины неправильно сконфигурированы;
- Ошибка таблицы маршрутизации;
- Неверный размер MTU.
Решение 1. Проблема с DNS-серверами или записями DNS
Общей причиной того, почему некоторые сайты не загружаются, является неправильно сконфигурированный DNS-сервер или неправильные записи DNS.
Попробуйте настроить первичный DNS-сервер вручную, указав общедоступные DNS-серверы Google (8.8.8.8 и 8.8.8.4).
Кроме того, очистите кеш DNS на своем компьютере с помощью команды:
Решение 2. Сброс настроек TCP / IP
Попробуйте сбросить настройки сетевого стека TCP / IP на стандарт.
Откройте командную строку с правами администратора и запустите команду:
Перезагрузите компьютер и попробуйте открыть веб-сайты, которые не загружались
Решение 3. Проверка файла hosts
Некоторые вирусы модифицируют файл хостов для перенаправления трафика на поддельные сайты.
Проверьте, содержит ли файл hosts ненужные записи (по умолчанию файлы хостов не имеют статических сопоставлений между именами DNS и IP-адресами).
Если вы видите какие-либо сторонние адреса сайта, которые вы не можете открыть, вам необходимо удалить их и сохранить файл hosts.
Решение 4. Проверьте свой компьютер с помощью антивируса
Проверьте свой компьютер с помощью портативного антивируса (Microsoft Safety Scanner, Avira PC Cleaner, Kaspersky Security Scan, Dr.Web CureIt).
Решение 5: Проблемы с браузером
Проверьте настройки прокси-сервера в браузере, отключите ненужные подключаемые модули и расширения.
Попробуйте установить другой браузер (например, если у вас установлен Chrome – попробуйте использовать Firefox).
Проверьте систему на наличие загруженных модулей dll.
Откройте редактор реестра и перейдите в раздел реестра HKEY_LOCAL_MACHINE \ SOFTWARE \ Microsoft \ Windows NT \ CurrentVersion \ Windows.
Найдите параметр Applnit_DLLs. Его значение должно быть пустым.
Если он указывает путь к файлам dll, вручную удалите эти файлы и очистите значение реестра.
Решение 6: Очистить таблицу маршрутизации
Некоторые вирусы могут добавлять статические записи в таблицу маршрутизации.
Сбросьте все статические маршруты в таблице маршрутизации (кроме маршрутов по умолчанию) с помощью команды:
После запуска команды перезагрузите компьютер и попробуйте открыть веб-сайт.
Решение 7. Проверьте значение MTU
Параметр MTU (Maximum Transmission Unit) указывает максимальный размер пакета, который может передаваться по сети TCP / IP без фрагментации.
Если вы используете неправильный размер MTU, могут возникнуть проблемы с открытием некоторых сайтов в браузерах, сбоями VoIP, проблемой с получением или передачей файлов по сети.
Проверьте текущее значение MTU в вашей системе Windows и настройках маршрутизатора.
Укажите максимальный размер MTU у вашего интернет-провайдера.
Скорее всего, вы используете значение MTU 1500, попробуйте изменить его на 1460 или 1420.
Для USB-модема 3G / 4G лучше установить значение 1476.
Решение 8. Доступ к сайту блокирует антивирус или брандмауэр
Кроме того, очень часто антивирусы и брандмауэры блокируют сайты, которые находятся в их базе данных вредоносных сайтов.
В этом случае браузер укажет, что адрес заблокирован антивирусом.
Если вы все еще хотите перейти на сайт, вам необходимо отключить антивирус или добавить адрес к исключениям.
Это не всегда безопасно.
Сами браузеры также могут блокировать вредоносные веб-сайты.
Решение 9. Проблема с SSL-сертификатом веб-сайта
В некоторых случаях подключение к сайту HTTPS может быть заблокировано системой или браузером из-за неправильного, ненадежного или истекшего сертификата.
Попробуйте обновить корневые сертификаты на вашем компьютере или добавить сертификат сайта в надежный (небезопасный).
Доступ к Интернету есть, но странички не грузятся — как исправить?
В данной статье мы рассмотрим достаточно неоднозначную проблему: подключение в сети присутствует, но вот в браузере невозможно перейти на какой-то веб-ресурс. Верно, порой, может возникнуть такая ситуация, при которой в области уведомлений отчетливо будет указано, что у пользователя открыт доступ к Интернету, т.е. на значке подключения отсутствуют красный крестик или желтый восклицательный знак, но вот браузер настойчиво пытается доказывать ему обратное, выдавая различные ошибки и уведомления о проблемах.
Читая эти строки, вы наверняка и сами столкнулись с этой странной проблемой. К счастью, существует ряд методов, с помощью которых вы можете попытаться устранить эту неурядицу. Также стоит заметить, что данная проблема может возникнуть абсолютно на всех версиях операционной системы Windows, типах подключения и браузерах, так что за бортом никого не останется. Итак, давайте же посмотрим, что вы можете сделать, если доступ к сети наблюдается, но браузер отказывается работать.
Интернет доступен, но браузер не работает. Как исправить проблему?
Что же, как мы уже сказали в самом начале статьи, проблема крайне неоднозначная — и за ней может стоять огромное количество причин. Тем не менее мы рекомендуем вам попросту выполнить ряд из нескольких решений, который, вероятно, смогут вытащить вас из этой не самой понятной ситуации. Давайте же посмотрим, что вы можете сделать…
Смените адрес DNS-сервера сетевого подключения
Самым первым делом, попробуйте использовать другой DNS-сервер, чтобы понять, а не заключается ли проблема в вашем, предоставляемым провайдером. Все дело в том, что порой DNS-сервер провайдера может испытывать какие-то проблемы при своей работы, вследствие чего подключение к сети технически остается, но вот выполнить переход на какой-либо веб-ресурс становится невозможно. Как правило, такие проблемы провайдеры решают крайне быстро, тем не менее вы можете проверить эту вероятность просто воспользовавшись услугами публичных DNS-серверов Google.
Как это сделать? Вам просто нужно изменить адрес DNS-сервера для вашего сетевого подключения — и дело в шляпе. Выполняется это элементарно(шаги проведены на примере ОС Windows 10, но вы можете воспользоваться ими и для иных версий системы):
- нажмите правой кнопкой мыши на значок сетевого подключения в области уведомления и выберите «Открыть «Параметры сети и Интернет»»;
- далее кликните на опцию «Настройка параметров адаптера»;
- найдите в новом окошке ваше сетевое подключение(адаптер) и дважды кликните на него левой кнопкой мыши, чтобы перейти в свойства;
- далее нажмите на кнопку «Свойства»;
- выберите «IP версии 4» или «IP версии 6»(в зависимости от типа вашего сетевого подключения) и нажмите кнопку «Свойства»;
- поставьте галочку на опции «Использовать следующие адреса DNS-серверов»;
- выставьте адрес 8.8.8.8. для основного и 8.8.4.4. для альтернативного DNS-сервера;
- сохраните изменения.
Изменив параметры своего сетевого подключения, попробуйте зайти в ваш браузер и перейдите на какой-то веб-ресурс. Как правило, данная проблема возникает все же из-за временно неработающего DNS-сервера провайдера, что, как вы уже знаете, можно запросто обойти.
Ну что, получилось устранить проблему? Если нет, то давайте двигаться дальше. А дальше у нас еще одно решение, которое касается DNS.
Очистите кэш DNS на компьютере
Возможно, вы потеряли возможность переходить на веб-ресурсы посредством браузера из-за кэша DNS, который скопился в вашей системе. Такое порой происходит — и решается эта проблема с помощью простой команды, вводимой в системной консоли.
Итак, чтобы сбросить кэш сопоставителя DNS, вам нужно сделать следующее:
- нажмите комбинацию клавиш Windows+X;
- выберите пункт «Командная строка(администратор)»;
- открыв консоль, впишите в нее команду ipconfig/flushdns и нажмите Enter;
- дождитесь окончания выполнения команды, и закройте консоль.
Откройте браузер и попробуйте зайти на какой-нибудь сайт. Если результат нулевой, то попробуйте после выполнения команды перезагрузить компьютер, а затем снова проверьте браузер. Не помогло — двигаемся дальше.
Отключение прокси-сервера в параметрах подключения
Еще одной причиной, по которой у вас могли возникнуть сложности с переходами на различные ресурсы в сети, является активированная функция по использованию прокси-сервера для локальных подключений. Возможно, вы сами активировали эту функцию, возможно, это сделало какое-то приложение в вашей системе. Так или иначе вам нужно проверить, не включена ли она. Чтобы сделать это, выполните следующее:
- нажмите Windows+S;
- впишите в поисковик «Панель управления» и выберите найденный элемент системы;
- откройте в панели раздел «Параметры браузера»;
- перейдите во вкладку «Подключения» и кликните на кнопку «Настройка сети»;
- если возле опции «Использовать прокси-сервер для локальных подключения (не применяется для коммутируемых или VPN-подключений)» стоит галочка, то уберите ее, и сохраните внесенные изменения;
- перезагрузите свой компьютер.
Если у вас действительно была по какой-то причине активирована указанная функция, то, отключив ее, откройте браузер и проверьте, сможете ли перейти на какую-то страничку в сети.
Сбросьте настройки своего сетевого подключения
Кто знает, может что-то было изменено в настройках параметров вашего сетевого подключения, после чего вы больше не можете нормально использовать его для выхода в Интернет. Благо, вы запросто можете сбросить эти параметры с помощью нескольких команд. Чтобы применить их, вам нужно сделать следующее:
- нажмите комбинацию клавиш Windows+X;
- выберите пункт «Командная строка(администратор)»;
- открыв консоль, впишите в нее следующий набор команд:
- ipconfig /flushdns
- ipconfig /registerdns
- ipconfig /renew
- ipconfig /release
- завершив ввод команд, перезагрузите свой компьютер.
Снова откройте браузер и проверьте, встало ли все на свои места. Как правило, к этому моменту у многих пользователей получается устранить проблему. Однако, если у вас так и не получилось, то у нас остался для вас последний совет: воспользуйтесь каким-то антивирусом и просканируйте систему на наличие вирусов. Да, если вам так и не удалось нормально использовать свое сетевое подключение, то, скорее всего, тут замешан какой-то вирус, который попал в систему.