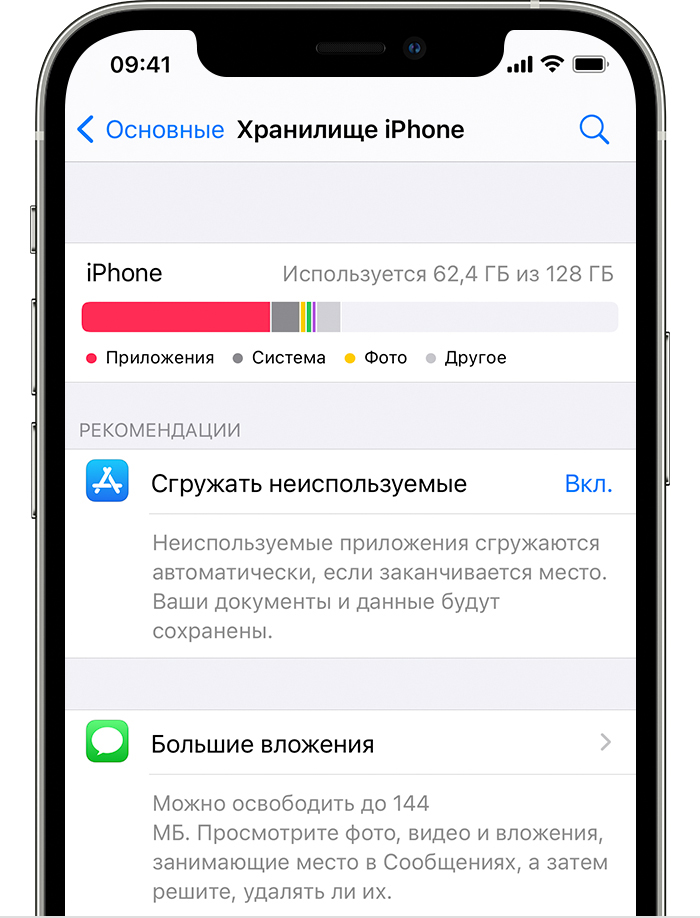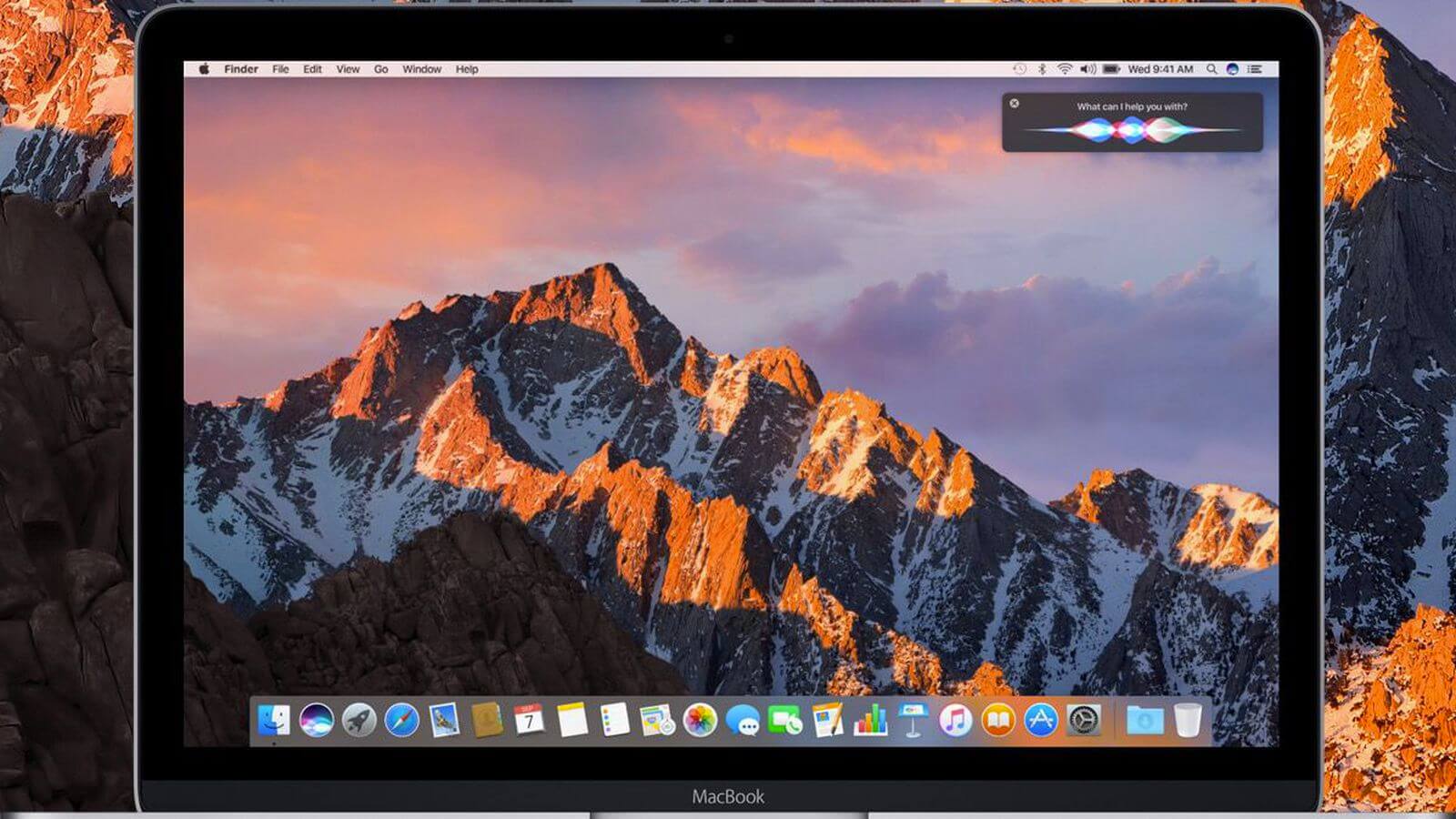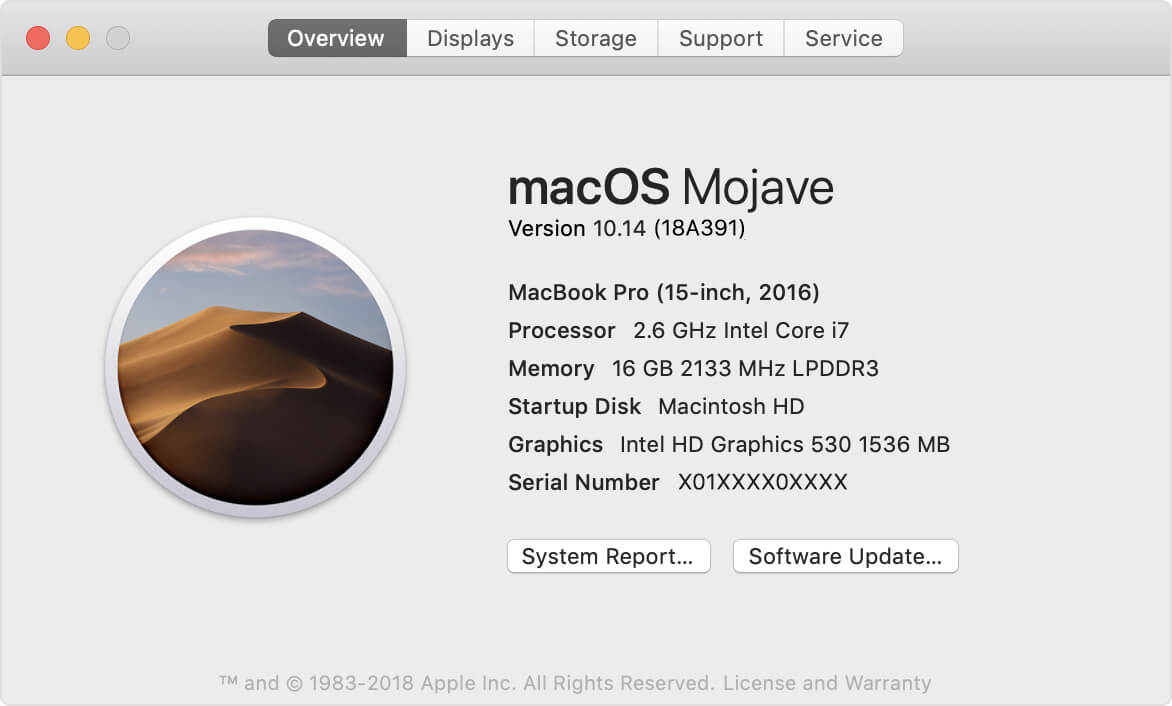- Не хватает свободного места для обновления
- Обновление устройства с помощью компьютера
- Удаление содержимого вручную
- Управление свободным местом с помощью рекомендаций
- Mac OS X Maverick начал обновляться и завис из-за нехватки места на диске
- 2 ответа 2
- Сколько места занимает macOS — проверьте и освободите системное хранилище
- Сколько места занимает macOS High Sierra?
- Часть 1. Сколько места занимает MacOS High Sierra?
- Часть 2. Как получить больше места на Mac?
- Часть 3. Как перейти на Mac OS High Sierra?
- Часть 4. Резюме
Не хватает свободного места для обновления
Когда устройство iOS или iPadOS обновляется по беспроводной сети, может появиться сообщение о том, что на iPhone, iPad или iPod touch недостаточно свободного места. Могут помочь следующие действия.
Если недостаточно свободного места для загрузки и установки обновления, на устройстве временно удаляются некоторые загружаемые компоненты установленных программ. Вам не требуется удалять или перемещать содержимое. Однако если вам по-прежнему необходимо больше свободного места, есть несколько способов выполнить обновление.
- Подключите устройство к компьютеру и выполните обновление с помощью компьютера.
- Удалите содержимое с устройства и повторите попытку обновления.
- Следуйте рекомендациям по управлению хранилищем на устройстве.
Обновление устройства с помощью компьютера
Выполните следующие действия, чтобы обновить устройство iOS или iPadOS с помощью компьютера.
- На компьютере Mac с macOS Catalina 10.15 откройте приложение Finder. На Mac с macOS Mojave 10.14 или более ранних версий либо на компьютере с Windows откройте iTunes.
- Подключите устройство к компьютеру.
- Найдите устройство на компьютере. Может потребоваться подтвердить доверие компьютеру.
- Нажмите «Проверить обновления».
- Нажмите кнопку «Загрузить и обновить».
Сведения о том, что делать при отображении других предупреждений в процессе обновления, см. в этой статье.
Удаление содержимого вручную
Вы можете проверить, сколько места в хранилище занимают установленные программы, и удалить ненужные. Приобретенные приложения и другое содержимое можно загрузить повторно позже.
- На iPhone, iPad или iPod touch перейдите в меню «Настройки» > «Основные» > «Хранилище [устройство]».
- Выберите любую программу, чтобы посмотреть, сколько места она занимает.
- Нажмите «Удалить программу». В некоторых программах, например «Музыка» и «Видео», можно удалять часть документов и данных.
- Установите обновление повторно. Перейдите в раздел «Настройки» > «Основные» > «Обновление ПО».
Управление свободным местом с помощью рекомендаций
В iOS 11 и более поздних версий, а также в iPadOS можно получать советы по экономии места и инструкции по выгрузке и удалению ненужных программ и содержимого. Приобретенные приложения и другое содержимое можно загрузить повторно позже.
- Перейдите в меню «Настройки» > «Основные» > «Хранилище [устройство]».
- Чтобы посмотреть советы, прокрутите экран до раздела «Рекомендации».
Источник
Mac OS X Maverick начал обновляться и завис из-за нехватки места на диске
Я начал обновлять свой Mac до Maverick, который Apple разрешил (там было достаточно места), а затем после перезагрузки сказал, что мне не хватает 2 ГБ пространства. Я могу добраться до терминала, но не могу ничего удалить, потому что каждый раз, когда я это делаю, говорит, что диск находится в режиме только для чтения.
Я понятия не имею, как поступить, обновление сказал, что есть место, а затем однажды начал исчерпан. Я также не могу очистить какие-либо файлы.
На случай, если вам интересно, это SSD-накопитель на 32 Гб, так что места очень мало. Мне будет очень трудно освободить место как есть (очень мало файлов данных).
В любом случае, как я могу удалить файлы из терминала? Я пробовал указания из следующей ссылки, но я получаю ошибку только для чтения, и, видимо, я не единственный .
2 ответа 2
Чтобы быть понятным, обновление ОС было загружено из App Store, оно завершено, и после перезагрузки компьютера программа установки заявила, что недостаточно места, и бросила вас на рабочий стол без прав записи?
Если вы можете терпеть другую перезагрузку, я бы попробовал обойти это, перейдя в однопользовательский режим. Держите клавиши Command и S вместе, пока ваш компьютер перезагружается, и это должно запустить вас в интерфейс, где вы можете вводить команды терминала для изменения прав доступа к файлам и удаления файлов.
Однако, если вы пойдете по этому пути, хорошей идеей будет сначала проверить и восстановить права доступа к диску, как описано здесь.
Когда вы закончите очищать необходимое пространство, перейдите и введите reboot . Надеемся, что установщик возьмет на себя и закончит работу.
У меня была похожая проблема, но я смог использовать терминал. Не уверен, что вы использовали те же команды терминала, что и я, но вот что я сделал, скопировал / вставил из другого потока Stack Exchange, на который я только что ответил. Как человек, который не знает об использовании Терминала и обнаружил это в Интернете, вот что я только что сделал:
Я устанавливал Эль Капитан из Снежного Барса. После нескольких часов, чтобы начать установку, он высветился и сказал, что установка не удалась, и нажмите перезагрузить, чтобы повторить попытку. Я нажал «перезагрузить», и он перезапустился, затем спросил меня, на какой диск я хочу установить El Capitan, и я выбрал «Macintosh HD», и там было написано недостаточно места — что меня удивило, потому что я проверил перед загрузкой El Capitan и запуском установить, что у меня определенно было достаточно места. Я думаю, что частичная установка заняла много места. Я не мог вернуться к своему нормальному функционированию Снежного Барса; каждый раз, когда я включал компьютер, он выводил меня на экран установки El Capitan.
После получения помощи от службы поддержки Apple, которая сказала мне, что мне нужно будет стереть жесткий диск, я начал поискать в Google и нашел следующее:
Выключите компьютер с помощью кнопки питания. Удерживайте ⌘ (Command) + R , нажмите кнопку питания, продолжайте удерживать ⌘ + R, пока не появится логотип Apple, отпустите. Это запускает режим восстановления. В самом верху экрана перейдите в Утилиты → Терминал.
Цель состояла в том, чтобы найти большие файлы, которые я мог удалить.
чтобы добраться до вашего основного диска, если он называется «Macintosh HD». Вы должны поставить обратную косую черту перед пробелами в имени. Или вы можете ввести cd «/Volumes/Macintosh HD» , указав пробел.
Если вы печатаете
он говорит вам список всего в папке, в которой вы находитесь.
Чтобы добраться до моих документов, я мог бы использовать
Я думаю, что это был путь, но вы можете перемещаться, делая
он показывает вам список папок, а затем перейти к подпапке либо
(ярлык, где . находится там, где вы сейчас находитесь). Чтобы перейти в папку, используйте
Затем, попав в подпапку с некоторыми файлами, которые вы собираетесь удалить, вы можете использовать
чтобы получить список с размерами файлов, чтобы вы могли определить большие. Пройдя некоторое время и не найдя много больших файлов, я погуглил и обнаружил, что могу
получить список путей всех файлов размером более 500 МБ.
Затем я мог бы вернуться к ним, чтобы удалить их.
(Будьте осторожны, правильно вводите имя файла; вы не хотите случайно удалять другие файлы; насколько я знаю, это нельзя отменить).
Чтобы проверить каталог, в котором вы находитесь, используйте
Я удалил несколько больших видеофайлов и освободил несколько ГБ.
Проверьте пространство с
Ищите «Macintosh HD» в списке (если это ваше имя), и должна быть некоторая статистика о% заполненного пространства, ГБ, использованных и свободных, и т.д.
Затем, в самом верхнем левом углу экрана, на изображении Apple, я щелкнул по нему и нажал «перезагрузить», мой компьютер перезагрузился, снова запустил установку El Capitan, занял целую вечность, но фактически закончил! И теперь я счастливо управляю El Capitan и мне не нужно было стирать мой жесткий диск. Я буду резервировать некоторые из своих вещей сейчас, извлеченный урок. 🙂
Источник
Сколько места занимает macOS — проверьте и освободите системное хранилище
Написано Памела Гарсия Последнее обновление: Январь 9, 2021
Технический эксперт по написанию текстов, который умеет писать сообщения об устранении неполадок в любой проблеме Mac и помог многим читателям спасти свои компьютеры Mac.
Вам интересно сколько места занимает MacOS? Давайте ближе познакомимся с MacOS High Sierra в этой новой статье! Читать вдоль.
Apple macOS 10.14 Mojave был выпущен для общественности 24 сентября 2018 г., и вы можете узнать, сколько места занимает macOS Mojave. Новые версии macOS содержат новые функции и дизайн, которые могут улучшить взаимодействие с пользователем. Однако вы должны отметить, что для успешной работы на вашем устройстве требуется много места.
Вы не можете загрузить обновление, если не освободите достаточно места для него. Сегодня мы узнаем, сколько места занимает Mac OS и каковы лучшие методы для повышения производительности устройства.
Сколько места занимает macOS High Sierra?
Чтобы запустить High Sierra на Mac, вам потребуется как минимум 8 ГБ свободного дискового пространства. Выполнив обновление до MacOS High Sierra, вы получить больше свободного места на диске из-за новой файловой системы Apple и HEVC, который является новым стандартом кодирования для видео.
Часть 1. Сколько места занимает MacOS High Sierra?
Если ваш Mac хорошо работает на macOS 10.12, он также должен работать без проблем с macOS 10.13 High Sierra. Все модели Mac и устройства от 2009, такие как Mac Book, iMac и Mac Book Retina, и модели 2010, такие как Mac Mini, Mac Pro, Mac Book Air и Mac Book Pro, совместимы с MacOS High Sierra.
Однако, если вы не уверены, какую версию mac os вы используете, вы можете найти ее, перейдя к информации об устройстве вашего Mac, для этого откройте меню Apple и нажмите «Об этом Mac.
Сколько места на диске использует macOS? Для запуска High Sierra на вашем Mac вам потребуется как минимум 8 ГБ свободного дискового пространства. Я знаю, что этого места много, но как только вы выполните обновление до macOS High Sierra, вы получите больше свободного места благодаря новой файловой системе Apple и HEVC, который является новым стандартом кодирования для видео.
Наконечник: Здесь рекомендую мощный инструмент по имени iMyMac PowerMyMac для удаления очищаемого пространства на Mac так что у вас будет больше места для обновления MacOS High Sierra. Просто получите бесплатную пробную версию ниже, чтобы сэкономить больше места сейчас!
Благодаря этим двум добавленным функциям ваши фотографии, видео, приложения и другие файлы будут занимать меньше места на вашем Mac. Звучит круто? Начните обновление сейчас.
Часть 2. Как получить больше места на Mac?
Зная, сколько места занимает macOS Catalina, вы должны получить больше места на Mac для запуска macOS. Система Mac занимает 300 ГБ? Слишком много места! Сколько ГБ должна занимать система на Mac? Сколько места на Mac на этот раз? Если ваш Mac работает медленно, ему не хватает места для установки новой macOS, вы можете увидеть «Ваш загрузочный диск почти заполненНа вашем экране. Это могло быть забито ненужными файлами и неважными файлами.
Чем дольше мы используем наши устройства, тем больше ненужных и неважных файлов мы храним в них, что в дальнейшем может снизить производительность. Некоторые даже влияют на способ загрузки устройства, потому что в них включены файлы входа и запуска. Особенно файлы в Другом, если вы хотите знать, что Другое в хранилище Mac, просто проверьте предоставленную ссылку.
Лучше всего навсегда удалить эти ненужные файлы, чтобы вы могли получить более быстрый Mac и больше места для нового обновления MacOS. Однако удаление их вручную может занять некоторое время, поэтому лучше использовать автоматическую программу для легкого удаления ненужных файлов.
Существуют программы для очистки Mac это может легко стереть эти ненужные вещи без слишком большого количества шагов. Как PowerMyMac, предложено iMyMac, Это мощная программа, которая устраняет все помехи, которые влияют на производительность устройства.
Это эффективное и действенное программное решение для удаления ненужных файлов, очистки кешей браузера и системы и многого другого. Как PowerMyMac помочь вам в очистке от мусора с вашего Mac? Во-первых, вам нужно загрузить PowerMyMac и установить его на свой Mac.
Затем выполните следующие действия, чтобы узнать, как очистить системное хранилище на macOS High Sierra, эффективно используя эту программу.
- После того, как вы успешно установили PowerMyMac, нажмите Master Scan среди опций на левой панели.
- Нажмите кнопку «Сканировать» и подождите, пока программа завершит сканирование.
- После сканирования просмотрите все результаты и тщательно выберите ненужные файлы, которые вы хотите удалить.
- Нажать на ‘Oчисткакнопка
- Очистка завершена
Вы также можете использовать другие опции, такие как Duplicate Finder и Large & Old Files. Эти два также помогут вам освободить место на вашем Mac и получить возможность обновиться до последней версии Mac OS.
PowerMyMac также помогает сканировать и анализировать состояние сети вашего устройства. В следующий раз, когда вы столкнетесь с задержкой или замедлением работы приложений, используйте PowerMyMac, чтобы проверить и определить, что на самом деле происходит с вашим устройством.
Совет. Говоря о приложениях, вы можете удалить ненужные приложения на вашем Mac, чтобы сэкономить место. Здесь мы рекомендуем вам другой инструмент под названием PowerMyMac Uninstaller. Вы можете проверить, как это работает, когда удаление Анаконды на Mac.
На вашем Mac теперь достаточно места для новой Mac OS. Просто следуйте инструкциям Apple о том, как выполнить обновление, или выполните следующие действия.
Часть 3. Как перейти на Mac OS High Sierra?
Обновления Mac занимают место? Да. Но только некоторые, вам нужно перейти на более новую версию для лучшей производительности Mac. Теперь, когда вы готовы к обновлению, сначала создайте резервную копию, чтобы убедиться, что ваши важные файлы в безопасности.
Резервное копирование машины времени
Настройте Time Machine так, чтобы вы могли легко создавать резервную копию с помощью внешнего диска.
- Получить внешний диск для резервного копирования Time Machine
- После подключения вас спросят, хотите ли вы использовать диск и создать резервную копию через Time Machine. Выберите «Использовать резервный диск».
- Выберите свой внешний диск в списке
- Вы можете проверить «Резервное копирование автоматически», если это необходимо
- Дождитесь окончания резервного копирования
Помните, что первое резервное копирование с использованием Time Machine займет много времени. Это нормально, хотя. Однако после ряда резервных копий Time Machine будет создавать резервные копии только тех файлов, которые были изменены и добавлены для ускорения процесса в дальнейшем.
Скачать новую Mac OS
Сразу после того, как убедитесь, что у вас есть собственная резервная копия, вы можете загрузить новую Mac OS через App Store.
- Зайдите в App Store на вашем Mac
- Перейдите непосредственно на страницу MacOS High Sierra или вы можете найти ее
- Нажмите кнопку загрузки
- После завершения загрузки автоматически устанавливается новая ОС
- Просто следуйте инструкциям на экране, чтобы завершить обновление
Помните, что во время обновления устройство будет несколько раз перезагружаться, это нормально, и некоторые действия могут быть медленными до завершения обновления. Когда обновление будет полностью завершено, вы можете продолжить с того места, где ушли.
Часть 4. Резюме
Теперь, когда вы знаете о сколько места занимает Mac OS, вы можете быть готовы в любое время, когда выпущено новое обновление. Конечно, не забудьте очистить всю вашу систему и освободить ее от мусора и беспорядков, которые часто являются подозреваемыми в космическом забое.
Используйте iMyMac PowerMyMac, чтобы избавить вас от всех хлопот ручного удаления. Когда скоро выйдет последняя версия MacOS Mojave, вы наверняка будете одними из первых, кто ее скачает и попробует! Поделись этим с друзьями и дай им знать!
Прекрасно Спасибо за ваш рейтинг.
Источник