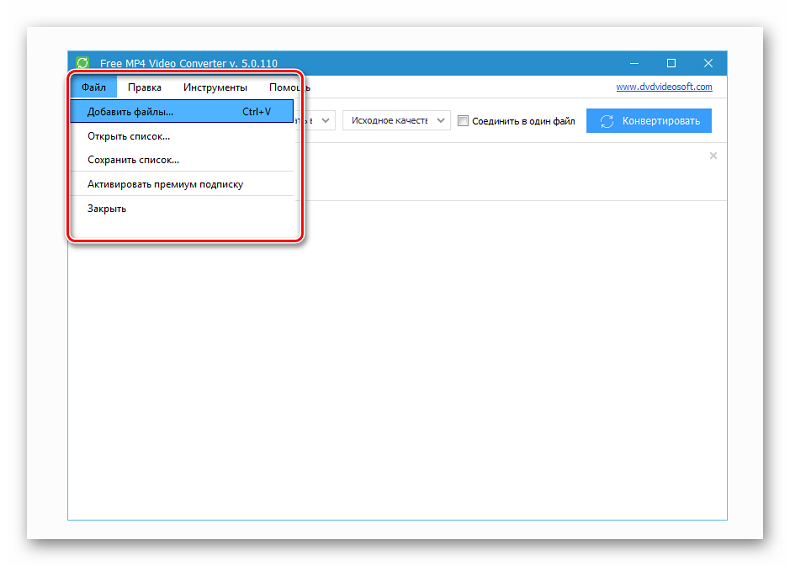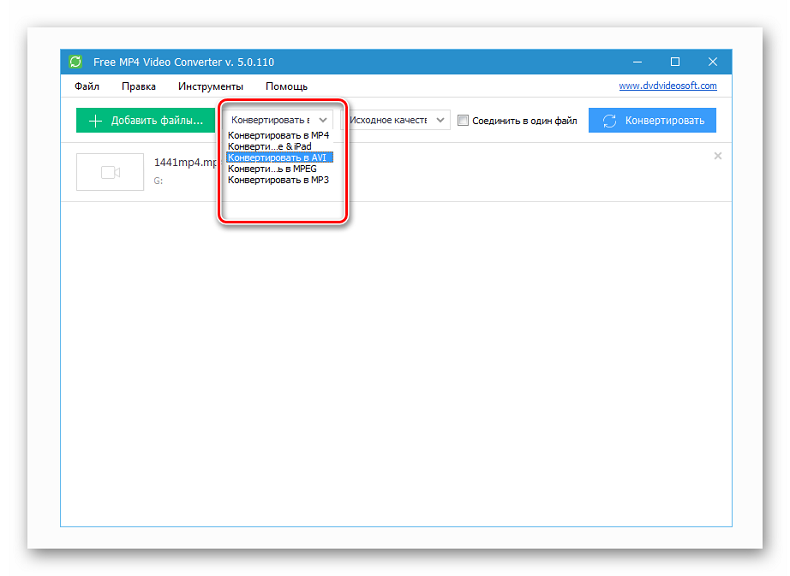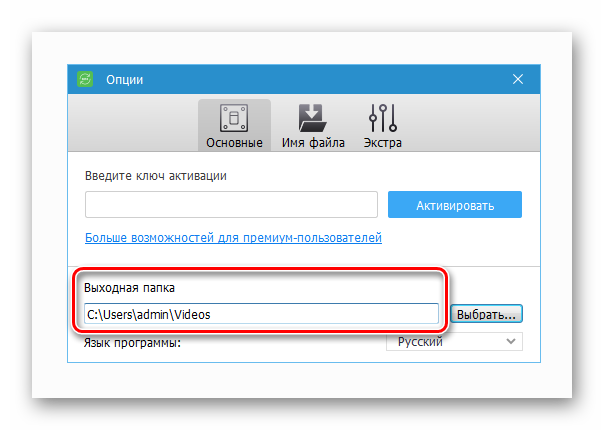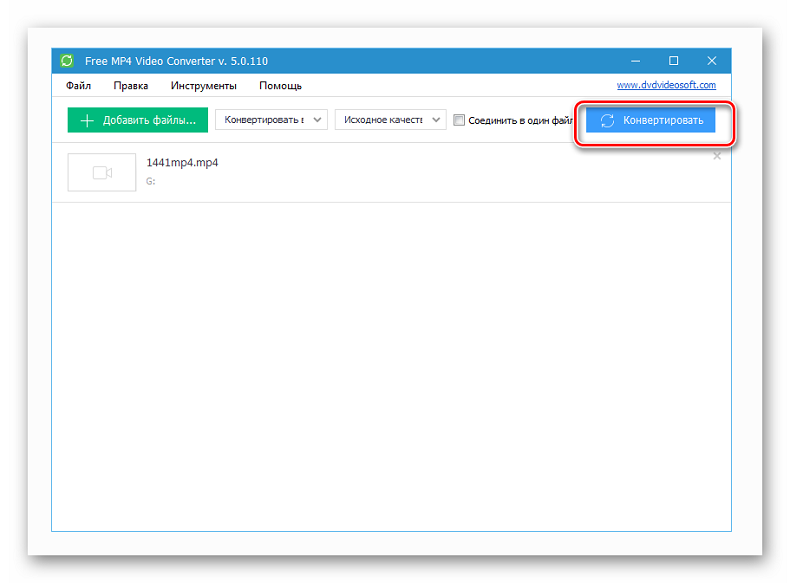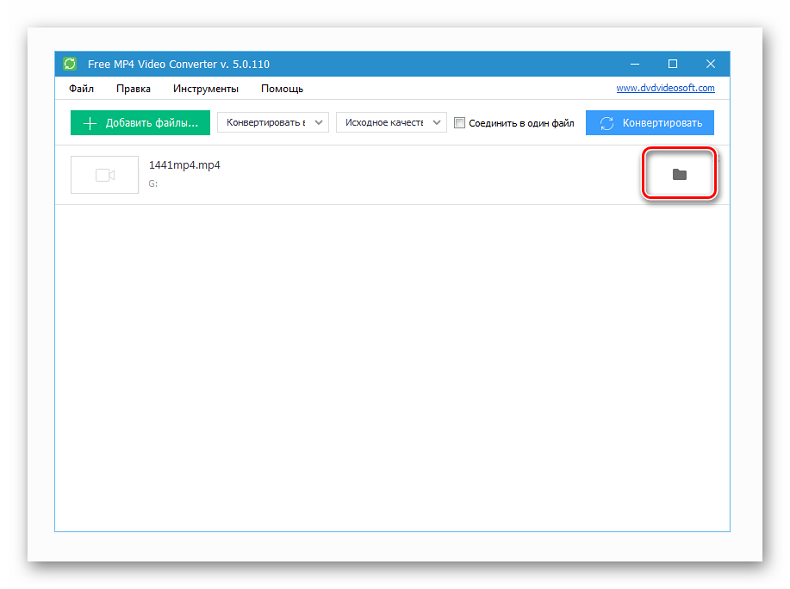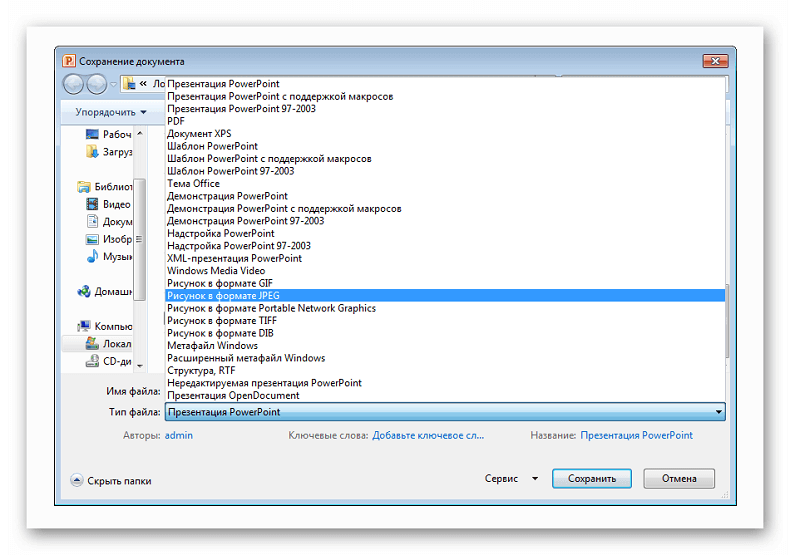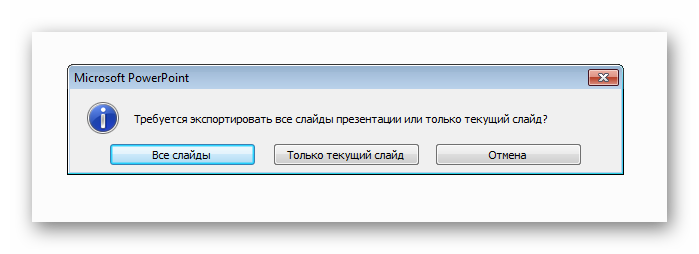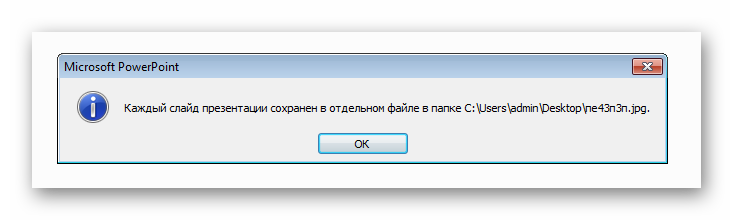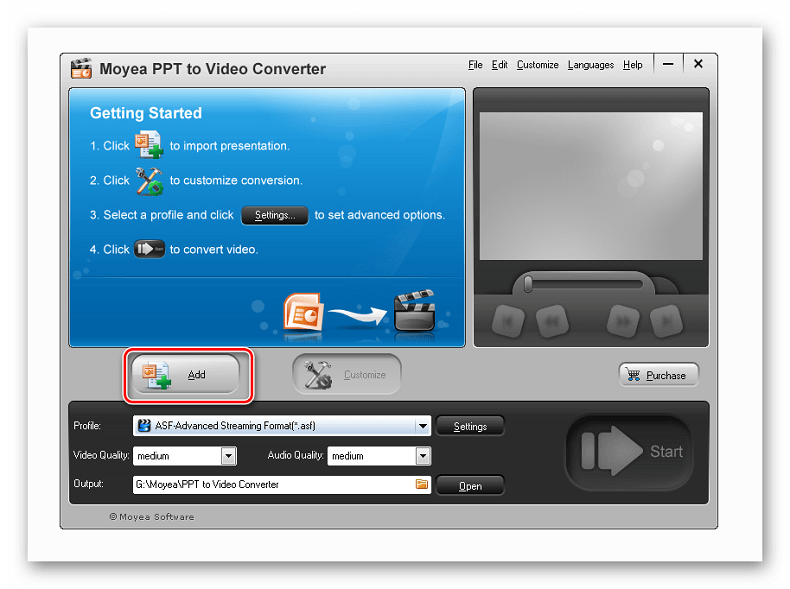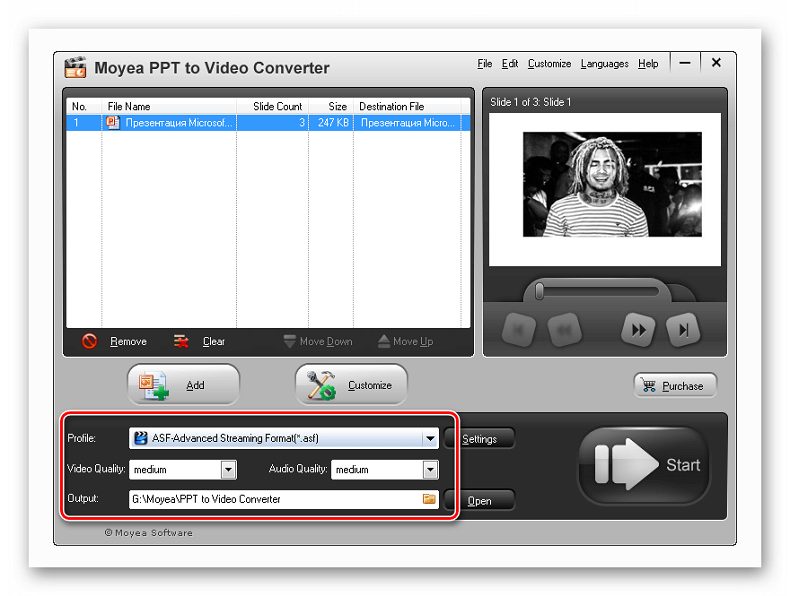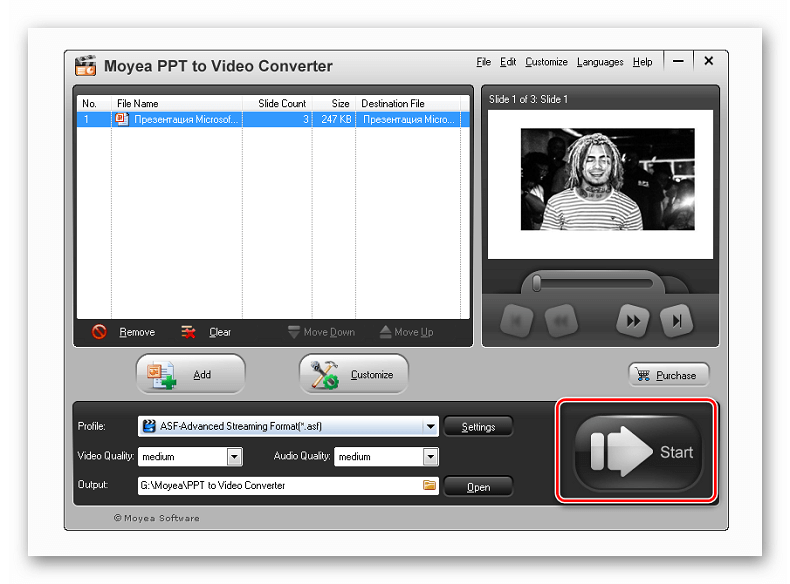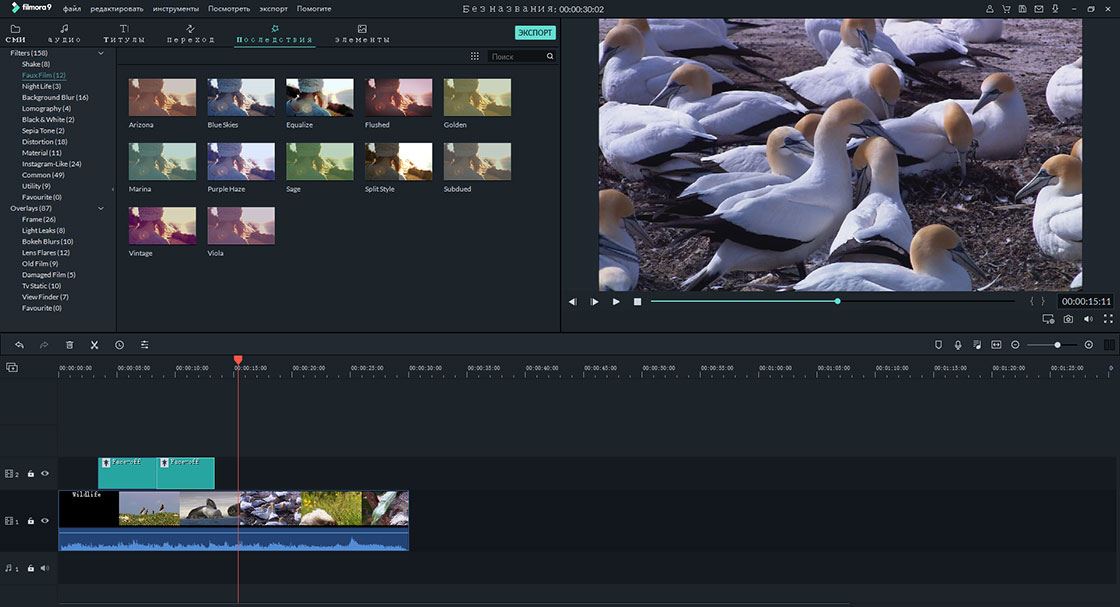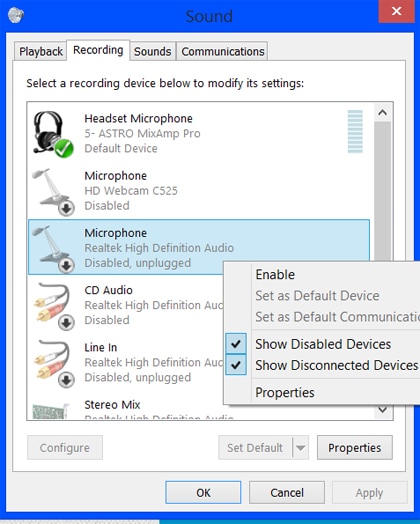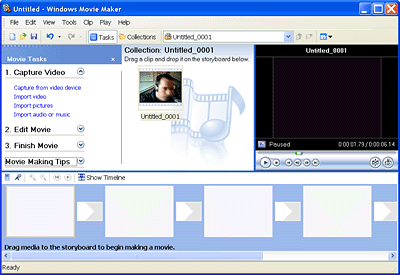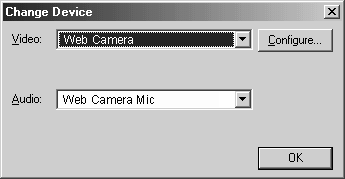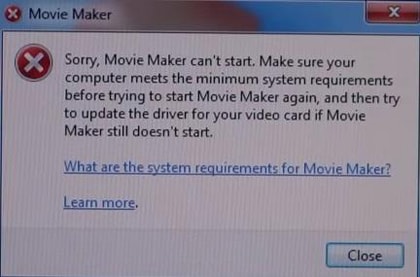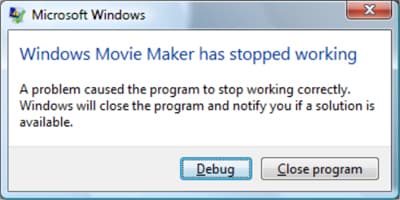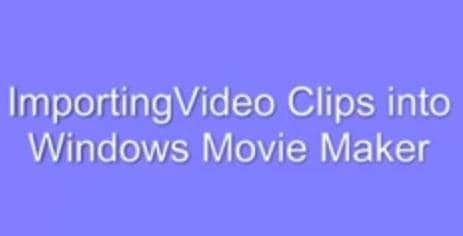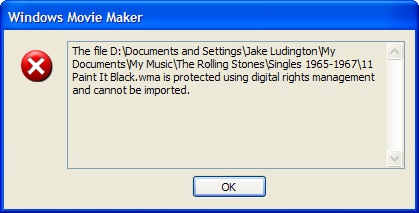- VIDEO-SAM.RU
- Вопросы по работе в Movie Maker — часть 1
- Movie Maker не импортирует видео
- Способ 1: использование дополнительных программ
- Шаг 1: добавление файлов
- Шаг 2: выбор конечного расширения в Video Converter
- Шаг 3: преобразование в Video Converter
- Способ 2: импорт презентации Power Point
- Шаг 1: сохранение каждого слайда Power Point
- Шаг 2: конвертация презентации Power Point в видеоролик
- 10 Самых Распространенных Проблем с Windows Movie Maker и Решение
- Часть 1. Самая экономически эффективная альтернатива Windows Movie Maker
- Часть 2. Топ 10 Самых Распространенных Проблем с Windows Movie Maker и Их Решение
- Проблема 1: Что вы делаете, когда сталкиваетесь с ошибкой, в которой говорится, что аудиоустройства нет или оно не найдено?
- Проблема 2: Что вы делаете, когда не можете записать аудио или видео с выбранного устройства?
- Проблема 3: Что вы делаете, когда появляется сообщение об ошибке, в котором написано, что веб-камера не найдена?
- Проблема 4: Что вы будете делать, если ваш Movie Maker не запустится?
- Проблема 5: Что мне делать, если мой Movie Maker перестанет работать?
- Проблема 6: Каково решить проблему с отсутствием звука в вашем Windows Movie Maker?
- Проблема 7: Что вы будете делать, если возникают проблемы, связанные с импортом аудио или видео файлов, которые не совместимы с Windows Movie Maker?
- Проблема 8: Когда вы получаете сообщение об ошибке, в котором говорится, что контент был защищен с помощью цифрового управления, как решить эту проблему?
- Проблема 9: Как решить проблему, когда приложение Window Movie Maker загружается правильно, но останавливается, когда я пытаюсь воспроизвести аудио или видео файл?
- Проблема 10: Что делать, если вы не можете импортировать файлы MP4 в Movie Maker?
VIDEO-SAM.RU
Все о работе с видео

Учебные курсы

Подпишитесь на бесплатную почтовую рассылку по созданию видео.
В любой момент вы cможете отказаться от подписки, если она вас не устроит.
Популярные статьи
Свежие статьи
Вопросы по работе в Movie Maker — часть 1
В этой статье рассматриваются различные вопросы, поступающие от подписиков и читателей, по работе в монтажной программе Movie Maker.
Надо отметить, что программа довольно проблемная, при работе в ней часто возникают необъяснимые глюки, но, возможно, материалы статьи помогут вам их преодолеть.
«Видео не импортируется в Movie Maker».
Программа поддерживает далеко не все форматы. Ее «родным» форматом является WMV, кроме того заявлено, что Movie Maker работает с AVI, ASF, DVR-MS, MPEG, MPG, MP2, M1V, WM, MPV2.
Но, например, AVI может содержать видео, закодированное самыми разными кодеками, поэтому нет гарантии, что MovieMaker будет с ним работать.
Если формат вашего видео не поддерживается, можно конвертировать его в WMV с помощью программ-конвертеров.
«Не могу импортировать музыку (звуковой файл) в Movie Maker»
Movie Maker работает с аудиофайлами формата AIF, AIFF, AIFC, AU, ASF, MPA, MP2, MP3, WAV, SND, WMA.
Для надежности сконвертируйте звуковой файл в WMA.
«Когда я сохраняю файл в программе Movie Maker, он у меня сохраняется в формате MSWMM».
«Чем открыть формат MSWMM?»
MSWMM — это не формат видео, а расширение проекта Movie Maker. Расшифровывается MicroSoft Windows MovieMaker — файл программы МувиМейкер, открывается только этой программой.
Для того, чтобы получить ваш фильм в виде видеофайла, нужно не сохранять, а экспортировать. В меню Файл выберите Сохранить файл фильма.
«Как убрать звук у видео?»
Кликните правой кнопкой на звуковой дорожке и в контекстном меню выберите Выключить. В меню появится галочка и звук не будет слышен.
Если надо опять включить звук, в том же меню снимите галочку напротив Выключить.
«Не могу экспортировать видео».
«Фильм не хочет сохранятся. Ставлю на сохранение, и оно длится уже несколько часов».
«При экспорте фильма MovieMaker пишет «Программе ММ не удается сохранить фильм в указанной папке. Убедитесь, что исходные файлы, используемые в фильме, а также папка для сохранения по-прежнему доступны, а также проверьте наличие достаточного свободного места на диске».
Последнее сообщение в MovieMaker может появляться часто, причем, причины могут быть самыми разными. Сказать конкретно, в чем дело, невозможно. Ниже я привожу возможные причины и способы решения.
— Убедитесь, что на диске достаточно места для сохранения видео.
— Проверьте есть ли место на системном диске, возможно, оно необходимо для увеличения размера файла подкачки при экспорте видео.
— Проверьте, действительно ли существует папка, в которую вы сохраняете фильм, есть ли у вас права записи в нее.
— Попробуйте указать какую-то другую папку, желательно, не на системном диске, дайте ей название латинскими буквами.
— Проверьте файловую систему компьютера. Если используется файловая система FAT32, невозможно сохранять файлы, объемом более 4 ГБ. В таком случае надо или уменьшить размер файлов, или поменять тип файловой системы на NTFS.
— Если проект большой, а компьютер недостаточно мощный, то для создания фильма программе может потребоваться до нескольких часов. В этом случае надо запастись терпением.
— В случае большого проекта некоторые советуют разбить его на несколько частей и экспортировать их по отдельности, а потом собрать их в один фильм.
— Попробуйте уменьшить разрешение видео.
— Существует битый кадр или еще какая-то ошибка. При просчете система натыкается на ошибку и зависает.
— Вы используете при монтаже видео разных форматов, что тоже может привести к зависанию.
— Проверьте все ли исходные файлы проекта (видео, музыка, фото), находятся на своих местах. Если какой-то файл был удален, перемещен, или используется другой программой, то фильм не сохранится.
Movie Maker не импортирует видео
В некоторых случаях Windows Movie Maker не импортирует видео, особенно с расширением *mov или в случае, когда это презентация Power Point. Если у вас имеется ролик MOV и вы хотите использовать его в Windows Movie Maker, придется менять расширение в такой формат, который распознается данным редактором.
Способ 1: использование дополнительных программ
Лучше всего воспользоваться конвертером Video Converter (также совместим с Виндовс 7). Он позволит быстро трансформировать файл с расширением MOV в такие форматы как AVI или WMV.
Шаг 1: добавление файлов
- Первым делом следует загрузить программу, она абсолютно бесплатная. Затем распаковать и включить.
- Щелкните раздел «Файл», чтобы указать месторасположение нужных видеозаписей формата *mov, или же попросту перетяните их в окно.
Шаг 2: выбор конечного расширения в Video Converter
- Щелкните «Профиль». В образовавшемся перечне выберите «.AVI». В таком формате будет ваше видео. Он также установлен по умолчанию.
- Теперь выберите «Инструменты» — «Опции», и укажите раздел, куда станут сохраняться конвертированные ролики.
Если вы опытный юзер, то можно щелкнуть кнопку «Настройки» и установить необходимые опции, такие как количество кадров, битрейт, нужный кодировщик, разрешение и прочие.
Шаг 3: преобразование в Video Converter
- Нажмите на «Конвертировать», чтобы изменить нужный формат в *avi.
- По окончанию конвертации вы сможете открыть папку с полученным файлом, нажав кнопку «Открыть выход».
Теперь вы сможете использовать необходимый файл в Виндовс Муви Мейкер в любое время. Качество видеозаписи при конвертации не теряется, зато редактор сразу позволит работать с файлом.
Способ 2: импорт презентации Power Point
Почему в Муви Мейкере не импортируется видео с презентацией? Потому что редактор изначально не поддерживает формат PPTX (и его аналоги). Напрямую можно вставить только фотографии, музыкальные дорожки и некоторые форматы видео. Воспользуемся следующими методами.
Шаг 1: сохранение каждого слайда Power Point
- Откройте нужную презентацию. Нажмите «Файл» — «Сохранить как». Имеются несколько форматов изображений для сохранения. Подойдет любой, например *png или *jpeg.
- Нажмите «Ок». Появится окно, в котором нужно выбрать «Все слайды».
- Через пару секунд вы увидите сообщение о том, что каждый слайд был сохранен отдельно в указанной папке.
Теперь откройте папку с полученными изображениями. Перейдите в Windows Movie Maker и импортируйте картинки.
Можно сгенерировать качественное видео. К сожалению, данный метод имеет недостаток – невозможно оставить аудиодорожку и анимации из презентации. Если же необходимо, чтобы они были, перейдите ко второму шагу.
Шаг 2: конвертация презентации Power Point в видеоролик
Необходимо воспользоваться специальным софтом, который позволяет конвертировать презентацию в ролики с форматами MPEG, AVI и другими. К примеру, таковой является Moyea PPT. С ее помощью Вы сохраните всю структуру файла Power Point.
- Импортируйте презентацию в программу.
- Выберите конечный формат файла.
- Начните конвертирование.
| Рекомендуем! InstallPack | Стандартный установщик | Официальный дистрибутив Movie Maker | Тихая установка без диалоговых окон | Рекомендации по установке необходимых программ | Пакетная установка нескольких программ |
|---|
рекомендует InstallPack, с его помощью вы сможете быстро установить программы на компьютер, подробнее на сайте.
Остается дождаться конца процесса, после чего использовать полученный файл для создания видеороликов в WWM.
10 Самых Распространенных Проблем с Windows Movie Maker и Решение
Если вы заинтересованы в создании новых фильмов из существующих видео или хотите создавать новые, то нет сомнений в том, что Windows Movie Maker вам подойдет. Однако, как и в случае со многими другими программами, вполне возможно, что вы можете столкнуться с разного рода сложностями, настройками и рядом других проблем, работая с Windows Movie Maker. В этой статье мы попытаемся найти десять основных проблем, с которыми можно столкнуться, и как их можно было бы исправить. Их можно рассматривать как наиболее стандартные решения различных проблем с Windows Movie Maker.
Часть 1. Самая экономически эффективная альтернатива Windows Movie Maker
Filmora Video Editor это лучшая альтернатива Windows Movie Maker на рынке, и она предоставляет лучшие методы, инструменты и техники для легкого редактирования видео. В нем нет таких проблем, как с Windows Movie Maker. Существует несколько простых шагов, которые необходимо выполнить, чтобы убедиться, что процесс завершен. Прежде чем подробно рассказать о том, как редактировать видео, вот некоторые функции программы:
Ключевые Особенности Filmora Video Editor:
- Также доступны различные спецэффекты, включая разделение экрана, зеленый экран и функции face-off.
- Она включает в себя более 300 видеоэффектов, которые позволяют вам быть более творческим, используя темы о любви, Интернет и домашних животных
- Великолепные анимированные титры могут сделать ваше видео потрясающим и особенным.
- Она включает расширенную возможность редактирования для пользователей Mac, например, обратное воспроизведение, стабилизатор видео и функции панорамирования и масштабирования.
Часть 2. Топ 10 Самых Распространенных Проблем с Windows Movie Maker и Их Решение
Проблема 1: Что вы делаете, когда сталкиваетесь с ошибкой, в которой говорится, что аудиоустройства нет или оно не найдено?
В большинстве случаев эту проблему можно легко решить, нажав кнопку «Пуск». На там вы должны получить доступ к панели управления, а в элементе управления выбрать кнопку Звук. Вы попадете на вкладку записи, и здесь вы должны упомянуть записывающее устройство, которое вы хотели бы использовать. Как только это будет сделано, вы должны перейти к свойствам и получить доступ к кнопке «Использование устройства», чтобы включить использование выбранного устройства. После того, как это будет сделано, вы должны открыть фильм и на экране параметров, вы должны выбрать веб-камеру и проверить, можете ли вы видеть то же устройство, что вы выбрали ранее. Как только оно станет доступным, вышеуказанная проблема должна быть решена.
Проблема 2: Что вы делаете, когда не можете записать аудио или видео с выбранного устройства?
Есть первичные проверки, которые вы должны выполнить. Вы должны быть уверены, что ваша веб-камера подключена к вашему компьютеру и не используется какой-либо другой программой. Как только это будет сделано, она должна начать работать. Вы даже можете отключить веб-камеру, снова подключить ее и перезагрузить ПК. В восьми из десяти случаев вышеуказанная проблема будет решена.
Проблема 3: Что вы делаете, когда появляется сообщение об ошибке, в котором написано, что веб-камера не найдена?
Это очень распространенная ошибка, и это может случиться потому, что вы, возможно, используете несовместимое устройство. Кроме того, вы также должны быть уверены, что устройство правильно подключено к программному обеспечению Movie Maker. Это можно сделать, открыв Movie Maker. В кнопке «Пуск» вы должны перейти в окно поиска, в котором вы должны ввести Movie Maker. После выбора Movie Maker с помощью меню «Параметры» вы должны выбрать веб-камеру. Если все в порядке, ваша веб-камера будет доступна в списке веб-камер.
Проблема 4: Что вы будете делать, если ваш Movie Maker не запустится?
Это может быть очень неприятной проблемой. Для этого может быть много причин, и наиболее распространенной причиной является отсутствие последней версии Movie Maker. Кроме того, ваш компьютер должен иметь минимальные системные требования и конфигурации. Если эти два варианта в порядке, возможно, вам придется установить видеодрайвер последней версии. Это можно сделать через кнопку «Пуск». В окне поиска вы должны ввести dxdiag, и как только вы нажмете на dixdiag, инструмент диагностики DirectX откроется. Вы должны здесь проверить, совпадает ли установленный вами драйвер с версией, доступной здесь. Это должно более или менее решить проблему. Если драйверы не совпадают, вам, возможно, придется следовать инструкциям производителя и установить правильную версию драйвера.
Проблема 5: Что мне делать, если мой Movie Maker перестанет работать?
Это может быть связано с тем, что вы могли установить несовместимый видеофильтр. Вы можете попробовать запустить Windows Movie Maker в безопасном режиме. Это предотвратит загрузку несовместимого видеофильтра. Затем вы можете установить совместимый видеофильтр. Это, безусловно, было бы простым способом, с помощью которого можно было бы решить одну из самых распространенных проблем с Windows Movie Maker.
Проблема 6: Каково решить проблему с отсутствием звука в вашем Windows Movie Maker?
Если вы уверены, что звук в видео, которое вы пытаетесь отредактировать или воссоздать, есть, вы можете ввести слово «службы» в окне поиска Windows. Из списка, который вы получите, вы можете выбрать Windows Audio из списка услуг. Вы можете попытаться остановить службу и снова перезапустить ее. В большинстве случаев это должно решить проблему.
Проблема 7: Что вы будете делать, если возникают проблемы, связанные с импортом аудио или видео файлов, которые не совместимы с Windows Movie Maker?
Есть некоторые аудио и видео форматы, которые нельзя импортировать или которые не поддерживаются Windows. Это можно обойти, используя программу редактирования видео, отличную от Microsoft. Это можно сделать, чтобы преобразовать такие файлы в формат, который поддерживается системой и совместим с Window Movie Maker. Однако для этого некоторые файлы могут потребовать установки кодека.
Проблема 8: Когда вы получаете сообщение об ошибке, в котором говорится, что контент был защищен с помощью цифрового управления, как решить эту проблему?
Это сообщение возникает, когда предпринимается попытка импортировать видео или аудио с DRM или Digital Rights Management Protection. Эту ошибку невозможно решить, потому что DRM — это технология, которая позволяет издателям и авторам ограничивать использование этих аудио- и видеофайлов третьими лицами. Если возникла вышеуказанная ошибка, вы не можете импортировать такой аудио- или видеофайл, потому что они защищены специальными инструментами и методами.
Проблема 9: Как решить проблему, когда приложение Window Movie Maker загружается правильно, но останавливается, когда я пытаюсь воспроизвести аудио или видео файл?
Хотя это и редкое явление, но могут возникнуть ситуации, когда Windows Movie Maker останавливается при попытке воспроизвести файл. Это, скорее всего, будет вызвано видео-фильтрами, которые несовместимы. Вы можете решить эту проблему, вынудив Windows Movie Maker предотвращать загрузку файлов, которые не совместимы с этим программным обеспечением Movie Maker.
Проблема 10: Что делать, если вы не можете импортировать файлы MP4 в Movie Maker?
Windows Movie Maker распознает файлы MPEG и, следовательно, при попытке импортировать файлы MP4 в Movie Maker вы можете столкнуться с ошибками. Лучший способ избежать этого — конвертировать файл MP4 в формат, совместимый с Movie Maker, а затем уже импортировать его. Есть много бесплатных онлайн аудио- и видео-конвертеров.