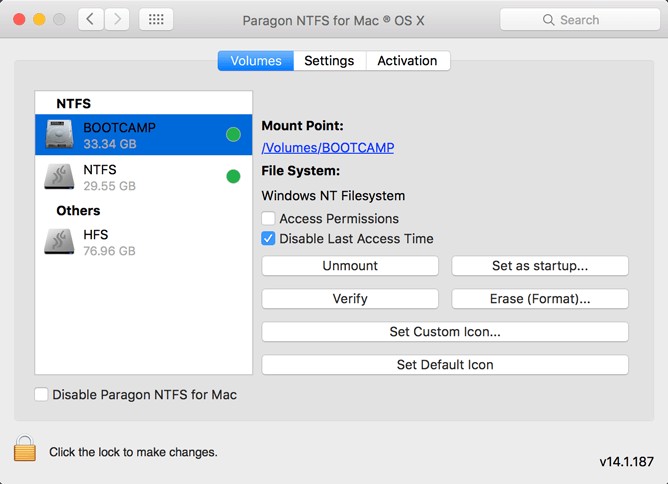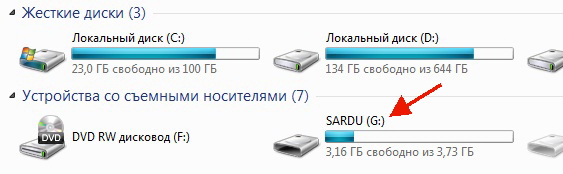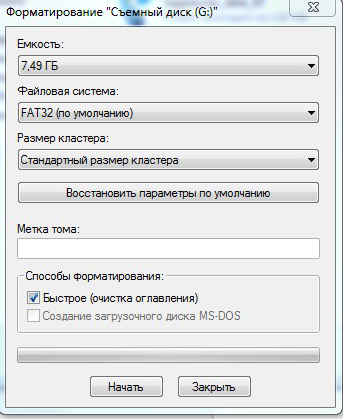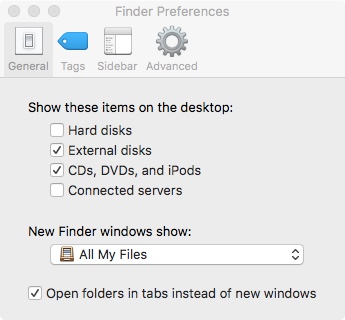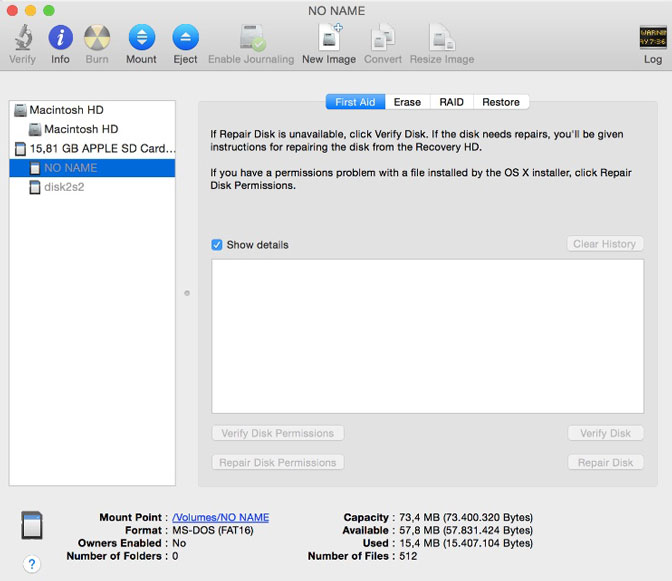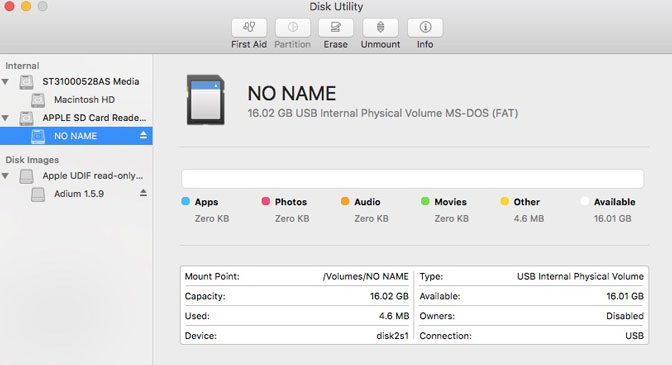- Вставленный Вами диск не может быть прочитан на этом компьютере — как действовать в этом случае
- Что делать, если MacBook не «видит» флешку?
- Причины проблемы и возможные решения
- Файловая система
- Наиболее вероятные причины и решения для SD-карты не обнаружены на Mac
- 1. Почему SD-карта не обнаружена на Mac
- 1. Плохое соединение между SD-картой и Mac.
- 2. Обнаруженная SD-карта не отображается по умолчанию.
- 3. SD-карта отключена.
- 4. Файловая система SD-карты повреждена.
- 2. Как восстановить потерянные данные на Mac
- Основные характеристики SD Card Recovery Software
- Как восстановить данные с SD-карты на Mac для повторного использования
Вставленный Вами диск не может быть прочитан на этом компьютере — как действовать в этом случае
Окно выше — пожалуй, самое неприятное сообщение об ошибке, которое только может увидеть пользователь Mac OS X. Как правило, оно появляется при монтировании флешки или внешнего диска и означает, что носитель приказал долго жить. Но ещё хуже, если вы увидите это сообщение без подключённых флешек. Тогда оно будет означать, что вы лишились одного из жёстких дисков.
Впрочем, в панике восстанавливать информацию из Time Machine (конечно, если у вас есть бэкап) не стоит. У сообщения «Вставленный Вами диск не может быть прочитан на этом компьютере» может быть как минимум две категории причин:
- диск физически неисправен или находится на грани умирания
- диск исправен, но испорчена таблица разделов, поэтому система не может с ним взаимодействовать
В первом случае мало что поможет (разве что специализированные утилиты восстановления данных типа R-Studio). Но во втором случае сдаваться категорически не стоит.
Во-первых, надо проверить, в каком состоянии находится диск. Нажмите в окошке с ошибкой кнопку «Инициализировать», а потом запустите на Маке Дисковую утилиту. Слева посмотрите, как отображается ваш диск:
Возможны следующие варианты:
- видно только название раздела, но не видны разделы. Это хуже всего, в этом случае шансов на благополучный исход мало
- видны разделы, но все они показаны серым и не хотят монтироваться при их выборе и нажатии на кнопку «Монтировать» (Mount) на панели инструментов. Это уже лучше
- видны разделы, и некоторые из них монтируются, а некоторые — нет
Второй и третий варианты означают, что испорчена таблица разделов диска. Способов её испортить — масса. Например, это может произойти при неудачном завершении Дисковой утилиты или Ассистента Boot Camp при разбиении диска, изменении разделов, их добавлении и удалении. Ещё одна возможная причина — неудачное отключение питания при загрузке или завершении работы компьютера. Ну а на хакинтошах самая частая причина — неудачные попытки поставить Windows на GPT-диск через утилиту gptsync.
Важно: не нажимайте в Дисковой утилите на кнопку «Исправить диск»! Она может вам так его поправить, что потом не помогут даже специализированные программы!
Что делать? Всё зависит от того, в какой схеме разделов размечен диск. Не путайте разметку диска с файловой системой диска! Файловая система — это способ размещения файлов на разделе диска. А разметка — это способ размещения самих разделов на диске. На Маке чаще всего встречаются:
- разметка GPT (GUID Partition Table) — используется по умолчанию
- разметка MBR (Master Boot Record) — является стандартом на PC-компьютерах, но совместима и с Маком
Разметка GPT хороша тем, что в ней драгоценная информация о состоянии разделов диска прописывается дважды — в начале и в конце диска. Если запись в начале будет повреждена, у вас будет шанс восстановить таблицу разделов с конца диска.
Для этого запустите Терминал и вводите команды:
Затем введите пароль от аккаунта вслепую и нажмите Enter.
Вы увидите список всех дисков компьютера:
Найдите здесь номер нужного диска (например, disk2). Трижды проверьте, что это именно тот диск, иначе может стать ещё хуже. Если на исправляемом диске есть подключённые разделы, их нужно отключить (тоже через Дисковую утилиту, кнопкой «Размонтировать» / Unmount).
[php]gpt recover disk2[/php]
disk2 замените на верный идентификатор диска. Если вам повезёт, то диск вернётся в работоспособное состояние.
Если восстановление GPT не помогло или если у вас MBR-диск, вся надежда на сторонние инструменты восстановления. Мы бы посоветовали вам воспользоваться DiskWarrior. В списке разделов выберите нужный (если нет названия, опознайте его по размеру), а потом нажмите Rebuild.
И два совета напоследок:
- всегда пользуйтесь Time Machine
- всегда следуйте первому совету
Любому маководу желаем, чтобы описанные в этой статье действия ему никогда не пришлось бы выполнять 😉
Источник
Что делать, если MacBook не «видит» флешку?
Вы решили перекинуть на МакБук несколько файлов, взяли внешний накопитель, подключили его и… в результате Mac не «видит» флешку. Неужели она неисправна? Или сломался сам компьютер? Не нужно ничего выкидывать или нести в сервисный центр. Лучше разобраться, почему такая проблема возникает и как её решить.
Как решить проблему определения флешки MacBook.
Причины проблемы и возможные решения
Мак может не распознать носитель, если:
- Неисправен USB-порт. Проверьте его работоспособность — попробуйте подключить к нему другие устройства.
- Неисправна сама флешка. Поэтому Mac OS не видит её. Вставьте её в другой ПК или ноутбук. Если всё работает и файлы открываются, значит, проблема не в этом.
- Нет подходящих драйверов. Обновите ПО компьютера и перезапустите его. Посмотрите, возникают ли во время загрузки ошибки, связанные с драйверами или ОС.
- Появилось вредоносное программное обеспечение. Просканируйте систему антивирусом.
- Есть какие-то аппаратные неисправности. Проверьте, работают ли остальные порты и узлы ноутбука. Подключите к ним другие гаджеты. Возможно, проблема не с конкретным слотом, а со всей материнской платой.
- Не подходит файловая система (ФС) USB-накопителя. Без специальной программы Mac не сможет «увидеть» флешку, если она отформатирована в NTFS.
Сломанный компьютер лучше отнести в сервисный центр. Если вы не знаете, как починить MacBook и гнездо USB, не рискуйте. То же самое с неисправным накопителем. На нём записана информация, от которой не осталось резервных копий? Отдайте его специалисту. Данные не так уж важны или их легко восстановить? Тогда перекиньте их на другой носитель. Но если МакБук не «видит» флешку из-за файловой системы, её можно поменять самостоятельно.
Файловая система
NTFS-накопитель не будет работать на ноутбуке с MacOS. Тут есть два варианта.
- Первый — установить утилиту «NTFS for Mac». Она платная (есть пробный период). Но с ней MacBook будет распознавать любые исправные USB-носители.
- Второй — отформатировать flash-накопитель в FAT32 или FAT. Для этого нужен компьютер с Windows. Если Мак не видит флешку, то и сменить её файловую систему на таком ноутбуке не получится.
В чём разница между этими форматами? В ФАТ32 есть ограничение — на носитель нельзя записать файл, размер которого больше 4 гигабайт. Даже если осталось свободной памяти на 64 ГБ. Можно скинуть несколько файлов по 3 ГБ, по 2 ГБ. Но не по 5 или 6.
Ещё у ФС разные размеры кластеров. Это что-то вроде «ячеек», в которых хранится информация. Допустим, один кластер равен 2 ГБ (условно). И вы копируете на накопитель видео на 3 ГБ. Оно займёт две «клетки». То есть — 4 ГБ. В занятую ячейку уже нельзя ничего записать. У NTFS-формата размер кластеров меньше. Соответственно, в него поместится больше данных.
NTFS — относительно новая разработка. Хотя и создан давно. Он может работать с большими файлами. В нём оптимально используется память. Он по многим параметрам превосходит FAT32. Это видный и продвинутый формат.
ФАТ32 — старая, но проверенная система. У неё нет таких возможностей. На этот накопитель не записать фильм в HD-качестве или архив с сериалом. Но она подходит ко всему. FAT32 читают почти все машины. В том числе и Мас-ноутбуки. А вот поддержку НТФС в них почему-то не добавили.
Если вы не собираетесь переносить на накопителе много данных, лучше не покупать программу, а сменить ФС:
- Подключите флешку к компьютеру с Win.
- Все данные с flash-носителя будут удалены. Поэтому сохраните их в другом месте. Потом опять их скопируете, куда надо.
- В папке «Мой компьютер» должно было появиться новое устройство — ваш накопитель. Кликните по нему правой кнопкой мыши.
- Пункт «Форматировать».
- В выпадающем списке «Файловая система» поставьте значение «FAT32».
- Кнопка «Форматировать».
- Это может занять некоторое время. Не вынимайте носитель, пока процесс не закончится.
- Проверьте, подключается ли накопитель к ноутбуку.
Если Mac OS не «видит» флешку или не может считать с неё данные, попробуйте поменять её файловую систему на FAT32. Этот формат немного устарел. Но он совместим с МакБуками.
Источник
Наиболее вероятные причины и решения для SD-карты не обнаружены на Mac
Вставив SD-карту в компьютер Mac, вы можете открыть SD-карту на рабочем столе Mac или в Finder с помощью значка всплывающего окна. Но что, если ничего не произойдет после подключения SD-карты к Mac? Кажется, трудно исправить SD-карту, не обнаруженную на Mac. Как только SD-карта перестала работать, вы просто теряете единственный ключ для доступа ко всем сохраненным файлам.
Вы не единственный, кто с Mac не читает проблемы с SD-картой. На самом деле, есть много вопросов о том, что SD-карта не распознается, не работает и не монтируется. Когда Mac не может обнаружить вставленную SD-карту, должно быть что-то не так.
Эта статья поможет вам понять, как заставить ваш Mac снова распознавать SD-карту. Вы даже можете восстановить данные с поврежденной или отформатированной SD-карты здесь.
1. Почему SD-карта не обнаружена на Mac
Для начала вам лучше выяснить причины, по которым Mac не читает SD-карту. Вот список возможных причин, по которым ваша SD-карта не обнаружена на Mac. Просто прочитайте и проверьте. Кстати, вы можете получить соответствующие решения для исправления не читаемой SD-карты на Mac.
1. Плохое соединение между SD-картой и Mac.
Вставьте SD-карту в другой порт USB, устройство чтения SD-карт или компьютер Mac. Если устройство чтения SD-карт Mac не работает, возможно, ваша SD-карта повреждена. Что ж, вы также можете перейти к проверке других SD-карт, не обнаруженных в решениях Mac.
2. Обнаруженная SD-карта не отображается по умолчанию.
Если подключенная SD-карта отображается в Дисковой утилите, но не в Finder, необходимо проверить настройки по умолчанию. Идти вперед Finder > Настройки > Общие, Убедиться Внешние диски под Общие и Боковая панель проверено.
3. SD-карта отключена.
Откройте Disk Utility, чтобы увидеть, есть ли ваша SD-карта в списке. Если SD-карта отключена, вы можете пометить перед гора решить проблему. В результате вы можете исправить микро SD-карту, не обнаруженную эффективно.
4. Файловая система SD-карты повреждена.
Если вы получили сообщение об ошибке выше Дисковая утилита не может восстановить этот диск.необходимо отформатировать SD-карту, чтобы MacBook не распознал SD-карту. Все ваши файлы будут удалены. Таким образом, вам необходимо сделать полную резервную копию, прежде чем переформатировать отключенную SD-карту.
2. Как восстановить потерянные данные на Mac
FoneLab Data Retriever ваше лучшее программное обеспечение для восстановления данных SD-карты для Mac. Вы можете восстановить все виды файлов и форматов с поврежденной или отформатированной SD-карты. Кроме того, вы можете вернуть скрытые файлы.
Вообще говоря, вы можете просмотреть все восстанавливаемые данные SD-карты за короткое время.
Основные характеристики SD Card Recovery Software
- Восстановление фотографий, видео, аудио, документов и других файлов с подключенной SD-карты.
- Сканирование файлов SD-карты в режимах быстрого сканирования и глубокого сканирования.
- Установите поиск или фильтр информации, чтобы найти определенную группу файлов на SD-карте.
- Никогда не храните и не изменяйте свои данные во время восстановления SD-карты.
- Восстановление данных с SD-карты из большинства сценариев потери данных.
FoneLab Data Retriever — восстанавливайте потерянные / удаленные данные с компьютера, жесткого диска, флэш-накопителя, карты памяти, цифровой камеры и многого другого.
- Восстановление фотографий, видео, документов и других данных с легкостью.
- Предварительный просмотр данных перед восстановлением.
Как восстановить данные с SD-карты на Mac для повторного использования
Шаг 1 Презентация Mac SD-карта восстановления программного обеспечения, Вставьте SD-карту в картридер. Затем подключите устройство чтения карт SD с вашей картой SD к Mac.
Шаг 2 Выберите соответствующий тип файла для восстановления данных с SD-карты. Позже выберите имя вашей SD-карты под Съемные диски.
Шаг 3 Нажмите Scan начать тщательное сканирование вашей SD-карты. Между тем, вы можете проверить данные найденной SD-карты по типу или списку путей.
Шаг 4 Введите имя или путь во встроенной поисковой системе, чтобы быстро найти файл SD-карты. Кроме того, вы можете нажать Фильтр и установите информацию фильтра о размере файла, расширении и других деталях. Наконец, нажмите Recover восстановить данные SD-карты на Mac.
Если SD-карта не показывает файлы на Mac, вы можете запустить FoneLab Data Retriever, чтобы легко и быстро найти скрытые файлы. После извлечения всех файлов вы можете стереть неработающую или обнаруженную SD-карту. Это ваш последний способ исправить SD-карту, не обнаруженную на Mac, с явными побочными эффектами.
Если ваша SD-карта не отображается на компьютере Mac, ее можно загрузить бесплатно Ретривер данных для попытки. Иногда сторонний Восстановление данных Mac Программное обеспечение может распознавать это волшебным образом.
FoneLab Data Retriever — восстанавливайте потерянные / удаленные данные с компьютера, жесткого диска, флэш-накопителя, карты памяти, цифровой камеры и многого другого.
Источник