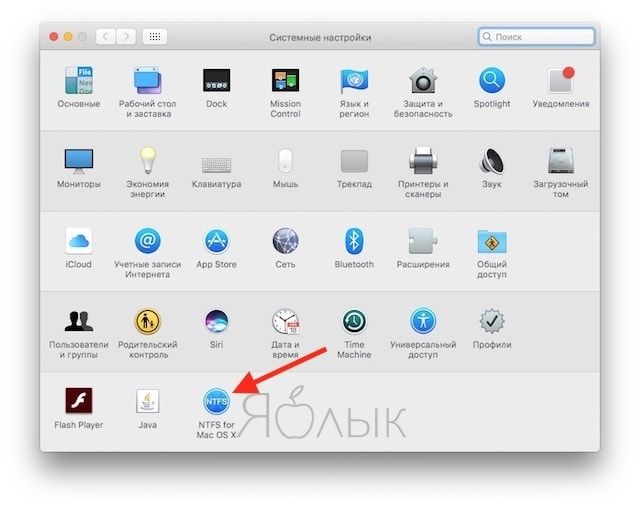- На Windows или Mac не читается флешка. Как исправить?
- Почему не копируются файлы?
- Как скопировать файлы на USB-флешку с Mac (macOS) или Windows, если накопитель доступен «только для чтения»
- FAT32 (MS-DOS)
- ExFAT
- Windows
- Не переносятся файлы на флешку на Mac
- Macbook не копирует на флешку
- Читайте так же
- Макбук не загружается после ромашки
- Макбук не видит внешний жесткий диск
- Воспользуйстесь услугой трейд-ин и обменяйте технику Apple на новую
- Важная информация
- Воспользуйстесь услугой трейд-ин и обменяйте технику Apple на новую
- Если не удается переместить или скопировать объект на Mac
- Mac OS и NTFS: проблема и её лучшее решение
На Windows или Mac не читается флешка. Как исправить?
Работать с Mac — сплошное удовольствие… до тех пор, пока вам не придется перенести фильмы, музыку или фотографии с «флешки». Случается, что записанные на Windows внешние диски не отображают своё содержимое на компьютерах Mac — и наоборот, под Windows не читаются флешки, записанные на Мас.
Почему не копируются файлы?
Всё дело — в разных файловых системах (ФС), которые Windows и macOS используют по умолчанию. На современных Windows-компьютерах ФС называется NTFS (на старых встречается и FAT32), на Mac — HFS+. NTFS и HFS+ (Mac OS Extended) несовместимы друг с другом, FAT32 хорошо работает и на Windows, и на macOS — но с одним очень неприятным исключением (подробнее о нём — ниже).
Как скопировать файлы на USB-флешку с Mac (macOS) или Windows, если накопитель доступен «только для чтения»
Рассмотрим несколько наиболее вероятных жизненных ситуаций.
Если вы — пользователь Mac, и хотите что-то сделать (перенести файлы, записать, удалить или изменить) с флэшкой пользователя Windows, всё будет зависеть от того, в какой файловой системе она отформатирована.
Самый вероятный вариант. Стандартный драйвер macOS поддерживает только чтение с таких дисков. Для записи файлов потребуется специальное ПО — программа NTFS for Mac от Paragon Software. «Цена вопроса» — $19,95, есть бесплатный тестовый период в течение 10 дней. После установки ничего больше делать не придется — просто подключайте флешку и переносите с неё файлы, точно так же, как и всегда.
FAT32 (MS-DOS)
В те далекие времени, когда была представлена FAT32, Apple была менее бескомпромиссной, чем сегодня — а потому сделала для Mac поддержку этой ФС. Если флешка отформатирована в FAT32, любой компьютер на OS X (macOS) сможет и читать, и записывать на неё файлы. Есть, правда, одно неприятное исключение. Всё в те же далекие времена, когда была представлена FAT32, никто и подумать не мог, что на внешний диск будут записывать файлы размером более 4 ГБ. Ограничение актуально и сегодня, так что фильм в высоком качестве или любой другой файл размером больше 4 «гигов» на флешке с файловой системой FAT32 вы не увидите.
ExFAT
Сравнительно новый формат, предложен корпорацией Microsoft. Отформатированная в этот формат флешка будет работать идеально. Что особенно радует, ограничение FAT32 по размеру файла снято. Скажем больше — этот вариант оптимален, если флешка часто «путешествует» между компьютерами на Windows и Mac. Единственный (да и то не очень значимый) минус — не работает на уж очень старых «маках» (до 10.6.5) и Windows-ПК (до Windows XP SP2).
Отформатировать флешку в формат ExFAT (или любой другой из перечисленных выше) на Mac очень просто:
1. Откройте на своем Mac программу Дисковая утилита.
2. В меню слева выберите нужную флешку.
3. Выберите Стереть (кнопка в верхнем меню).
4. В раскрывающемся меню справа от надписи Формат выберите файловую систему ExFAT. При желании можно указать и название диска в поле Имя.
5. Нажмите кнопку Стереть в нижней части окна.
Windows
Если вы — пользователь Windows, неопытный владелец Mac может принести вам флешку, отформатированную в родном для «маков» формате HFS+ (Mac OS Extended). Как уже отмечалось, с привычными для Windows файловыми системами он несовместим. Работать с таким диском можно — но для этого потребуется специальная программа-посредник под названием MacDrive. Назначение и принцип работы здесь тот же, что и у NTFS for Mac, но триал меньше (5 дней), а цена выше — $49,99.
Источник
Не переносятся файлы на флешку на Mac
Если у вас есть вопросы по работе с компьютерами Apple, вы всегда можете обратиться к нам за помощью. Предоставляем выезд специалиста в удобное для вас время. Наш тел. +7(499)75-55-021.
Если у вас не получается скопировать информацию на флешку, значит надо изменить на ней файловую систему на exFAT или FAT32. Делается это на компьютере Mac довольно просто, смотрите инструкцию ниже.
Шаг 1
Шаг 2
Выберете Дисковую Утилиту.
Шаг 3
Найдите в списке название вашей флешки (внешнего жесткого диска) и нажмите по ней левой кнопкой мыши. Далее вверху нажмите стереть.
Шаг 4
В появившейся табличке нажмите напротив “Формат” выберите exFAT или MS—DOS (FAT). Данные при этом на ней сотрутся ! Если выбрать формат Mac OS Extended (журналируемый), то переносить файлы на флешку вы тоже сможете, но при этом флешка не будет работать на компьютерах с Windows.
Шаг 5
Нажмите стереть. На этом все, файловая система будет изменена и у вас появится возможность записывать файлы на флешку.
Многие начав работать за компьютером Apple не могут понять, почему не записываются файлы на флешку. Причем зачастую бывает, что на некоторые флешки информация записывается без проблем, а на внешний жесткий диск переписать данные не удается. Причина этого проста- на флешках (внешних жетских диска) стоит файловая система NTFS, на которую операционная система OS X не может записывать файлы. Достаточно изменить файловую систему, как все наладится. Если у вас не перетаскиваются файлы на флешку на Mac, эта инструкция будет вам полезна.
Если у вас остались вопросы по работе на Макбук, или вам требуется обучение комьюутеру Apple, вы всегда можете обратиться к нам за помощью Наш телефон +7(499)75-55-021.
Источник
Macbook не копирует на флешку
Если вы вставили в USB порт ноутбука флешку, но переписать на нее сведения не получается (в то время, как с самой флешки на компьютер все без проблем переносится), то возможно стоит обратиться за помощью к специалистам. Как правило, macbook не копирует на флешку в случае, когда флеш-накопитель отформатирован в файловой системе NTFS, с которой OS X, увы, не дружит. Устранить подобную проблему достаточно просто. Для этого скачивается и устанавливается специальное ПО либо внешний накопитель форматируется в понятном для гаджетов Apple формате FAT32.
Вышеозначенные действия позволяют полностью ликвидировать помехи к записи информации на флешку, однако при этом не стоит забывать о том, что объем файла, переносимого на внешний накопитель, не должен быть больше 4,5 Гб.
Читайте так же
Макбук не загружается после ромашки
Один из недавних случаев – приход в нашу мастерскую клиента и его рассказ о том, что при установке обновления с AppStore его Макбук не загружается
Макбук не видит внешний жесткий диск
Хотелось бы рассказать одну историю. В нашу мастерскую пришел клиент и пожаловался на то, что его макбук не видит внешний жесткий диск Seagate Free
Воспользуйстесь услугой трейд-ин и обменяйте технику Apple на новую
Новое устройство по цене ремонта!
Оставьте заявку на сайте или звоните нам:
Важная информация
Уважаемые посетители сайта!
Просим Вас внимательно относиться к выбору сервис-центра! Читайте отзывы. В Санкт-Петербурге работает много фирм-однодневок. Заманивают людей низкой ценой (обычно 590-800 руб.), после того как разбирают телефон, начинают придумывать несуществующие поломки и завышают цену в 30-40 раз.
Будьте бдительны, изучайте отзывы
Воспользуйстесь услугой трейд-ин
и обменяйте технику Apple на новую
Новое устройство по
цене ремонта!
Оставьте заявку на сайте или звоните нам:
Сеть сервисных центров по ремонту техники Apple в Санкт-Петербурге
Источник
Если не удается переместить или скопировать объект на Mac
Если Вы не можете перенести или скопировать файл или папку, возможно, необходимо изменить права на доступ к этому объекту. Возможно, понадобится также изменить права для диска, сервера или папки, куда Вы хотите переместить объект.
На Mac выберите объект, затем выберите «Файл» > «Свойства» или нажмите сочетание клавиш Command-I.
Нажмите стрелку 
Нажмите всплывающее меню рядом со своим именем пользователя, чтобы увидеть настройки прав.
Если Вы вошли в систему не как администратор, Вам нужно нажать значок с изображением замка 
Установите права на «Чтение и запись» или «Только чтение».
При необходимости также измените права доступа для папки, в которую Вы хотите поместить объект.
Если Вы не можете поменять права доступа, обратитесь к администратору Вашего компьютера Mac или к владельцу файла или папки.
Источник
Mac OS и NTFS: проблема и её лучшее решение
Поговаривают, что если хоть раз столкнёшься с компьютером Apple и операционной системой Mac OS, то возвращаться на Windows больше не захочешь. И всё «творчество» Microsoft после «прикосновения к прекрасному» моментально начнешь воспринимать с изрядной долей скепсиса (кроме, разве что, мышек, которые у корпорации Стива Балмера Сатьи Наделлы чудо как хороши). Правда это или нет – судить не берёмся: кому-то ближе Mac OS, кому-то – Windows. Но факт в том, что пользователям Mac OS достаточно часто приходится сталкиваться с «пришельцами» из мира Windows, и ничего с этим, увы, не поделаешь. Что понимать под пришельцами? Да очень много чего, если совсем уж откровенно. Но сейчас мы поговорим о таком «виндомонстре», как родная файловая система Windows – NTFS. А точнее, о накопителях, форматированных в этой файловой системе. Увы, полноценно работать с ними на компьютерах под управлением Mac OS по умолчанию нереально – операционка Apple поддерживает только чтение данных с таких накопителей, а вот запись информации на них – увы и ах.

На практике это приводит к проблемам с внешними винчестерами. Скажем, если пользователь Windows даст вам «хард» с неким массивом данных, то вы сможете только просмотреть их, а вот как-либо изменить (удалить, отредактировать, добавить файл) – уже нет. Хорошо, если друг – фанат Windows вручил вам винчестер с каким-нибудь фильмом и настоятельной рекомендацией о его просмотре; кино можно запустить прямо с подключенного к «Маку» диска и не столкнуться с «проблемой NFTS». Но как быть, если жизненно необходимо что-то записать на чужой винчестер с NTFS, не прибегая к форматированию? Например, клиент попросил скинуть на его винт вашу видеопрезентацию (или векторный макет большого объёма, или что угодно ещё), и от этого зависит многомиллионный контракт?
Стоит подчеркнуть, что это даже может быть вовсе и не жёсткий диск, а USB-флешка. Ещё недавно большинство таких накопителей было форматировано в FAT32, с которой одинаково хорошо работают и Mac OS, и Windows. Однако современные флешки все чаще идут именно с NTFS. Потому что FAT32 имеет ограничение на объём файла: он не может быть больше 4 Гб, так что фильм в действительно высоком качестве на неё уже не запишешь, и производители USB-флешек это отлично понимают. Вот и форматируют их в NTFS. Так что сложности у пользователей компьютеров Apple могут возникнуть и с накопителями такого рода…
Методов «обучения» Mac OS полноценной работе с NTFS несколько. Например, можно попытаться отредактировать файл fstab в Mac OS, однако, делать это не рекомендуется: последствия могут быть непредсказуемыми, вплоть до проблем с работоспособностью компьютера. Для решения рассматриваемой в этом материале проблемы есть и бесплатные утилиты, и платные. У подавляющего большинства «безвозмездных» вариантов (SLNTFS, NTFS-3G и другие), правда, имеется один существенный недостаток: они не обеспечивают должной скорости работы. Грубо говоря, записывать что-либо на форматированные в NTFS накопители вы сможете, однако, с черепашьей скоростью. Стоит ли связываться с такими решениями – вопрос открытый.
На мой взгляд, куда логичнее заплатить, благо «скоростной» драйвер стоит не так уж и дорого. Своего рода эталонным решением в этой области является Paragon NTFS for Mac 12 за 990 рублей. В чем преимущества этого варианта?

Во-первых, как раз в скорости. Разработчики гарантируют, что это единственный продукт на рынке, предоставляющий полный доступ к файлам NTFS (чтение/запись) на той же скорости, что и встроенный драйвер Mac OS к файлам в HFS+, её родной системе. Для сравнения: бесплатному решению требуется порядка 10 минут на запись фильма объёмом 10 Гб, а при установленном драйвере Paragon NTFS for Mac 12 – около минуты с небольшим.
Отмечу также, что Paragon NTFS for Mac – первый NTFS-драйвер с полной поддержкой Mac OS 10.10 Yosemite. В этом, кстати, заключается важное преимущество платных решений над бесплатными: последние могут перестать развивать хоть завтра, плюс в их случае никто не ответит за сохранность ваших данных. А вот у shareware (в данном случае в лице Paragon NTFS for Mac 12) и качественная техническая поддержка есть, и своевременные обновления.

И вот ещё какой момент. Знаем, что далеко не все обладатели MacBook и iMac любят общаться на эту щекотливую тему, и всё же… Практика показывает, что весьма и весьма часто на компьютерах Apple соседствуют Mac OS и Windows. Последнюю ставят, прежде всего, для запуска приложений, существующих для Windows, но отсутствующих для Mac OS. Перечислять сотни разных примеров программ «Только для Windows» не будем, просто отметим, что большая их часть относится к категории игр. Так вот, если с помощью Boot Camp поставить на «Мак» Windows, отформатировав для этого часть винчестера в NTFS, то этот раздел будет доступен из-под Mac OS только для чтения.
И если вы создадите в среде Windows, скажем, документ MS Word, то после переключения на Mac OS он не будет доступен для редактирования. Ситуация не шибко приятная, но Paragon NTFS for Mac 12 поможет справиться и с ней. То есть этот драйвер относится к категории must have не только для активных пользователей внешних накопителей, но и для всех желающих «усидеть на двух стульях», используя обе популярные операционки. По некоторым данным, в России такими сомнительными (с точки зрения ортодоксальных «маководов») делами занимается почти треть обладателей компьютеров Apple.
Купить Paragon NTFS for Mac 12 можно здесь. Тот, кто введёт код ntfs1210 при оформлении покупки, получит скидку в 30%. Следовательно, драйвер обойдётся не в 990 рублей, а в 693 рубля.
Пользуйтесь на здоровье и спасибо за внимание!
Источник