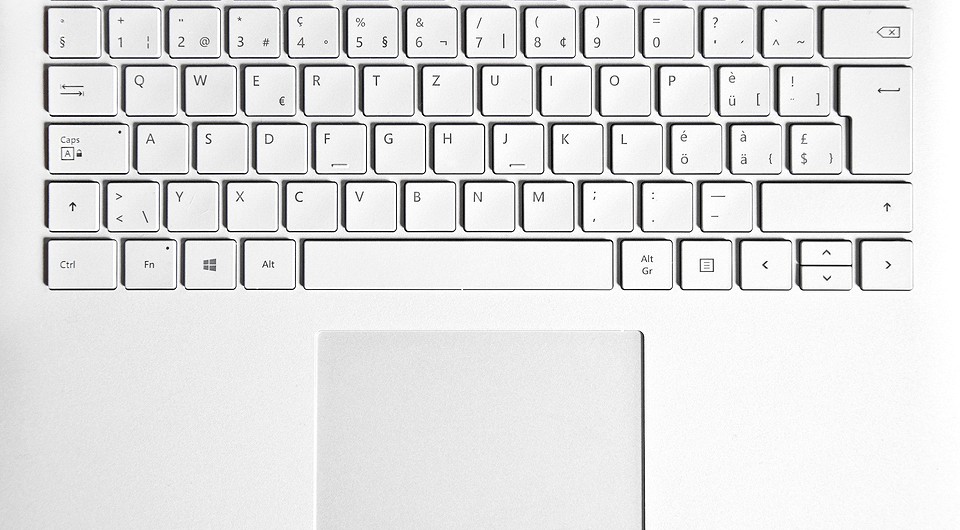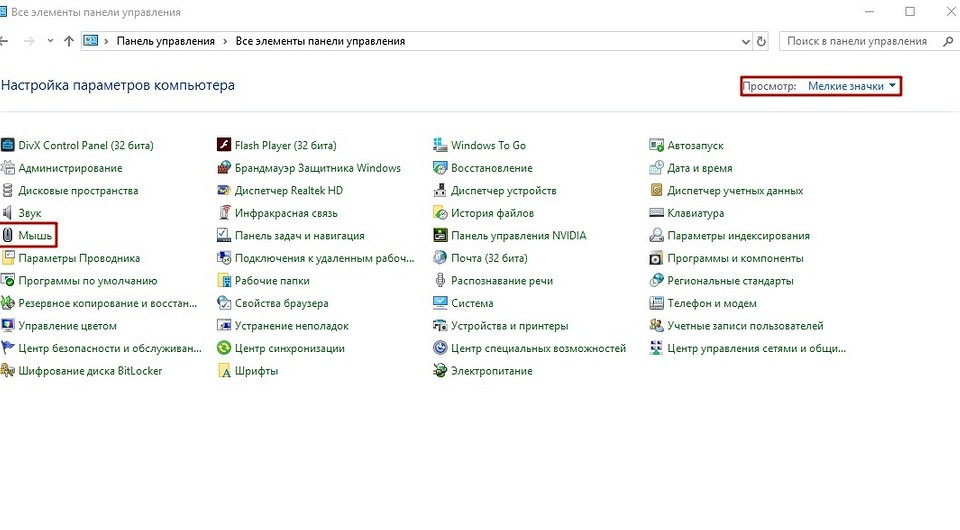- Исправляем неработающую функцию прокрутки на тачпаде в Windows 10
- Методы решения проблемы со скроллингом тачпада
- Способ 1: Официальный софт
- Способ 2: Программное включение-отключение
- Способ 3: Очистка контактов
- Не работает прокрутка на тачпаде Windows 10: способы решения
- Включение тачпада
- Установка драйверов
- Настройки BIOS
- Выводы
- Что делать, если не работает тачпад на ноутбуке?
- Что такое тачпад?
- Как прокручивать страницу на тачпаде?
- Настройка сенсорной панели
- Обновление и переустановка драйвера
Исправляем неработающую функцию прокрутки на тачпаде в Windows 10
Согласитесь, что сложно представить ноутбук без тачпада. Он представляет из себя полноценный аналог обычной компьютерной мышки. Как и любая периферия, данный элемент изредка может выходить из строя. Причем проявляется это не всегда полной неработоспособностью устройства. Иногда отказывают лишь некоторые жесты. Из данной статьи вы как раз и узнаете о том, как исправить проблему с неработающей функцией прокрутки тачпада в Windows 10.
Методы решения проблемы со скроллингом тачпада
К сожалению, нет единого и универсального способа, который гарантированно восстановит работоспособность прокрутки. Все зависит от разных факторов и нюансов. Но мы выделили три основных метода, которые помогают в большинстве случаев. Причем среди них есть как программное решение, так и аппаратное. Приступим к их детальному описанию.
Способ 1: Официальный софт
Первым делом необходимо проверить, включена ли вообще на тачпаде функция прокрутки. Для этого необходимо прибегнуть к помощи официальной программы. По умолчанию в Windows 10 она автоматически инсталлируется со всеми драйверами. Но если по каким-то причинам этого не случилось, то нужно самостоятельно загрузить ПО для тачпада с сайта производителя. С обобщенным примером выполнения этой процедуры вы можете ознакомиться по следующей ссылке.
После установки программного обеспечения вам необходимо сделать следующее:
- Нажмите на клавиатуре сочетание клавиш «Windows+R». На экране появится окно системной утилиты «Выполнить». В него необходимо вписать следующую команду:
Затем нажмите кнопку «OK» в этом же окне.
Таким образом откроется «Панель управления». При желании можно использовать любой другой метод ее запуска.
Подробнее: Открытие «Панели управления» на компьютере с Windows 10
Далее мы рекомендуем включить режим отображения «Крупные значки». Это поможет быстрее найти необходимый раздел. Его название будет зависеть от производителя ноутбука и самого тачпада. В нашем же случае это «ASUS Smart Gesture». Жмем на его названии один раз левой кнопкой мыши.

Остается лишь протестировать работоспособность прокрутки. В большинстве ситуаций такие действия помогают решить проблему. В противном случае попробуйте следующий метод.
Способ 2: Программное включение-отключение
Этот способ весьма обширный, так как включает в себя несколько подпунктов. Под программным включением подразумевается изменение параметров БИОСа, повторная установка драйверов, изменение параметров системы и использование специальной комбинации клавиш. Ранее мы уже писали статью, которая содержит в себе все вышеперечисленные пункты. Поэтому все что от вас требуется – перейти по ссылке ниже и ознакомиться с материалом.
Кроме того, в некоторых случаях может помочь банальное удаление устройства с его последующей установкой. Делается это очень просто:
- Нажмите на меню «Пуск» правой кнопкой мышки, а затем выберите из появившегося контекстного меню пункт «Диспетчер устройств».
В следующем окне вы увидите древовидный список. Найдите раздел «Мыши и иные указывающие устройства». Откройте его и, если указывающих устройств несколько, найдите там тачпад, после чего нажмите на его названии ПКМ. В открывшемся окне кликните по строке «Удалить устройство».
Далее в самом верху окна «Диспетчер устройств» нажмите по кнопке «Действие». После этого выберите строчку «Обновить конфигурацию оборудования».
В результате тачпад будет повторно подключен к системе и Windows 10 снова инсталлирует необходимое ПО. Вполне вероятно, что функция прокрутки снова заработает.
Способ 3: Очистка контактов
Этот метод самый сложный из всех описываемых. В данном случае мы прибегнем к физическому отключению тачпада от материнской платы ноутбука. По разным причинам контакты на шлейфе могли окислиться или попросту отойти, отсюда и неисправность тачпада. Обратите внимание, что делать все нижеописанное нужно лишь в том случае, если другие способы совсем не помогли и есть подозрения на механическую поломку устройства.
Помните, что мы не несем ответственность за неисправности, которые могут возникнуть в ходе выполнения рекомендаций. Все действия вы осуществляете на свой страх и риск, поэтому если не уверены в собственных силах, лучше обратиться к специалистам.
Отметим, что в примере ниже будет показан ноутбук ASUS. Если у вас устройство от другого производителя, процесс демонтажа может и будет отличаться. Ссылки на тематические руководства вы найдете ниже.
Так как нужно всего лишь почистить контакты тачпада, а не заменять его на другой, то разбирать ноутбук полностью не придется. Достаточно сделать следующее:
- Выключите ноутбук и отключите его от питания. Извлеките для удобства провод зарядного устройства из гнезда в корпусе.
Затем откройте крышку ноутбука. Возьмите плоскую небольшую отвертку или любой другой подходящий предмет, и аккуратно подденьте край клавиатуры. Ваша цель – вытащить ее из пазов и при этом не повредить крепления, которые расположены по периметру.
После этого загляните под клавиатуру. При этом не тяните ее сильно на себя, так как есть вероятность порвать контактный шлейф. Необходимо его аккуратно отключить. Для этого поднимите вверх пластиковое крепление.
Под клавиатурой, немного выше тачпада, вы увидите похожий шлейф, но значительно меньшего размера. Он отвечает за подключение тачпада. Аналогичным образом отключите и его.
Как мы упоминали ранее, некоторые модели ноутбуков требуют куда большей разборки для доступа к разъемам тачпада. В качестве примера вы можете использовать наши статьи по демонтажу следующих марок: Packard Bell, Samsung, Lenovo и HP.
Как видите, существует достаточное количество способов, которые помогут решить проблему с функцией прокрутки тачпада на ноутбуке.
Не работает прокрутка на тачпаде Windows 10: способы решения
Прокрутка тачпада может не работать по двумя главным причинам: программные неисправности и поломка самого устройства. В первом случае нужно воспользоваться советами, описанными ниже. Если же тачпад просто сломался, без ремонта в сервисном центре не обойтись.
Включение тачпада
Возможно, причина неработающей прокрутки банальна и проста – у вас просто не включен тачпад. Мы писали большую статью о том, как включить тачпад. В зависимости от марки ноутбука (Asus, Sony Vaio, Lenovo и других) потребуются разные комбинации клавиш. Главная клавиша – Fn в сочетание с кнопками F1-F12. Также не забудьте проверить настройки тачпада, о которых мы подробно рассказали в указанной статье.
Установка драйверов
Ключевая программная причина неисправности прокрутки – неактуальные драйвера. Не все производители после выхода Windows 10 успевали создать хорошее программное обеспечение, исправляющее работу тачпада.
Автоматически обновить драйвера для тачпада можно из Диспетчера устройств. Как в него заходит и как с ним работать – мы писали здесь.
В Диспетчере находим раздел «Мыши и иные указывающие устройства». Там будет обязательно два пункта – подключенная мышка и тачпад. У нас он под названием ELAN Input Device. Кликаем на него правой кнопкой мышки и выбираем пункт «Обновить драйвера».
Далее кликаем на «Автоматический поиск драйверов» и дожидаемся окончания поиска. Если Windows найдет новую версию драйвера, она установит его.
Также для автоматического обновления драйвера можно воспользоваться программой Driver Pack. О ней мы делали подробный обзор всех возможностей и настроек.
Обновить драйвер можно вручную. Для этого нужно зайти на сайт производителя и скачать установочный файл. Кстати, в нашем случае ELAN Inpact Device – это системное устройство. Драйвера на него предлагает сам Microsoft. Отдельно для ноутбуков Asus предусмотрена утилита Smart Gesture.
Настройки BIOS
Некоторые пользователи настраивают BIOS – включают через него устройство. На разных моделях компьютеров параметры биос отличаются. Зачастую наименование устройство ввода звучит как Internal Pointing Device. Его нужно найти в настройках и выставить значение на Enable.
Выводы
Не работающая прокрутка тачпада связана, прежде всего, с неправильно работающими драйверами. Переустановите программное обеспечение одним из описанных выше способов. Если это не помогло, и даже настройка BIOS не дала результатов, обратитесь в сервисный центр. С большой долей вероятности неисправно само устройство.
Что делать, если не работает тачпад на ноутбуке?
Можно подключить мышь. Но лучше разобраться в причинах и вернуть работоспособность тачпаду.
Многие современные периферийные устройства нуждаются в дополнительной настройке. Без нее вы рискуете получить ограниченный функционал или вовсе неработающее устройство. Тачпад на многих ноутбуках не требует какого-либо внимания со стороны пользователя и работает сразу при первом запуске. Однако это касается не всех лэптопов. Кроме того в процессе эксплуатации операционной системы возникают системные сбои.
Что такое тачпад?
Тачпад — это сенсорная панель, находящаяся в нижней части ноутбука под клавиатурой. Она заменяет мышь и предназначена для управления курсором. Взаимодействие с этой панелью осуществляется с помощью одного или нескольких пальцев. Существует несколько вариантов взаимодействия с тачпадом, благодаря которым происходят различные действия в системе. Варианты зависят от типа сенсорной панели. Классический тип, который постепенно уходит в прошлое представляет собой небольшую область для движения пальцами и две кнопки, которые заменяют левую и правую клавиши мыши соответственно (на скриншоте выше изображен именно он). На таком устройстве ввода можно только перемещать курсор и выполнять действия, назначенные в системе для каждой клавиши мыши.
Как прокручивать страницу на тачпаде?
Современные тачпады отличаются от своих предшественников. Сейчас они выглядят, как небольшая прямоугольная или квадратная область. Клавиши, как вы могли подумать, не исчезли. Они встроены в саму панель, и можно осуществлять нажатия в левую и правую часть тачпада. Модернизация, это конечно, хорошо — скажете вы, но, что на счет колеса мыши? Неужели оно никак не перекочевало из периферии в решение для ноутбука. Эта функция сохранилась, однако её поддерживают далеко не все сенсорные панели. Для того чтобы прокрутить страницу (например, в браузере), прикоснитесь двумя пальцами к области ввода и одновременно переместите их вверх или вниз.
Не расстраивайтесь, если изображение на экране не сместилось. Это ещё не означает, что ваш лэптоп лишен данного функционала. Проблема может быть вызвана системной ошибкой или же просто ваш тачпад не настроен. Сегодня мы расскажем вам, что делать, если не работает прокрутка на тачпаде. Все способы являются универсальными и подходят для любой операционной системы, в том числе и для самой актуальной Windows 10.
Настройка сенсорной панели
Если тачпад не прокручивает страницу с помощью двух пальцев, а остальные функции устройство выполняет корректно, это повод проверить системные настройки. В Windows 10 есть опция, которая отвечает за скроллинг. Во многих ноутбуках она автоматически отключается, когда подсоединяете к лэптопу компьютерную мышь. Поскольку некоторые пользователи любят одновременно использовать и тачпад, и мышь, переключаясь между ними в зависимости от текущей задачи, необходимо изменение стандартных параметров системы. Для этого выполните следующие действия:
- Нажмите комбинацию клавиш Win + R и в появившемся поле введите команду control. Нажатием Enter подтвердите операцию. Вы попадете в панель управления.
- В правом верхнем углу окна поменяйте тип просмотра на мелкие значки.
- Затем выберите категорию «Мышь».
Раз уж мы оказались в меню настройки тачпада, то можно настроить функцию скроллинга так, как вам это удобно. Большинство разработчиков предлагают следующие функции, которые можно менять по своему усмотрению:
- Скорость курсора — чем выше значение, тем быстрее перемещается курсор.
- Скорость прокрутки — чем выше значение, тем быстрее будет происходить скроллинг и тем меньше потребуется двигать пальцами.
- Касание легким ударом пальца — заменяет левую клавишу на тачпаде. С включенной опцией можно просто нажимать в любую область сенсорной панели, что будет соответствовать нажатию на левую клавишу мыши.
- Функция вертикальной прокрутки — при включении можно осуществлять скроллинг с помощью перемещения пальца по правому краю сенсорной панели.
- Функция горизонтальной прокрутки — делает то же самое, что и предыдущая опция, только скроллинг осуществляется по горизонтали и с помощью перемещения пальца по нижнему краю тачпада.
- ChiralScrolling — при включении скролинг осуществляется с помощью кругового движения пальца. Чем быстрее движения, тем быстрее прокручивается страница.
Обновление и переустановка драйвера
Если в свойствах мыши у вас отсутствует вкладка с названием вашего тачпада, скорее всего, у вас не установлено специальное программное обеспечение. Поставить его можно несколькими способами. Первый — самый простой и нетривиальный. Его смысл заключается в автоматическом обновлении драйвера с помощью встроенного в операционную систему функционала. Для этого выполните следующие действия:
- Нажмите правой кнопкой мыши по меню «Пуск» и выберите пункт «Диспетчер устройств».
- Разверните меню «Мыши и иные указывающие устройства». Выберите свой тачпад и кликнете по нему правой клавишей мыши.