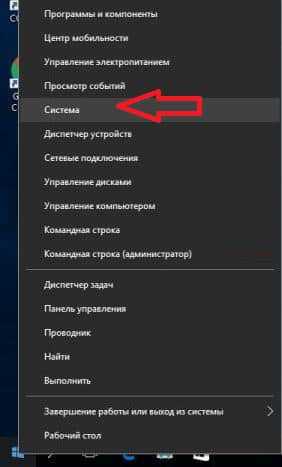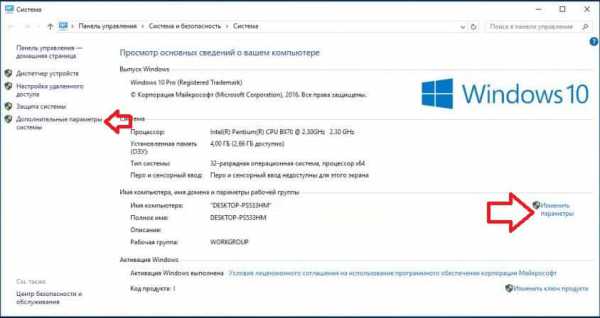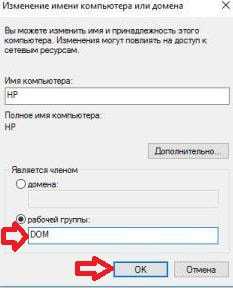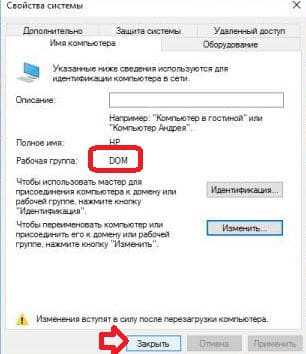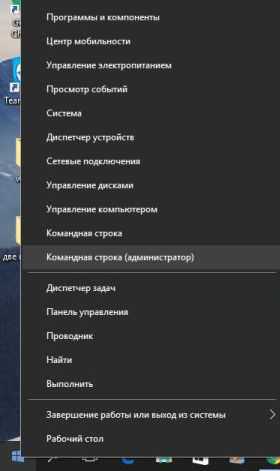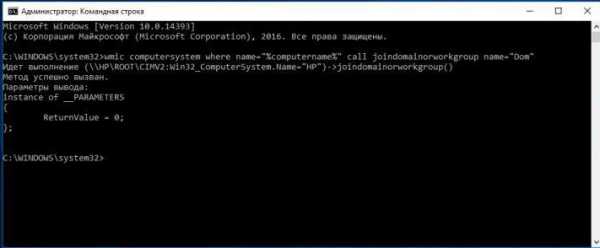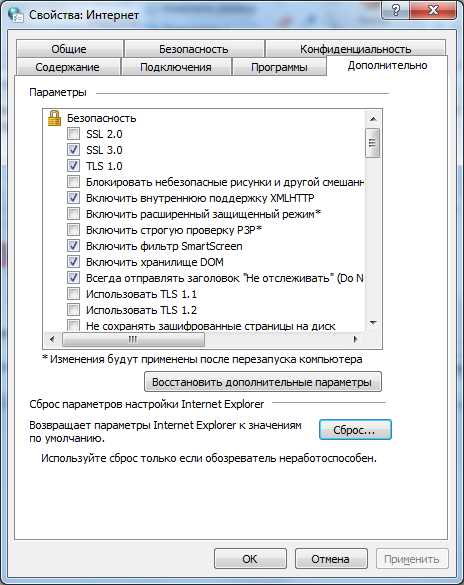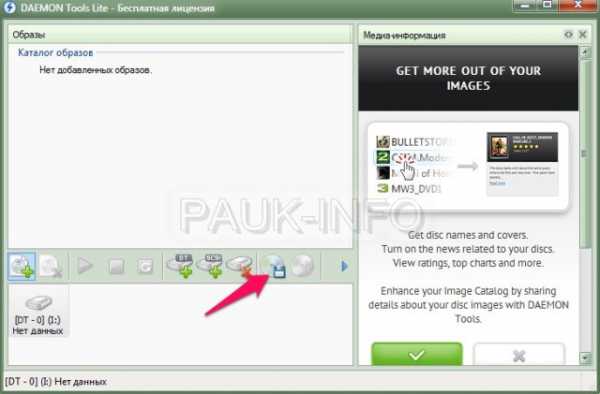- Простые вопросы: что такое рабочая группа и как ее изменить в windows? — Умный дом — 2021
- Table of Contents:
- Что такое рабочая группа? Чем он отличается от сетевого домена?
- Как получить доступ к настройкам рабочей группы в Windows 7 и Windows 8.1
- Как изменить рабочую группу в Windows 7 и Windows 8.1
- Заключение
- Юрий Дудь отвечает на вопросы Юрия Дудя / GQ (Апрель 2021).
- WORKGROUP в Windows 10: 2 способа изменить рабочую группу
- Особенности
- Изменение имени
- Способ 1: через интерфейс ОС
- Способ 2: через командную строку
- Открытие доступа к общим принтерам и файлам
- Заключение
- Как в windows 7 изменить рабочую группу
- windows 7: Настраиваем имя компьютера и рабочую группу
- Назначение имени компьютера в сети и рабочей группы в windows 7
- Как изменить имя рабочей группы в windows 10
- Смотрите также
Простые вопросы: что такое рабочая группа и как ее изменить в windows? — Умный дом — 2021
Table of Contents:
Компьютеры в сети могут быть частью рабочей группы или домена. Разница между ними заключается в том, как ресурсы управляются в сети. Хотя домены подходят для корпоративных сетей, домашние сети и сети малого бизнеса могут очень хорошо работать с помощью рабочей группы. мы объясним, что такое рабочая группа, что в ней отличается от сетевого домена, как получить доступ к настройке рабочей группы и как изменить рабочую группу как в Windows 7, так и в Windows 8.1.
Что такое рабочая группа? Чем он отличается от сетевого домена?
Рабочие группы — это небольшие одноранговые локальные сети, где каждый компьютер имеет свой собственный набор правил и настроек, управляемых администратором этого устройства. В результате рабочие группы используются в основном в домашних сетях или сетях малого бизнеса. Чтобы легко получить доступ к другому компьютеру из той же сети и обмениваться ресурсами с ним, оба компьютера должны быть частью одной рабочей группы. Кроме того, на компьютере, к которому вы хотите получить доступ, должна быть определена учетная запись пользователя. Если вы хотите избежать этого, пользователи могут делиться ресурсами со своих компьютеров и настраивать их так, чтобы им не требовалась аутентификация от других. Если вам нужна помощь с этим, прочитайте это руководство: Как поделиться библиотеками и папками с помощью мастера общего доступа в Windows.
Имя рабочей группы не может содержать следующие символы: / \ «:; | + =, ? * _ (Каретка, квадратные скобки, кавычки, двоеточие, точка с запятой, труба, меньше, больше, плюс, равно, запятая, знак вопроса и подчеркивание.) Кроме того, имя рабочей группы не может содержать более 15 символов, и Windows не позволяет вводить более этого значения. Однако имя рабочей группы может содержать пробелы.
Напротив, домены используются в больших сетях, которые включают серверы наряду с настольными компьютерами, ноутбуками, сетевыми принтерами и многими другими устройствами. В сетевых доменах все управляется и настраивается сетевым администратором. Домен имеет стандартный набор правил и настроек, которые применяются ко всем сетевым компьютерам и устройствам. Чтобы получить доступ к компьютеру из домена, вам не нужна учетная запись пользователя, определенная на этом конкретном компьютере. Вам нужна учетная запись пользователя, созданная для этого домена, назначенная вам администратором сети. Следовательно, вы можете войти на любой компьютер из домена, используя ту же учетную запись пользователя домена.
Как получить доступ к настройкам рабочей группы в Windows 7 и Windows 8.1
Просмотр назначенной в данный момент рабочей группы осуществляется из одного места, как в Windows 7, так и в Windows 8.1.
Старый путь — перейти в «Панель управления -> Система и безопасность -> Система» .
Там вы найдете раздел под названием «Имя компьютера, домен и настройки рабочей группы» . В нем есть запись под названием « Рабочая группа» , отображающая текущую рабочую группу для вашего компьютера или устройства Windows. Если вы нажмете « Изменить настройки» , вы сможете изменить рабочую группу, настроенную для вашего устройства.
Кроме того, вы можете использовать поиск: на начальном экране Windows 8.1 введите слово рабочая группа и нажмите или коснитесь «Изменить имя рабочей группы».
В Windows 7 перейдите в меню «Пуск» и выполните поиск, используя слово « рабочая группа» . Нажмите «Изменить имя рабочей группы» .
Как изменить рабочую группу в Windows 7 и Windows 8.1
Далее давайте узнаем, как изменить существующую рабочую группу на новую. Процедура одинакова в Windows 7 и Windows 8.1. В этом руководстве мы используем скриншоты из Windows 8.1.
В окне « Система» нажмите или коснитесь «Изменить настройки» или используйте другие методы, которые мы упоминали в предыдущем разделе, для доступа к окну « Свойства системы» .
Откроется окно « Свойства системы» . На вкладке « Имя компьютера » нажмите или нажмите кнопку « Изменить» .
Откроется окно «Изменение имени компьютера / домена» . В поле Рабочая группа введите имя рабочей группы, к которой вы хотите присоединиться, и нажмите или коснитесь ОК .
Вы получите приветственное сообщение, информирующее вас об этом изменении. Нажмите или нажмите OK .
Теперь вы получите уведомление о том, что вам необходимо перезагрузить компьютер, чтобы изменения вступили в силу. Нажмите или нажмите OK .
Вы вернулись в окно « Свойства системы» . В нижней части окна вы увидите заметку, напоминающую, что компьютер должен быть перезагружен, чтобы изменения в рабочей группе вступили в силу. Нажмите или коснитесь Закрыть .
Windows спросит, хотите ли вы перезагрузить компьютер сейчас или позже. Прежде чем нажать или нажать « Перезагрузить сейчас» , закройте все открытые приложения или работы.
После перезагрузки компьютер присоединится к вновь назначенной рабочей группе и сможет взаимодействовать с другими компьютерами и устройствами, входящими в ту же рабочую группу.
Заключение
Как видите, смена рабочей группы в Windows 7 и Windows 8.1 несложна. Наличие другой рабочей группы на компьютерах, составляющих вашу сеть, чаще всего является основной причиной многих проблем с сетью. С помощью простого изменения они могут быть решены, и вы можете легко обмениваться папками, библиотеками и устройствами.
Если вы ищете другие полезные учебные пособия по сети, не стесняйтесь проверить наши рекомендации ниже.
Юрий Дудь отвечает на вопросы Юрия Дудя / GQ (Апрель 2021).
WORKGROUP в Windows 10: 2 способа изменить рабочую группу
По умолчанию операционная система Windows 10 для каждого компьютера, на который она устанавливается, автоматически назначает имя рабочей группы WORKGROUP. Название можно менять, а два и более компьютера с одинаковым именем рабочей группы можно объединять в небольшую сеть.
Особенности
По-простому, рабочая группа – это набор сетевых протоколов, благодаря которым взаимодействуют как минимум две машины под управлением Windows в единой сети.
Несколько компьютеров Windows в локальной сети лучше обмениваются сетевыми данными в домашней или рабочей группе. Они обнаруживаются входящими в сеть устройствами с аналогичной ОС, способны обмениваться файлами и использовать совместные принтеры.
Если компьютер с ОС Windows используется в учебном заведении или большом офисе и у него есть доступ к сети, вероятно, он подключен к домену. Выбирать принадлежность компьютера к рабочей группе или домену можно в настройках. Там же можно изменить рабочую группу в Windows 10. Как это сделать?
Для наглядности советуем посмотреть видео про настройку рабочей группы:
Изменение имени
Есть два способа смены имени: в интерфейсе операционной системы и через командную строку.
Способ 1: через интерфейс ОС
Как поменять рабочую группу Windows 10:
- Комбинацией Win+R вызовите строку и выполните controlsystem.
- Справа выберите строку «Дополнительные параметры системы».
- В новом окне перейдите в раздел «Имя компьютера».
- Для переименования жмите кнопку «Изменить».
- Здесь можно дать имя компьютеру, выбрать между группой и доменом и переименовать WORKGROUP на что-либо другое.
- Чтобы изменения вступили в силу, жмите ОК и пускайте компьютер на перезагрузку.
В названии нельзя применять только цифры, запрещенные в Windows для имени символы, а также нельзя ставить пробелы. Если имя состоит из двух слов, между ними поставьте нижнее подчеркивание.
Способ 2: через командную строку
Зная одну команду, можно сменить имя через командную строку:
- Нажмите ПКМ по Пуск и выберите Командная строка (Администратор).
- Если у вас написано PowerShell (Администратор), выбирайте эту оболочку, а затем пропишите в ней cmd.
- После выполните команду wmic computersystem where name=”%computername%” call joindomainorworkgroup name=”coolgroup”
- Вместо coolgroup подставьте собственное название.
После переименования, перезагрузите ПК, чтобы только что измененные параметры вступили в силу.
Открытие доступа к общим принтерам и файлам
После указания одинаковых имен рабочих групп на двух и более компьютерах можно открыть обнаружение их в локальной сети. Для этого:
- Нажмите Win+R и выполните команду %windir%\system32\control.exe /name Microsoft.NetworkAndSharingCenter /page Advanced.
- Перейдите в раздел «Гостевая…» и установите метку напротив «Включить общий доступ к файлам и принтерам» и «Включить сетевое обнаружение».
- Аналогичные действия по открытию сделайте во всех разделах.
- Далее для предоставления доступа к папке с других компьютеров нажмите ПКМ по ней и выберите последний пункт «Свойства».
- Откройте раздел «Доступ» и клацните «Расширенная настройка».
- Активируйте «Открыть общий доступ к этой папке» и жмите «ОК».
- Перейдите в раздел настроек «Безопасность» – «Изменить».
- В пустом поле напишите «Все» и нажмите кнопку «Проверить имена».
- Жмите ОК, затем напротив новой группы выставите галочки разрешить «Полный доступ».
- Нажмите «Применить» и пользуйтесь открытым доступом в локальной сети.
Такие настройки нужно делать для каждой машины, информацию с которой нужно расшарить на остальные компьютеры Windows.
Заключение
Стандартное имя рабочей группы в Виндовс 10 – WORKGROUP. Его можно поменять на то, что вы придумали, в параметрах системы или через командную строку. Затем, чтобы дать доступ к данным и принтерам по сети, нужно выставить разрешающие настройки в сетевых параметрах Windows и задать необходимые дозволения для конкретной расшариваемой папки.
Как в windows 7 изменить рабочую группу
windows 7: Настраиваем имя компьютера и рабочую группу
Настройка имени компьютера и рабочей группы производится через одно диалогоаое окно:
Открываем Панель управления — Система и безопасность — Просмотр имени этого компьютера
В открывшемся диалоговом окне, в секции Имя компьютера, имя домена и параметры рабочей группы в правой части нажимаем Изменить параметры.
В диалоговом окне Свойства системы, в закладке Имя компьютера, нажимаем кнопку Изменить.
Изменяем имя компьютера и рабочей группы. По завершении нажимаем кнопку ОК
Система предупреждает: Чтобы изменения вступили в силу, нужно перезагрузить компьютер.
Внизу окна Свойства системы появилось предупреждение: Изменения вступят в силу после перезагрузки компьютера.
Ну и опять-же система напоминает, что нужно перезагрузить компьютер.
Вот и все, компьютер у нас с новым именем.
Назначение имени компьютера в сети и рабочей группы в windows 7
Добавить компьютер windows 7 в рабочую группу (для домашней сети с обменом файлов) и назначить ему уникальное имя очень просто. Вот необходимые шаги:
1. Нажимаем по значку Мой компьютер на рабочем столе правой клавишей мыши — Свойства:
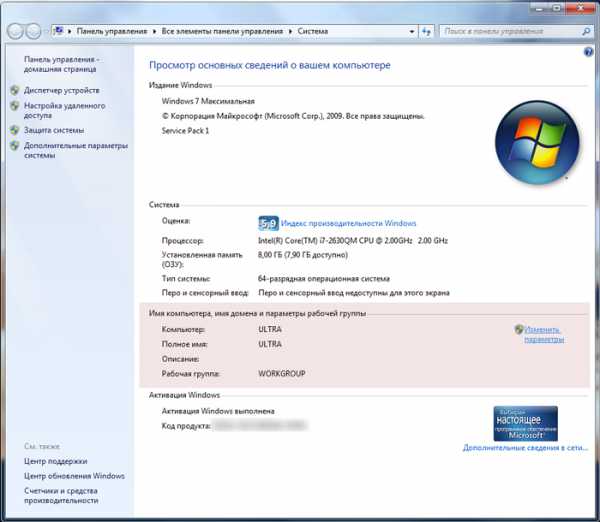
На рисунке нужная область выделена мною розовым (для наглядности).
2. Нажмите ссылку Изменить параметры:
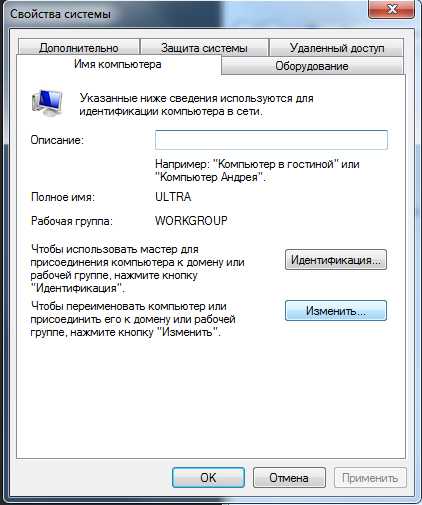
3. Нажимаем кнопку Изменить…:
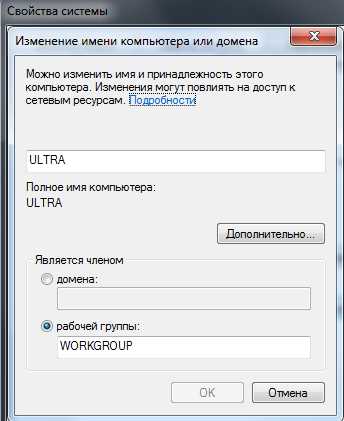
4. В первом поле меняем имя вашего компьютера (оно должно быть уникальным), в поле рабочей группы укажите имя рабочей группы.
Имя рабочей группы произвольное. Если у вас уже есть рабочая группа, то используйте ее имя, если вы только создаете ее, то можете назвать по вашему вкусу, но имя рабочей группы должно быть одинаково задано на всех компьютерах, которые в нее входят (находятся в вашей домашней сети) и между которыми вы хотите производить обмен данными (файлами).
5. Нажмите ОК и перезагрузите ваш компьютер для применения изменений.
Как изменить имя рабочей группы в windows 10
Данная статья покажет вам как изменить имя рабочей группы в windows 10, присоединится к существующей рабочей группе или создать новую. Мы покажем два способа изменения имени рабочей группы: с помощью свойств системы и с помощью командной строки.
При настройке сети система автоматически создает рабочую группу и дает ей имя WORKGROUP. В любой момент вы можете присоединиться к уже существующей сети или создать новую. Если ваш компьютер подключен к большой сети на рабочем месте или в учебном заведении, он скорее всего принадлежит к домену. Если ваш компьютер в домашней сети — он принадлежит к рабочей или к домашней группе. В рабочей группе проще обмениваться файлами между компьютерами и использовать совместные принтера.
Все компьютера в рабочей группе должны иметь различные имена. Чтобы создать общую группу — компьютера должны быть в одной локальной сети или подсети. Название рабочей группы не должно содержать пробелов, знаков `
@ # $% ^ & () = + [] <> | ; : ‘ «. <> /? и состоять только из цифр. Имя рабочей группы может содержать цифры, буквы и дефис.
Изменить имя рабочей группы в свойствах системы.
1.Заходим в свойства системы: один из способов — нажать на меню «Пуск» правой клавишей мыши и из открывшегося списка выбрать «Система».
2.С правой стороны нажмите на «Изменить параметры» или в левой колонке выберите «Дополнительные параметры системы»;
3.Во вкладке «Имя компьютера» нажмите «Изменить»;
4.В поле «Рабочей группы» нужно написать имя существующей группы к которой вы хотите присоединить данный компьютер, или если группы еще нет и вы хотите ее создать — придумайте название и напишите его. После чего нажмите «ОК»;
5.В появившемся окне нажмите «ОК»;
6.Вас предупредит, что чтобы изменения вступили в силу — нужно перезагрузить компьютер. Нажмите «ОК»;
8.Вам предложит перезагрузить компьютер сейчас или позже, если на компьютере есть что-то не сохраненное — нажмите «Перезагрузить позже» => сохраните всё нужное, после чего перезагрузите компьютер. Если открытого ничего нужного нет — нажмите «Перезагрузить сейчас»;
После перезагрузки ваш компьютер будет в заданной в четвертом пункте группе.
Изменить имя рабочей группы с помощью командной строки.
1.Откройте командную строку от имени администратора: один из способов — нажать на меню «Пуск» правой клавишей мыши и выбрать из открывшегося меню «Командная строка (администратор)»;
2. В командной строке нужно выполнить команду wmic computersystem where name=»%computername%» call joindomainorworkgroup name=»имя рабочей группы». Вместо имя рабочей группы напишите название группы к которой вы хотите подключить данный компьютер, или имя создаваемой группы. В нашем примере мы создадим группу dom. Для этого выполняем следующую команду wmic computersystem where name=»%computername%» call joindomainorworkgroup name=»Dom» после чего нажимаем Enter.
После успешного выполнения команды -перезагрузите компьютер. Теперь ваш компьютер в группе, которую вы задали в кавычках. На сегодня всё, если есть дополнения — пишите комментарии! Удачи Вам 🙂
Смотрите также
Copyright (c) 2020 HTFI. Копирование информации разрешено, при условии указания активных ссылок на источники.